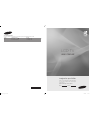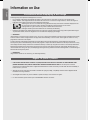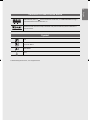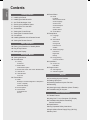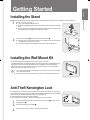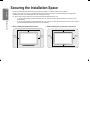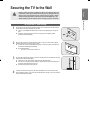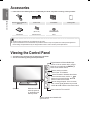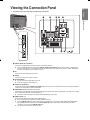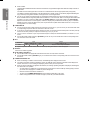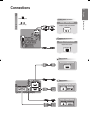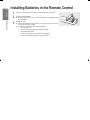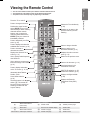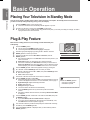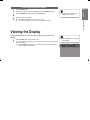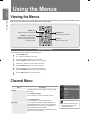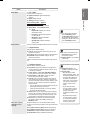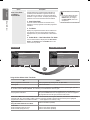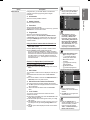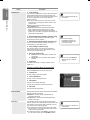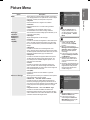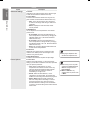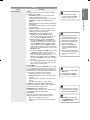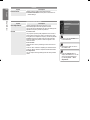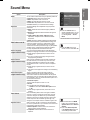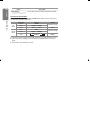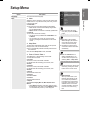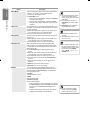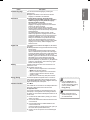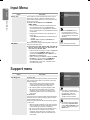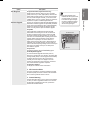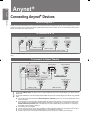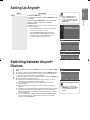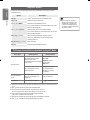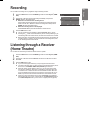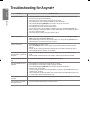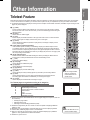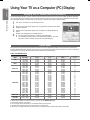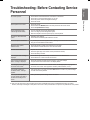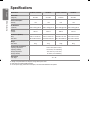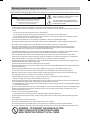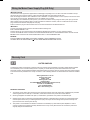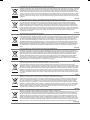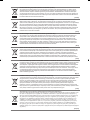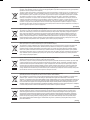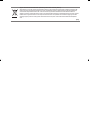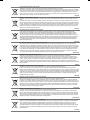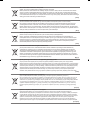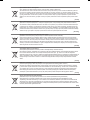Samsung LE32B541 Manual de utilizare
- Categorie
- Televizoare LCD
- Tip
- Manual de utilizare
Acest manual este potrivit și pentru

BN68-01893J-00
Contact SAMSUNG WORLDWIDE
If you have any questions or comments relating to Samsung products, please contact the SAMSUNG customer care centre.
Country
Customer Care Centre
Web Site
EIRE 0818 717 100 www.samsung.com/ie
U.K 0845 SAMSUNG (7267864) www.samsung.com/uk
LCD TV
user manual
imagine the possibilities
Thank you for purchasing this Samsung product.
To receive more complete service, please register
your product at
www.samsung.com/register
Model Serial No.
BN68-01893J_Eng_Cover.indd 1 2009-03-31 �� 12:56:42

2
English
Information on Use
Precautions When Displaying a Still Image
A still image may cause permanent damage to the TV screen.
Do not display a still image and partially still image on the LCD panel for more than 2 hours as it can cause screen
image retention. This image retention is also known as screen burn. To avoid such image retention, reduce the degree of
brightness and contrast of the screen when displaying a still image.
Watching the LCD TV in 4:3 format for a long period of time may leave traces of borders displayed on the
left, right and centre of the screen caused by the difference of light emission on the screen.
Playing a DVD or a game console may cause a similar effect to the screen.
Damages caused by the above effect are not covered by the Warranty.
Displaying still images from Video games and PC for longer than a certain period of time may produce partial after-images.
To prevent this effect, reduce the ‘brightness’ and ‘contrast’ when displaying still images.
WARNINGS:
Image retention, commonly known as screen burn-in, can occur on most types of television if the same image is displayed continuously.
The most common causes of image retention are logos that remain stationary on the TV screen. These logos are common on many
programmes received via a Set-top Box.
To reduce this risk, avoid displaying still images for long durations and lower the brightness or contrast settings to decrease the
intensity of the picture. Extended viewing of movies and programs in aspect ratios that are different from the aspect ratio of the TV may
cause image retention. Always endeavour to avoid black borders top or bottom by using the zoom function. This will help eliminate the
black borders and fit the picture to the entire area of the screen. Using a video game console may cause image retention and is not
recommended. When using a PC input, avoid displaying still images for long durations and reduce the brightness or contrast settings to
decrease the intensity of the picture.
IMPORTANT:
Image retention issues are not covered by your Samsung® warranty.
Digital TV (DVB-T) Notice
FUNCTIONALITIES RELATED TO DIGITAL TV (DVB) ARE ONLY AVAILABLE IN COUNTRIES OR AREAS WHERE DVBT
(MPEG2 AND MPEG4 AVC) DIGITAL TERRESTRIAL SIGNALS ARE BROADCAST. DVB-T is the European consortium
standard for the broadcast transmission of digital terrestrial television. Please check with your local dealer about the availability of
DVB-T service in your area.
Although this TV set meets the current DVB-T standards as of [August, 2008], compatibility with future DVB-T digital terrestrial
broadcast cannot be guaranteed.
Some Digital TV functions may not be available or operate correctly in some countries or regions.
For more information, please contact your local SAMSUNG customer care centre.
■
■
■
■
■
■
BN68-01893J_Eng.indd 2 2009-03-31 �� 12:53:03

3
English
Trademark & Label License Notice
TruSurround HD, SRS and symbol are trademarks of SRS Labs, Inc. TruSurround HD technology is
incorporated under license from SRS Labs, Inc.
Manufactured under license from Dolby Laboratories. Dolby and the double-D symbol are trademarks of
Dolby Laboratories.
Symbol
Note
One-Touch Button
TOOL Button
Press
© 2009 Samsung Electronics Co., Ltd. All rights reserved.
BN68-01893J_Eng.indd 3 2009-03-31 �� 12:53:04

4
English
Contents
Getting Started
5 Installing the Stand
5
Installing the Wall Mount Kit
5
Anti-Theft Kensington Lock
6
Securing the Installation Space
7
Securing the TV to the Wall
8
Accessories
8
Viewing the Control Panel
9
Viewing the Connection Panel
11
Connections
12
Installing Batteries in the Remote Control
13
Viewing the Remote Control
Basic Operation
14 Placing Your Television in Standby Mode
14
Plug & Play Feature
15
Viewing the Display
Using the Menus
16 Viewing the Menus
16
Channel Menu
16 Country
Auto Store
17 Manual Stor
e
Cable Search Option
18 Now & Next Guide / Full Guide / Default Guid
e
19 Channel Lis
t
20 Channel Mod
e
Fine Tune
21 Picture Menu
21 Mode
Backlight / Contrast / Brightness / Sharpness /
Colour / Tint(G/R)
Advanced Settings
22 Picture Option
s
24 Picture Rese
t
Auto Adjustment
Screen
25 Sound Menu
25 Mode
Equalizer
SRS TruSurround HD
Audio Language
Audio Format
Audio Description
Auto Volume
Speaker Select
26 Sound Rese
t
27 Setup Menu
27 Language
Time
28 Game Mod
e
Child Lock
Change PIN
Parental Lock
Subtitle
29 Teletext Languag
e
Preference
Digital Text
Melody
29 Energy Saving
Common Interface
30 Input Menu
30 Source List
Edit Name
30 Support menu
30 Self Diagnosis
31 Software Upgrad
e
Anynet
+
32 Connecting Anynet+ Devices
33
Setting Up Anynet
+
33
Switching between Anynet
+
Devices
35
Recording
35
Listening through a Receiver (Home Theatre)
36
Troubleshooting for Anynet
+
Other Information
37 Teletext Feature
38
Using Your TV as a Computer (PC) Display
39
Troubleshooting: Before Contacting
Service Personne
l
40
Specications
Warning! Important Safety Instructions
Wiring the Mains Power Supply Plug (UK Only)
Warranty Card
BN68-01893J_Eng.indd 4 2009-03-31 �� 12:53:04

5
English
Getting Started
Getting Started
Installing the Stand
Preset: Place the Guide Stand and Cover Neck onto the stand and fasten it using the screws. Applicable to 32inch models only.
1
Attach your LCD TV to the stand.
Two or more people should carry the TV.
Make sure to distinguish between the front and back of the stand when assembling
them.
To make sure the TV is installed on the stand at a proper level, do not apply excess
downward pressure to the upper left of right sides of the TV.
2
Fasten screws at position
1
and then fasten screws at position
2
.
Stand the product up and fasten the screws. If you fasten the screws with the LCD
TV placed down, it may lean to one side.
The stand is installed for models with the screen size of 37 inch and above.
■
■
■
■
■
Installing the Wall Mount Kit
Wall mount items (sold separately) allow you to mount the TV on the wall.
For detailed information on installing the wall mount, see the instructions provided with the Wall
Mount items. Contact a technician for assistance when installing the wall mounted bracket.
Samsung Electronics is not responsible for any damage to the product or injury to yourself or
others if you elect to install the TV on your own.
Do not install your Wall Mount Kit while your TV is turned on. It may result in personal
injury due to electric shock.
Remove the stand and cover the bottom hole with a cap and fasten with two screws.
■
■
Anti-Theft Kensington Lock
The Kensington Lock is a device used to physically fix the system when using it in a public place.
The appearance and locking method may differ from the illustration depending on the manufacturer.
Refer to the manual provided with the Kensington Lock for proper use.
The locking device has to be purchased separately.
The location of the Kensington Lock may be different depending on its model.
1
Insert the locking device into the Kensington slot on the LCD TV (
1
) and turn it in the
locking direction (
2
).
2
Connect the Kensington Lock cable (
3
).
3
Fix the Kensington Lock to a desk or a heavy stationary object.
■
■
3
1
2
Back
Front
BN68-01893J_Eng.indd 5 2009-03-31 �� 12:53:04

6
English
Getting Started
Securing the Installation Space
Keep the required distances between the product and other objects (e.g. walls) to ensure proper ventilation.
Failing to do so may result in re or a problem with the product due to an increase in the internal temperature of the product.
Install the product so the required distances shown in the gure are kept.
When using a stand or wall-mount, use parts provided by Samsung Electronics only.
If you use parts provided by another manufacturer, it may result in a problem with the product or an injury due to the
product falling.
If you use parts provided by another manufacturer, it may result in a problem with the product or fire due to an increase in
the internal temperature of the product due to poor ventilation.
When installing the product with a stand
■
When installing the product with a wall-mount
■
■
10 cm
10 cm
10 cm
10 cm
10 cm
10 cm
10 cm
BN68-01893J_Eng.indd 6 2009-03-31 �� 12:53:05

7
English
Getting Started
Securing the TV to the Wall
Caution: Pulling, pushing, or climbing on the TV may cause the TV to fall.
In particular, ensure your children do not hang over or destabilize the TV;
doing so may cause the TV to tip over, causing serious injuries or death.
Follow all safety precautions provided on the included Safety Flyer. For
added stability, install the anti-fall device for safety purposes, as follows.
To avoid the TV from falling:
1
Put the screws into the clamps and firmly fasten them onto the wall. Confirm that the
screws have been firmly installed onto the wall.
You may need additional material such as an anchor depending on the type of
wall.
Since the necessary clamps, screws, and string are not supplied, please
purchase these additionally.
2
Remove the screws from the centre back of the TV, put the screws into the clamps,
and then fasten the screws onto the TV again.
Screws may not be supplied with the product. In this case, please purchase the
screws of the following specifications.
Screw Specifications:
For a 32 ~ 40 Inch LCD TV: M6 X 15
3
Connect the clamps fixed onto the TV and the clamps fixed onto the wall with a strong
string and then tie the string tightly.
Install the TV near to the wall so that it does not fall backwards.
It is safe to connect the string so that the clamps fixed on the wall are equal to or
lower than the clamps fixed on the TV.
Untie the string before moving the TV.
4
Verify all connections are properly secured. Periodically check connections for any
sign of fatigue for failure. If you have any doubt about the security of your connections,
contact a professional installer.
■
■
■
■
■
■
■
Wall
Wall
BN68-01893J_Eng.indd 7 2009-03-31 �� 12:53:05

8
English
Getting Started
Accessories
Please make sure the following items are included with your LCD TV. If any items are missing, contact your dealer.
I-II
Remote Control & Batteries
(AAA x 2)
Power Cords Cover-Bottom Cleaning Cloth
(M4 X L16)
User Manual Stand Screw X 4 Stand
Viewing the Control Panel
The product colour and shape may vary depending on the model.
You can use a button by pressing the side panel buttons.
■
■
■
The items colour and shape may vary depending on the model.
Figures and illustrations in this User Manual are provided for reference only and may differ from actual product appearance.
Product design and specifications may be changed without notice in order to enhance product performance.
■
■
Speakers Blinks and turns off
when the power is
on and lights up in
stand-by mode.
Toggles between all the available input
sources. In the on-screen menu, use this
button as you would use the ENTERE
button on the remote control.
Press to see an on-screen
menu of your TV’s features.
Press to increase or decrease the volume.
In the on-screen menu, use the
Y
buttons as you would use the ◄ and ►
buttons on the remote control.
Press to change channels. In the on-screen
menu, use the Z buttons as you would
use the ▼ and ▲ buttons on the remote control.
Press to turn the TV on and off.
Aim the remote control towards this
spot on the TV.
BN68-01893J_Eng.indd 8 2009-03-31 �� 12:53:06

9
English
Getting Started
Viewing the Connection Panel
The product colour and shape may vary depending on the model.
1
DIGITAL AUDIO OUT (OPTICAL)
Connects to a Digital Audio component such as a Home theatre receiver.
When the HDMI IN jacks are connected, the DIGITAL AUDIO OUT (OPTICAL) jack on the TV outputs 2 channel audio
only. If you want to hear 5.1 channel audio, connect the Optical jack on the DVD / Blu-ray player or Cable / Satellite Box
directly to an Amplifier or Home Theatre, not the TV.
2
PC
Connect to the video output jack on your PC.
3
ANT IN
Connects to an antenna or cable TV system.
4
PC/DVI AUDIO IN
Connect to the audio output jack on your PC.
DVI audio outputs for external devices.
5
AUDIO OUT [R-AUDIO-L]
Connect RCA audio cables to AUDIO OUT [R-AUDIO-L] on the rear of your set and the other ends to corresponding audio in
connectors on the Amplifier or DVD Home Theatre.
6
KENSINGTON LOCK (depending on the model)
The Kensington Lock (optional) is a device used to physically fix the system when used in a public place. If you want to use a locking
device, contact the dealer where you purchased the TV.
The location of the Kensington Lock may be different depending on its model.
7
HDMI IN 1(DVI), 2, 3
Connects to the HDMI jack of a device with an HDMI output.
No sound connection is needed for an HDMI to HDMI connection.
Use the HDMI IN 1(DVI) jack for DVI connection to an external device. Use a DVI to HDMI cable or DVI-HDMI adapter
(DVI to HDMI) for video connection and the PC/DVI AUDIO IN jacks for audio. When using an HDMI / DVI cable
connection, you must use the HDMI IN 1(DVI) jack.
You can also use the ports to connect to a PC.
■
■
■
■
■
■
■
■
1 2 43 5
0 9 8 7 6
7
@
!
1 2 43 5
0 9 8 7 6
7
@
!
BN68-01893J_Eng.indd 9 2009-03-31 �� 12:53:07

10
English
Getting Started
What is HDMI?
‘High Denition Multimedia interface’ allows the transmission of high denition digital video data and multiple channels of
digital audio.
The HDMI / DVI terminal supports DVI connection to an extended device with the appropriate cable (not supplied).
The difference between HDMI and DVI is that the HDMI device is smaller in size, has the HDCP (High Bandwidth Digital
Copy Protection) coding feature installed, and supports multi - channel digital audio.
The TV may not output sound and pictures may be displayed with abnormal colour when DVD / Blu-ray player / Cable
Boxes / Satellite receivers supporting HDMI versions older than 1.3 are connected. When connecting an older HDMI cable
and there is no sound, connect the HDMI cable to the HDMI IN 1(DVI) jack and the audio cables to the PC/DVI AUDIO
IN jacks on the back of the TV. If this happens, contact the company that provided the DVD / Blu-ray player / Cable Box /
Satellite receiver to confirm the HDMI version, then request a firmware update. HDMI cables that are not 1.3 may cause
annoying flicker or no screen display.
8
COMPONENT IN
Connect component video cables (optional) to component connector (PR, PB, Y) on the rear of your set and the other ends
to corresponding component video out connectors on the DTV or DVD.
If you wish to connect both the Set-Top Box and DTV (or DVD), you should connect the Set-Top Box to the DTV (or DVD)
and connect the DTV (or DVD) to component connector (PR, PB, Y) on your set.
The PR, PB and Y connectors on your component devices (DTV or DVD) are sometimes labelled Y, B-Y and R-Y or Y, Cb
and Cr.
Connect RCA audio cables (optional) to [R-AUDIO-L] on the rear of your set and the other ends to corresponding audio
out connectors on the DTV or DVD.
9
EXT
Connector
Input Output
Video Audio (L / R) RGB Video + Audio (L / R)
EXT O O O Only TV or DTV output is available.
Inputs or outputs for external devices, such as VCR, DVD, video game device or video disc players.
0
SERVICE
Connector for software upgrades.
!
AV IN [VIDEO] / [R-AUDIO-L]
Connect RCA cable to an appropriate external A/V device such as VCR, DVD or Camcorder.
Connect RCA audio cables to [R-AUDIO-L] on your set and the other ends to corresponding audio out connectors on the
A/V device.
@
COMMON INTERFACE Slot
When not inserting ‘CI CARD’ in some channels, ‘Scrambled Signal’ is displayed on the screen.
The pairing information containing a telephone number, CI CARD ID, Host ID and other information will be displayed in
about 2~3 minutes. If an error message is displayed, please contact your service provider.
When the channel information configuration has finished, the message ‘Updating Completed’ is displayed, indicating that
the channel list is now updated.
You must obtain a CI CARD from a local cable service provider. Remove the CI CARD by carefully pulling it out with
your hands since dropping the CI CARD may cause damage to it.
Insert the CI-Card in the direction marked on it.
The place of the COMMON INTERFACE Slot may be different depending on its model.
CAM is not supported in some countries and regions, check with your authorized dealer.
PERATION
■
■
■
■
■
■
■
■
■
■
■
■
BN68-01893J_Eng.indd 10 2009-03-31 �� 12:53:07

11
English
Getting Started
Connections
Digital Audio connection
Digital Audio System
Using an Optical Cable
OPTICAL
Analog Audio connection
Amplier / DVD Home Theater
Using a Audio Cable
AUDIO IN
OPTICAL (Digital)
AUDIO (Analog)
Best
Normal
HD connection
Using a D-Sub Cable
Using an HDMI Cable
HDMI OUT
Using a D-Sub Cable
Using a D-Sub Cable
PC OUTAUDIO OUT
HD connection
Using a D-Sub Cable
Using an HDMI/DVI Cable
DVI OUTAUDIO OUT
BN68-01893J_Eng.indd 11 2009-03-31 �� 12:53:08

12
English
Getting Started
Installing Batteries in the Remote Control
1
Lift the cover at the back of the remote control upward as shown in the figure.
2
Install two AAA size batteries.
Make sure to match the ‘+’ and ‘–’ ends of the batteries with the diagram inside
the compartment.
3
Replace the cover.
Remove the batteries and store them in a cool, dry place if you won’t be using
the remote control for a long time.
If the remote control doesn’t work, check the following:
Is the TV power on?
Are the plus and minus ends of the batteries reversed?
Are the batteries drained?
Is there a power outage or is the power cord unplugged?
Is there a special fluorescent light or neon sign nearby?
O
■
■
■
BN68-01893J_Eng.indd 12 2009-03-31 �� 12:53:08

13
English
Getting Started
Teletext Functions (p. 37)
0
Teletext mode selection
(LIST / FLOF)
5
Teletext
reveal
3
Teletext previous page
8
Teletext store
:
Exit from the Teletext display
6
Teletext
index
4
Teletext
size selection
1
Teletext
sub page
9
Teletext
hold
Colour buttons Fastext
topic selection
2
Teletext
next page
7
Teletext
cancel
Viewing the Remote Control
You can use the remote control up to a distance of about 23 feet from the TV.
The performance of the remote control may be affected by bright light.
The product colour and shape may vary depending on the model.
■
■
■
I-II
Turns the TV on and off.
Press to change the channel.
Performs the same function
as the ENTER
E
key of the
directional keys. When switching
channels with the numeric
buttons, and you press the
channel number and then the
ENTER
E
key, the channel is
immediately switched.
Press to temporarily cut off the
sound. (p. 30)
Press to display and select the
available video sources. (p. 30)
Press to increase or
decrease the volume.
Displays the Channel List on
screen. (p. 19)
Use to quickly select frequently
used functions.
Use to select on-screen menu
items and change menu values.
(p. 16)
Press to display information
on the TV screen. (p. 15, 27)
Alternately select Teletext,
Double, or Mix.
Sound effect selection.
(p. 26)
Use these buttons in the Anynet
+
modes. (∏: This remote can
be used to control recording on
Samsung recorders with the
Anynet+ feature)
Selects the TV mode directly.
(p. 30)
Enables you to return to the
previous channel you were
watching.
Press to change channels.
Press to switch to your
favourites channels. (p. 19)
Displays the main on-screen
menu. (p. 16)
Returns to the previous menu.
Press to exit the menu. (p. 16)
Use these buttons in the
Channel list menus etc.
SRS TS HD selection. (p. 25)
Picture size selection. (p. 23)
Displays the Digital subtitle.
(p. 28)
Displays the Electronic
Programme Guide (EPG).
(p. 18)
BN68-01893J_Eng.indd 13 2009-03-31 �� 12:53:08

14
English
Basic Operation
Plug & Play Feature
When the TV is initially powered on, basic settings proceed automatically and
subsequently.
1
Press the POWERP button.
You can also use the POWERP button on the TV.
The message You can set the menu language. is displayed.
2
Select the appropriate language by pressing the ▲ or ▼ button. Press the
ENTER
E
button to confirm your choice.
3
Press the ◄ or ► button to select Store Demo or Home Use, then the
ENTER
E
button.
We recommend setting the TV to Home Use mode for the best picture in your
home environment.
Store Demo mode is only intended for use in retail environments.
If the unit is accidentally set to Store Demo mode and you want to return to
Home Use (Standard): Press the volume button on the TV. When the volume
OSD is displayed, press and hold the MENU button on the TV for 5 seconds.
4
Press the ENTER
E
button. Select the appropriate country by pressing the
▲ or ▼ button. Press the ENTER
E
button to confirm your choice.
5
Press the ▲ or ▼ button to select Air or Cable, then press the ENTER
E
button.
Air: Air antenna signal.
Cable: Cable antenna signal.
6
Press the ▲ or ▼ button to select the channel source to memorize.
Press the ENTER
E
button to select Start.
When setting the antenna source to Cable, a step appears allowing you to set
a value for the digital channel search. For more information, refer to page 17.
Digital & Analogue: Digital and Analogue channels.
Digital: Digital channels.
Analogue: Analogue channels.
The channel search will start and end automatically.
Press the ENTER
E
button at any time to interrupt the memorization
process.
After all the available channels are stored, the message Set the Clock Mode.
is displayed.
7
Press the ENTER
E
button. Press the ▲ or ▼ button to select Auto, then press
the ENTER
E
button.
If you select Manual, Set current date and time is displayed.
If you have received a digital signal, the time will be set automatically. If not,
select Manual to set the clock. (Refer to page 27)
8
The connection method to provide the best quality HD is offered. After confirming
the method, press the ENTER
E
button.
9
The message Enjoy your TV. is displayed. When you have finished, press the
ENTER
E
button.
■
■
■
■
■
■
■
■
■
■
■
■
■
■
■
■
Press the ENTER
E
button
at any time to interrupt the
memorization process.
■
Basic Operation
Placing Your Television in Standby Mode
Your set can be placed in standby mode in order to reduce the power consumption. The standby mode can be useful when
you wish to interrupt viewing temporarily (during a meal, for example).
1
Press the POWERP button on the remote control.
The screen is turned off and a red standby indicator appears on your set.
2
To switch your set back on, simply press the POWERP button again.
Do not leave your set in standby mode for long periods of time (when you are away on holiday, for example). It is best to
unplug the set from the mains and aerial.
■
■
I-II
Plug & Play
You can set the menu language.
Menu Language : English ►
E
Enter
BN68-01893J_Eng.indd 14 2009-03-31 �� 12:53:09

15
English
Using the Menus
If you want to reset this feature...
1
Press the MENU button.
Press the ▲ or ▼ button to select Setup, then press the ENTER
E
button.
2
Press the ENTER
E
button again to select Plug & Play.
3
Enter your 4 digit PIN number.
The default PIN number of a new TV set is ‘0-0-0-0’.
If you want to change PIN number, use the Change PIN function.
Viewing the Display
The display identifies the current channel and the status of certain audio-video
settings.
1
Press the INFO button on the remote control.
The TV will display the channel, the type of sound, and the status of certain picture
and sound settings.
Press the INFO button once more or wait approximately 10 seconds and the
display disappears automatically.
■
■
■
The Plug & Play feature is only
available in the TV mode.
■
Press the INFO button to viewing
the information.
■
DTV Air
15
abc1
18:00 ~ 6:00
18:11 Thu 6 Jan
Life On Venus Avenue
Unclassified
No Detaild Information
E Watch
' Information
BN68-01893J_Eng.indd 15 2009-03-31 �� 12:53:09

16
English
Using the Menus
Using the Menus
Viewing the Menus
Menu provides one button access for controlling your TV. It enables you to perform a variety of tasks intuitively with a control
panel on the screen rather than a variety of remote control button presses.
Operation the Menu
The access step may differ depending on the selected menu.
1
Press the MENU button.
The menu is displayed on the screen.
2
Press the ▲ or ▼ button to select one of the icons.
Press the ENTER
E
button to access the icon’s sub-menu.
3
Press the ▲ or ▼ button to move to items in the menu.
Press the ENTER
E
button to enter items in the menu.
4
Press the ▲/▼/◄/► button to change the selected items.
Press the RETURN
R
button to return to the previous menu.
5
Press the EXIT
e
button to exit from the menu.
■
Channel Menu
Channel
Option Description
Country
The PIN number input screen appears. Enter your 4 digit
PIN number.
Analogue Channel
You can change the country for analogue channels.
Digital Channel
You can change the country for digital channels.
❑
❑
Auto Store
You can scan for the frequency ranges available to you
(and availability depends on your country). Automatically
allocated programme numbers may not correspond to
actual or desired programme numbers.
Scans for all channels with active broadcast stations and
stores them in the TV’s memory.
If a channel is locked using the
Child Lock function, the PIN
input window appears.
■
I-II
MENU button
Display the main on-screen menu.
ENTER
E
/ Direction button
Move the cursor and select an item.
Select the currently selected item.
Confirm the setting.
RETURN button
Return to the previous menu.
EXIT button
Exit the on-screen menu.
Country ►
Auto Store
Manual Store
Cable Search Option
Now & Next Guide
Full Guide
Default Guide : Full Guide
Channel
BN68-01893J_Eng.indd 16 2009-03-31 �� 12:53:09

17
English
Using the Menus
Channel
Option Description
Auto Store Air / Cable
Antenna source to memorize
Digital & Analogue: Digital and Analogue
channels.
Digital: Digital channels.
Analogue: Analogue channels.
WhenselectingCable→Digital&
AnalogueorCable→Digital:
Provide a value to scan for cable channels.
Search Mode → Full / Network /Quick
Quick
Network ID: Displays the network
identification code.
Frequency: Displays the frequency
for the channel.
Modulation: Displays available
modulation values.
Symbol Rate: Displays available
symbol rates.
❑
■
■
■
■
■
Manual Store
Scans for a channel manually and stores it in the TV’s memory.
Digital Channel
Manual store for digital channels.
Channel: Set the Channel number using the ▲, ▼ or
number (0~9) buttons.
Frequency: Set the frequency using the number buttons.
Bandwidth: Set the bandwidth using the ▲, ▼ or
number (0~9) buttons.
When it has finished, channels are updated in the channel
list.
Analogue Channel
Manual store for analogue channel.
Programme (Programme number to be assigned to a
channel): Sets the programme number using the ▲, ▼
or number (0~9) buttons.
Colour System → Auto / PAL / SECAM / NTSC4.43:
Sets the colour system value using the ▲ or ▼ button.
Sound System → BG / DK / I / L: Sets the sound
system value using the ▲ or ▼ button.
Channel (When you know the number of the channel
to be stored): Press the ▲ or ▼ button to select C (Air
channel) or S (Cable channel). Press the ► button, then
press the ▲, ▼ or number (0~9) buttons to select the
required number.
You can also select the channel number directly by
pressing the number (0~9) buttons.
If there is abnormal sound or no sound, reselect
the sound standard required.
Search (When you do not know the channel numbers):
Press the ▲ or ▼ button to start the search. The tuner
scans the frequency range until the first channel or the
channel that you selected is received on the screen.
Store (When you store the channel and associated
programme number): Set to OK by pressing the
ENTER
E
button.
❑
■
■
■
❑
■
■
■
■
■
■
Cable Search Option
(depending on the
country)
Using this function, you can manually add the channel
range to be scanned by Full Search mode of the Auto Store
function.
Freq.Start (Frequency Start): Set the start frequency
Freq.Stop (Frequency Stop): Set the stop frequency
Modulation: Displays available modulation values.
Symbol Rate: Displays available symbol rates.
■
■
■
■
If a channel is locked using the
Child Lock function, the PIN
input window appears.
Digital Channel is only available
in DTV mode.
■
■
Analogue Channel is only
available in analogue TV mode.
Channel mode
P (Programme mode):
When completing tuning, the
broadcasting stations in your
area have been assigned
to position numbers from
P00 to P99. You can select
a channel by entering the
position number in this
mode.
C (Air channel mode):
You can select a channel
by entering the assigned
number to each air
broadcasting station in this
mode.
S (Cable channel mode):
You can select a channel
by entering the assigned
number for each cable
channel in this mode.
■
■
If you want to stop Auto Store,
press the ENTER
E
button.
The Stop Auto Store? message
will be displayed. Select Yes by
pressing the ◄ or ► button, then
press the ENTER
E
button.
■
BN68-01893J_Eng.indd 17 2009-03-31 �� 12:53:09

18
English
Using the Menus
Channel
Option Description
Now & Next Guide /
Full Guide /
Default Guide
The EPG (Electronic Programme Guide) information is
provided by the broadcasters. Programme entries may
appear blank or out of date as a result of the information
broadcast on a given channel. The display will dynamically
update as soon as new information becomes available.
Now & Next Guide
For the six channels indicated in the left-hand column,
displays the Current programme and the Next programme
information.
Full Guide
Displays the programme information as time ordered One
hour segments. Two hours of programme information is
displayed which may be scrolled forwards or backwards in
time.
❑
❑
Default Guide→Now & Next Guide / Full Guide
You can decide whether to display either the Now & Next
Guide or the Full Guide when the GUIDE button on the
remote control is pressed.
❑
Using the Now & Next Guide / Full Guide
To... Then...
Watch a programme in the EPG list Select a programme by pressing the ▲, ▼, ◄, ► button.
Exit the guide Press the Blue button
If the next programme is selected, it is scheduled with the clock icon displayed. If the ENTERE button is pressed again, press the
◄, ► button to select Cancel Schedules, the scheduling is cancelled with the clock icon gone.
View programme information
Select a programme of your choice by pressing the ▲, ▼, ◄, ► button.
Then press the INFO button when the programme of your choice is highlighted.
The programme title is on the upper part of the screen centre.
Please click on INFO button for the detailed information. Channel Number, Running Time, Status Bar, Parental Level, Video Quality
Information (HD / SD), Sound Modes, Subtitle or Teletext, languages of Subtitle or Teletext and brief summary of the highlighted
programme are included on the detailed information. “...” will be appeared if the summary is long.
Toggle between the
Using the Now & Next Guide / Full Guide
Press the Red button repeatedly.
In Full Guide
Scrolls backwards quickly (24 hours).
Scrolls forwards quickly (24 hours).
Press the Green button repeatedly.
Press the Yellow button repeatedly.
You can also display the guide
menu simply by pressing the
GUIDE button. (To configure
the Default Guide, refer to the
descriptions.)
■
1 2
3
4 5
6
7 8
0
9
P
(Red)
Full Guide
Now & Next Guide
Full Guide
DTV Cable 900 f tn 2:10 Tue 1 Jun
Freshmen On Campus
2:00 - 2:30
No Detailed Information
Today 2:00 - 3:00 3:00 - 4:00
Mint Extra
Loaded
Fresh 40 with Dynamite MC
The Distillery
Smash Hits! Sunday
1 f tn
2 ITV Play
3 Kerrang!
4 Kiss
5 oneword
6 Smash Hits!
▼
No Information
Freshmen O..
Watch Information ■Now/Next■ +24 Hours■ Exit
Now & Next Guide
DTV Cable 900 f tn 2:10 Tue 1 Jun
Freshmen On Campus
2:00 - 2:30
No Detailed Information
Now Next
Mint Extra
Loaded
Fresh 40 with Dynamite MC
The Distillery
Smash Hits! Sunday
1 f tn
2 ITV Play
3 Kerrang!
4 Kiss
5 oneword
6 Smash Hits!
▼
Street Hypn..
Kisstory
No Information
No Information
No Information
Watch Information ■Full Guide■ Exit
BN68-01893J_Eng.indd 18 2009-03-31 �� 12:53:10

19
English
Using the Menus
Channel
Option Description
Channel List
Using this menu, you can add / delete or set favourites
channels and use the programme guide for digital
broadcasts.
All Channels
Shows all currently available channels.
Added Channels
Shows all added channels.
Favourites
Shows all favourite channels.
To select the Favourites channels you have set up, press the
FAV.CH button on the remote control.
Programmed
Shows all current reserved programmes.
Select a channel in the All Channels, Added Channels
or Favourites screen by pressing the ▲ / ▼ buttons, and
pressing the ENTER
E
button. Then you can watch the
selected channel.
Using the Colour buttons with the Channel List
Red (Channel Type): Toggle between your TV, Radio,
Data / Other and All.
Green (Zoom): Enlarges or shrinks a channel number.
Yellow (Select): Selects multiple channel lists.
You can perform the add/delete or add to favourites/
delete from favourites function for multiple channels at
the same time. Select the required channels and press
the Yellow button to set all the selected channels at
the same time. The
c
mark appears to the left of the
selected channels.
Channel List Option Menu (in All Channels /
Added Channels / Favourites)
Press the TOOLS button to use the option menu.
Option menu items may differ depending on the channel
status.
Add / Delete
You can delete or add a channel to display the channels you
want.
All deleted channels will be shown on All Channels
menu.
You can also delete a channel to the Added Channels or
Favourites menu in the same manner.
Add to Favourite / Delete from Favourite
You can set channels you watch frequently as favourites.
The “
*
” symbol will be displayed and the channel will be
set as a favourite.
All favourite channels will be shown on Favourites
menu.
Lock / Unlock
You can lock a channel so that the channel cannot be
selected and viewed.
This function is available only when the Child Lock is set
to On. (Refer to page 28)
The PIN number input screen appears. Enter your 4 digit
PIN number.
The default PIN number of a new TV set is “0-0-0-0”. You
can change the PIN, by selecting Change PIN from the
menu.
The “
\
” symbol will be displayed and the channel will be
locked.
❑
❑
❑
❑
■
■
■
■
■
❑
■
■
❑
■
■
❑
■
■
■
■
TOOLS (Tools): Displays
the Delete (or Add), Add to
Favourite (or Delete from
Favourite), Lock (or Unlock),
Timer Viewing, Edit Channel
Name, Edit Channel Number,
Sort, Select All (or Deselect
All) or Auto Store menu. (The
Options menus may differ
depending on the situation.)
■
Channel Status Display Icons
A: An Analogue channel.
c: A channel selected by
pressing the Yellow button.
*: A channel set as a
Favourite.
(: A programme currently
being broadcast.
\: A locked channel.
): A reserved programme
■
A gray-coloured channel
indicates the channel has been
deleted.
The Add menu only appears for
deleted channels.
■
■
You can select these options by
simply pressing the CH LIST
button on the remote control.
■
Press the TOOLS button to
display the Tools menu. You can
also set the add to (or delete
from) Favourite by selecting
Tools → Add to Favourite (or
Delete from Favourite).
■
824 UKTV Gold
825 UKTV style
A
1 C --
A
2 C --
A
3 ♥ C --
A
4 C --
A
5 C --
A
6 C --
A
7 C --
Added Channels
All ■ Channel Type ■ Zoom ■ Select T Tools
824 UKTV Gold
825 UKTV style
A
1 C --
A
2 C --
A
3 ♥ C --
A
4 C --
A
5 C --
A
6 C --
A
7 C --
Added Channels
All ■ Channel Type ■ Zoom ■ Select T Tools
Delete
Add to Favourite
Lock
Timer Viewing
Edit Channel Name
Sort
▼
BN68-01893J_Eng.indd 19 2009-03-31 �� 12:53:10

20
English
Using the Menus
Only Analogue TV channels can
be fine tuned.
■
The names of digital
broadcasting channels are
automatically assigned and
cannot be renamed.
■
You can only select Deselect
All when there is a selected
channel.
■
Only memorized channels can
be reserved.
■
Channel
Option Description
Channel List Timer Viewing
If you reserve a programme you want to watch, the channel
is automatically switched to the reserved channel in the
Channel List; even when you are watching another channel.
To reserve a programme, set the current time first.
(Refer to page 27)
You can set the channel, day, month, year, hour and
minute directly by pressing the number buttons on the
remote control.
Reserving a programme will be shown in the
Programmed menu.
Digital Programme Guide and Viewing Reservation:
When a digital channel is selected, and you press
the ► button, the Programme Guide for the channel
appears. You can reserve a programme according to the
procedures described above.
Edit Channel Name (analogue channels only)
Channels can labelled so that their call letters appear
whenever the channel is selected.
Edit Channel Number (digital channels only)
You can also edit the channel number by pressing the
number buttons on the remote control.
Sort (analogue channels only)
This operation allows you to change the programme
numbers of the stored channels. This operation may be
necessary after using the auto store.
Select All / Deselect All
Select All: You can select all the channels in the
channel list.
Deselect All: You can deselect all the selected
channels.
Auto Store
For detailed procedures on setting up options, refer to
pages 16-17.
Channel List Option Menu (in Programmed))
You can view, modify or delete a reservation.
Press the TOOLS button to use the option menu.
Change Info
Select to change a viewing reservation.
Cancel Schedules
Select to cancel a viewing reservation.
Information
Select to view a viewing reservation.
(You can also change the reservation information.)
Select All
Select all reserved programmes.
❑
■
■
■
❑
❑
❑
❑
■
■
❑
❑
❑
❑
❑
Channel Mode
When press the P >/< button, Channels will be switched
within the selected channel list.
Added Ch.: Channels will be switched within the
memorized channel list.
Favourite Ch.: Channels will be switched within the
favourite channel list.
■
■
Fine Tune
If the reception is clear, you do not have to fine tune the
channel, as this is done automatically during the search and
store operation. If the signal is weak or distorted, you may
have to fine tune the channel manually.
Fine tuned channels that have been saved are marked
with an asterisk ‘*’ on the right-hand side of the channel
number in the channel banner.
To reset the fine-tuning, select Reset by pressing the
▲ or ▼ button and then press the ENTER
E
button.
■
■
1 / 1 / 2009
13:59 5 TV1
Quincy, M.E
18:59 2 TV3
The Equalizer
20:59 2 TV3
McMillan & Wife
Programmed
All ■ Zoom ■ Select T Tools E Information
Change Info
Cancel Schedules
Information
Select All
BN68-01893J_Eng.indd 20 2009-03-31 �� 12:53:10
Pagina se încarcă...
Pagina se încarcă...
Pagina se încarcă...
Pagina se încarcă...
Pagina se încarcă...
Pagina se încarcă...
Pagina se încarcă...
Pagina se încarcă...
Pagina se încarcă...
Pagina se încarcă...
Pagina se încarcă...
Pagina se încarcă...
Pagina se încarcă...
Pagina se încarcă...
Pagina se încarcă...
Pagina se încarcă...
Pagina se încarcă...
Pagina se încarcă...
Pagina se încarcă...
Pagina se încarcă...
Pagina se încarcă...
Pagina se încarcă...
Pagina se încarcă...
Pagina se încarcă...
Pagina se încarcă...
Pagina se încarcă...
Pagina se încarcă...
Pagina se încarcă...
Pagina se încarcă...
-
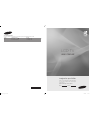 1
1
-
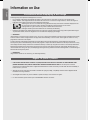 2
2
-
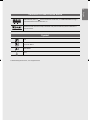 3
3
-
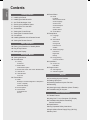 4
4
-
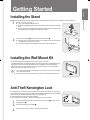 5
5
-
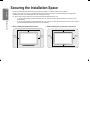 6
6
-
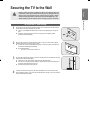 7
7
-
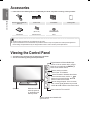 8
8
-
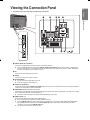 9
9
-
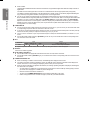 10
10
-
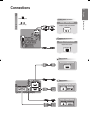 11
11
-
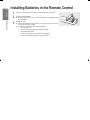 12
12
-
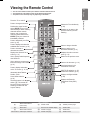 13
13
-
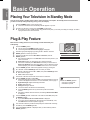 14
14
-
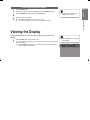 15
15
-
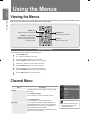 16
16
-
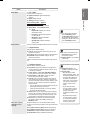 17
17
-
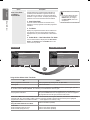 18
18
-
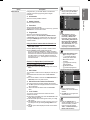 19
19
-
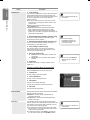 20
20
-
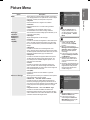 21
21
-
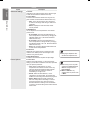 22
22
-
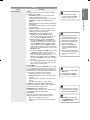 23
23
-
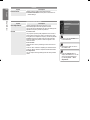 24
24
-
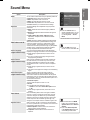 25
25
-
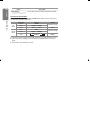 26
26
-
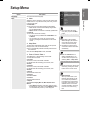 27
27
-
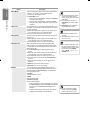 28
28
-
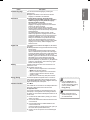 29
29
-
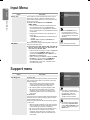 30
30
-
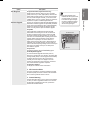 31
31
-
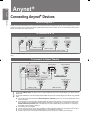 32
32
-
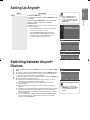 33
33
-
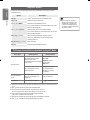 34
34
-
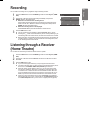 35
35
-
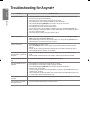 36
36
-
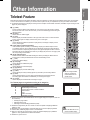 37
37
-
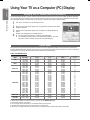 38
38
-
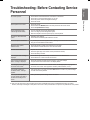 39
39
-
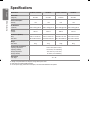 40
40
-
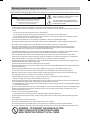 41
41
-
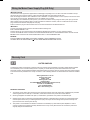 42
42
-
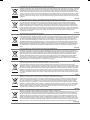 43
43
-
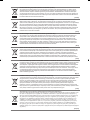 44
44
-
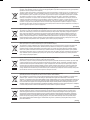 45
45
-
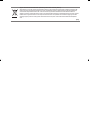 46
46
-
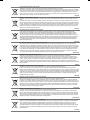 47
47
-
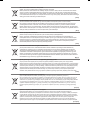 48
48
-
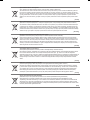 49
49
Samsung LE32B541 Manual de utilizare
- Categorie
- Televizoare LCD
- Tip
- Manual de utilizare
- Acest manual este potrivit și pentru
în alte limbi
- English: Samsung LE32B541 User manual
- eesti: Samsung LE32B541 Kasutusjuhend
Lucrări înrudite
-
Samsung UE65TU7002K Manual de utilizare
-
Samsung LE19B650T6W Manual de utilizare
-
Samsung LE22C330F2W Ghid de inițiere rapidă
-
Samsung LE19C430C4W Manual de utilizare
-
Samsung LE32B350F1W Manual de utilizare
-
Samsung UE32K4102AK Manual de utilizare
-
Samsung QE55LS03RAU Manual de utilizare
-
Samsung QE55LS03RAU Manual de utilizare
-
Samsung LE46B530P7W Manual de utilizare
-
Samsung LE32B530P7N Manual de utilizare
Alte documente
-
Panasonic TX32A400E Manualul proprietarului
-
Sony KD-100ZD9 Manual de utilizare
-
Sharp B49CF6142EW03W Manual de utilizare
-
Sharp 32FA2E Manualul proprietarului
-
Blaupunkt 43 Inch Manualul utilizatorului
-
Sony KD-65AF9 Manualul proprietarului
-
Sony KD-65A1 Manualul proprietarului
-
Emos J6014 Instrucțiuni de utilizare
-
Finlux 32HCD274B-N Manual de utilizare
-
Sony KD-55AF8 Manualul proprietarului