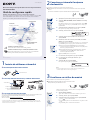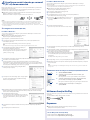2
Conectarea sistemului la reţeaua
dedomiciliu
În acest ghid este prezentată metoda de scanare a punctului de acces.
Pentru detalii despre alte metode de conectare la reţea decât metoda de scanare a punctului
deacces
„Conectarea sistemului la reţeaua de domiciliu” din Instrucţiunile de utilizare
1
2
6
2-9
1 Apăsaţi
(alimentare) pentru a porni sistemul.
2 Selectaţi HOME NETWORK, MUSIC SERVICES sau AirPlay
ca funcţie.
Dacă afişajul setărilor de reţea nu apare, apăsaţi OPTIONS. Apăsaţi
/
pentru a selecta „Network”, apoi apăsaţi ENTER. Selectaţi „Settings”, apoi
apăsaţi ENTER.
3 Selectaţi „Wireless LAN Settings”, apoi apăsaţi ENTER.
Dacă apare mesajul „Change Setting?”, selectaţi „OK.”
4 Selectaţi „Access Point Scan”, apoi apăsaţi ENTER.
5 Selectaţi numele reţelei (SSID) dorite din listă, apoi
apăsaţi ENTER.
6 Introduceţi cheia de securitate (cheia WEP, cheia WPA/
WPA2), apoi apăsaţi ENTER.
În mod implicit, cheia de securitate apare sub forma „
*****
”. Apăsaţi în mod
repetat DISPLAY pentru a cripta şi pentru a dezvălui cheia de securitate.
Apăsaţi în mod repetat CHARACTER pentru a selecta tipul de
caractere (selectaţi „abc” pentru a introduce litere mici, „ABC” pentru
litere mari şi „123” pentru numere).
Apăsaţi butonul numeric/text corespunzător pentru a introduce
caracterul dorit, apoi apăsaţi pentru a muta cursorul la
următoarea poziţie de introducere.
Apăsaţi ENTER pentru a salva şirul text.
7 La setarea IP, selectaţi „Auto”, apoi apăsaţi ENTER.
8 La setarea proxy, selectaţi „Do Not Use”, apoi
apăsaţiENTER.
9 Selectaţi „OK”, apoi apăsaţi ENTER.
Dacă apare mesajul „Complete!”, apăsaţi ENTER.
Notă
Dacă reţeaua dumneavoastră nu a fost securizată prin criptare (utilizând cheia de
securitate), afişajul setării de securitate nu apare la pasul 6.
3
Ascultarea serviciilor de muzică
Puteţi asculta diverse servicii de muzică oferite pe Internet.
Pentru detalii şi informaţii suplimentare despre serviciile de muzică
http://www.sony.net/audio/musicservices
1
2-3
Următorii paşi explică cum se selectează „vTuner”, ca exemplu de servicii
demuzică oferite pe Internet.
1 Apăsaţi MUSIC SERVICES.
Apare o listă cu furnizorii de servicii la care sistemul se poate conecta.
2 Selectaţi „vTuner”, apoi apăsaţi ENTER.
3 Selectaţi folderul sau postul dorit, apoi apăsaţi ENTER.
Apăsaţi
/
pentru a selecta elementul.
Apăsaţi ENTER pentru a trece la următorul director sau pentru a asculta
postul.
Apăsaţi BACK pentru a reveni la directorul anterior.
Player DLNA
Redarea de conţinut audio
stocat pe un server (PC)
Server (PC)
Transmitere conţinut audio
Reţea de domiciliu
Servicii muzică
Router LAN wireless/
punct de acces
Ascultarea serviciilor de muzică
Puteţi asculta diverse servicii de muzică oferite pe Internet.
Ascultarea muzicii stocate pe serverul (PC-ul) dumneavoastră
Puteţi asculta conţinut audio stocat pe un server (PC) care acceptă standardele
DLNA, prin intermediul reţelei dumneavoastră de domiciliu.
1
Înainte de utilizarea sistemului
Introduceţi bateriile în telecomandă.
R6 (mărimea AA) 2
Conectaţi cablul de alimentare şi cablurile difuzoarelor.
La o priză de
perete
Cablu de alimentare
Cabluri difuzoare
La difuzoare
Negru (
)
Negru (
)
Consultaţi următoarele informaţii
Vi se va cere să selectaţi sau să introduceţi următoarele informaţii, atunci când efectuaţi setările de reţea.
Consultaţi în avans următoarele informaţii şi înregistraţi-le în spaţiul prevăzut mai jos.
Nume reţea (SSID)*:
Cheie de securitate (cheie WEP, cheie WPA/WPA2)*:
* Ar trebui să puteţi afla aceste informaţii de pe eticheta aplicată pe routerul LAN wireless/punctul de acces, din
manualul de utilizare, de la persoana care a configurat reţeaua wireless sau din informaţiile oferite de furnizorul
dumneavoastră de servicii de Internet.
Acest Ghid de configurare rapidă explică modul de conectare a Microsistemului componente HI-FI
CMT-G2NiP/G2BNiP la reţeaua dumneavoastră wireless de domiciliu şi modul de utilizare a
funcţiilor ce pot fi utilizate prin intermediul unei reţele wireless.
4-299-599-11(1) (RO)
Micro HI-FI Component System (Microsistem componente HI-FI)
CMT-G2NiP/G2BNiP
Ghid de configurare rapidă
pentru reţea wireless şi acces la servicii de Internet
©2011 Sony Corporation

4
Ascultarea muzicii stocate pe serverul
(PC-ul) dumneavoastră
Puteţi asculta conţinut audio stocat pe un server (PC) care acceptă standardele DLNA, prin intermediul
reţelei dumneavoastră de domiciliu.
Mai întâi trebuie să configuraţi serverul (PC-ul). Dacă întâmpinaţi probleme în timp ce sistemul este
conectat la o reţea, verificaţi starea reţelei şi setările acesteia.
Pentru detalii cu privire la setările serverului pentru alte servere decât cele cu sistem de operare
Windows 7, Windows Vista sau Windows XP
Manualele de utilizare sau fişierele de ajutor ale serverelor respective etc.
Sfaturi
DLNA este abrevierea de la Digital Living Network Alliance. Acesta este numele unei organizaţii care elaborează
îndrumări (îndrumări DLNA) şi este, de asemenea, numele metodei prin care se permite dispozitivelor dintr-o casă să
partajeze conţinut digital (precum date muzicale, date imagine etc.) prin intermediul unei reţele de domiciliu.
Atunci când verificaţi starea şi setările reţelei, apăsaţi OPTIONS, apoi selectaţi „Network” – „Information” – elementul
de setare dorit din meniu.
Configurarea serverului (PC-ului)
La utilizarea Windows 7
Această secţiune explică modul de configurare a aplicaţiei Windows Media Player 12 instalate de către
producător pentru Windows 7.
Pentru detalii despre utilizarea Windows Media Player 12
Fişierul de ajutor al Windows Media Player 12
Accesaţi [Start] – [Control Panel/Panou de control].
Selectaţi [View network status and tasks/Vizualizare stare şi sarcini reţea] din [Network and
Internet/Reţea şi Internet].
Apare fereastra [Network and Sharing Center/Centru reţea şi partajare].
Notă
Dacă elementul dorit nu apare pe afişaj, încercaţi să modificaţi tipul de afişaj al Panoului de control.
Selectaţi [Public network/Reţea publică] din [View your
active networks/Vizualizare reţele active].
Apare fereastra [Set Network Location/Setare locaţie de reţea].
Dacă afişajul prezintă altceva decât [Public network/Reţea
publică], treceţi la pasul .
Selectaţi [Home network/Reţea de domiciliu] sau [Work network/Reţea de lucru] în funcţie
demediul în care este utilizat sistemul.
Urmaţi instrucţiunile care apar pe afişaj, în funcţie de mediul în care este utilizat sistemul.
După finalizarea setărilor, confirmaţi faptul că elementul din [View your active networks/Vizualizare
reţele active] s-a modificat la [Home network/Reţea de domiciliu] sau [Work network/Reţea de lucru]
în fereastra [Network and Sharing Center/Centru reţea şi partajare].
Selectaţi [Change advanced sharing settings/Modificare
setări de partajare complexe].
Selectaţi [Choose media streaming options.../Alegere opţiuni
de redare secvenţe media în flux...] din [Media streaming/
Redare secvenţe media în flux].
Dacă [Media streaming is not turned on/Redarea media în flux nu este activată] apare în fereastra
[Media streaming options/Opţiuni de redare media în flux], selectaţi [Turn on media streaming/
Activare redare secvenţe media în flux].
Selectaţi [Allow All/Permitere totală].
Se deschide fereastra [Allow All Media Devices/Se permit toate
dispozitivele media]. Dacă toate dispozitivele din reţeaua locală
sunt setate la [Allowed/Permis], selectaţi [OK] şi închideţi
fereastra.
Selectaţi [Allow all computers and media devices/Se permit toate computerele şi dispozitivele
media].
Selectaţi [OK] pentru a închide fereastra.
La utilizarea Windows Vista/XP
Această secţiune explică modul de configurare a aplicaţiei Windows Media Player 11 instalate pe
WindowsVista/XP*.
* Windows Media Player 11 nu este instalat de către producător pe Windows XP. Accesaţi site-ul Web Microsoft,
descărcaţi fişierul de instalare şi instalaţi Windows Media Player 11 pe PC.
Pentru detalii despre utilizarea Windows Media Player 11
Fişierul de ajutor al Windows Media Player 11
Accesaţi [Start] – [All Programs/Toate programele].
Selectaţi [Windows Media Player].
Selectaţi [Media Sharing.../Partajare media...] din meniul [Library/Bibliotecă].
Dacă utilizaţi Windows XP, treceţi la pasul .
Când este afişat , selectaţi [Networking.../Lucru înreţea...].
Apare fereastra [Network and Sharing Center/Centru reţea
şipartajare].
Selectaţi [Customize/Particularizare].
Apare fereastra [Set Network Location/Setare locaţie de reţea].
Bifaţi [Private/Privat] şi selectaţi [Next/Următorul].
Confirmaţi faptul că [Location type/Tip locaţie] s-a modificat la [Private/Privat] şi selectaţi
[Close/Închidere].
Confirmaţi faptul că [(Private network)/(Reţea privată)] este afişat în fereastra [Network and Sharing
Center/Centru reţea şi partajare] şi închideţi fereastra.
Dacă opţiunea [Share my media/Partajare media] din
fereastra [Media Sharing/Partajare media] afişată la pasul
nu este bifată, bifaţi [Share my media/Partajare media], apoi
selectaţi [OK].
Este afişată o listă cu dispozitive ce pot fi conectate.
Selectaţi [Settings.../Setări...] care apare în dreptul [Share my media to:/Partajare media la:].
Bifaţi [Allow new devices and computers automatically/Se permit automat dispozitive şi computere
noi] şi selectaţi [OK].
Notă
Debifaţi acest element după ce confirmaţi faptul că sistemul poate fi conectat la server şi poate reda conţinut audio
stocat pe server.
Redarea muzicii stocate pe serverul (PC-ul) dumneavoastră
1
2
2-4
1
Apăsaţi HOME NETWORK.
2 Selectaţi serverul ce urmează să fie conectat, apoi
apăsaţiENTER.
Dacă nu apare lista cu servere, apăsaţi OPTIONS şi selectaţi „Refresh”.
3 Selectaţi elementul (listă de redare, album, folder etc.)
pecare doriţi să îl redaţi, apoi apăsaţi ENTER.
Dacă apare un alt element, repetaţi pasul 3 până când apare elementul dorit.
4 Selectaţi piesa pe care doriţi să o redaţi, apoi
apăsaţiENTER.
Utilizarea funcţiei AirPlay
Puteţi reda conţinut audio pe dispozitive iOS din reţeaua dumneavoastră, precum iPhone, iPad, iPod touch
sau în iTunes.
Consultaţi „Utilizarea AirPlay” din instrucţiunile de utilizare.
Depanare
Pentru soluţii la probleme obişnuite şi detalii despre mesajele de eroare
„Depanare” din Instrucţiunile de utilizare
Site-uri Web pentru asistenţă clienţi
Pentru clienţii din Europa: http://support.sony-europe.com/
Pentru clienţii din Oceania: http://www.sony-asia.com/support
-
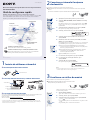 1
1
-
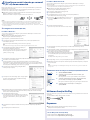 2
2
Sony CMT-G2BNIP Ghid de inițiere rapidă
- Tip
- Ghid de inițiere rapidă
- Acest manual este potrivit și pentru
Lucrări înrudite
-
Sony CMT-G2BNIP Instrucțiuni de utilizare
-
Sony STR-DN1040 Instrucțiuni de utilizare
-
Sony CMT-SBT300W Instrucțiuni de utilizare
-
Sony STR-DN840 Instrucțiuni de utilizare
-
Sony STR-DN1030 Instrucțiuni de utilizare
-
Sony CMT-MX700Ni Instrucțiuni de utilizare
-
Sony STR-DN1020 Instrucțiuni de utilizare
-
Sony CMT-SX7B Instrucțiuni de utilizare