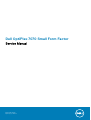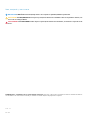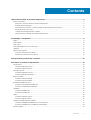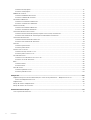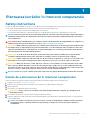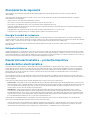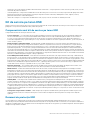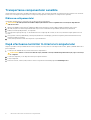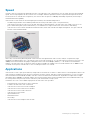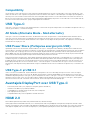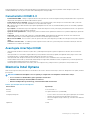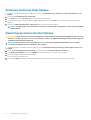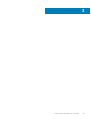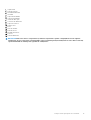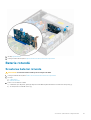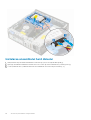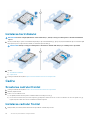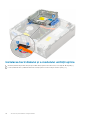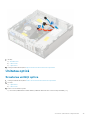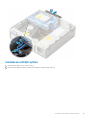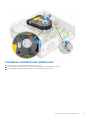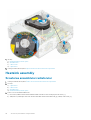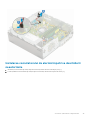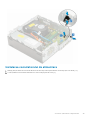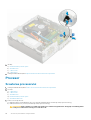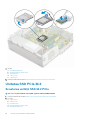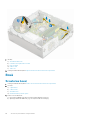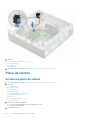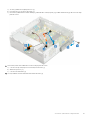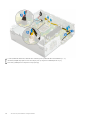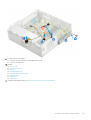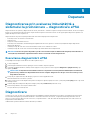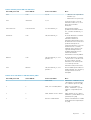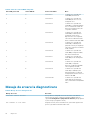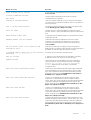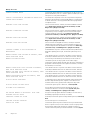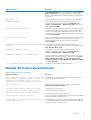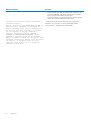Dell OptiPlex 7070 Manualul proprietarului
- Tip
- Manualul proprietarului

Dell OptiPlex 7070 Small Form Factor
Service Manual
Regulatory Model: D11S
Regulatory Type: D11S004

Note, atenţionări şi avertismente
NOTIFICARE O NOTĂ indică informaţii importante care vă ajută să optimizaţi utilizarea produsului.
AVERTIZARE O ATENŢIONARE indică un pericol potenţial de deteriorare a hardware-ului sau de pierdere de date şi vă
arată cum să evitaţi problema.
AVERTISMENT Un AVERTISMENT indică un pericol potenţial de deteriorare a bunurilor, de vătămare corporală sau de
deces.
© 2019 Dell Inc. sau filialele sale. Toate drepturile rezervate. Dell, EMC şi alte mărci comerciale sunt mărci comerciale ale Dell Inc.
sau ale filialelor sale. Alte mărci comerciale pot fi mărci comerciale deţinute de proprietarii respectivi.
2019 - 09
Rev. A01

1 Efectuarea lucrărilor în interiorul computerului............................................................................... 5
Safety instructions................................................................................................................................................................ 5
Înainte de a efectua lucrări în interiorul computerului................................................................................................. 5
Atenționările de siguranță............................................................................................................................................... 6
Descărcări electrostatice – protecţia împotriva descărcărilor electrostatice.......................................................... 6
Kit de service pe teren ESD............................................................................................................................................7
Transportarea componentelor sensibile........................................................................................................................8
După efectuarea lucrărilor în interiorul computerului...................................................................................................8
2 Tehnologie și componente.............................................................................................................9
DDR4.......................................................................................................................................................................................9
USB features........................................................................................................................................................................ 10
USB Type-C..........................................................................................................................................................................12
Avantajele DisplayPort over USB Type-C.........................................................................................................................12
HDMI 2.0............................................................................................................................................................................... 12
Memoria Intel Optane.......................................................................................................................................................... 13
Activarea memoriei Intel Optane.................................................................................................................................. 14
Dezactivarea memoriei Intel Optane............................................................................................................................14
3 Componentele principale ale sistemului.........................................................................................15
4 Scoaterea şi instalarea componentelor..........................................................................................18
Capac lateral......................................................................................................................................................................... 18
Scoaterea capacului lateral............................................................................................................................................18
Instalarea capacului lateral.............................................................................................................................................18
Placa de extensie..................................................................................................................................................................19
Scoaterea plăcii de extensie..........................................................................................................................................19
Instalarea plăcii de expansiune..................................................................................................................................... 20
Baterie rotundă.....................................................................................................................................................................21
Scoaterea bateriei rotunde............................................................................................................................................21
Instalarea bateriei rotunde............................................................................................................................................ 22
Ansamblu hard disk de inchi............................................................................................................................................... 23
Scoaterea ansamblului hard diskului............................................................................................................................23
Instalarea ansamblului hard diskului............................................................................................................................. 24
Hard disk...............................................................................................................................................................................25
Scoaterea hard diskului.................................................................................................................................................25
Instalarea hard diskului.................................................................................................................................................. 26
Cadru.....................................................................................................................................................................................26
Scoaterea cadrului frontal............................................................................................................................................ 26
Instalarea cadrului frontal..............................................................................................................................................26
Hard drive and optical drive module..................................................................................................................................27
Scoaterea modulului hard diskului şi al unităţii optice................................................................................................27
Instalarea hard diskului şi a modulului unităţii optice................................................................................................. 30
Unitatea optică.....................................................................................................................................................................33
Contents
Contents 3

Scoaterea unităţii optice............................................................................................................................................... 33
Instalarea unităţii optice................................................................................................................................................ 37
Modulul de memorie............................................................................................................................................................40
Scoaterea modulului de memorie.................................................................................................................................40
Instalarea modulului de memorie...................................................................................................................................41
Ventilatorul radiatorului....................................................................................................................................................... 42
Scoaterea ventilatorului radiatorului............................................................................................................................42
Instalarea ventilatorului radiatorului............................................................................................................................. 43
Heatsink assembly...............................................................................................................................................................44
Scoaterea ansamblului radiatorului.............................................................................................................................. 44
Instalarea ansamblului radiatorului............................................................................................................................... 45
Comutator de alarmă la intruziune.................................................................................................................................... 46
Scoaterea comutatorului de protecţie împotriva intervenţiei neautorizate............................................................46
Instalarea comutatorului de alarmă împotriva deschiderii neautorizate.................................................................. 47
Comutator de alimentare....................................................................................................................................................48
Scoaterea comutatorului de alimentare......................................................................................................................48
Instalarea comutatorului de alimentare.......................................................................................................................49
Procesor............................................................................................................................................................................... 50
Scoaterea procesorului................................................................................................................................................. 50
Instalarea procesorului................................................................................................................................................... 51
Unitatea SSD PCIe M.2...................................................................................................................................................... 52
Scoaterea unităţii SSD M.2 PCIe.................................................................................................................................52
Instalarea plăcii SSD M.2 PCIe.....................................................................................................................................53
Sursă de alimentare.............................................................................................................................................................54
Scoaterea sursei de alimentare sau a PSU.................................................................................................................54
Instalarea sursei de alimentare.....................................................................................................................................56
Boxă...................................................................................................................................................................................... 58
Scoaterea boxei............................................................................................................................................................. 58
Instalarea boxei.............................................................................................................................................................. 59
Placa de sistem....................................................................................................................................................................60
Scoaterea plăcii de sistem............................................................................................................................................60
Instalarea plăcii de sistem............................................................................................................................................. 64
5 Depanare...................................................................................................................................68
Diagnosticarea prin evaluarea îmbunătăţită a sistemului la preîncărcare – diagnosticare ePSA...............................68
Executarea diagnosticării ePSA................................................................................................................................... 68
Diagnosticare....................................................................................................................................................................... 68
Mesaje de eroare la diagnosticare..................................................................................................................................... 70
Mesaje de eroare ale sistemului......................................................................................................................................... 73
6 Solicitarea de asistenţă...............................................................................................................75
Cum se poate contacta Dell...............................................................................................................................................75
4
Contents

Efectuarea lucrărilor în interiorul computerului
Safety instructions
Use the following safety guidelines to protect your computer from potential damage and to ensure your personal safety. Unless otherwise
noted, each procedure included in this document assumes that the following conditions exist:
• You have read the safety information that shipped with your computer.
• A component can be replaced or, if purchased separately, installed by performing the removal procedure in reverse order.
NOTIFICARE Deconectaţi toate sursele de alimentare înainte de a deschide capacul sau panourile computerului. După ce
terminați lucrările în interiorul computerului, remontați toate capacele, panourile și șuruburile înainte de conectarea la
sursa de alimentare.
AVERTISMENT Before working inside your computer, read the safety information that shipped with your computer. For
additional safety best practices information, see the Regulatory Compliance Homepage
AVERTIZARE Many repairs may only be done by a certified service technician. You should only perform troubleshooting
and simple repairs as authorized in your product documentation, or as directed by the online or telephone service and
support team. Damage due to servicing that is not authorized by Dell is not covered by your warranty. Read and follow
the safety instructions that came with the product.
AVERTIZARE To avoid electrostatic discharge, ground yourself by using a wrist grounding strap or by periodically
touching an unpainted metal surface at the same time as touching a connector on the back of the computer.
AVERTIZARE Handle components and cards with care. Do not touch the components or contacts on a card. Hold a card
by its edges or by its metal mounting bracket. Hold a component such as a processor by its edges, not by its pins.
AVERTIZARE When you disconnect a cable, pull on its connector or on its pull-tab, not on the cable itself. Some cables
have connectors with locking tabs; if you are disconnecting this type of cable, press in on the locking tabs before you
disconnect the cable. As you pull connectors apart, keep them evenly aligned to avoid bending any connector pins. Also,
before you connect a cable, ensure that both connectors are correctly oriented and aligned.
NOTIFICARE The color of your computer and certain components may appear differently than shown in this document.
Înainte de a efectua lucrări în interiorul computerului
Pentru a nu defecta computerul, efectuați următorii pași înainte de a începe lucrările în interiorul computerului.
1. Asigurați-vă că urmați Instrucțiunile de siguranță.
2. Asigurați-vă că suprafața de lucru este dreaptă și curată, pentru a nu zgâria capacul computerului.
3. Opriţi computerul.
4. Deconectați toate cablurile de rețea de la computer.
AVERTIZARE
Pentru a deconecta un cablu de reţea, întâi decuplaţi cablul de la computer, apoi decuplaţi-l de la
dispozitivul de reţea.
5. Deconectați computerul și toate dispozitivele atașate de la prizele de curent.
6. După ce computerul este deconectat de la rețeaua electrică, apăsați și țineți apăsat butonul de alimentare pentru a conecta placa de
sistem la împământare.
NOTIFICARE
Pentru a evita descărcarea electrostatică, conectați-vă la împământare utilizând o brățară antistatică
sau atingând periodic o suprafață metalică nevopsită în timp ce atingeți un conector de pe partea din spate a
computerului.
1
Efectuarea lucrărilor în interiorul computerului 5

Atenționările de siguranță
Capitolul despre atenționările de siguranță detaliază pașii principali care trebuiie urmați înainte de a efectua orice proceduri de
dezasamblare.
Citiți atenționările de siguranță următoare înainte de a efectua orice proceduri de instalare sau dezmembrare/reparare care implică
dezasamblarea sau reasamblarea:
• Opriți sistemul și toate dispozitivele periferice conectate.
• Deconectați sistemul și toate dispozitivele periferice conectate de la sursa de c.a.
• Deconectați toate cablurile de rețea, telefon sau liniile de telecomunicație de la sistem.
• Utilizați un echipament de reparații pe teren ESD când efectuați lucrări în interiorul unei desktop pentru a evita defecțiunile produse de
descărcarea electrostatică (ESD).
• După înlăturarea unei componente din sistem, puneți, cu grijă, componenta pe un covoraș anti-static.
• Purtați pantofi cu talpă de cauciuc non-conductiv pentru a reduce riscul de electrocutare.
Energie în modul de așteptare
Produsele Dell cu alimentare în modul de așteptare trebuie scoase din priză înainte de a le deschide carcasa. Sistemele cu alimentare în
modul de așteptare sunt, practic, alimentate cu curent în timp ce sunt oprite. Energia internă permite ca sistemul să fie pornit de la distanță
(Wake on LAN), să fie pus în stare de veghe și să aibă alte caracteristici avansate de gestionare a alimentării.
Deconectarea de la priză, apăsarea și menținerea butonului de alimentare timp de 15 secunde ar trebui să descarce energia reziduală din
placa de sistem.
Echipotențializarea
Echipotențializarea este o metodă de a conecta două sau mai multe conductoare electrice la același potențial. Acest lucru poate fi realizat
utilizând un echipament de reparații pe teren ESD. Când conectați un fir de echipotențializare, asigurați-vă că este conectat la metal, nu la
o suprafață nemetalică sau vopsită. Brățara trebuie să fie fixă și în contact cu pielea, asigurându-vă totodată că ați înlăturat orice accesorii,
cum ar fi ceasuri, brățări sau inele înainte de a echipotențializa echipamentul și pe dvs.
Descărcări electrostatice – protecţia împotriva
descărcărilor electrostatice
Descărcările electrostatice reprezintă o preocupare majoră atunci când mânuiţi componente electronice, mai ales componente sensibile
precum plăci de extensie, procesoare, module de memorie DIMM şi plăci de sistem. Sarcini electrice neglijabile pot deteriora circuitele în
moduri greu de observat, cum ar fi funcţionarea cu intermitenţe sau scurtarea duratei de viaţă a produsului. Pe măsură ce în domeniu se
impun cerinţe de consum de energie cât mai mic la o densitate crescută, protecţia împotriva descărcărilor electrostatice devine o
preocupare din ce în ce mai mare.
Datorită densităţii crescute a semiconductorilor utilizaţi în produsele Dell recente, sensibilitatea faţă de deteriorări statice este acum mai
mare comparativ cu produsele Dell anterioare. Din acest motiv, unele dintre metodele de manevrare a componentelor aprobate în trecut nu
mai sunt aplicabile.
Sunt recunoscute două tipuri de deteriorări prin descărcări electrostatice, catastrofale şi intermitente.
• Catastrofale – Defecţiunile catastrofale reprezintă aproximativ 20% dintre defecţiunile legate de descărcările electrostatice. O astfel
de defecţiune provoacă o pierdere imediată şi totală a capacităţii de funcţionare a dispozitivului. Un exemplu de defecţiune catastrofală
este un modul de memorie DIMM supus unui şoc electrostatic care generează imediat un simptom de tip "No POST/No Video" cu
emiterea unui cod sonor de memorie lipsă sau nefuncţională.
• Intermitente – Defecţiunile intermitente reprezintă aproximativ 80% dintre defecţiunile legate de descărcările electrostatice.
Procentul mare de defecţiuni intermitente se datorează faptului că momentul în care survine defecţiunea nu este observat imediat.
Modulul DIMM primeşte un şoc electrostatic pe care îl absoarbe doar parţial ca o mică diferenţă de potenţial, fără să producă imediat
simptome către exterior legate de defecţiune. Disiparea diferenţei slabe de potenţial poate dura săptămâni sau luni, timp în care poate
provoca degradarea integrităţii memoriei, erori de memorie intermitente etc.
Defecţiunile cele mai dificile de depistat şi de depanat sunt cele intermitente (cunoscute şi ca defecţiuni latente sau "răni deschise").
Pentru a preveni defecţiunile prin descărcări electrostatice, urmaţi aceşti paşi:
• Utilizaţi o brăţară anti-statică de încheietură, cablată şi împământată corespunzător. Utilizarea brăţărilor anti-statice wireless nu mai
este permisă; acestea nu asigură o protecţie adecvată. Atingerea şasiului înainte de a manevra componente nu asigură o protecţie
adecvată împotriva descărcărilor electrostatice pentru componentele cu o sensibilitate electrostatică crescută.
6
Efectuarea lucrărilor în interiorul computerului

• Manevraţi toate componentele sensibile la descărcări electrostatice într-o zonă protejată anti-static. Dacă este posibil, folosiţi covoare
antistatice de podea sau de birou.
• Când despachetaţi o componentă sensibilă electrostatic din cutia în care a fost livrată, nu scoateţi componenta din punga anti-statică
până în momentul în care sunteţi pregătit să instalaţi componenta. Înainte să desfaceţi ambalajul anti-static, asiguraţi-vă că aţi
descărcat electricitatea statică din corpul dvs.
• Înainte de a transporta o componentă sensibilă electrostatic, aşezaţi-o într-un container sau ambalaj anti-static.
Kit de service pe teren ESD
Kitul de service pe teren nemonitorizat este cel mai frecvent utilizat kit de servicii. Fiecare kit de service pe teren conţine trei componente
principale: covoraş antistatic, bandă de mână şi cablu de legătură.
Componentele unui kit de service pe teren ESD
Componentele unui kit de service pe teren ESD sunt:
• Covoraş antistatic – covoraşul antistatic are proprietăţi disipative şi permite aşezarea pieselor pe acesta în timpul procedurilor de
service. Când utilizaţi un covoraş antistatic, banda de mână trebuie să fie comodă, iar cablul de legătură trebuie să fie conectat la
covoraş şi la orice suprafaţă metalică expusă de pe sistemul la care se lucrează. După instalarea corectă, piesele de reparat pot fi
extrase din recipientul ESD şi aşezate direct pe covoraş. Obiectele sensibile la ESD sunt în siguranţă în mâna dvs., pe covoraşul ESD, în
sistem sau într-o geantă.
• Banda de mână şi cablul de legătură – banda de mână şi cablul de legătură pot fi conectate fie direct între încheietura dvs. şi o
porţiune metalică expusă de pe componentele hardware, dacă covoraşul ESD nu este necesar, fie conectate la covoraşul antistatic,
pentru a proteja componentele hardware aşezate temporar pe covoraş. Conexiunea fizică formată de banda de mână şi cablul de
legătură între pielea dvs., covoraşul ESD şi componentele hardware este cunoscută sub numele de legătură. Utilizaţi numai kituri de
service pe teren cu bandă de mână, covoraş şi cablu de legătură. Nu utilizaţi niciodată benzi de mână wireless. Reţineţi întotdeauna că
firele interne ale unei benzi de mână sunt expuse la deteriorări din cauza uzurii şi trebuie verificate cu regularitate cu ajutorul unui tester
pentru benzi de mână pentru a evita deteriorarea accidentală a componentelor hardware din cauza ESD. Se recomandă testarea benzii
de mână şi a cablului de legătură cel puţin o dată pe săptămână.
• Tester ESD pentru benzi de mână – firele din interiorul unei benzi de mână ESD sunt expuse la deteriorări în timp. Când utilizaţi un
kit nemonitorizat, se recomandă testarea cu regularitate a benzii înainte de fiecare apel de service, precum şi testarea cel puţin o dată
pe săptămână. Testerul pentru benzi de mână este cea mai bună metodă pentru a efectua acest test. Dacă nu aveţi propriul dvs. tester
pentru benzi de mână, vedeţi dacă nu există unul la biroul dvs. regional. Pentru a efectua testul, conectaţi cablul de legătură al benzii de
mână la tester, când banda este prinsă la încheietura dvs., şi apăsaţi pe buton pentru a testa. Dacă testul a reuşit, se aprinde un LED
verde; dacă testul nu reuşeşte, se aprinde un LED roşu şi se aude o alarmă.
• Elemente de izolaţie – este esenţial ca dispozitivele sensibile la ESD, precum carcasele de plastic ale disipatoarelor termice, să fie
ţinute la distanţă de piese interne izolatoare şi care sunt, deseori, încărcate cu sarcini electrice ridicate.
• Mediu de lucru – înainte de instalarea kitului de service de teren ESD, evaluaţi situaţia la locaţia clientului. De exemplu, instalarea
kitului pentru un mediu server este diferită faţă de instalarea pentru un mediu desktop sau portabil. În mod caracteristic, serverele sunt
instalate într-un rack în interiorul unui centru de date; desktopurile sau sistemele portabile sunt aşezate, de regulă, pe birouri sau în nişe.
Căutaţi întotdeauna o suprafaţă de lucru amplă şi deschisă, liberă şi suficient de mare, pentru a instala kitul ESD, cu spaţiu suplimentar
pentru tipul de sistem reparat. De asemenea, spaţiul de lucru nu trebuie să conţină elemente izolatoare care pot cauza un eveniment
ESD. În zona de lucru, materiale izolatoare precum Styrofoam şi alte materiale plastice trebuie deplasate întotdeauna la o distanţă de
cel puţin 12 inchi sau 30 cm faţă de piesele sensibile înainte de a manipula fizic orice componente hardware
• Ambalaj ESD – toate dispozitivele sensibile la ESD trebuie trimise şi recepţionate în ambalaj antistatic. Sunt preferate recipientele
metalice, ecranate la electricitate statică. Totuşi, trebuie să returnaţi întotdeauna piesa deteriorată utilizând acelaşi recipient şi ambalaj
ESD ca şi cele în care a sosit piesa nouă. Recipientul ESD trebuie să fie pliat şi închis cu bandă adezivă şi toate materialele de ambalare
din spumă trebuie utilizate în cutia originală în care a sosit piesa nouă. Dispozitivele sensibile la ESD trebuie scoase din ambalaj numai pe
o suprafaţă de lucru protejată la ESD, iar piesele nu trebuie amplasate niciodată pe partea de sus a recipientului ESD, deoarece numai
partea interioară a recipientului este ecranată. Poziţionaţi întotdeauna piesele în mână, pe covoraşul ESD, în sistem sau în interiorul unui
recipient electrostatic.
• Transportul componentelor sensibile – când transportaţi componente sensibile la ESD, precum piese de schimb sau piese care
trebuie returnate la Dell, este esenţial ca aceste piese să fie introduse în recipiente antistatice pentru un transport în condiţii de
siguranţă.
Rezumat de protecţie ESD
Se recomandă ca toţi tehnicienii de service de teren să utilizeze permanent banda de mână de împământare ESD cu fir şi covoraşul
antistatic de protecţie tradiţionale atunci când execută intervenţii de service la produsele Dell. De asemenea, este esenţial ca tehnicienii să
ţină piesele sensibile separat de toate piesele izolatoare în timpul intervenţiei de service, precum şi să utilizeze recipiente antistatice pentru
transportul componentelor sensibile.
Efectuarea lucrărilor în interiorul computerului
7

Transportarea componentelor sensibile
Când transportaţi componente sensibile la electricitatea statică, cum ar fi piese de schimb sau componente care urmează să fie returnate
la Dell, este foarte important să plasaţi aceste componente în pungi anti-statice pentru a fi transportate în siguranţă.
Ridicarea echipamentului
Când ridicaţi echipamente cu o greutate mare, respectaţi următoarele indicaţii:
AVERTIZARE Nu ridicaţi mai mult de 50 lb. Obţineţi întotdeauna resurse suplimentare sau folosiţi un dispozitiv de
ridicare mecanic.
1. Obţineţi un echilibru ferm în picioare. Îndepărtaţi tălpile una de alta pentru o bază stabilă şi îndreptaţi degetele spre exterior.
2. Încordaţi muşchii stomacului. Muşchii abdominali susţin coloana vertebrală în timpul ridicării, absorbind forţa încărcăturii.
3. Ridicaţi folosind muşchii picioarelor, nu ai spatelui.
4. Ţineţi greutatea aproape de corp. Cu cât încărcătura este mai aproape de coloană, cu atât forţa exercitată asupra spatelui este mai
mică.
5. Ţineţi spatele vertical şi când ridicaţi şi când aşezaţi încărcătura. Nu adăugaţi şi greutatea corpului la greutatea încărcăturii. Evitaţi
răsucirea corpului şi a spatelui.
6. Urmaţi aceleaşi tehnici în ordine inversă pentru a aşeza încărcătura.
După efectuarea lucrărilor în interiorul computerului
După ce aţi finalizat toate procedurile de remontare, asiguraţi-vă că aţi conectat toate dispozitivele externe, plăcile şi cablurile înainte de a
porni computerul.
1. Conectaţi toate cablurile de reţea sau de telefonie la computerul dvs.
AVERTIZARE
Pentru a conecta un cablu de reţea, mai întâi conectaţi cablul la dispozitivul de reţea şi apoi conectaţi-l
la computer.
2. Conectaţi computerul şi toate dispozitivele ataşate la prizele electrice.
3. Porniţi computerul.
4. Dacă este necesar, verificaţi funcţionarea corectă a computerului executând programul ePSA diagnostics.
8
Efectuarea lucrărilor în interiorul computerului

Tehnologie și componente
Acest capitol oferă detalii despre tehnologia și componentele disponibile în sistem.
Subiecte:
• DDR4
• USB features
• USB Type-C
• Avantajele DisplayPort over USB Type-C
• HDMI 2.0
• Memoria Intel Optane
DDR4
DDR4 (double data rate fourth generation) memory is a higher-speed successor to the DDR2 and DDR3 technologies and allows up to 512
GB in capacity, compared to the DDR3's maximum of 128 GB per DIMM. DDR4 synchronous dynamic random-access memory is keyed
differently from both SDRAM and DDR to prevent the user from installing the wrong type of memory into the system.
DDR4 needs 20 percent less or just 1.2 volts, compared to DDR3 which requires 1.5 volts of electrical power to operate. DDR4 also
supports a new, deep power-down mode that allows the host device to go into standby without needing to refresh its memory. Deep
power-down mode is expected to reduce standby power consumption by 40 to 50 percent.
DDR4 Details
There are subtle differences between DDR3 and DDR4 memory modules, as listed below.
Key notch difference
The key notch on a DDR4 module is in a different location from the key notch on a DDR3 module. Both notches are on the insertion edge
but the notch location on the DDR4 is slightly different, to prevent the module from being installed into an incompatible board or platform.
Figure 1. Notch difference
Increased thickness
DDR4 modules are slightly thicker than DDR3, to accommodate more signal layers.
Figure 2. Thickness difference
2
Tehnologie și componente 9

Curved edge
DDR4 modules feature a curved edge to help with insertion and alleviate stress on the PCB during memory installation.
Figure 3. Curved edge
Memory Errors
Memory errors on the system display the new ON-FLASH-FLASH or ON-FLASH-ON failure code. If all memory fails, the LCD does not
turn on. Troubleshoot for possible memory failure by trying known good memory modules in the memory connectors on the bottom of the
system or under the keyboard, as in some portable systems.
NOTE:
The DDR4 memory is imbedded in board and not a replaceable DIMM as shown and referred.
USB features
Universal Serial Bus, or USB, was introduced in 1996. It dramatically simplified the connection between host computers and peripheral
devices like mice, keyboards, external drivers, and printers.
Let's take a quick look on the USB evolution referencing to the table below.
Table 1. USB evolution
Type Data Transfer Rate Category Introduction Year
USB 2.0 480 Mbps High Speed 2000
USB 3.0/USB 3.1 Gen 1 5 Gbps Super Speed 2010
USB 3.1 Gen 2 10 Gbps Super Speed 2013
USB 3.0/USB 3.1 Gen 1 (SuperSpeed USB)
For years, the USB 2.0 has been firmly entrenched as the de facto interface standard in the PC world with about 6 billion devices sold, and
yet the need for more speed grows by ever faster computing hardware and ever greater bandwidth demands. The USB 3.0/USB 3.1 Gen 1
finally has the answer to the consumers' demands with a theoretically 10 times faster than its predecessor. In a nutshell, USB 3.1 Gen 1
features are as follows:
• Higher transfer rates (up to 5 Gbps)
• Increased maximum bus power and increased device current draw to better accommodate power-hungry devices
• New power management features
• Full-duplex data transfers and support for new transfer types
• Backward USB 2.0 compatibility
• New connectors and cable
The topics below cover some of the most commonly asked questions regarding USB 3.0/USB 3.1 Gen 1.
10
Tehnologie și componente

Speed
Currently, there are 3 speed modes defined by the latest USB 3.0/USB 3.1 Gen 1 specification. They are Super-Speed, Hi-Speed and Full-
Speed. The new SuperSpeed mode has a transfer rate of 4.8Gbps. While the specification retains Hi-Speed, and Full-Speed USB mode,
commonly known as USB 2.0 and 1.1 respectively, the slower modes still operate at 480Mbps and 12Mbps respectively and are kept to
maintain backward compatibility.
USB 3.0/USB 3.1 Gen 1 achieves the much higher performance by the technical changes below:
• An additional physical bus that is added in parallel with the existing USB 2.0 bus (refer to the picture below).
• USB 2.0 previously had four wires (power, ground, and a pair for differential data); USB 3.0/USB 3.1 Gen 1 adds four more for two
pairs of differential signals (receive and transmit) for a combined total of eight connections in the connectors and cabling.
• USB 3.0/USB 3.1 Gen 1 utilizes the bidirectional data interface, rather than USB 2.0's half-duplex arrangement. This gives a 10-fold
increase in theoretical bandwidth.
With today's ever increasing demands placed on data transfers with high-definition video content, terabyte storage devices, high
megapixel count digital cameras etc., USB 2.0 may not be fast enough. Furthermore, no USB 2.0 connection could ever come close to the
480Mbps theoretical maximum throughput, making data transfer at around 320Mbps (40MB/s) — the actual real-world maximum.
Similarly, USB 3.0/USB 3.1 Gen 1 connections will never achieve 4.8Gbps. We will likely see a real-world maximum rate of 400MB/s with
overheads. At this speed, USB 3.0/USB 3.1 Gen 1 is a 10x improvement over USB 2.0.
Applications
USB 3.0/USB 3.1 Gen 1 opens up the laneways and provides more headroom for devices to deliver a better overall experience. Where USB
video was barely tolerable previously (both from a maximum resolution, latency, and video compression perspective), it's easy to imagine
that with 5-10 times the bandwidth available, USB video solutions should work that much better. Single-link DVI requires almost 2Gbps
throughput. Where 480Mbps was limiting, 5Gbps is more than promising. With its promised 4.8Gbps speed, the standard will find its way
into some products that previously weren't USB territory, like external RAID storage systems.
Listed below are some of the available SuperSpeed USB 3.0/USB 3.1 Gen 1 products:
• External Desktop USB 3.0/USB 3.1 Gen 1 Hard Drives
• Portable USB 3.0/USB 3.1 Gen 1 Hard Drives
• USB 3.0/USB 3.1 Gen 1 Drive Docks & Adapters
• USB 3.0/USB 3.1 Gen 1 Flash Drives & Readers
• USB 3.0/USB 3.1 Gen 1 Solid-state Drives
• USB 3.0/USB 3.1 Gen 1 RAIDs
• Optical Media Drives
• Multimedia Devices
• Networking
• USB 3.0/USB 3.1 Gen 1 Adapter Cards & Hubs
Tehnologie și componente
11

Compatibility
The good news is that USB 3.0/USB 3.1 Gen 1 has been carefully planned from the start to peacefully co-exist with USB 2.0. First of all,
while USB 3.0/USB 3.1 Gen 1 specifies new physical connections and thus new cables to take advantage of the higher speed capability of
the new protocol, the connector itself remains the same rectangular shape with the four USB 2.0 contacts in the exact same location as
before. Five new connections to carry receive and transmitted data independently are present on USB 3.0/USB 3.1 Gen 1 cables and only
come into contact when connected to a proper SuperSpeed USB connection.
USB Type-C
USB Type-C este un nou conector fizic, de dimensiuni mici. Conectorul în sine poate accepta diverse noi standarde USB precum USB 3.1 şi
USB PD (power delivery – furnizare de energie).
Alt Mode (Alternate Mode - Mod alternativ)
USB Type-C este un nou standard de conector, de dimensiuni foarte mici. Are aproximativ o treime din dimensiunile vechiului conector
USB Type-A. Este un singur conector standard pe care orice dispozitiv ar putea să îl folosească. Porturile USB Type-C pot accepta o
varietate de protocoale folosind „modurile alternative” care vă permit să aveţi adaptoare de ieşire HDMI, VGA, DisplayPort sau alte tipuri de
conexiuni de la un singur port USB
USB Power Share (Partajarea energiei prin USB)
Specificaţia USB PD este, de asemenea, strâns înrudită cu USB Type-C. Smartphone-urile, tabletele şi alte dispozitive mobile de astăzi
folosesc adesea o conexiune USB pentru a se încărca. O conexiune USB 2.0 furnizează o energie de până la 2,5 waţi care vă poate încărca
telefonul şi cam atât. Un laptop poate avea nevoie, de exemplu, de până la 60 de waţi. Specificaţia USB PD urcă furnizarea de energie
până la 100 de waţi. Este un port bidirecţional, astfel încât un dispozitiv poate să trimită sau să primească energie. În plus, această energie
poate fi transferată în acelaşi timp în care dispozitivul transmite date prin această conexiune.
Asta ar putea însemna sfârşitul tuturor acelor cabluri de încărcare specifice firmelor de laptopuri, totul reducându-se la o conexiune USB
standard. Veţi putea să vă încărcaţi laptopul de la una dintre acele baterii portabile cu care se încarcă smartphone-urile şi alte dispozitive
portabile de astăzi. Veţi putea să vă conectaţi laptopul la un monitor extern conectat la un cablu de alimentare, iar monitorul extern vă va
încărca laptopul în timp ce este folosit ca monitor extern – toate acestea printr-o conexiune mică USB Type-C. Pentru a folosi această
caracteristică, atât dispozitivul cât şi cablul trebuie să suporte standardul USB PD. Nu este suficient doar faptul că aveţi o conexiune USB
Type-C.
USB Type-C şi USB 3.1
USB 3.1 este un nou standard USB. Lăţimea de bandă teoretică pentru USB 3 este de 5 Gbps, aceeaşi ca la USB 3.1 Gen 1, în timp ce
lăţimea de bandă pentru USB 3.1 Gen 2 este de 10 Gbps. Asta înseamnă o lăţime de bandă dublă, la fel de rapidă ca cea a conectorului
Thunderbolt din prima generaţie. USB Type-C nu este acelaşi lucru cu USB 3.1. USB Type-C este doar o formă de conector, iar tehnologia
de la baza sa poate fi doar USB 2 sau USB 3.0. În realitate, tableta Nokia N1 Android foloseşte un conector USB Type-C, dar în spatele
acestuia este numai USB 2.0 – nici măcar USB 3.0. Oricum, aceste tehnologii sunt înrudite îndeaproape.
Avantajele DisplayPort over USB Type-C
• Performanţe audio/video (A/V) DisplayPort complete (până la 4K la 60 Hz)
• Orientare reversibilă a fişei şi a direcţiei cablului
• Compatibilitate cu versiunile anterioare de VGA, DVI cu adaptoare
• Date SuperSpeed USB (USB 3.1)
• Compatibil HDMI 2.0a şi este compatibil cu versiunile anterioare
HDMI 2.0
Acest subiect explică interfaţa HDMI 2.0 şi caracteristicile sale, alături de avantaje.
HDMI (High-Definition Multimedia Interface) este o interfaţă audio/video integral digitală, necomprimată, acceptată în domeniu. HDMI
creează o interfaţă între orice sursă audio/video digitală compatibilă, cum ar fi un player DVD sau un receptor A/V şi un monitor audio sau
video digital compatibil, cum ar fi un televizor digital (DTV). Există aplicaţii speciale pentru televizoarele HDMI şi pentru playerele DVD.
12
Tehnologie și componente

Avantajul principal este reducerea numărului de cabluri şi prevederile legate de protecţia conţinutului. HDMI acceptă conţinut video
standard, îmbunătăţit sau HD, plus conţinut audio multicanal printr-un singur cablu.
Caracteristici HDMI 2.0
• Canal Ethernet HDMI - adaugă o capacitate de lucru în reţea de mare viteză unei legături HDMI, permiţând utilizatorilor să profite de
dispozitivele cu capacitate IP fără un cablu Ethernet separat
• Canal de întoarcere a sunetului - permite unui televizor cu conexiune HDMI şi tuner încorporat să trimită date audio „în amonte”
către un sistem de sunet surround, eliminând nevoia unui cablu audio separat
• 3D - defineşte protocoalele de intrare/ieşire pentru principalele formate video 3D, lăsând cale liberă jocurilor 3D veritabile şi aplicaţiilor
home theater 3D
• Tip conţinut - semnalizare în timp real a tipului de conţinut între dispozitive sursă şi de afişare, permiţând unui televizor să optimizeze
setările de imagine în funcţie de tipul conţinutului
• Spaţii de culori suplimentare – adaugă suport pentru modele de culori suplimentare utilizate în fotografierea digitală şi în grafica de
computer.
• Suport 4K - permite rezoluţii video superioare standardului 1080p, acceptând afişaje de generaţie următoare care rivalizează cu
sistemele Digital Cinema (Cinema digital) utilizate în numeroase cinematografe comerciale
• Microconector HDMI - un nou conector, mai mic, pentru telefoane şi alte dispozitive portabile, care acceptă rezoluţii video de până la
1080p
• Sistem de conectare auto - noi cabluri şi conectori pentru sisteme video auto, proiectate pentru satisfacerea cerinţelor unice ale
mediului auto la o calitate HD veritabilă
Avantajele interfeţei HDMI
• Interfaţa HDMI de calitate transferă conţinut video şi audio digital necomprimat, pentru imagini extrem de clare, de cea mai înaltă
calitate.
• Interfaţa HDMI cu costuri reduse asigură calitatea şi funcţionalitatea unei interfeţe digitale, acceptând în acelaşi timp formate video
necomprimate într-o manieră simplă şi eficientă din punct de vedere al costurilor.
• Interfaţa HDMI audio acceptă mai multe formate audio, de la sunet stereo standard la sunet surround multicanal.
• HDMI combină semnal video şi semnal audio multicanal pe un singur cablu, eliminând costurile, complexitatea şi confuzia generate de
mai multe cabluri utilizate în prezent în sistemele A/V.
• HDMI acceptă comunicarea între sursa video (cum ar fi un player DVD) şi dispozitivul DTV, permiţând o funcţionalitate nouă.
Memoria Intel Optane
Memoria Intel Optane funcționează doar ca un accelerator de stocare. Aceasta nu înlocuiește, nici nu se adaugă memoriei (RAM) instalate
pe computer.
NOTIFICARE
Memoria Intel Optane este acceptată pe computerele care îndeplinesc următoarele cerințe:
• Procesor Intel Core i3/i5/i7 din a șaptea generație sau mai mare
• Windows 10 versiune pe 64 de biți 1607 sau mai mare
• Driver Intel Rapid Storage Technology, versiunea 15.9.1.1018 sau mai mare
Tabel 2. Specificațiile memoriei Intel Optane
Caracteristică Specificaţii
Interfaţă PCIe 3x2 NVMe 1.1
Conector Slot pentru unitate M.2 (2230/2280)
Configuraţii acceptate
• Procesor Intel Core i3/i5/i7 din a șaptea generație sau mai mare
• Windows 10 versiune pe 64 de biți 1607 sau mai mare
• Driver Intel Rapid Storage Technology, versiunea 15.9.1.1018 sau
mai mare
Capacitate 32 GB
Tehnologie și componente 13

Activarea memoriei Intel Optane
1. În bara de activități, faceți clic pe caseta de căutare și tastați „Intel Rapid Storage Technology” (Tehnologie Intel de stocare
rapidă).
2. Faceți clic pe Intel Rapid Storage Technology.
3. În fila Status, faceți clic pe Activare pentru a activa memoria Intel Optane.
4. În ecranul de avertizare, selectați un hard disk rapid compatibil, apoi faceți clic pe Da pentru a continua activarea memoriei Intel
Optane.
5. Faceți clic pe Memoria Intel Optane > Repornire pentru a activa memoria Intel Optane.
NOTIFICARE Aplicațiile pot necesita până la trei porniri consecutive după activare pentru a putea observa beneficiile
de performanță.
Dezactivarea memoriei Intel Optane
AVERTIZARE După dezactivarea memoriei Intel Optane, nu dezinstalați driverul pentru Intel Rapid Storage Technology,
deoarece acest lucru va cauza o eroare de ecran albastru. Interfața cu utilizatorul Intel Rapid Storage Technology poate
fi eliminată fără dezinstalarea driverului.
NOTIFICARE Dezactivarea memoriei Intel Optane este necesară înaintea eliminării dispozitivului de stocare SATA,
accelerat de modulul de memorie Intel Optane, din computer.
1. În bara de activitate, faceți clic pe caseta de căutare și tastați „Intel Rapid Storage Technology” (Tehnologie Intel de stocare
rapidă).
2. Faceți clic pe Intel Rapid Storage Technology. Este afișată fereastra Intel Rapid Storage Technology.
3. În fila Memorie Intel Optane, faceți clic pe Disable (Dezactivare) pentru a activa memoria Intel Optane.
4. Faceți clic pe Yes (Da) dacă acceptați avertizarea.
Este afișat procesul de dezactivare.
5. Faceți clic pe Reboot (Repornire) pentru a finaliza dezactivarea memoriei Intel Optane și pentru a restarta computerul.
14
Tehnologie și componente

3
Componentele principale ale sistemului 15

Componentele principale ale sistemului
16 Componentele principale ale sistemului

1. Capac lateral
2. Placa de extensie
3. Ansamblul radiatorului
4. Hard disk
5. Suportul hard diskului
6. Carcasa hard diskului
7. Unitate de disc optic
8. Comutator de alimentare
9. Suportul frontal I/O
10. Cadru frontal
11. Boxă
12. Picior de cauciuc
13. Placa de sistem
14. Modulul de memorie
15. Procesor
16. Sursă de alimentare
NOTIFICARE Dell oferă o listă a componentelor și numărul componentelor pentru configurațiile de sistem originale
achiziționate. Aceste componente sunt disponibile conform asigurării garanției achiziționate de către client. Contactați
reprezentantul Dell de vânzări pentru opțiunile de achiziționare.
Componentele principale ale sistemului 17

Scoaterea şi instalarea componentelor
Capac lateral
Scoaterea capacului lateral
1. Urmaţi procedurile din secţiunea Înainte de a efectua lucrări în interiorul computerului.
2. Pentru a scoate capacul:
a) Slide the release latch on the back side of your system until it gives a click sound to unlock the side cover [1].
b) Glisaţi şi ridicaţi capacul bazei de pe computer [2].
Instalarea capacului lateral
1. Aşezaţi capacul pe sistem şi glisaţi-l până când se fixează la poziţie cu un declic [1].
2. Dispozitivul de eliberare blochează automat capacul lateral pe sistem [2].
4
18 Scoaterea şi instalarea componentelor

3. Urmaţi procedura din secţiunea După efectuarea lucrărilor în interiorul computerului.
Placa de extensie
Scoaterea plăcii de extensie
1. Urmaţi procedurile din secţiunea Înainte de a efectua lucrări în interiorul computerului.
2. Înlăturaţi capacul lateral.
3. Pentru a scoate placa de extensie:
a) Trageţi lamela din metal pentru a deschide dispozitivul de blocare a plăcii de extensie [1].
b) Pull the release tab at the base of the expansion card [2].
NOTIFICARE
Se aplică oficiilor plăcii x16, placa x1 nu are lamă de eliberare.
c) Disconnect and lift the expansion card away from the connector on the system board [3].
Scoaterea şi instalarea componentelor
19

Instalarea plăcii de expansiune
1. Introduceți placa de expansiune în conector și apăsați-o până când se fixează în poziție [1]
2. Închideți dispozitivul de blocare al plăcii de expansiune și apăsați-l până când se fixează în poziție [2].
20
Scoaterea şi instalarea componentelor
Pagina se încarcă ...
Pagina se încarcă ...
Pagina se încarcă ...
Pagina se încarcă ...
Pagina se încarcă ...
Pagina se încarcă ...
Pagina se încarcă ...
Pagina se încarcă ...
Pagina se încarcă ...
Pagina se încarcă ...
Pagina se încarcă ...
Pagina se încarcă ...
Pagina se încarcă ...
Pagina se încarcă ...
Pagina se încarcă ...
Pagina se încarcă ...
Pagina se încarcă ...
Pagina se încarcă ...
Pagina se încarcă ...
Pagina se încarcă ...
Pagina se încarcă ...
Pagina se încarcă ...
Pagina se încarcă ...
Pagina se încarcă ...
Pagina se încarcă ...
Pagina se încarcă ...
Pagina se încarcă ...
Pagina se încarcă ...
Pagina se încarcă ...
Pagina se încarcă ...
Pagina se încarcă ...
Pagina se încarcă ...
Pagina se încarcă ...
Pagina se încarcă ...
Pagina se încarcă ...
Pagina se încarcă ...
Pagina se încarcă ...
Pagina se încarcă ...
Pagina se încarcă ...
Pagina se încarcă ...
Pagina se încarcă ...
Pagina se încarcă ...
Pagina se încarcă ...
Pagina se încarcă ...
Pagina se încarcă ...
Pagina se încarcă ...
Pagina se încarcă ...
Pagina se încarcă ...
Pagina se încarcă ...
Pagina se încarcă ...
Pagina se încarcă ...
Pagina se încarcă ...
Pagina se încarcă ...
Pagina se încarcă ...
Pagina se încarcă ...
-
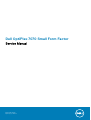 1
1
-
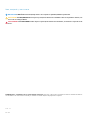 2
2
-
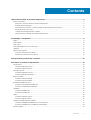 3
3
-
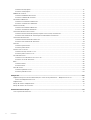 4
4
-
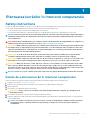 5
5
-
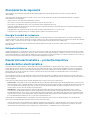 6
6
-
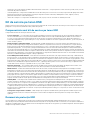 7
7
-
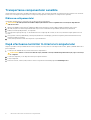 8
8
-
 9
9
-
 10
10
-
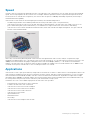 11
11
-
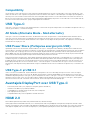 12
12
-
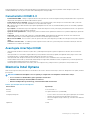 13
13
-
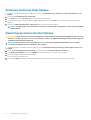 14
14
-
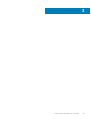 15
15
-
 16
16
-
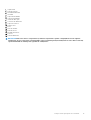 17
17
-
 18
18
-
 19
19
-
 20
20
-
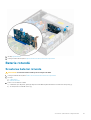 21
21
-
 22
22
-
 23
23
-
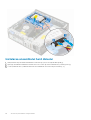 24
24
-
 25
25
-
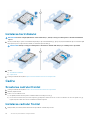 26
26
-
 27
27
-
 28
28
-
 29
29
-
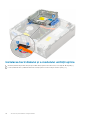 30
30
-
 31
31
-
 32
32
-
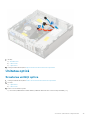 33
33
-
 34
34
-
 35
35
-
 36
36
-
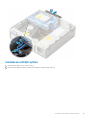 37
37
-
 38
38
-
 39
39
-
 40
40
-
 41
41
-
 42
42
-
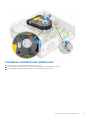 43
43
-
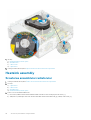 44
44
-
 45
45
-
 46
46
-
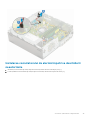 47
47
-
 48
48
-
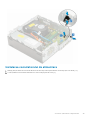 49
49
-
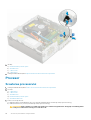 50
50
-
 51
51
-
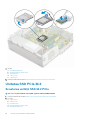 52
52
-
 53
53
-
 54
54
-
 55
55
-
 56
56
-
 57
57
-
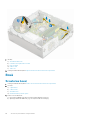 58
58
-
 59
59
-
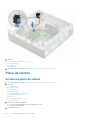 60
60
-
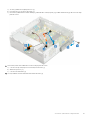 61
61
-
 62
62
-
 63
63
-
 64
64
-
 65
65
-
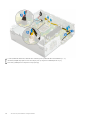 66
66
-
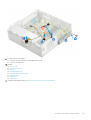 67
67
-
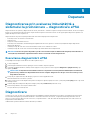 68
68
-
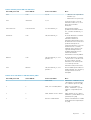 69
69
-
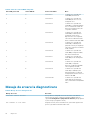 70
70
-
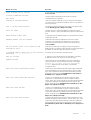 71
71
-
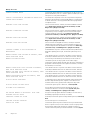 72
72
-
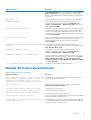 73
73
-
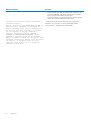 74
74
-
 75
75
Dell OptiPlex 7070 Manualul proprietarului
- Tip
- Manualul proprietarului
Lucrări conexe
-
Dell OptiPlex 7070 Manualul proprietarului
-
Dell OptiPlex 7070 Manualul proprietarului
-
Dell OptiPlex 7070 Manualul proprietarului
-
Dell Precision Tower 3620 Manualul proprietarului
-
Dell OptiPlex 7070 Manualul proprietarului
-
Dell Latitude 5501 Manualul proprietarului
-
Dell OptiPlex 5260 All-In-One Ghid de inițiere rapidă
-
Dell OptiPlex 7460 All In One Ghid de inițiere rapidă
-
Dell OptiPlex 5260 All-In-One Ghid de inițiere rapidă
-
Dell Vostro 3582 Manualul utilizatorului