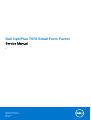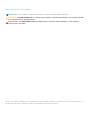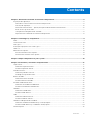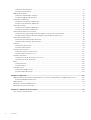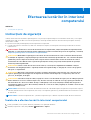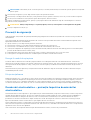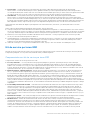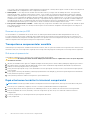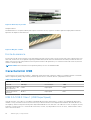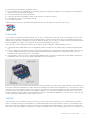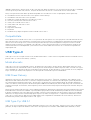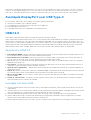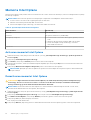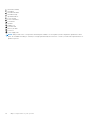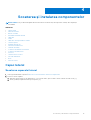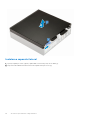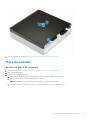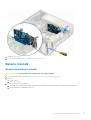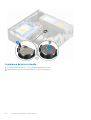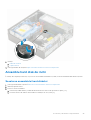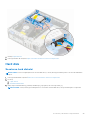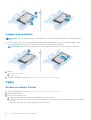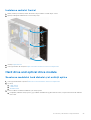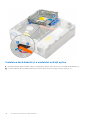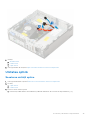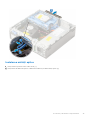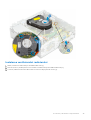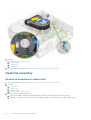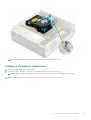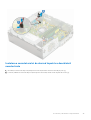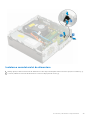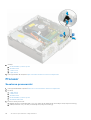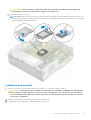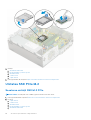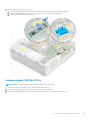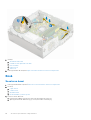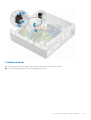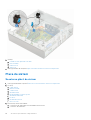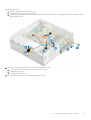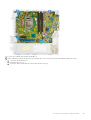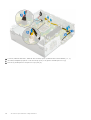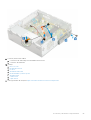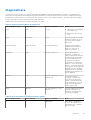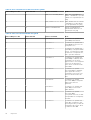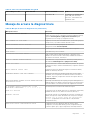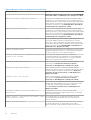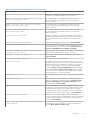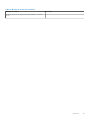Dell OptiPlex 7070 Manualul proprietarului
- Tip
- Manualul proprietarului

Dell OptiPlex 7070 Small Form Factor
Service Manual
1
Regulatory Model: D11S
Regulatory Type: D11S004
March 2021
Rev. A01

Notă, atenționări și avertismente
NOTIFICARE: O NOTĂ indică informații importante care vă ajută să utilizați mai bine produsul dvs.
AVERTIZARE: O ATENȚIONARE indică o deteriorare potențială a componentelor hardware sau o pierdere de date
și vă comunică cum să evitați problema.
AVERTISMENT: Un AVERTISMENT indică posibilitatea provocării unei daune a bunurilor, a unei vătămări
corporale sau a decesului.
© 2016 - 2020 Dell Inc. sau filialele sale. Toate drepturile rezervate. Dell, EMC și alte mărci comerciale sunt mărci comerciale ale Dell Inc. sau
ale filialelor sale. Alte mărci comerciale pot fi mărci comerciale deținute de proprietarii respectivi.

Chapter 1: Efectuarea lucrărilor în interiorul computerului............................................................ 5
Instrucțiuni de siguranță.................................................................................................................................................... 5
Înainte de a efectua lucrări în interiorul computerului...........................................................................................5
Precauții de siguranță................................................................................................................................................... 6
Descărcări electrostatice – protecţia împotriva descărcărilor electrostatice.................................................6
Kit de service pe teren ESD........................................................................................................................................ 7
Transportarea componentelor sensibile................................................................................................................... 8
După efectuarea lucrărilor în interiorul computerului............................................................................................ 8
Chapter 2: Tehnologie și componente............................................................................................9
DDR4.......................................................................................................................................................................................9
Caracteristici USB..............................................................................................................................................................10
USB Type-C.........................................................................................................................................................................12
Avantajele DisplayPort over USB Type-C.................................................................................................................... 13
HDMI 2.0.............................................................................................................................................................................. 13
Memoria Intel Optane....................................................................................................................................................... 14
Activarea memoriei Intel Optane.............................................................................................................................. 14
Dezactivarea memoriei Intel Optane........................................................................................................................14
Chapter 3: Major components of your system.............................................................................. 15
Chapter 4: Scoaterea și instalarea componentelor........................................................................17
Capac lateral........................................................................................................................................................................17
Scoaterea capacului lateral........................................................................................................................................ 17
Instalarea capacului lateral......................................................................................................................................... 18
Placa de extensie............................................................................................................................................................... 19
Scoaterea plăcii de extensie...................................................................................................................................... 19
Installing the expansion card.................................................................................................................................... 20
Baterie rotundă...................................................................................................................................................................21
Scoaterea bateriei rotunde........................................................................................................................................ 21
Instalarea bateriei rotunde.........................................................................................................................................22
Ansamblu hard disk de inchi............................................................................................................................................23
Scoaterea ansamblului hard diskului........................................................................................................................23
Instalarea ansamblului hard diskului.........................................................................................................................24
Hard disk..............................................................................................................................................................................25
Scoaterea hard diskului.............................................................................................................................................. 25
Instalarea hard diskului............................................................................................................................................... 26
Cadru....................................................................................................................................................................................26
Scoaterea cadrului frontal......................................................................................................................................... 26
Instalarea cadrului frontal.......................................................................................................................................... 27
Hard drive and optical drive module............................................................................................................................. 27
Scoaterea modulului hard diskului şi al unităţii optice.........................................................................................27
Instalarea hard diskului şi a modulului unităţii optice.......................................................................................... 30
Unitatea optică...................................................................................................................................................................33
Contents
Contents 3

Scoaterea unităţii optice............................................................................................................................................33
Instalarea unităţii optice............................................................................................................................................. 37
Modulul de memorie......................................................................................................................................................... 40
Scoaterea modulului de memorie.............................................................................................................................40
Instalarea modulului de memorie...............................................................................................................................41
Ventilatorul radiatorului....................................................................................................................................................42
Scoaterea ventilatorului radiatorului....................................................................................................................... 42
Instalarea ventilatorului radiatorului........................................................................................................................ 43
Heatsink assembly.............................................................................................................................................................44
Scoaterea ansamblului radiatorului..........................................................................................................................44
Instalarea ansamblului radiatorului...........................................................................................................................45
Comutator de alarmă la intruziune................................................................................................................................46
Scoaterea comutatorului de protecţie împotriva intervenţiei neautorizate.................................................. 46
Instalarea comutatorului de alarmă împotriva deschiderii neautorizate......................................................... 47
Comutator de alimentare.................................................................................................................................................48
Scoaterea comutatorului de alimentare................................................................................................................. 48
Instalarea comutatorului de alimentare.................................................................................................................. 49
Procesor.............................................................................................................................................................................. 50
Scoaterea procesorului.............................................................................................................................................. 50
Instalarea procesorului................................................................................................................................................ 51
Unitatea SSD PCIe M.2................................................................................................................................................... 52
Scoaterea unităţii SSD M.2 PCIe.............................................................................................................................52
Instalarea plăcii SSD M.2 PCIe................................................................................................................................. 53
Sursă de alimentare.......................................................................................................................................................... 54
Scoaterea sursei de alimentare sau a PSU............................................................................................................54
Instalarea sursei de alimentare.................................................................................................................................56
Boxă......................................................................................................................................................................................58
Scoaterea boxei........................................................................................................................................................... 58
Instalarea boxei............................................................................................................................................................ 59
Placa de sistem..................................................................................................................................................................60
Scoaterea plăcii de sistem.........................................................................................................................................60
Instalarea plăcii de sistem..........................................................................................................................................64
Chapter 5: Depanare................................................................................................................... 68
Diagnosticarea prin evaluarea îmbunătăţită a sistemului la preîncărcare – diagnosticare ePSA................... 68
Executarea diagnosticării ePSA............................................................................................................................... 68
Diagnosticare......................................................................................................................................................................69
Mesaje de eroare la diagnosticare..................................................................................................................................71
Mesaje de eroare ale sistemului..................................................................................................................................... 74
Chapter 6: Solicitarea de asistență..............................................................................................76
Cum se poate contacta Dell............................................................................................................................................76
4
Contents

Efectuarea lucrărilor în interiorul
computerului
Subiecte:
• Instrucțiuni de siguranță
Instrucțiuni de siguranță
Utilizați următoarele instrucțiuni de siguranță pentru a vă proteja computerul împotriva eventualelor deteriorări și a vă asigura
siguranța personală. Doar dacă nu există alte specificații, fiecare procedură inclusă în acest document presupune existența
următoarelor condiții:
● Ați citit informațiile privind siguranța livrate împreună cu computerul.
●
O componentă poate fi înlocuită sau, dacă este achiziționată separat, instalată prin efectuarea procedurii de scoatere în
ordine inversă.
AVERTISMENT:
Înainte de a efectua lucrări în interiorul computerului, citiți instrucțiunile de siguranță livrate
împreună cu computerul. Pentru informații suplimentare privind cele mai bune practici de siguranță, consultați
Pagina de pornire pentru conformitatea cu reglementările.
AVERTIZARE: Multe dintre reparații pot fi efectuate doar de un tehnician de service autorizat. Efectuați doar
activitățile de depanare și reparații simple specificate în documentația produsului dvs. sau conform indicațiilor
primite din partea echipei de asistență online sau prin telefon. Deteriorările cauzate de lucrările de service
neautorizate de către Dell nu sunt acoperite de garanția dvs. Citiți și respectați instrucțiunile de siguranță
incluse în pachetul produsului.
AVERTIZARE: Pentru a evita descărcarea electrostatică, conectați-vă la împământare utilizând o brățară
antistatică sau atingând periodic o suprafață metalică nevopsită în timp ce atingeți un conector de pe partea
din spate a computerului.
AVERTIZARE: Manevrați componentele și plăcile cu atenție. Nu atingeți componentele sau contactele de pe
o placă. Apucați placa de margini sau de suportul de montare metalic. Apucați o componentă, cum ar fi un
procesor, de margini, nu de pini.
AVERTIZARE: Când deconectați un cablu, trageți de conector sau de lamela de tragere, nu de cablul propriu-zis.
Unele cabluri au conectori cu lamele de blocare; dacă deconectați un cablu de acest tip, apăsați pe lamelele de
blocare înainte de a deconecta cablul. În timp ce îndepărtați conectorii, mențineți-i aliniați uniform pentru a
evita îndoirea pinilor acestora. De asemenea, înainte de a conecta un cablu, asigurați-vă că ambii conectori sunt
orientați și aliniați corect.
NOTIFICARE: Deconectaţi toate sursele de alimentare înainte de a deschide capacul sau panourile computerului. După ce
terminați lucrările în interiorul computerului, remontați toate capacele, panourile și șuruburile înainte de conectarea la sursa
de alimentare.
NOTIFICARE: Culoarea computerului dvs. și anumite componente pot fi diferite față de ilustrațiile din acest document.
Înainte de a efectua lucrări în interiorul computerului
1. Salvați și închideți toate fișierele deschise și închideți toate aplicațiile deschise.
2. Închideți computerul. Faceți clic pe Start >
Alimentare > Oprire.
1
Efectuarea lucrărilor în interiorul computerului 5

NOTIFICARE: Dacă utilizați un alt sistem de operare, consultați documentația sistemului de operare pentru instrucțiunile
pentru oprire.
3. Deconectați computerul și toate dispozitivele atașate de la prizele de curent.
4. Deconectați toate dispozitivele de rețea și cele periferice atașate, precum tastatura, mouse-ul și monitorul de la computer.
5. Scoateți orice carduri de stocare și discuri optice din computer, dacă este cazul.
6. După ce computerul este deconectat, apăsați și țineți apăsat butonul de alimentare timp de 5 secunde pentru a conecta
placa de sistem la împământare.
AVERTIZARE: Puneți computerul pe o suprafață plană, moale și curată pentru a evita zgârierea afișajului.
7. Așezați computerul cu fața în jos.
Precauții de siguranță
Capitolul despre atenționările de siguranță detaliază pașii principali care trebuiie urmați înainte de a efectua orice proceduri de
dezasamblare.
Citiți atenționările de siguranță următoare înainte de a efectua orice proceduri de instalare sau dezmembrare/reparare care
implică dezasamblarea sau reasamblarea:
● Opriți sistemul și toate dispozitivele periferice conectate.
● Deconectați sistemul și toate dispozitivele periferice conectate de la sursa de c.a.
● Deconectați toate cablurile de rețea, telefon sau liniile de telecomunicație de la sistem.
● Utilizați un echipament de reparații pe teren ESD când efectuați lucrări în interiorul unei desktop pentru a evita defecțiunile
produse de descărcarea electrostatică (ESD).
● După înlăturarea unei componente din sistem, puneți, cu grijă, componenta pe un covoraș anti-static.
● Purtați pantofi cu talpă de cauciuc non-conductiv pentru a reduce riscul de electrocutare.
Energie în modul de așteptare
Produsele Dell cu alimentare în modul de așteptare trebuie scoase din priză înainte de a le deschide carcasa. Sistemele cu
alimentare în modul de așteptare sunt, practic, alimentate cu curent în timp ce sunt oprite. Energia internă permite ca sistemul
să fie pornit de la distanță (Wake on LAN), să fie pus în stare de veghe și să aibă alte caracteristici avansate de gestionare a
alimentării.
Deconectarea de la priză, apăsarea și menținerea butonului de alimentare timp de 15 secunde ar trebui să descarce energia
reziduală din placa de sistem.
Echipotențializarea
Echipotențializarea este o metodă de a conecta două sau mai multe conductoare electrice la același potențial. Acest lucru poate
fi realizat utilizând un echipament de reparații pe teren ESD. Când conectați un fir de echipotențializare, asigurați-vă că este
conectat la metal, nu la o suprafață nemetalică sau vopsită. Brățara trebuie să fie fixă și în contact cu pielea, asigurându-vă
totodată că ați înlăturat orice accesorii, cum ar fi ceasuri, brățări sau inele înainte de a echipotențializa echipamentul și pe dvs.
Descărcări electrostatice – protecţia împotriva descărcărilor
electrostatice
Descărcările electrostatice reprezintă o preocupare majoră atunci când mânuiţi componente electronice, mai ales componente
sensibile precum plăci de extensie, procesoare, module de memorie DIMM şi plăci de sistem. Sarcini electrice neglijabile pot
deteriora circuitele în moduri greu de observat, cum ar fi funcţionarea cu intermitenţe sau scurtarea duratei de viaţă a
produsului. Pe măsură ce în domeniu se impun cerinţe de consum de energie cât mai mic la o densitate crescută, protecţia
împotriva descărcărilor electrostatice devine o preocupare din ce în ce mai mare.
Datorită densităţii crescute a semiconductorilor utilizaţi în produsele Dell recente, sensibilitatea faţă de deteriorări statice este
acum mai mare comparativ cu produsele Dell anterioare. Din acest motiv, unele dintre metodele de manevrare a componentelor
aprobate în trecut nu mai sunt aplicabile.
Sunt recunoscute două tipuri de deteriorări prin descărcări electrostatice, catastrofale şi intermitente.
6
Efectuarea lucrărilor în interiorul computerului

● Catastrofale – Defecţiunile catastrofale reprezintă aproximativ 20% dintre defecţiunile legate de descărcările
electrostatice. O astfel de defecţiune provoacă o pierdere imediată şi totală a capacităţii de funcţionare a dispozitivului.
Un exemplu de defecţiune catastrofală este un modul de memorie DIMM supus unui şoc electrostatic care generează imediat
un simptom de tip "No POST/No Video" cu emiterea unui cod sonor de memorie lipsă sau nefuncţională.
● Intermitente – Defecţiunile intermitente reprezintă aproximativ 80% dintre defecţiunile legate de descărcările
electrostatice. Procentul mare de defecţiuni intermitente se datorează faptului că momentul în care survine defecţiunea
nu este observat imediat. Modulul DIMM primeşte un şoc electrostatic pe care îl absoarbe doar parţial ca o mică diferenţă de
potenţial, fără să producă imediat simptome către exterior legate de defecţiune. Disiparea diferenţei slabe de potenţial poate
dura săptămâni sau luni, timp în care poate provoca degradarea integrităţii memoriei, erori de memorie intermitente etc.
Defecţiunile cele mai dificile de depistat şi de depanat sunt cele intermitente (cunoscute şi ca defecţiuni latente sau "răni
deschise").
Pentru a preveni defecţiunile prin descărcări electrostatice, urmaţi aceşti paşi:
● Utilizaţi o brăţară anti-statică de încheietură, cablată şi împământată corespunzător. Utilizarea brăţărilor anti-statice wireless
nu mai este permisă; acestea nu asigură o protecţie adecvată. Atingerea şasiului înainte de a manevra componente nu asigură
o protecţie adecvată împotriva descărcărilor electrostatice pentru componentele cu o sensibilitate electrostatică crescută.
● Manevraţi toate componentele sensibile la descărcări electrostatice într-o zonă protejată anti-static. Dacă este posibil,
folosiţi covoare antistatice de podea sau de birou.
● Când despachetaţi o componentă sensibilă electrostatic din cutia în care a fost livrată, nu scoateţi componenta din punga
anti-statică până în momentul în care sunteţi pregătit să instalaţi componenta. Înainte să desfaceţi ambalajul anti-static,
asiguraţi-vă că aţi descărcat electricitatea statică din corpul dvs.
● Înainte de a transporta o componentă sensibilă electrostatic, aşezaţi-o într-un container sau ambalaj anti-static.
Kit de service pe teren ESD
Kitul de service pe teren nemonitorizat este cel mai frecvent utilizat kit de servicii. Fiecare kit de service pe teren conţine trei
componente principale: covoraş antistatic, bandă de mână şi cablu de legătură.
Componentele unui kit de service pe teren ESD
Componentele unui kit de service pe teren ESD sunt:
● Covoraş antistatic – covoraşul antistatic are proprietăţi disipative şi permite aşezarea pieselor pe acesta în timpul
procedurilor de service. Când utilizaţi un covoraş antistatic, banda de mână trebuie să fie comodă, iar cablul de legătură
trebuie să fie conectat la covoraş şi la orice suprafaţă metalică expusă de pe sistemul la care se lucrează. După instalarea
corectă, piesele de reparat pot fi extrase din recipientul ESD şi aşezate direct pe covoraş. Obiectele sensibile la ESD sunt în
siguranţă în mâna dvs., pe covoraşul ESD, în sistem sau într-o geantă.
● Banda de mână şi cablul de legătură – banda de mână şi cablul de legătură pot fi conectate fie direct între încheietura
dvs. şi o porţiune metalică expusă de pe componentele hardware, dacă covoraşul ESD nu este necesar, fie conectate la
covoraşul antistatic, pentru a proteja componentele hardware aşezate temporar pe covoraş. Conexiunea fizică formată de
banda de mână şi cablul de legătură între pielea dvs., covoraşul ESD şi componentele hardware este cunoscută sub numele
de legătură. Utilizaţi numai kituri de service pe teren cu bandă de mână, covoraş şi cablu de legătură. Nu utilizaţi niciodată
benzi de mână wireless. Reţineţi întotdeauna că firele interne ale unei benzi de mână sunt expuse la deteriorări din cauza
uzurii şi trebuie verificate cu regularitate cu ajutorul unui tester pentru benzi de mână pentru a evita deteriorarea accidentală
a componentelor hardware din cauza ESD. Se recomandă testarea benzii de mână şi a cablului de legătură cel puţin o dată pe
săptămână.
● Tester ESD pentru benzi de mână – firele din interiorul unei benzi de mână ESD sunt expuse la deteriorări în timp. Când
utilizaţi un kit nemonitorizat, se recomandă testarea cu regularitate a benzii înainte de fiecare apel de service, precum şi
testarea cel puţin o dată pe săptămână. Testerul pentru benzi de mână este cea mai bună metodă pentru a efectua acest
test. Dacă nu aveţi propriul dvs. tester pentru benzi de mână, vedeţi dacă nu există unul la biroul dvs. regional. Pentru a
efectua testul, conectaţi cablul de legătură al benzii de mână la tester, când banda este prinsă la încheietura dvs., şi apăsaţi
pe buton pentru a testa. Dacă testul a reuşit, se aprinde un LED verde; dacă testul nu reuşeşte, se aprinde un LED roşu şi se
aude o alarmă.
● Elemente de izolaţie – este esenţial ca dispozitivele sensibile la ESD, precum carcasele de plastic ale disipatoarelor termice,
să fie ţinute la distanţă de piese interne izolatoare şi care sunt, deseori, încărcate cu sarcini electrice ridicate.
● Mediu de lucru – înainte de instalarea kitului de service de teren ESD, evaluaţi situaţia la locaţia clientului. De exemplu,
instalarea kitului pentru un mediu server este diferită faţă de instalarea pentru un mediu desktop sau portabil. În mod
caracteristic, serverele sunt instalate într-un rack în interiorul unui centru de date; desktopurile sau sistemele portabile sunt
aşezate, de regulă, pe birouri sau în nişe. Căutaţi întotdeauna o suprafaţă de lucru amplă şi deschisă, liberă şi suficient de
mare, pentru a instala kitul ESD, cu spaţiu suplimentar pentru tipul de sistem reparat. De asemenea, spaţiul de lucru nu
trebuie să conţină elemente izolatoare care pot cauza un eveniment ESD. În zona de lucru, materiale izolatoare precum
Efectuarea lucrărilor în interiorul computerului
7

Styrofoam şi alte materiale plastice trebuie deplasate întotdeauna la o distanţă de cel puţin 12 inchi sau 30 cm faţă de piesele
sensibile înainte de a manipula fizic orice componente hardware
● Ambalaj ESD – toate dispozitivele sensibile la ESD trebuie trimise şi recepţionate în ambalaj antistatic. Sunt preferate
recipientele metalice, ecranate la electricitate statică. Totuşi, trebuie să returnaţi întotdeauna piesa deteriorată utilizând
acelaşi recipient şi ambalaj ESD ca şi cele în care a sosit piesa nouă. Recipientul ESD trebuie să fie pliat şi închis cu bandă
adezivă şi toate materialele de ambalare din spumă trebuie utilizate în cutia originală în care a sosit piesa nouă. Dispozitivele
sensibile la ESD trebuie scoase din ambalaj numai pe o suprafaţă de lucru protejată la ESD, iar piesele nu trebuie amplasate
niciodată pe partea de sus a recipientului ESD, deoarece numai partea interioară a recipientului este ecranată. Poziţionaţi
întotdeauna piesele în mână, pe covoraşul ESD, în sistem sau în interiorul unui recipient electrostatic.
● Transportul componentelor sensibile – când transportaţi componente sensibile la ESD, precum piese de schimb sau piese
care trebuie returnate la Dell, este esenţial ca aceste piese să fie introduse în recipiente antistatice pentru un transport în
condiţii de siguranţă.
Rezumat de protecţie ESD
Se recomandă ca toţi tehnicienii de service de teren să utilizeze permanent banda de mână de împământare ESD cu fir şi
covoraşul antistatic de protecţie tradiţionale atunci când execută intervenţii de service la produsele Dell. De asemenea, este
esenţial ca tehnicienii să ţină piesele sensibile separat de toate piesele izolatoare în timpul intervenţiei de service, precum şi să
utilizeze recipiente antistatice pentru transportul componentelor sensibile.
Transportarea componentelor sensibile
Când transportaţi componente sensibile la electricitatea statică, cum ar fi piese de schimb sau componente care urmează să fie
returnate la Dell, este foarte important să plasaţi aceste componente în pungi anti-statice pentru a fi transportate în siguranţă.
Ridicarea echipamentului
Când ridicaţi echipamente cu o greutate mare, respectaţi următoarele indicaţii:
AVERTIZARE:
Nu ridicaţi mai mult de 50 lb. Obţineţi întotdeauna resurse suplimentare sau folosiţi un dispozitiv
de ridicare mecanic.
1. Obţineţi un echilibru ferm în picioare. Îndepărtaţi tălpile una de alta pentru o bază stabilă şi îndreptaţi degetele spre exterior.
2. Încordaţi muşchii stomacului. Muşchii abdominali susţin coloana vertebrală în timpul ridicării, absorbind forţa încărcăturii.
3. Ridicaţi folosind muşchii picioarelor, nu ai spatelui.
4. Ţineţi greutatea aproape de corp. Cu cât încărcătura este mai aproape de coloană, cu atât forţa exercitată asupra spatelui
este mai mică.
5. Ţineţi spatele vertical şi când ridicaţi şi când aşezaţi încărcătura. Nu adăugaţi şi greutatea corpului la greutatea încărcăturii.
Evitaţi răsucirea corpului şi a spatelui.
6. Urmaţi aceleaşi tehnici în ordine inversă pentru a aşeza încărcătura.
După efectuarea lucrărilor în interiorul computerului
NOTIFICARE: Dacă lăsați șuruburi rătăcite sau desprinse în interiorul computerului, acesta poate suferi deteriorări grave.
1. Remontați toate șuruburile și asigurați-vă că nu v-au rămas șuruburi libere înăuntrul computerului.
2. Conectați dispozitivele externe, periferice sau cablurile pe care le-ați scos înainte de a lucra în interiorul computerului.
3. Remontați cardurile de stocare, discurile și orice alte componente pe care le-ați scos înainte de a lucra în interiorul
computerului.
4. Conectați computerul și toate dispozitivele atașate la prizele de curent.
5. Porniți computerul.
8
Efectuarea lucrărilor în interiorul computerului

Tehnologie și componente
Acest capitol oferă detalii despre tehnologia și componentele disponibile în sistem.
Subiecte:
• DDR4
• Caracteristici USB
• USB Type-C
• Avantajele DisplayPort over USB Type-C
• HDMI 2.0
• Memoria Intel Optane
DDR4
Tehnologia memoriei DDR4 (double data rate fourth generation - rată dublă a datelor, a patra generație) este o succesoare cu
viteză mai mare a tehnologiilor DDR2 și DDR3 care permite o capacitate de până la 512 GB, comparativ cu performanța maximă
de 128 GB per DIMM a memoriei DDR3. Memoria DDR4 cu acces aleator sincronizat dinamic este codificată diferit de memoriile
SDRAM și DDR, pentru a preveni instalarea de către utilizator a tipului incorect de memorie în sistem.
DDR4 are nevoie de o tensiune cu 20 % mai mică sau de numai 1,2 V, în comparație cu memoria DDR3, care necesită 1,5 V de
alimentare electrică pentru a funcționa. De asemenea, DDR4 acceptă un nou mod de oprire, care permite dispozitivului gazdă să
intre în starea de veghe fără a fi necesar să se reîmprospăteze memoria. . Se preconizează că modul de repaus profund reduce
consumul de energie cu 40-50%.
Detalii despre DDR4
Între modulele de memorie DDR3 și DDR4 există anumite diferențe, după cum urmează.
Diferență între șanțurile pentru cheie
șanțul pentru cheie de pe un modul DDR4 se află în alt loc față de cel de pe modulul DDR3. Ambele șanțuri se află pe marginea
de inserție, dar locația șanțului de pe DDR4 este ușor diferită, pentru a se preveni instalarea modulului pe o placă sau o platformă
incompatibilă.
Figura 1. Diferența între șanțuri
Grosime mai mare
Modulele DDR4 sunt puțin mai groase decât DDR3, pentru a îngloba mai multe straturi de semnal.
2
Tehnologie și componente 9

Figura 2. Diferența de grosime
Margine curbată
Modulele DDR4 au o margine curbată pentru putea fi inserate mai ușor și pentru a reduce apăsarea asupra plăcii cu circuite
imprimate în timpul instalării memoriei.
Figura 3. Margine curbată
Erorile de memorie
Erorile memoriei din sistem afișează noul cod de defecțiune ON-FLASH-FLASH sau ON-FLASH-ON. Dacă se defectează toate
memoriile, ecranul LCD nu se aprinde. Depanați posibilele defecțiuni de memorie încercând să introduceți module de memorie
despre care știți că sunt funcționale în conectorii pentru memorie din partea de jos a sistemului sau de sub tastatură, în cazul
anumitor sisteme portabile.
NOTIFICARE: Memoria DDR4 este integrată în placă și nu este un DIMM înlocuibil.
Caracteristici USB
Conectivitatea USB (Universal Serial Bus - Magistrală serială universală) a apărut în 1996. Ea a simplificat drastic conexiunile
dintre computerele gazdă şi dispozitivele periferice precum mouse, tastatură, drivere şi imprimante externe.
Tabel 1. Evoluţia USB
Tip Rată transfer date Categorie Anul lansării
USB 2.0 480 Mbps Viteză ridicată 2000
USB 3.0/USB 3.1 din
prima generație
5 Gb/s SuperSpeed 2010
USB 3.1 de a doua
generaţie
10 Gb/s SuperSpeed 2013
USB 3.0/USB 3.1 Gen 1 (USB SuperSpeed)
Timp de mulţi ani, USB 2.0 a fost considerat standardul absolut pentru interfeţele PC, cu peste şase miliarde de dispozitive
vândute. Totuşi, necesitatea unei viteze mai mari creşte odată cu lansarea unor echipamente hardware de calcul din ce în ce
mai rapide şi odată cu creşterea cererii pentru lăţimi de bandă din ce în ce mai mari. USB 3.0/USB 3.1 Gen 1 a răspuns, în final,
cerinţelor consumatorilor, cu o viteză de 10 ori mai mare, teoretic, faţă de predecesorul său. Pe scurt, caracteristicile USB 3.1
Gen 1 sunt următoarele:
10
Tehnologie și componente

● Rate de transfer mai ridicate (de până la 5 Gb/s)
● Putere maximă crescută a magistralei şi o absorbţie de curent crescută pentru dispozitive, astfel încât să susţină mai bine
dispozitivele cu consum ridicat de energie
● Noi caracteristici de gestionare a alimentării
● Transferuri de date în mod duplex complet şi suport pentru noi tipuri de transfer
● Compatibilitate inversă cu standardul USB 2.0
● Noi conectori şi cablu
Subiectele de mai jos privesc unele dintre întrebările cele mai frecvente legate de USB 3.0/USB 3.1 Gen 1.
Frecvenţă
Conform celor mai recente specificaţii USB 3.0/USB 3.1 Gen 1, sunt definite 3 moduri de viteză a comunicaţiilor. Acestea sunt
Super-Speed, Hi-Speed şi Full-Speed. Noul mod SuperSpeed are o rată de transfer de 4,8 Gb/s. Deși specificațiile păstrează
modurile USB Hi-Speed și Full-Speed, cunoscute de obicei sub numele de USB 2.0 și 1.1, modurile mai lente încă funcționează la
viteze de 480 Mb/s și 12 Mb/s și sunt păstrate doar pentru compatibilitatea retroactivă.
USB 3.0/USB 3.1 Gen 1 atinge performanţe mult mai ridicate graţie modificărilor tehnice prezentate mai jos:
● O magistrală fizică suplimentară care este adăugată în paralel cu magistrala USB 2.0 existentă (consultaţi imaginea de mai
jos).
● Anterior, magistrala USB 2.0 avea patru fire (alimentare, împământare şi o pereche pentru date diferenţiale); USB 3.0/USB
3.1 Gen 1 adaugă alte patru pentru două perechi de semnale diferenţiale (recepţionare şi transmitere), pentru un total
combinat de opt conexiuni în conectori şi în cabluri.
● USB 3.0/USB 3.1 Gen 1 foloseşte o interfaţă de date bidirecţională, comparativ cu aranjamentul "half-duplex" caracteristic
standardului USB 2.0. În acest mod, lăţimea de bandă creşte teoretic de 10 ori.
În prezent, datorită cererii în continuă creştere pentru transferuri de date cu conţinut video la înaltă definiţie, pentru dispozitive
de stocare cu dimensiuni exprimate în terabiţi, pentru camere digitale cu număr mare de megapixeli etc., este posibil ca USB 2.0
să nu mai ofere viteze suficiente. În plus, nicio conexiune USB 2.0 nu se poate apropia de debitul maxim teoretic de 480 Mb/s,
viteza de transfer reală maximă fiind în jur de 320 Mb/s (40 MB/s). În mod similar, conexiunile USB 3.0/USB 3.1 Gen 1 nu vor
atinge niciodată pragul de 4,8 Gb/s. Cel mai probabil vom vedea o rată maximă de 400 MB/s. La această viteză, USB 3.0/USB
3.1 Gen 1 reprezintă o îmbunătăţire de 10x faţă de USB 2.0.
Aplicaţii
USB 3.0/USB 3.1 Gen 1 deschide noi căi de trecere cu un volum mai mare pentru dispozitive, cu rezultate generale mai bune.
Anterior, conţinutul video prin USB abia dacă era tolerabil (din perspectiva rezoluţiei maxime, a latenţei şi a comprimării video).
Acum este simplu să ne imaginăm că, datorită faptului că sunt disponibile lăţimi de bandă de 5 – 10 ori mai mari, soluţiile video
prin USB vor fi cu atât mai bune. Porturile DVI cu o singură conexiune au nevoie de un debit de aproximativ 2 Gb/s. Anterior, cei
Tehnologie și componente
11

480 Mb/s reprezentau o limitare; acum, 5 Gb/s sunt mai mult decât satisfăcători. Prin viteza promisă, de 4,8 Gb/s, standardul
va fi încorporat în produse care, anterior, nu ţineau de domeniul USB, cum ar fi sistemele de stocare externe RAID.
Mai jos sunt prezentate unele dintre produsele disponibile cu USB 3.0/USB 3.1 Gen 1 SuperSpeed (Viteză superioară):
● Hard diskuri externe USB 3.0/USB 3.1 Gen 1 pentru sisteme desktop
● Hard diskuri USB 3.0/USB 3.1 Gen 1 portabile
● Adaptoare şi unităţi de andocare USB 3.0/USB 3.1 Gen 1
● Cititoare şi unităţi flash USB 3.0/USB 3.1 Gen 1
● Unităţi SSD USB 3.0/USB 3.1 Gen 1
● Unităţi RAID USB 3.0/USB 3.1 Gen 1
● Unităţi optice
● Dispozitive multimedia
● Reţelistică
● Distribuitoare şi adaptoare pentru cartele USB 3.0/USB 3.1 Gen 1
Compatibilitate
Partea bună este că USB 3.0/USB 3.1 Gen 1 a fost proiectat din start pentru a co-exista paşnic cu USB 2.0. Mai întâi de toate,
deşi USB 3.0/USB 3.1 Gen 1 specifică noi conexiuni fizice şi, prin consecinţă, noi cabluri pentru a beneficia de caracteristicile
de mare viteză ale noului protocol, conectorul însuşi păstrează aceeaşi formă rectangulară cu cele patru contacte USB 2.0
amplasate exact în acelaşi loc. Pe cablurile USB 3.0/USB 3.1 Gen 1 sunt prezente cinci noi conexiuni destinate recepţiei sau
transmisiei de date în mod independent şi care intră în contact numai când sunt conectate la o conexiune corespunzătoare
SuperSpeed USB.
USB Type-C
USB Type-C este un nou tip de conector fizic, de dimensiuni reduse. Conectorul este compatibil cu diferite standarde USB noi,
precum USB 3.1 și USB Power Delivery (USB PD).
Modul alternativ
USB Type-C este un nou standard de conector, de dimensiuni foarte reduse. Are aproximativ dimensiunile unei mufe USB-A
vechi. Acesta este un standard de conector universal, pe care fiecare dispozitiv trebuie să îl poată utiliza. Porturile USB Type-C
sunt compatibile cu o diversitate de protocoale diferite care utilizează „moduri alternative”, care vă permit să folosiți adaptoare
ce pot avea la ieșire HDMI, VGA, DisplayPort sau alte tipuri de conexiuni de la portul USB individual
USB Power Delivery
Specificația USB PD este, de asemenea, strâns intercorelată cu USB Type-C. În prezent, smartphone-urile, tabletele și alte
dispozitive mobile utilizează frecvent o conexiune USB pentru încărcare. O conexiune USB 2.0 asigură o putere de până la 2,5
W, suficientă pentru încărcarea telefonului - dar cam atât. Un laptop poate necesita până la 60 W, de exemplu. Specificația
USB Power Delivery mărește puterea de alimentare până la 100 W. Este bidirecțional, deci un dispozitiv poate să transmită sau
să primească energie. De asemenea, această putere poate fi transferată în același timp în care dispozitivul transmite date prin
conexiune.
Aceasta poate însemna sfârșitul tuturor acelor cabluri particularizate de încărcare a laptopurilor, deoarece încărcarea are loc prin
intermediul unei conexiuni USB standard. Vă puteți încărca laptopul de la una din acele baterii portabile de la care vă încărcați
în prezent smartphone-urile și alte dispozitive portabile. Vă puteți conecta laptopul la un afișaj extern conectat la un cablu de
alimentare, iar afișajul extern vă încarcă laptopul în timp ce l-ați utilizat ca afișaj extern - totul prin intermediul micii conexiuni
USB Type-C. Pentru aceasta, dispozitivul și cablul trebuie să fie compatibile cu standardul USB Power Delivery. Aceasta nu
înseamnă doar prezența unui simplu conector USB Type-C.
USB Type-C și USB 3.1
USB 3.1 este un nou standard USB. Lățimea de bandă teoretică a USB 3 este de 5 Gb/s, acceași cu cea a USB 3.1 din prima
generație, în timp ce lățimea de bandă a USB 3.1 din a doua generație este 10 Gb/s. Adică dublul lățimii de bandă, la viteza
12
Tehnologie și componente

unui conector Thunderbolt din prima generație. USB Type-C nu este echivalent cu USB 3.1. USB Type-C este doar o formă de
conector, iar tehnologia de bază poate fi USB 2 sau USB 3.0. De fapt, tableta N1 cu Android de la Nokia folosește un conector
USB Type-C, dar tehnologia de bază este USB 2.0 – nici măcar USB 3.0. Totuși, aceste tehnologii sunt strâns înrudite.
Avantajele DisplayPort over USB Type-C
● Performanţe audio/video (A/V) DisplayPort complete (până la 4K la 60 Hz)
● Orientare reversibilă a fişei şi a direcţiei cablului
● Compatibilitate cu versiunile anterioare de VGA, DVI cu adaptoare
● Date SuperSpeed USB (USB 3.1)
● Compatibil HDMI 2.0a şi este compatibil cu versiunile anterioare
HDMI 2.0
Acest subiect explică interfaţa HDMI 2.0 şi caracteristicile sale, alături de avantaje.
HDMI (High-Definition Multimedia Interface) este o interfaţă audio/video integral digitală, necomprimată, acceptată în domeniu.
HDMI creează o interfaţă între orice sursă audio/video digitală compatibilă, cum ar fi un player DVD sau un receptor A/V şi un
monitor audio sau video digital compatibil, cum ar fi un televizor digital (DTV). Există aplicaţii speciale pentru televizoarele HDMI
şi pentru playerele DVD. Avantajul principal este reducerea numărului de cabluri şi prevederile legate de protecţia conţinutului.
HDMI acceptă conţinut video standard, îmbunătăţit sau HD, plus conţinut audio multicanal printr-un singur cablu.
Caracteristici HDMI 2.0
● Canal Ethernet HDMI - adaugă o capacitate de lucru în reţea de mare viteză unei legături HDMI, permiţând utilizatorilor să
profite de dispozitivele cu capacitate IP fără un cablu Ethernet separat
● Canal de întoarcere a sunetului - permite unui televizor cu conexiune HDMI şi tuner încorporat să trimită date audio „în
amonte” către un sistem de sunet surround, eliminând nevoia unui cablu audio separat
● 3D - defineşte protocoalele de intrare/ieşire pentru principalele formate video 3D, lăsând cale liberă jocurilor 3D veritabile şi
aplicaţiilor home theater 3D
● Tip conţinut - semnalizare în timp real a tipului de conţinut între dispozitive sursă şi de afişare, permiţând unui televizor să
optimizeze setările de imagine în funcţie de tipul conţinutului
● Spaţii de culori suplimentare – adaugă suport pentru modele de culori suplimentare utilizate în fotografierea digitală şi în
grafica de computer.
● Suport 4K - permite rezoluţii video superioare standardului 1080p, acceptând afişaje de generaţie următoare care rivalizează
cu sistemele Digital Cinema (Cinema digital) utilizate în numeroase cinematografe comerciale
● Microconector HDMI - un nou conector, mai mic, pentru telefoane şi alte dispozitive portabile, care acceptă rezoluţii video
de până la 1080p
● Sistem de conectare auto - noi cabluri şi conectori pentru sisteme video auto, proiectate pentru satisfacerea cerinţelor
unice ale mediului auto la o calitate HD veritabilă
Avantajele interfeţei HDMI
● Interfaţa HDMI de calitate transferă conţinut video şi audio digital necomprimat, pentru imagini extrem de clare, de cea mai
înaltă calitate.
● Interfaţa HDMI cu costuri reduse asigură calitatea şi funcţionalitatea unei interfeţe digitale, acceptând în acelaşi timp formate
video necomprimate într-o manieră simplă şi eficientă din punct de vedere al costurilor.
● Interfaţa HDMI audio acceptă mai multe formate audio, de la sunet stereo standard la sunet surround multicanal.
● HDMI combină semnal video şi semnal audio multicanal pe un singur cablu, eliminând costurile, complexitatea şi confuzia
generate de mai multe cabluri utilizate în prezent în sistemele A/V.
● HDMI acceptă comunicarea între sursa video (cum ar fi un player DVD) şi dispozitivul DTV, permiţând o funcţionalitate nouă.
Tehnologie și componente
13

Memoria Intel Optane
Memoria Intel Optane funcționează doar ca un accelerator de stocare. Aceasta nu înlocuiește, nici nu se adaugă memoriei (RAM)
instalate pe computer.
NOTIFICARE: Memoria Intel Optane este acceptată pe computerele care îndeplinesc următoarele cerințe:
● Procesor Intel Core i3/i5/i7 din a șaptea generație sau mai mare
● Windows 10 versiune pe 64 de biți 1607 sau mai mare
● Driver Intel Rapid Storage Technology, versiunea 15.9.1.1018 sau mai mare
Tabel 2. Specificațiile memoriei Intel Optane
Caracteristică Specificaţii
Interfaţă PCIe 3x2 NVMe 1.1
Conector Slot pentru unitate M.2 (2230/2280)
Configuraţii acceptate
● Procesor Intel Core i3/i5/i7 din a șaptea generație sau mai
mare
● Windows 10 versiune pe 64 de biți 1607 sau mai mare
● Driver Intel Rapid Storage Technology, versiunea
15.9.1.1018 sau mai mare
Capacitate 32 GB
Activarea memoriei Intel Optane
1. În bara de activități, faceți clic pe caseta de căutare și tastați „Intel Rapid Storage Technology” (Tehnologie Intel de
stocare rapidă).
2. Faceți clic pe Intel Rapid Storage Technology.
3. În fila Status, faceți clic pe Activare pentru a activa memoria Intel Optane.
4. În ecranul de avertizare, selectați un hard disk rapid compatibil, apoi faceți clic pe Da pentru a continua activarea memoriei
Intel Optane.
5. Faceți clic pe Memoria Intel Optane > Repornire pentru a activa memoria Intel Optane.
NOTIFICARE:
Aplicațiile pot necesita până la trei porniri consecutive după activare pentru a putea observa beneficiile
de performanță.
Dezactivarea memoriei Intel Optane
AVERTIZARE:
După dezactivarea memoriei Intel Optane, nu dezinstalați driverul pentru Intel Rapid Storage
Technology, deoarece acest lucru va cauza o eroare de ecran albastru. Interfața cu utilizatorul Intel Rapid
Storage Technology poate fi eliminată fără dezinstalarea driverului.
NOTIFICARE: Dezactivarea memoriei Intel Optane este necesară înaintea eliminării dispozitivului de stocare SATA,
accelerat de modulul de memorie Intel Optane, din computer.
1. În bara de activitate, faceți clic pe caseta de căutare și tastați „Intel Rapid Storage Technology” (Tehnologie Intel de
stocare rapidă).
2. Faceți clic pe Intel Rapid Storage Technology. Este afișată fereastra Intel Rapid Storage Technology.
3. În fila Memorie Intel Optane, faceți clic pe Disable (Dezactivare) pentru a activa memoria Intel Optane.
4. Faceți clic pe Yes (Da) dacă acceptați avertizarea.
Este afișat procesul de dezactivare.
5. Faceți clic pe Reboot (Repornire) pentru a finaliza dezactivarea memoriei Intel Optane și pentru a restarta computerul.
14
Tehnologie și componente

Major components of your system
1.
Side cover
2. Expansion card
3
Major components of your system 15

3. Heatsink assembly
4. Hard drive
5. Hard drive bracket
6. Hard drive cage
7. Optical disk drive
8. Power switch
9. Front I/O bracket
10. Front bezel
11. Speaker
12. Rubber foot
13. System board
14. Memory module
15. Processor
16. Power supply unit
NOTE: Dell provides a list of components and their part numbers for the original system configuration purchased. These
parts are available according to warranty coverages purchased by the customer. Contact your Dell sales representative for
purchase options.
16 Major components of your system

Scoaterea și instalarea componentelor
NOTIFICARE: Este posibil ca imaginile din acest document să difere față de computer în funcție de configurația
comandată.
Subiecte:
• Capac lateral
• Placa de extensie
• Baterie rotundă
• Ansamblu hard disk de inchi
• Hard disk
• Cadru
• Hard drive and optical drive module
• Unitatea optică
• Modulul de memorie
• Ventilatorul radiatorului
• Heatsink assembly
• Comutator de alarmă la intruziune
• Comutator de alimentare
• Procesor
• Unitatea SSD PCIe M.2
• Sursă de alimentare
• Boxă
• Placa de sistem
Capac lateral
Scoaterea capacului lateral
1. Urmaţi procedurile din secţiunea Înainte de a efectua lucrări în interiorul computerului.
2. Pentru a scoate capacul:
a. Slide the release latch on the back side of your system until it gives a click sound to unlock the side cover [1].
b. Glisaţi şi ridicaţi capacul bazei de pe computer [2].
4
Scoaterea și instalarea componentelor 17

Instalarea capacului lateral
1. Aşezaţi capacul pe sistem şi glisaţi-l până când se fixează la poziţie cu un declic [1].
2. Dispozitivul de eliberare blochează automat capacul lateral pe sistem [2].
18
Scoaterea și instalarea componentelor

3. Urmaţi procedura din secţiunea După efectuarea lucrărilor în interiorul computerului.
Placa de extensie
Scoaterea plăcii de extensie
1. Urmaţi procedurile din secţiunea Înainte de a efectua lucrări în interiorul computerului.
2. Înlăturaţi capacul lateral.
3. Pentru a scoate placa de extensie:
a. Trageţi lamela din metal pentru a deschide dispozitivul de blocare a plăcii de extensie [1].
b. Pull the release tab at the base of the expansion card [2].
NOTIFICARE: Se aplică oficiilor plăcii x16, placa x1 nu are lamă de eliberare.
c. Disconnect and lift the expansion card away from the connector on the system board [3].
Scoaterea și instalarea componentelor
19

Installing the expansion card
1.
NOTE:
To remove the PCIe brackets, push the bracket upwards from the inside of your computer to release it and then
lift the bracket away from your computer.
Insert a screwdriver in the hole of a PCIe bracket and push hard to release the bracket [3], and then lift the bracket out from
your computer.
2. Insert the expansion card into the connector and press the expansion card until it clicks into place [1]
3. Close the expansion card latch and press it until it clicks into place [2].
20
Scoaterea și instalarea componentelor
Pagina se încarcă ...
Pagina se încarcă ...
Pagina se încarcă ...
Pagina se încarcă ...
Pagina se încarcă ...
Pagina se încarcă ...
Pagina se încarcă ...
Pagina se încarcă ...
Pagina se încarcă ...
Pagina se încarcă ...
Pagina se încarcă ...
Pagina se încarcă ...
Pagina se încarcă ...
Pagina se încarcă ...
Pagina se încarcă ...
Pagina se încarcă ...
Pagina se încarcă ...
Pagina se încarcă ...
Pagina se încarcă ...
Pagina se încarcă ...
Pagina se încarcă ...
Pagina se încarcă ...
Pagina se încarcă ...
Pagina se încarcă ...
Pagina se încarcă ...
Pagina se încarcă ...
Pagina se încarcă ...
Pagina se încarcă ...
Pagina se încarcă ...
Pagina se încarcă ...
Pagina se încarcă ...
Pagina se încarcă ...
Pagina se încarcă ...
Pagina se încarcă ...
Pagina se încarcă ...
Pagina se încarcă ...
Pagina se încarcă ...
Pagina se încarcă ...
Pagina se încarcă ...
Pagina se încarcă ...
Pagina se încarcă ...
Pagina se încarcă ...
Pagina se încarcă ...
Pagina se încarcă ...
Pagina se încarcă ...
Pagina se încarcă ...
Pagina se încarcă ...
Pagina se încarcă ...
Pagina se încarcă ...
Pagina se încarcă ...
Pagina se încarcă ...
Pagina se încarcă ...
Pagina se încarcă ...
Pagina se încarcă ...
Pagina se încarcă ...
Pagina se încarcă ...
-
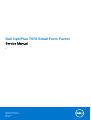 1
1
-
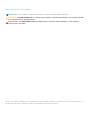 2
2
-
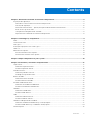 3
3
-
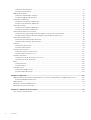 4
4
-
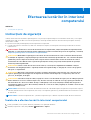 5
5
-
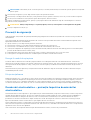 6
6
-
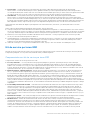 7
7
-
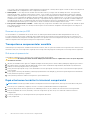 8
8
-
 9
9
-
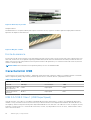 10
10
-
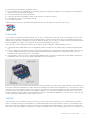 11
11
-
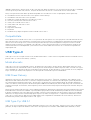 12
12
-
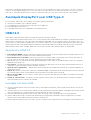 13
13
-
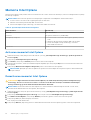 14
14
-
 15
15
-
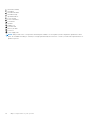 16
16
-
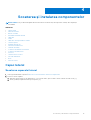 17
17
-
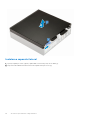 18
18
-
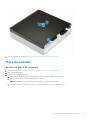 19
19
-
 20
20
-
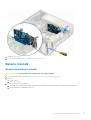 21
21
-
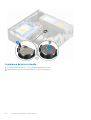 22
22
-
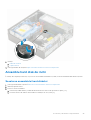 23
23
-
 24
24
-
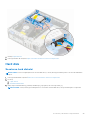 25
25
-
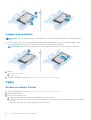 26
26
-
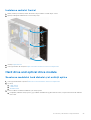 27
27
-
 28
28
-
 29
29
-
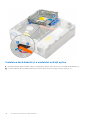 30
30
-
 31
31
-
 32
32
-
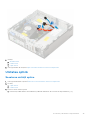 33
33
-
 34
34
-
 35
35
-
 36
36
-
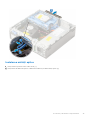 37
37
-
 38
38
-
 39
39
-
 40
40
-
 41
41
-
 42
42
-
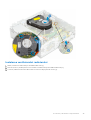 43
43
-
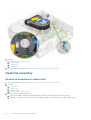 44
44
-
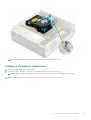 45
45
-
 46
46
-
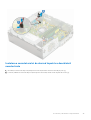 47
47
-
 48
48
-
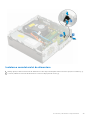 49
49
-
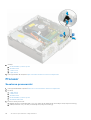 50
50
-
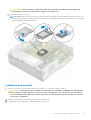 51
51
-
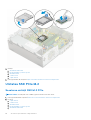 52
52
-
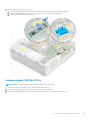 53
53
-
 54
54
-
 55
55
-
 56
56
-
 57
57
-
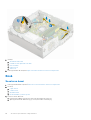 58
58
-
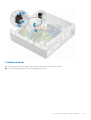 59
59
-
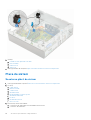 60
60
-
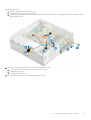 61
61
-
 62
62
-
 63
63
-
 64
64
-
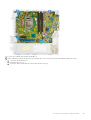 65
65
-
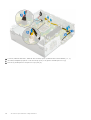 66
66
-
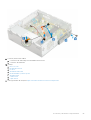 67
67
-
 68
68
-
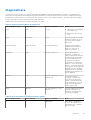 69
69
-
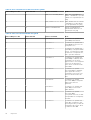 70
70
-
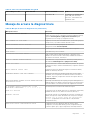 71
71
-
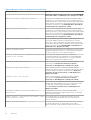 72
72
-
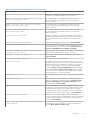 73
73
-
 74
74
-
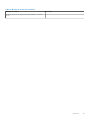 75
75
-
 76
76
Dell OptiPlex 7070 Manualul proprietarului
- Tip
- Manualul proprietarului
Lucrări conexe
-
Dell OptiPlex 7070 Manualul proprietarului
-
Dell OptiPlex 7070 Manualul proprietarului
-
Dell OptiPlex 7070 Manualul proprietarului
-
Dell Precision Tower 3620 Manualul proprietarului
-
Dell Precision Tower 3420 Manualul proprietarului
-
Dell Vostro 3584 Manualul proprietarului
-
Dell Vostro 3581 Manualul utilizatorului
-
Dell Vostro 3481 Manualul utilizatorului
-
Dell Vostro 3582 Manualul proprietarului
-
Dell Vostro 3582 Manualul utilizatorului