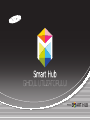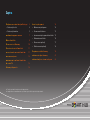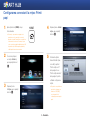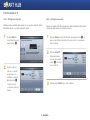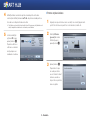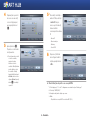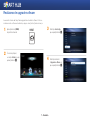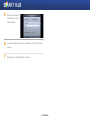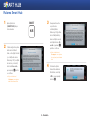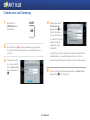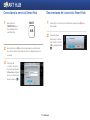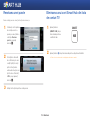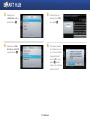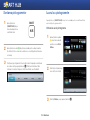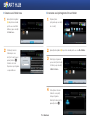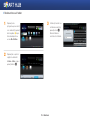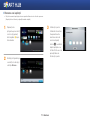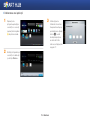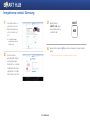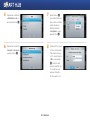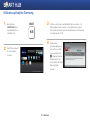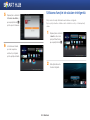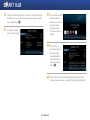GHIDUL UTILIZATORULUI

C
Co
nf
ig
g
urar
ea
a
con
ex
x
iunii
la
a
reţ
ea
a
: Prim
i
i
paşi 3
• Pentru reţele cu fir 4
• Pentru reţele wireless 5
R
Re
aliz
a
ar
ea d
e
e
upgr
a
ad
e
so
f
ft
wa
re
e
7
R
Ru
la
re
e
a Sm
a
ar
t Hub 9
C
Cr
ea
re
e
a unui cont
S
Sa
ms
un
n
g 10
C
Co
ne
c
ct
area la serv
i
c
iul
Sm
m
art
H
u
b 11
D
De
co
n
ne
ctar
e
ea
de
la
a
servi
c
ci
ul S
m
ma
rt H
u
ub
11
R
Re
se
ta
a
rea
un
n
ei par
o
ol
e 12
E
El
imin
a
ar
ea u
n
nu
i co
n
nt
Sma
rt
H
ub
b
din l
is
s
ta
d
de
c
on
n
turi T
V
V
12
S
So
rt
ar
e
ea
pic
t
to
gr
am
elor 14
L
Lu
crul cu pi
c
ct
ogra
m
me
le 14
• Mutarea unei pictograme 14
• Crearea unui folder nou 15
• Inserarea unei pictograme într-un folder 15
• Redenumirea uni folder 16
• Blocarea unei aplicaţii 17
• Deblocarea unei aplicaţii 18
Î
În
regi
s
st
rarea cont
ul
l
ui S
am
m
sung 19
U
Ut
iliz
ar
r
ea a
pl
l
icaţii
lo
o
r Sa
ms
s
ung 21
U
Ut
iliz
ar
r
ea f
un
n
cţiei
d
e
cău
ta
a
re i
nt
t
eligen
t
tă
22
C
C
C
u
u
p
p
r
r
i
n
n
s
s
s
Funcţiile pot varia în funcţie de modelul playerului dvs.
Imaginile din acest manual au doar scop ilustrativ şi pot diferi de aspectul real al produsului.

3 - Română
Configurarea conexiunii la reţea: Primii
paşi
1
Apăsaţi butonul [HOME] de pe
telecomandă.
※ Dacă aveţi o reţea wireless, asiguraţi-vă că
punctul de acces la care doriţi să conectaţi
playerul este pornit. Punctul de acces poate fi un
router wireless, modem etc. Dacă aveţi o reţea
cu fir, conectaţi un capăt al cablului de reţea LAN
la portul de reţea LAN din spatele playerului şi
celălalt capăt la un router sau modem.
2
În ecranul principal,
accesaţi <Setări> şi
apoi apăsaţi butonul
e
.
3
Deplasaţi-vă la
<Reţea>, apoi apăsaţi
butonul
e
.
4
Deplasaţi-vă la <Setări
reţea>, apoi apăsaţi
butonul
e
.
5
Când este afişată
fereastra Setări reţea,
consultaţi capitolul
"Pentru reţele cu fir"
de la pagina 4 sau
"Pentru reţele wireless"
de la pagina 5 pentru
a finaliza configurarea
reţelei.
※ Playerul dvs. acceptă diverse
metode de configurare (cu
fir/wireless, WPS (PBC)),
care vă permit să vă
configuraţi reţeaua simplu şi
rapid.
HOME

4 - Română
❙
Pentru reţele cu fir
Cu fir - Configurare automată
Utilizaţi procedura automată dacă reţeaua dvs. nu necesită o adresă IP statică.
Majoritatea reţelelor nu necesită o adresă IP statică.
1
Selectaţi Cablu din
meniul Setări reţea, apoi
apăsaţi butonul
e
.
2
Playerul va efectua o
verificare a conexiunii
la reţea, după care
realizează conectarea.
Apăsaţi butonul
e
când procesul de
conectare la reţea este
finalizat.
Cu fir - Configurare manuală
Dacă aveţi o adresă de IP statică sau dacă procedura automată nu funcţionează,
va trebui să setaţi manual valorile setărilor de reţea.
1
Selectaţi <Cablu> din meniul Setări reţea, apoi apăsaţi butonul
e
. Va
apărea ecranul Stare reţea. Playerul încearcă să verifice conexiunea de
reţea şi eşuează.
2
Selectaţi <Setări IP>
din partea dreaptă a
ecranului, apoi apăsaţi
butonul
e
. Va fi afişat
ecranul Setări IP.
3
Selectaţi câmpul Mod IP, apoi setaţi-l la Manual.

5 - Română
4
Utilizaţi tastatura numerică de pe telecomandă pentru a introduce
valorile reţelei. Utilizaţi butoanele ▲▼◄► de pe telecomandă pentru a
trece de la un câmp de introducere la altul.
✎
Puteţi obţine aceste valori de la furnizorul de Internet. De asemenea, puteţi vizualiza aceste
valori pe majoritatea calculatoarelor cu sistem de operare Windows.
5
La final, evidenţiaţi
opţiunea OK şi apoi
apăsaţi butonul
e
.
Playerul va efectua o
verificare a conexiunii
la reţea, după care
realizează conectarea.
❙
Pentru reţele wireless
1
Asiguraţi-vă că punctul de acces la care doriţi să conectaţi playerul este
pornit. Punctul de acces poate fi un router wireless, modem etc.
2
Selectaţi Wireless
(general) din meniul
Setări reţea, apoi
apăsaţi butonul
e
.
3
Apăsaţi butonul
e
.
Playerul dvs. începe
să caute puncte de
acces. Când a încheiat
căutarea, acesta va
afişa o listă cu punctele
de acces găsite.

6 - Română
4
Deplasaţi-vă la punctul
de acces la care doriţi
să conectaţi playerul,
apoi apăsaţi butonul
e
.
5
Apăsaţi butonul
e
.
Playerul se conectează
la reţeaua dvs.
✎
Dacă reţeaua dvs. necesită
o cheie de securitate,
va apărea fereastra
Introducere cheie de
securitate. Utilizaţi tastatura
pentru a introduce cheia
de securitate. Când aţi
terminat, utilizaţi butoanele
▲▼◄►pentru a selecta
opţiunea Efectuat, apăsaţi
butonul
e
şi continuaţi
cu pasul 6.
5
-1
Dacă doriţi să utilizaţi o
adresă IP fixă, selectaţi
<Setări IP> de pe
ecran, apoi introduceţi
manual setările
necesare pentru adresa
IP.
- Adresă IP
- Mască subreţea
- Gateway
- Server DNS
6
După ce aţi terminat
de configurat setările
reţelei, apăsaţi butonul
<OK>.
✔
Când utilizaţi un dispozitiv care acceptă WPS
1. Efectuaţi paşii 1 - 5 din “Configurarea conexiunii la reţea: Primii paşi"
2. Selectaţi “WPS(PBC)”.
3. Urmaţi instrucţiunile afişate pe ecran.
✎
Note
- Dispozitivele care acceptă WPS au un buton WPS (PBC).

7 - Română
Realizarea de upgrade software
La anumite intervale de timp, Samsung publică actualizări software. Pentru a
instala versiunile software actualizate pe player, urmaţi instrucţiunile de mai jos.
1
Apăsaţi butonul [HOME]
de pe telecomandă.
HOME
2
În ecranul principal,
accesaţi <Setări> şi apoi
apăsaţi butonul
e
.
3
Selectaţi <Asistenţă>,
apoi apăsaţi butonul
e
.
4
Selectaţi elementul
<Upgrade software> şi
apoi apăsaţi butonul
e
.

8 - Română
5
Software-ul care trebuie
actualizat este căutat şi
instalat automat.
6
Fereastra de afişare a procesului de actualizare poate diferi în funcţie de
metodă.
7
Alte aplicaţii sunt actualizate automat, la rulare.

9 - Română
Rularea Smart Hub
1
Apăsaţi butonul
[SMART HUB] de pe
telecomandă.
SMART
HUB
2
Când rulaţi pentru prima
dată serviciul Smart
Hub, sunt afişaţi termenii
şi condiţiile de service
Samsung. Citiţi condiţiile
de service şi selectaţi
butonul <De acord>,
apoi apăsaţi
e
pentru
a continua.
※ Dac[ selecta'i butonul
<Respingere> nu veţi putea
utiliza serviciul Smart Hub.
3
Va apărea fereastra
cu politica de
confidenţialitate
Samsung. Citiţi politica
de confidenţalitate şi,
dacă sunteţi de acord,
selectaţi butonul <De
acord> şi apăsaţi
e
pentru a continua.
※ Dacă selectaţi butonul
<Respingere>, nu veţi putea
să recepţionaţi serviciul Smart
Hub.
4
Când este afişată
fereastra Actualizare
Smart Hub, selectaţi
<OK> şi apoi apăsaţi
butonul
e
.

10 - Română
Crearea unui cont Samsung
1
Apăsaţi butonul
[SMART HUB] de pe
telecomandă.
SMART
HUB
2
Apăsaţi butonul roşu
a
de pe telecomandă pentru a afişa fereastra
de conectare. (Pentru descrierea butonului, consultaţi partea de jos a
ecranului.)
3
Când apare fereastra
de conectare, selectaţi
butonul <Creare cont>
şi apoi apăsaţi butonul
e
.
4
Deplasaţi-vă la câmpul
Contul Samsung şi
apăsaţi butonul
e
. Va
fi afişată o fereastră cu
un ecran de introducere
şi o tastatură. Cu ajutorul
tastaturii, introduceţi
o adresă de e-mail în
calitate de ID.
Contul trebuie să conţină o adresă de e-mail validă în următorul format:
[email protected] sau [email protected]. Apoi, introduceţi o
parolă în câmpul pentru parolă şi repetaţi-o în câmpul Confirmare parolă.
5
După ce aţi introdus toate elementele, deplasaţi-vă la <Creare cont> şi
apăsaţi butonul
e
. Contul va fi creat.

11 - Română
Conectarea la serviciul Smart Hub
1
Apăsaţi butonul
[SMART HUB] de pe
telecomandă pentru a
rula Smart Hub.
SMART
HUB
2
Apăsaţi butonul roşu
a
de pe telecomandă pentru a afişa fereastra
de conectare. (Pentru descrierea butonului, consultaţi partea de jos a
ecranului.)
3
În fereastra de
conectare, introduceţi
ID-ul şi parola. Selectaţi
<Conectare> din partea
de jos a ecranului şi apoi
apăsaţi pe butonul
e
.
Deconectarea de la serviciul Smart Hub
1
Când sunteţi conectat la serviciul Smart Hub, apăsaţi butonul
a
de pe
telecomandă.
2
Când este afişată
fereastra de confirmare
a deconectării, selectaţi
<OK> şi apăsaţi butonul
e
.

12 - Română
Resetarea unei parole
Dacă vă uitaţi parola, urmaţi instrucţiunile de mai jos.
1
Introduceţi contul (adresa
de e-mail) asociat cu
parola pe care aţi uitat-o,
selectaţi <Resetare
parolă> şi apăsaţi
butonul
e
.
2
Va fi afişată o fereastră
de confirmare, prin care
sunteţi înştiinţat că veţi
primi instrucţiunile la
adresa de e-mail pe care
aţi introdus-o. Selectaţi
<OK> şi apoi apăsaţi
butonul
e
.
3
Urmaţi instrucţiunile pentru a reseta parola.
Eliminarea unui cont Smart Hub din lista
de conturi TV
1
Apăsaţi butonul
[SMART HUB] de pe
telecomandă pentru a
rula Smart Hub.
SMART
HUB
2
Apăsaţi butonul
}
de pe telecomandă pentru a afişa fereastra Setări.
※ Pentru o descriere a butonului, consultaţi partea inferioară a ecranului.

13 - Română
3
Deplasaţi-vă la
<Administrare cont> şi
apăsaţi butonul
e
.
4
Deplasaţi-vă la <Elim.
din lista de conturi TV>
şi apăsaţi butonul
e
.
5
Introduceţi parola şi
apăsaţi butonul <OK>,
apoi apăsaţi
e
.
6
Va fi afişată o fereastră
de confirmare prin care vi
se solicită să confirmaţi
ştergerea. Selectaţi
butonul <OK> şi apoi
apăsaţi
e
pentru a
şterge contul curent din
lista de conturi TV.

14 - Română
Sortarea pictogramelor
1
Apăsaţi butonul
[SMART HUB] de pe
telecomandă pentru a
rula Smart Hub.
SMART
HUB
2
Apăsaţi butonul verde
b
de pe telecomandă pentru a afişa fereastra
Scurtături. (Pentru o descriere a butonului, consultaţi partea inferioară a
ecranului.)
3
Puteţi aranja pictogramele în mai multe moduri. Deplasaţi-vă la metoda
de sortare dorită şi apăsaţi butonul
e
. Puteţi selecta Nume, Dată
instalare, Frecvenţă, Categorie, Definit de utilizator sau Prestabilit.
Lucrul cu pictogramele
Apăsaţi butonul [SMART HUB] de pe telecomandă pentru a rula Smart Hub,
apoi mutaţi pictograma dorită.
❙
Mutarea unei pictograme
1
Apăsaţi butonul galben
{
de pe telecomandă
pentru a accesa Mod
Editare.
2
Selectaţi pictogramele pe
care doriţi să le mutaţi.
3
Selectaţi Mutare şi apoi apăsaţi butonul
e
.

15 - Română
❙
Crearea unui folder nou
1
Apăsaţi butonul galben
{
de pe telecomandă
pentru a accesa Mod
Editare şi apoi selectaţi
<Folder nou>.
2
Introduceţi numele
folderului pe care
doriţi să îl creaţi şi apoi
apăsaţi butonul
e
.
Folderul va fi creat
împreună cu pictograma
corespunzătoare.
❙
Inserarea unei pictograme într-un folder
1
Deplasaţi-vă la
pictograma pe care doriţi
să o mutaţi.
2
Apăsaţi butonul galben
{
de pe telecomandă pentru a accesa Mod Editare.
3
Selectaţi pictogramele
pe care doriţi să le mutaţi
în folder şi apoi selectaţi
<Mut. în folder>.
4
Va fi afişată o listă de
foldere în care puteţi
muta pictograma.
Selectaţi folderul dorit şi
apăsaţi butonul
e
.

16 - Română
❙
Redenumirea uni folder
1
Deplasaţi-vă la
pictograma pe care doriţi
să o redenumiţi şi apăsaţi
butonul galben
{
de pe
telecomandă pentru a
accesa Mod Editare.
2
Deplasaţi-vă cu ajutorul
săgeţilor la elementul
<Reden. folder> şi apoi
apăsaţi butonul
e
.
3
Introduceţi numele nou
al folderului selectat şi
apăsaţi butonul
e
.
Numele folderului
selectat va fi schimbat.

17 - Română
❙
Blocarea unei aplicaţii
• Puteţi bloca anumite aplicaţii pentru a nu permite utilizarea lor de către alte persoane.
(Nu puteţi bloca folderele şi aplicaţiile furnizate implicit.)
1
Deplasaţi-vă la
pictograma pe care doriţi
să o blocaţi şi apăsaţi
butonul galben
{
de pe
telecomandă.
2
Selectaţi pictogramele pe
care doriţi să le blocaţi şi
selectaţi <Blocare>.
3
Introduceţi o parolă
formată din 4 caractere.
Va apărea fereastra
de activare a blocării
serviciului. Apăsaţi
butonul
e
. Lacătul din
dreptul aplicaţiei se va
închide. Pentru a accesa
aplicaţia trebuie să
introduceţi o parolă.

18 - Română
❙
Deblocarea unei aplicaţii
1
Deplasaţi-vă la
pictograma aplicaţiei pe
care doriţi să o accesaţi
şi apăsaţi butonul galben
{
de pe telecomandă.
2
Selectaţi pictogramele pe
care doriţi să le deblocaţi
şi selectaţi <Debloc.>.
3
Introduceţi parola
formată din 4 caractere.
Va apărea fereastra pop-
up de deblocare. Apăsaţi
butonul
e
. Lacătul
din dreptul aplicaţiei se
va deschide. Pentru
reblocare, urmaţi paşii de
la pagina 17.

19 - Română
Înregistrarea contului Samsung
1
Conectaţi-vă de la un
calculator la site-ul la
http://www.samsung.
com/ şi creaţi un cont
nou.
✎
Conţinutul din pagina
principală poate diferi în
funcţie de ţară.
2
Pentru a instala o
aplicaţie plătită, trebuie
să dispuneţi de bani.
Puteţi plăti cu o carte de
credit (Pentru informaţii
suplimentare, consultaţi
instrucţiunile de pe site).
3
Apăsaţi butonul
[SMART HUB] de pe
telecomandă pentru a
rula Smart Hub.
SMART
HUB
4
Apăsaţi butonul albastru
}
de pe telecomandă pentru a afişa fereastra
Setări.
※ Pentru o descriere a butonului, consultaţi partea inferioară a ecranului.

20 - Română
5
Deplasaţi-vă la elementul
<Administrare cont> şi
apoi apăsaţi butonul
e
.
6
Deplasaţi-vă la elementul
<Înregistr. cont servicii>
şi apăsaţi butonul
e
.
7
Apăsaţi butonul
e
pe elementul Samsung
Apps, pentru a schimba
setările de abonare.
Selectaţi elementul
<Înregistrare> şi apoi
apăsaţi butonul
e
.
8
Introduceţi ID/ul şi parola
contului creat la adresa
"http://www.samsung.
com/", selectaţi butonul
<OK> şi apoi apăsaţi
e
. Când este rulat
serviciul înregistrat, veţi
fi conectat la acesta
pe baza informaţiilor
introduse pentru cont.
Pagina se încarcă...
Pagina se încarcă...
Pagina se încarcă...
-
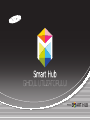 1
1
-
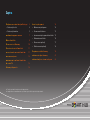 2
2
-
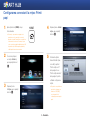 3
3
-
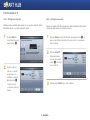 4
4
-
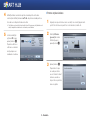 5
5
-
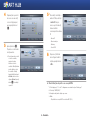 6
6
-
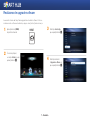 7
7
-
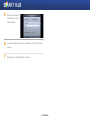 8
8
-
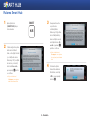 9
9
-
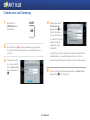 10
10
-
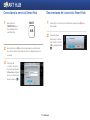 11
11
-
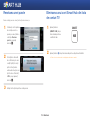 12
12
-
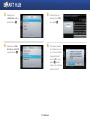 13
13
-
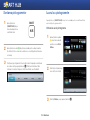 14
14
-
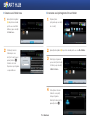 15
15
-
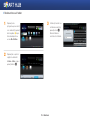 16
16
-
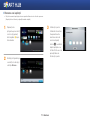 17
17
-
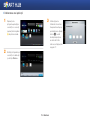 18
18
-
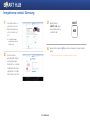 19
19
-
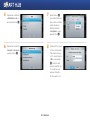 20
20
-
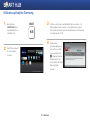 21
21
-
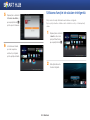 22
22
-
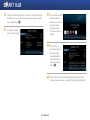 23
23