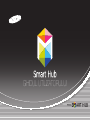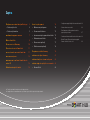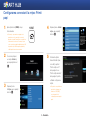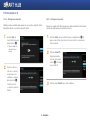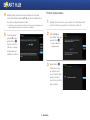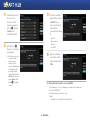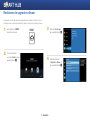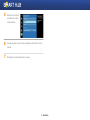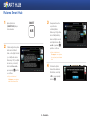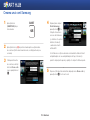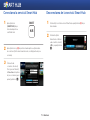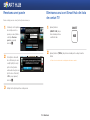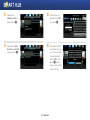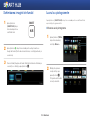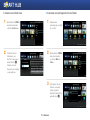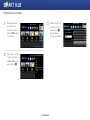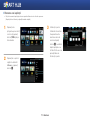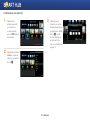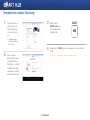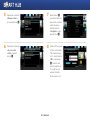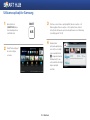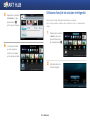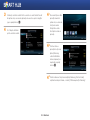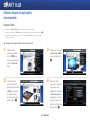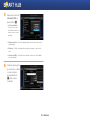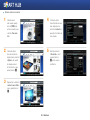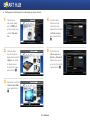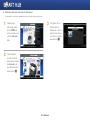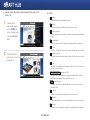GHIDUL UTILIZATORULUI

C
Co
nf
ig
g
urar
ea
a
con
ex
x
iunii
la
a
reţ
ea
a
: Prim
i
i
paşi 3
• Pentru reţele cu fir 4
• Pentru reţele wireless 5
R
Re
aliz
a
ar
ea d
e
e
upgr
a
ad
e
so
f
ft
wa
re
e
7
R
Ru
la
re
e
a Sm
a
ar
t Hub 9
C
Cr
ea
re
e
a unui cont
S
Sa
ms
un
n
g 10
C
Co
ne
c
ct
area la serv
i
c
iul
Sm
m
art
H
u
b 11
D
De
co
n
ne
ctar
e
ea
de
la
a
servi
c
ci
ul S
m
ma
rt H
u
ub
11
R
Re
se
ta
a
rea
un
n
ei par
o
ol
e 12
E
El
imin
a
ar
ea u
n
nu
i co
n
nt
Sma
rt
H
ub
b
din l
is
s
ta de
c
co
nt
ur
r
i TV 12
S
Sc
hi
m
b
area imagi
n
i
i de f
u
un
dal 14
L
Lu
crul cu pi
c
ct
ogra
m
me
le 14
• Mutarea unei pictograme 14
• Crearea unui folder nou 15
• Inserarea unei pictograme într-un folder 15
• Redenumirea uni folder 16
• Blocarea unei aplicaţii 17
• Deblocarea unei aplicaţii 18
Î
În
regi
s
st
rarea cont
ul
l
ui S
am
m
sung 19
U
Ut
iliz
ar
r
ea a
pl
l
icaţii
lo
o
r Sa
ms
s
ung 21
U
Ut
iliz
ar
r
ea f
un
n
cţiei
d
e
cău
ta
a
re i
nt
t
eligen
t
tă
22
U
Ut
iliz
ăr
r
i si
mp
p
le ale
a
a
plicaţiilor
re
e
coma
n
nd
ate 24
• Browser Web 24
- Configurarea paginii iniţiale a browserului web
24
- Setarea vitezei cursorului 26
- Configurarea setărilor pentru ferestrele
pop-up de pe internet 27
- Comutarea între mai multe ferestre de browser
28
- Înainte, Înapoi, Revenire la prima pagină,
Semne de carte, Istoric, etc. 29
C
C
C
u
u
p
p
r
r
i
n
n
s
s
s
Funcţiile pot varia în funcţie de modelul playerului dvs.
Imaginile din acest manual au doar scop ilustrativ şi pot diferi de aspectul real al produsului.

3 - Română
Configurarea conexiunii la reţea: Primii
paşi
1
Apăsaţi butonul [HOME] de pe
telecomandă.
※ Dacă aveţi o reţea wireless, asiguraţi-vă că
punctul de acces la care doriţi să conectaţi
playerul este pornit. Punctul de acces poate fi un
router wireless, modem etc. Dacă aveţi o reţea
cu fir, conectaţi un capăt al cablului de reţea LAN
la portul de reţea LAN din spatele playerului şi
celălalt capăt la un router sau modem.
2
În ecranul principal,
accesaţi <Setări> şi
apoi apăsaţi butonul
e
.
3
Deplasaţi-vă la
<Reţea>, apoi apăsaţi
butonul
e
.
4
Deplasaţi-vă la <Setări
reţea>, apoi apăsaţi
butonul
e
.
5
Când este afişată
fereastra Setări reţea,
consultaţi capitolul
"Pentru reţele cu fir"
de la pagina 4 sau
"Pentru reţele wireless"
de la pagina 5 pentru
a finaliza configurarea
reţelei.
※ Playerul dvs. acceptă diverse
metode de configurare (cu
fir/wireless, WPS (PBC)),
care vă permit să vă
configuraţi reţeaua simplu şi
rapid.
HOME

4 - Română
❙
Pentru reţele cu fir
Cu fir - Configurare automată
Utilizaţi procedura automată dacă reţeaua dvs. nu necesită o adresă IP statică.
Majoritatea reţelelor nu necesită o adresă IP statică.
1
Selectaţi Start din
meniul Setări reţea, apoi
apăsaţi butonul
e
.
✎
Opţiunea <Start> este
evidenţiată de obicei
automat.
2
Playerul va efectua o
verificare a conexiunii
la reţea, după care
realizează conectarea.
Apăsaţi butonul
e
când procesul de
conectare la reţea este
finalizat.
Cu fir - Configurare manuală
Dacă aveţi o adresă de IP statică sau dacă procedura automată nu funcţionează,
va trebui să setaţi manual valorile setărilor de reţea.
1
Selectaţi <Start> din meniul Setări reţea, apoi apăsaţi butonul
e
. Va
apărea ecranul Stare reţea. Playerul încearcă să verifice conexiunea de
reţea şi eşuează.
2
Selectaţi <Setări IP>
din partea dreaptă a
ecranului, apoi apăsaţi
butonul
e
. Va fi afişat
ecranul Setări IP.
3
Selectaţi câmpul Mod IP, apoi setaţi-l la Manual.

5 - Română
4
Utilizaţi tastatura numerică de pe telecomandă pentru a introduce
valorile reţelei. Utilizaţi butoanele ▲▼◄► de pe telecomandă pentru a
trece de la un câmp de introducere la altul.
✎
Puteţi obţine aceste valori de la furnizorul de Internet. De asemenea, puteţi vizualiza aceste
valori pe majoritatea calculatoarelor cu sistem de operare Windows.
5
La final, evidenţiaţi
opţiunea OK şi apoi
apăsaţi butonul
e
.
Playerul va efectua o
verificare a conexiunii
la reţea, după care
realizează conectarea.
❙
Pentru reţele wireless
1
Asiguraţi-vă că punctul de acces la care doriţi să conectaţi playerul este
pornit. Punctul de acces poate fi un router wireless, modem etc.
2
Selectaţi Start din
meniul Setări reţea, apoi
apăsaţi butonul
e
.
✎
Opţiunea <Start> este
evidenţiată automat.
3
Apăsaţi butonul
e
.
Playerul dvs. începe
să caute puncte de
acces. Când a încheiat
căutarea, acesta va
afişa o listă cu punctele
de acces găsite.

6 - Română
4
Deplasaţi-vă la punctul
de acces la care
doriţi să conectaţi
playerul, apoi apăsaţi
butonul
e
. Opţiunea
<Înainte> este
evidenţiată automat.
5
Apăsaţi butonul
e
.
Playerul se conectează
la reţeaua dvs.
✎
Dacă reţeaua dvs. necesită
o cheie de securitate,
va apărea fereastra
Introducere cheie de
securitate. Utilizaţi tastatura
pentru a introduce cheia
de securitate. Când aţi
terminat, utilizaţi butoanele
▲▼◄►pentru a selecta
opţiunea Înainte, apăsaţi
butonul
e
şi continuaţi
cu pasul 6.
5
-1
Dacă doriţi să utilizaţi o
adresă IP fixă, selectaţi
<Setări IP> de pe
ecran, apoi introduceţi
manual setările
necesare pentru adresa
IP.
- Adresă IP
- Mască subreţea
- Gateway
- Server DNS
6
După ce aţi terminat
de configurat setările
reţelei, apăsaţi butonul
<OK>.
✔
Când utilizaţi un dispozitiv care acceptă WPS
1. Efectuaţi paşii 1 - 5 din “Configurarea conexiunii la reţea: Primii paşi"
2. Selectaţi “WPS(PBC)”.
3. Urmaţi instrucţiunile afişate pe ecran.
✎
Note
- Dispozitivele care acceptă WPS au un buton WPS (PBC).

7 - Română
Realizarea de upgrade software
La anumite intervale de timp, Samsung publică actualizări software. Pentru a
instala versiunile software actualizate pe player, urmaţi instrucţiunile de mai jos.
1
Apăsaţi butonul [HOME]
de pe telecomandă.
HOME
2
În ecranul principal,
accesaţi <Setări> şi apoi
apăsaţi butonul
e
.
3
Selectaţi <Asistenţă>,
apoi apăsaţi butonul
e
.
4
Selectaţi elementul
<Upgrade software> şi
apoi apăsaţi butonul
e
.

8 - Română
5
Software-ul care trebuie
actualizat este căutat şi
instalat automat.
6
Fereastra de afişare a procesului de actualizare poate diferi în funcţie de
metodă.
7
Alte aplicaţii sunt actualizate automat, la rulare.

9 - Română
Rularea Smart Hub
1
Apăsaţi butonul
[SMART HUB] de pe
telecomandă.
SMART
HUB
2
Când rulaţi pentru prima
dată serviciul Smart
Hub, sunt afişaţi termenii
şi condiţiile de service
Samsung. Citiţi condiţiile
de service şi selectaţi
butonul <De acord>,
apoi apăsaţi
e
pentru
a continua.
※ Dac[ selecta'i butonul
<Respingere> nu veţi putea
utiliza serviciul Smart Hub.
3
Va apărea fereastra
cu politica de
confidenţialitate
Samsung. Citiţi politica
de confidenţalitate şi,
dacă sunteţi de acord,
selectaţi butonul <De
acord> şi apăsaţi
e
pentru a continua.
※ Dacă selectaţi butonul
<Respingere>, nu veţi putea
să recepţionaţi serviciul Smart
Hub.
4
Când este afişată
fereastra Actualizare
Smart Hub, selectaţi
<OK> şi apoi apăsaţi
butonul
e
.

10 - Română
Crearea unui cont Samsung
1
Apăsaţi butonul
[SMART HUB] de pe
telecomandă.
SMART
HUB
2
Apăsaţi butonul roşu
a
de pe telecomandă pentru a afişa fereastra
de conectare. (Pentru descrierea butonului, consultaţi partea de jos a
ecranului.)
3
Când apare fereastra
de conectare, selectaţi
butonul <Creare cont>
şi apoi apăsaţi butonul
e
.
4
Deplasaţi-vă la câmpul
Contul Samsung şi
apăsaţi butonul
e
. Va
fi afişată o fereastră cu
un ecran de introducere
şi o tastatură. Cu ajutorul
tastaturii, introduceţi
o adresă de e-mail în
calitate de ID.
Contul trebuie să conţină o adresă de e-mail validă în următorul format:
[email protected] sau [email protected]. Apoi, introduceţi o
parolă în câmpul pentru parolă şi repetaţi-o în câmpul Confirmare parolă.
5
După ce aţi introdus toate elementele, deplasaţi-vă la <Creare cont> şi
apăsaţi butonul
e
. Contul va fi creat.

11 - Română
Conectarea la serviciul Smart Hub
1
Apăsaţi butonul
[SMART HUB] de pe
telecomandă pentru a
rula Smart Hub.
SMART
HUB
2
Apăsaţi butonul roşu
a
de pe telecomandă pentru a afişa fereastra
de conectare. (Pentru descrierea butonului, consultaţi partea de jos a
ecranului.)
3
În fereastra de
conectare, introduceţi
ID-ul şi parola. Selectaţi
<Conectare> din partea
de jos a ecranului şi apoi
apăsaţi pe butonul
e
.
Deconectarea de la serviciul Smart Hub
1
Când sunteţi conectat la serviciul Smart Hub, apăsaţi butonul
a
de pe
telecomandă.
2
Când este afişată
fereastra de confirmare
a deconectării, selectaţi
<OK> şi apăsaţi butonul
e
.

12 - Română
Resetarea unei parole
Dacă vă uitaţi parola, urmaţi instrucţiunile de mai jos.
1
Introduceţi contul (adresa
de e-mail) asociat cu
parola pe care aţi uitat-o,
selectaţi <Resetare
parolă> şi apăsaţi
butonul
e
.
2
Va fi afişată o fereastră
de confirmare, prin care
sunteţi înştiinţat că veţi
primi instrucţiunile la
adresa de e-mail pe care
aţi introdus-o. Selectaţi
<OK> şi apoi apăsaţi
butonul
e
.
3
Urmaţi instrucţiunile pentru a reseta parola.
Eliminarea unui cont Smart Hub din lista
de conturi TV
1
Apăsaţi butonul
[SMART HUB] de pe
telecomandă pentru a
rula Smart Hub.
SMART
HUB
2
Apăsaţi butonul [TOOLS] de pe telecomandă pentru a afişa fereastra
Setări.
※ Pentru o descriere a butonului, consultaţi partea inferioară a ecranului.

13 - Română
3
Deplasaţi-vă la
<Manager conturi> şi
apăsaţi butonul
e
.
4
Deplasaţi-vă la <Elim.
din lista de conturi TV>
şi apăsaţi butonul
e
.
5
Introduceţi parola şi
apăsaţi butonul <OK>,
apoi apăsaţi
e
.
6
Va fi afişată o fereastră
de confirmare prin care vi
se solicită să confirmaţi
ştergerea. Selectaţi
butonul <OK> şi apoi
apăsaţi
e
pentru a
şterge contul curent din
lista de conturi TV.

14 - Română
Schimbarea imaginii de fundal
1
Apăsaţi butonul
[SMART HUB] de pe
telecomandă pentru a
rula Smart Hub.
SMART
HUB
2
Apăsaţi butonul
b
de pe telecomandă pentru a afişa fereastra cu
imagini de fundal. (Pentru descrierea butonului, consultaţi partea de jos
a ecranului.)
3
Dacă schimbaţi imaginea de fundal. Selectaţi metoda de schimbare pe
care doriţi să o utilizaţi şi apăsaţi butonul
e
.
Lucrul cu pictogramele
Apăsaţi butonul [SMART HUB] de pe telecomandă pentru a rula Smart Hub,
apoi mutaţi pictograma dorită.
❙
Mutarea unei pictograme
1
Apăsaţi butonul [TOOLS]
de pe telecomandă şi
selectaţi <Mutare>.
2
Mutaţi pictograma la
locaţia dorită şi apoi
apăsaţi butonul
e
.
Pictograma este mutată
la locaţia selectată.

15 - Română
❙
Crearea unui folder nou
1
Apăsaţi butonul [TOOLS]
de pe telecomandă şi
selectaţi <Folder nou>.
2
Introduceţi numele
folderului pe care
doriţi să îl creaţi şi apoi
apăsaţi butonul
e
.
Folderul va fi creat
împreună cu pictograma
corespunzătoare.
❙
Inserarea unei pictograme într-un folder
1
Deplasaţi-vă la
pictograma pe care doriţi
să o mutaţi.
2
Apăsaţi butonul [TOOLS]
de pe telecomandă
şi selectaţi <Mut. în
folder>.
3
Va fi afişată o listă de
foldere în care puteţi
muta pictograma.
Selectaţi folderul dorit şi
apăsaţi butonul
e
.

16 - Română
❙
Redenumirea uni folder
1
Selectaţi pictograma
pe care doriţi să o
redenumiţi şi apăsaţi
butonul [TOOLS] de pe
telecomandă.
2
Deplasaţi-vă cu ajutorul
săgeţilor la elementul
<Reden. folder> şi apoi
apăsaţi butonul
e
.
3
Introduceţi numele nou
al folderului selectat şi
apăsaţi butonul
e
.
Numele folderului
selectat va fi schimbat.

17 - Română
❙
Blocarea unei aplicaţii
• Puteţi bloca anumite aplicaţii pentru a nu permite utilizarea lor de către alte persoane.
(Nu puteţi bloca folderele şi aplicaţiile furnizate implicit.)
1
Deplasaţi-vă la
pictograma pe care doriţi
să o blocaţi şi apăsaţi
butonul [TOOLS] de pe
telecomandă.
2
Deplasaţi-vă cu ajutorul
săgeţilor la elementul
<Blocare> şi apăsaţi
butonul
e
.
3
Introduceţi o parolă
formată din 4 caractere.
Va apărea fereastra
de activare a blocării
serviciului. Apăsaţi
butonul
e
. Lacătul din
dreptul aplicaţiei se va
închide. Pentru a accesa
aplicaţia trebuie să
introduceţi o parolă.

18 - Română
❙
Deblocarea unei aplicaţii
1
Deplasaţi-vă la
pictograma aplicaţiei
pe care doriţi să o
accesaţi şi apăsaţi
butonul [TOOLS] de pe
telecomandă.
2
Deplasaţi-vă la elementul
<Debloc.> cu ajutorul
săgeţilor şi apoi apăsaţi
butonul
e
.
3
Introduceţi parola
formată din 4 caractere.
Va apărea fereastra pop-
up de deblocare. Apăsaţi
butonul
e
. Lacătul
din dreptul aplicaţiei se
va deschide. Pentru
reblocare, urmaţi paşii de
la pagina 17.

19 - Română
Înregistrarea contului Samsung
1
Conectaţi-vă de la un
calculator la site-ul la
http://www.samsung.
com/ şi creaţi un cont
nou.
✎
Conţinutul din pagina
principală poate diferi în
funcţie de ţară.
2
Pentru a instala o
aplicaţie plătită, trebuie
să dispuneţi de bani.
Puteţi plăti cu o carte de
credit (Pentru informaţii
suplimentare, consultaţi
instrucţiunile de pe site).
3
Apăsaţi butonul
[SMART HUB] de pe
telecomandă pentru a
rula Smart Hub.
SMART
HUB
4
Apăsaţi butonul [TOOLS] de pe telecomandă pentru a afişa fereastra
Setări.
※ Pentru o descriere a butonului, consultaţi partea inferioară a ecranului.

20 - Română
5
Deplasaţi-vă la elementul
<Manager conturi> şi
apoi apăsaţi butonul
e
.
6
Deplasaţi-vă la elementul
<Asociere la alte
conturi> şi apăsaţi
butonul
e
.
7
Apăsaţi butonul
e
pe elementul Samsung
Apps, pentru a schimba
setările de abonare.
Selectaţi elementul
<Înregistrare> şi apoi
apăsaţi butonul
e
.
8
Introduceţi ID/ul şi parola
contului creat la adresa
"http://www.samsung.
com/", selectaţi butonul
<OK> şi apoi apăsaţi
e
. Când este rulat
serviciul înregistrat, veţi
fi conectat la acesta
pe baza informaţiilor
introduse pentru cont.
Pagina se încarcă...
Pagina se încarcă...
Pagina se încarcă...
Pagina se încarcă...
Pagina se încarcă...
Pagina se încarcă...
Pagina se încarcă...
Pagina se încarcă...
Pagina se încarcă...
-
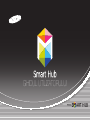 1
1
-
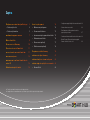 2
2
-
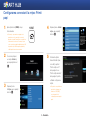 3
3
-
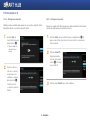 4
4
-
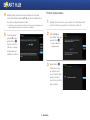 5
5
-
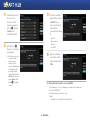 6
6
-
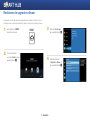 7
7
-
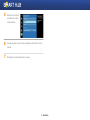 8
8
-
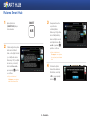 9
9
-
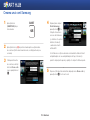 10
10
-
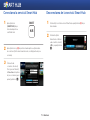 11
11
-
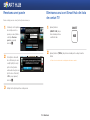 12
12
-
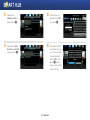 13
13
-
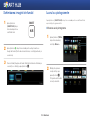 14
14
-
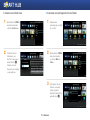 15
15
-
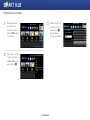 16
16
-
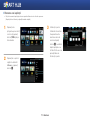 17
17
-
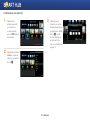 18
18
-
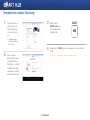 19
19
-
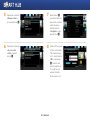 20
20
-
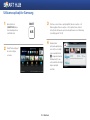 21
21
-
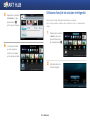 22
22
-
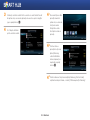 23
23
-
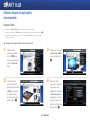 24
24
-
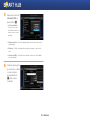 25
25
-
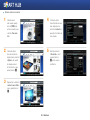 26
26
-
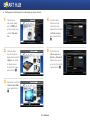 27
27
-
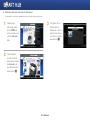 28
28
-
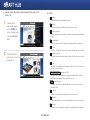 29
29
Lucrări înrudite
-
Samsung BD-E5500 Manual de utilizare
-
Samsung T24B750EW Manual de utilizare
-
Samsung BD-J6300 Manual de utilizare
-
Samsung BD-J7500 Manual de utilizare
-
Samsung Blu-ray Player J7500 Manual de utilizare
-
Samsung UBD-K8500 Manual de utilizare
-
Samsung PS43E450A1W Manual de utilizare
-
Samsung UE40ES5500W Manual de utilizare
-
Samsung BD-F8900 Manual de utilizare
-
Samsung UE40ES8000S Manual de utilizare