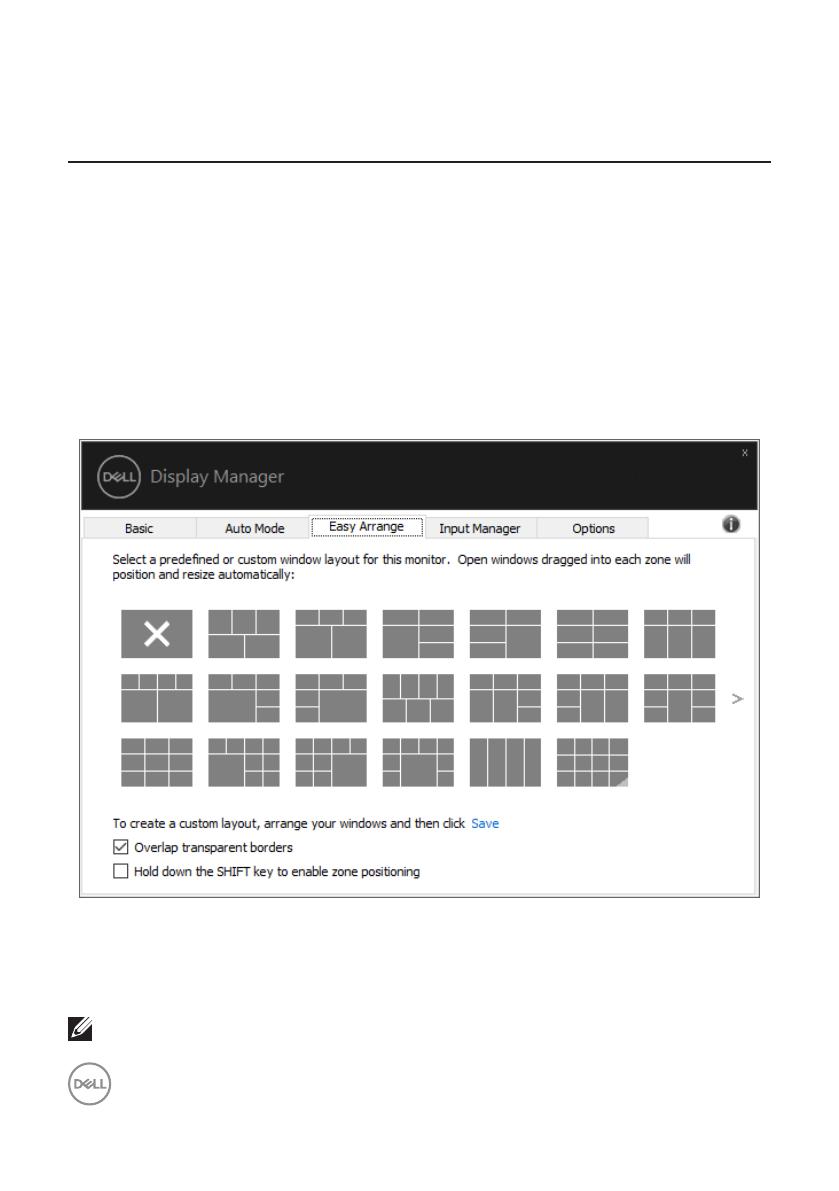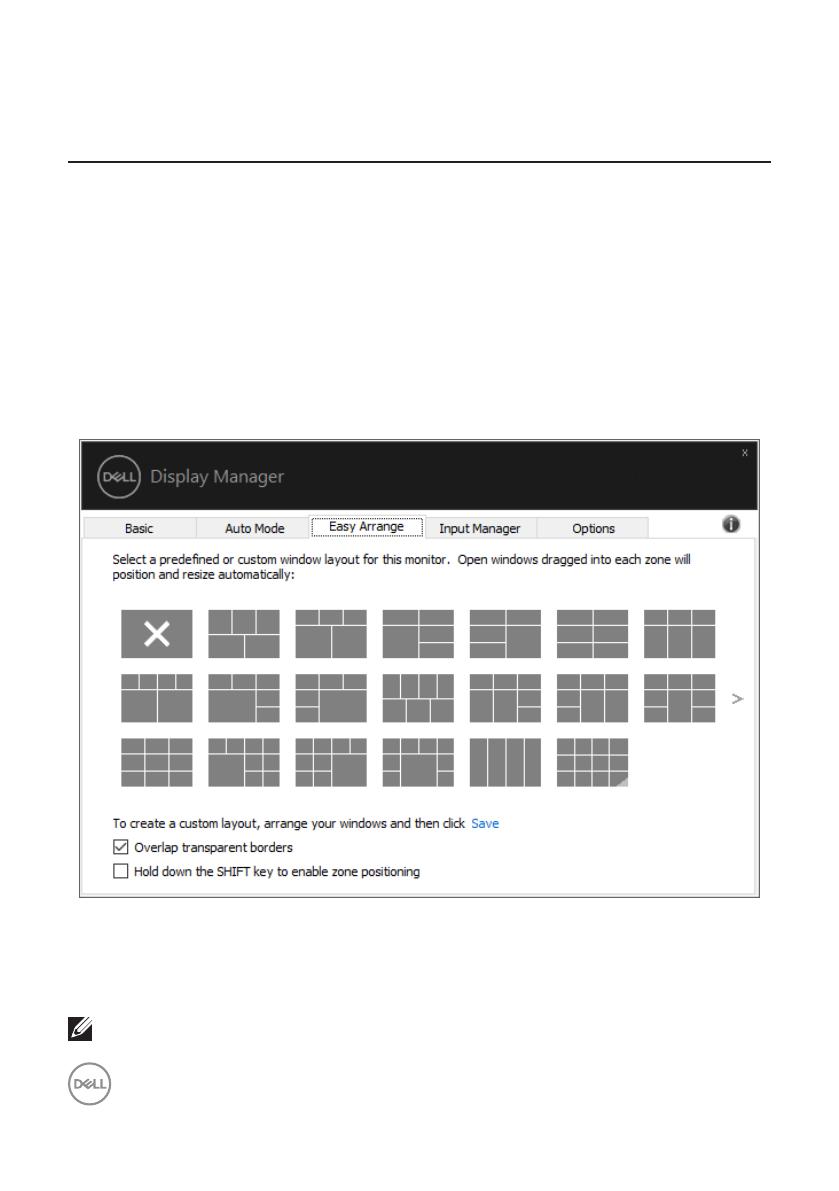
10 | Organizarea ferestrelor cu caracteristica Aranjare ușoară
Organizarea ferestrelor cu caracteristica
Aranjare ușoară
Pe monitoarele Dell compatibile, fila Easy Arrange (Organizare rapidă) vă permite
să organizaţi cu uşurinţă ferestrele deschise într-una dintre configuraţiile predefinite,
trăgându-le în diferitele zone. Apăsaţi „>” sau utilizaţi tasta Sus/Jos pentru mai multe
configuraţii. Pentru a crea o configuraţie personalizată, organizaţi ferestrele deschise şi
apoi faceţi clic pe Save (Salvare).
Pentru a utiliza Easy Arrange (Aranjare uşoară), alegeţi un monitor şi selectaţi unul
dintre aranjamentele predefinite. Regiunile pentru aspectul respectiv vor fi afișate pentru
scurt timp pe monitor. Apoi, glisați o fereastră deschisă de-a lungul monitorului. În timp
ce fereastra este glisată, va fi afișat aspectul curent al ferestrelor și o regiune activă
va fi evidențiată atunci când fereastra trece peste aceasta. În orice moment, eliberați
fereastra în regiunea activă pentru a plasa fereastra în regiunea respectivă.
Dell P2720DC
Pentru a crea o configuraţie personalizată a ferestrelor, dimensionaţi şi poziţionaţi
ferestrele (maxim 10) pe desktop şi apoi faceţi clic pe link-ul Salvare din fereastra Easy
Arrange (Aranjare uşoară). Dimensiunea și poziția ferestrelor sunt salvate drept
aranjament particularizat și este creată pictograma aranjamentului particularizat.
NOTĂ: Această opțiune nu salvează și nu reține aplicațiile care sunt
deschise. Se salvează numai dimensiunea și poziția ferestrelor.