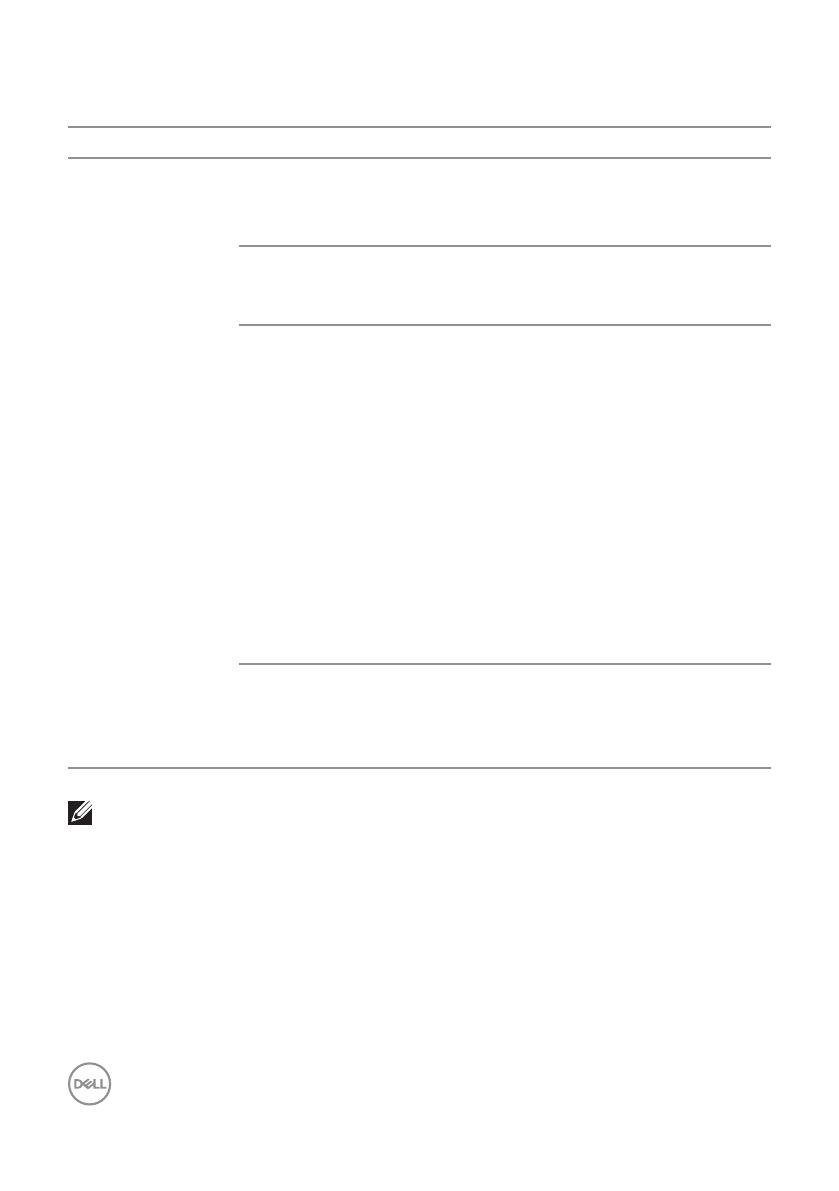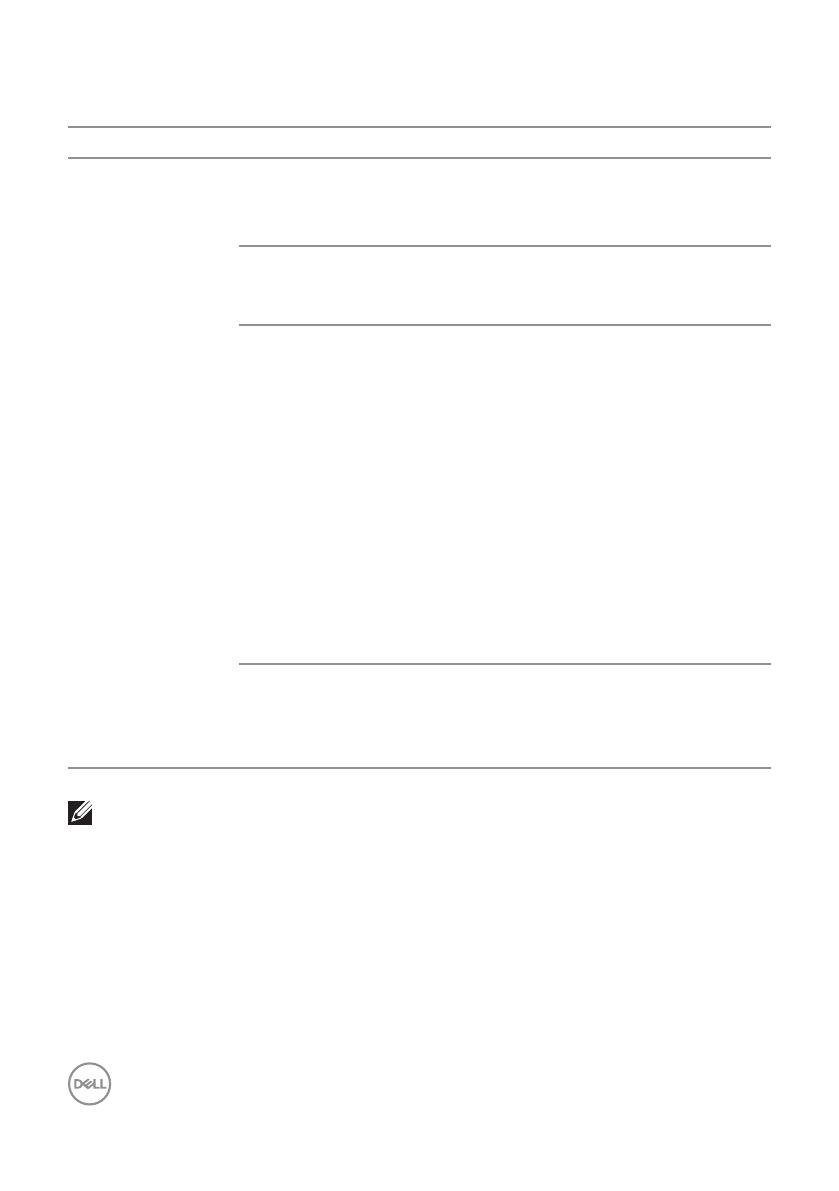
12 | Organizarea ferestrelor cu caracteristica Aranjare ușoară
Există alte modalităi avansate de a utiliza funcia Easy Arrange (aranjare ușoară).
Consultai tabelul de mai jos.
Caracteristică Funcie Descriere
Caracteristică Easy
Arrange (aranjare
ușoară) optimizată
Aranjamente
personalizate
Salvai și denumii 5 modele Easy
Arrange (aranjare ușoară) personalizate.
Configurai modelele x*y.
5 aranjamente
utilizate cel mai
frecvent
Apăsai Ctrl+Shift+Home pentru a
comuta între ultimele 5 aranjamente
utilizate cel mai frecvent.
Redimensionarea
instantanee a
partiiilor
inei apăsat pe Ctrl în timp ce
redimensionai aranjamentul Easy
Arrange (aranjare ușoară) curent pentru
a modifica dimensiunea și numărul
celulelor dintr-un aranjament.
Mmodelul Easy Arrange (aranjare
ușoară) nou format va fi salvat în cadrul
pictogramei Easy Arrange (aranjare
ușoară).
inei apăsat pe Ctrl în timp ce facei
clic pe pictograma unui aranjament
modificat pentru a restaura
aranjamentul implicit.
Aranjamente Easy
Arrange (aranjare
ușoară) pentru
modul portret
Pictogramele funciei Easy Arrange
(aranjare ușoară) pentru modul portret
sunt prezentate atunci când este rotit
monitorul.
NOTĂ: O aplicaie poate necesita o rezoluie minimă eficientă
pentru fereastra sa de aplicaie. O astfel de aplicaie poate să nu se
încadreze într-o zonă de aranjare ușoară dacă zona este mai mică decât
dimensiunea cerută a ferestrei.