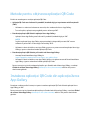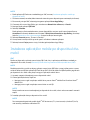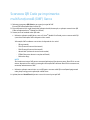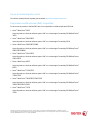Ghid de pornire rapidă a aplicației
pentru aplicația Xerox® App Gallery
702P03999
Pentru utilizare împreună cu aplicațiile activate
aferente scanerului/cititorului QR Code
Utilizați aplicația QR Code (răspuns rapid) împreună cu aplicațiile următoare: aplicații scaner/cititor cu
cod QR, Xerox
®
Mobile Print Cloud 3.0, Xerox
®
Mobile Print Solution 3.5, Mobile Print Portal App, Mobile
Link, și Imprimante multifuncționale (IMF) cu tehnologia ConnectKey
®
/Dispozitive Xerox.
Utilizați aplicația QR Code de pe IMF cu tehnologia ConnectKey pentru a scana cele două coduri QR
diferite pe dispozitivul dvs. mobil:
• Un cod QR asociază/sincronizează IMF cu tehnologia ConnectKey cu aplicația dvs. mobilă Xerox.
• Celălalt cod QR afișează deschide o pagină web Xerox pe dispozitivul dvs. mobil, care vă permite să
navigați prin aplicațiile mobile Xerox.
SFAT
Pentru a utiliza aplicația cu cod QR, trebuie îndeplinite cerințele următoare:
• IMF necesită o conexiune la rețea.
• IMF trebuie să dispună de software pentru IMF-uri cu tehnologia ConnectKey 2016.

Metode pentru obținerea aplicației QR Code
Există trei metode pentru a obține aplicația QR Code:
• Aplicația QR Code este încărcată în prealabil (instalată deja) pe imprimanta multifuncțională
(IMF):
- Utilizatorii nu trebuie să o descarce manual și să o instaleze din Xerox
®
App Gallery.
- În mod implicit, aplicația este pregătită pentru utilizare pe IMF.
• Descărcați aplicația QR Code din aplicația Xerox App Gallery:
- Aplicația Xerox App Gallery este încărcată în prealabil (instalată deja) pe IMF.
NOTĂ
Implicit, aplicația Xerox App Gallery este preinstalată și disponibilă pe toate IMF care au
software-ul pentru IMF cu tehnologia ConnectKey 2016.
- Utilizatorii trebuie să aibă un cont App Gallery pentru a se putea conecta la aplicația Xerox App
Gallery și pentru a descărca/instala aplicația QR Code.
• Descărcați aplicația QR Code de pe Portalul web Xerox App Gallery:
- Accesați Portalul web Xerox App Gallery la:
https://appgallery.external.xerox.com/xerox_app_gallery/login
- Utilizatorii trebuie să aibă un cont App Gallery pentru a se putea conecta la Portalul web Xerox
App Gallery și pentru a descărca/instala aplicația QR Code.
Pentru instrucțiuni privind instalarea Aplicațiilor prin Portalul web al Xerox App Gallery, consultați
Ghidul de utilizare Xerox App Gallery. Asistență on-line și documentație oferă un link pentru
descărcarea ghidului.
Instalarea aplicației QR Code din aplicația Xerox
App Gallery
Procedura următoare oferă instrucțiuni pentru instalarea aplicației QR Code folosind aplicația Xerox
App Gallery pe IMF.
Pentru instrucțiuni privind instalarea Aplicațiilor prin Portalul web al Xerox App Gallery, consultați Ghidul
de utilizare Xerox App Gallery. Asistență on-line și documentație oferă un link pentru descărcarea
ghidului.

NOTĂ
• Dacă aplicația QR Code este instalată deja pe IMF, accesați Instalarea aplicațiilor mobile pe
dispozitivul mobil.
• IPv4 este necesară; consultați Administratorul sistemului pentru dispozitiv pentru asistență și informații.
1. Din ecranul principal IMF, selectați pictograma aplicație Xerox App Gallery.
2. Conectați-vă la contul App Gallery prin introducerea Numelui de utilizator și a Parolei .
3. Navigați după aplicația QR Code.
4. Selectați Instalare.
Dacă aplicația a fost instalată anterior și este disponibilă o versiune nouă, butonul este afișat ca
Actualizare. Informații detaliate sunt furnizate în Ghidul de utilizare Xerox App Gallery; consultați
linkurile Asistență on-line și documentație furnizat la sfârșitul acestui ghid.
5. Selectați De acord pentru „Termeni și Condiții.”
6. Urmați toate instrucțiunile de pe ecran pentru a finaliza instalarea aplicației.
7. Selectați butonul Ieșire pentru a ieși și închideți aplicația Xerox App Gallery.
Instalarea aplicațiilor mobile pe dispozitivul dvs.
mobil
SFAT
Dacă aveți deja atât o aplicație scaner/cititor QR Code, cât și o aplicație mobilă Xerox instalată pe
dispozitivul dvs. mobil, accesați Scanare QR Code de la imprimanta multifuncțională Xerox (IMF).
NOTĂ
Dacă dispozitivul dvs. mobil are deja o aplicație scaner/cititor QR Code, o puteți utiliza pentru a scana
cel de-al doilea cod QR din aplicația QR Code de pe IMF. Cel de-al doilea cod QR afișează o pagină web
pe dispozitivul dvs. mobil unde puteți naviga prin aplicațiile mobile Xerox.
1. Accesați magazinul de aplicații pentru dispozitivul mobil.
2. Căutați aplicațiile dorite, după caz.
• Navigați pentru a găsi o aplicație mobilă Xerox precum Xerox
®
Mobile Print Portal sau Xerox
®
Mobile Link.
• Navigați pentru a găsi o aplicație scaner/cititor cu cod QR.
NOTĂ
Puteți instala una sau mai multe aplicații pe dispozitivul dvs. mobil, inclusiv cele enumerate în această
etapă.
3. Instalați aplicațiile dorite pe dispozitivul dvs. mobil.
NOTĂ
Sunt acceptate dispozitivele mobile Apple
®
iOS Versiunea (v7.1 și mai recente) și Android
™
(v4.0 și
mai recente) și tabletele cu Windows 8.1.

Scanarea QR Code pe imprimanta
multifuncțională (IMF) Xerox
1. Selectați pictograma QR Code de pe ecranul principal al IMF.
Ecranul QR Code afișează două coduri QR.
2. De pe dispozitivul dvs. mobil, deschideți aplicația dorită (de exemplu, o aplicație scaner/cititor QR
Code sau aplicația Xerox
®
Mobile Print Portal).
3. Scanați unul sau ambele coduri QR code.
• Utilizați o aplicație mobilă Xerox, cum ar fi Xerox
®
Mobile Print Portal, pentru a scana codul QR
și a trimite informațiile IMF la dispozitivul dvs. mobil.
Informațiile IMF următoare sunt trimise la dispozitivul dvs. mobil:
- ID imprimantă
- IPv4 (Protocol Internet Versiunea 4)
- IPv6 (Protocol Internet Versiunea 6)
- Adresa MAC (Adrese de control acces media)
- FQDN (Denumire domeniu complet calificată)
- Denumire afișaj
NOTĂ
IPv4 trebuie activat pe IMF pentru ca această aplicație să funcționeze corect. Dacă IPv4 nu este
activat, dispozitivul dvs. mobil nu poate găsi informațiile IMF solicitate. Dacă IPv4 nu este activat,
contactați administratorul IMF.
• Utilizați o aplicație scaner/cititor cu cod QR pentru a scana codul QR care afișează pagina web
unde puteți naviga pentru aplicațiile mobile Xerox.
4. Apăsați butonul Acasă Servicii pentru a reveni la ecranul principal IMF.

Activarea IPv4 pe imprimanta multifuncțională
(IMF) - Procedură administrator
Această procedură permite activarea IPv4 pe imprimanta multifuncțională (IMF). Astfel se asigură că
aplicațiile mobile Xerox pot trimite informațiile necesare de la IMF la un dispozitiv mobil.
IMPORTANT
Procedura următoare poate fi realizată numai de o persoană care deține privilegii de Administrator
asupra IMF și care este conectată la IMF ca Administrator. O IMF poate avea mai mulți Administratori.
Utilizatorii care nu sunt administratori trebuie să contacteze un Administrator IMF pentru a finaliza
această procedură.
1. Deschideți un browser de Internet pe computerul dvs.
2. Folosind un browser de Internet, introduceți adresa IP a IMF.
Se deschide pagina Servicii Internet CentreWare pentru acea IMF.
3. Conectați-vă ca Administrator.
4. Selectați fila Proprietăți.
5. Selectați Conectivitate.
a) Selectați Configurare.
b) În „Rețea” și în partea dreaptă a „Conexiuni cu fir,” selectați Editare.
Se afișează pagina „Profil conectat”.
c) În „Setări configurare” și în partea dreaptă a „IP (Protocol Internet),” selectați Editare.
Se afișează pagina „IP (Protocol Internet)”.
d) Pentru IPv4, selectați butonul Afișare setări IPv4.
e) Selectați caseta de validare Activat de la „Protocol.”
6. Selectați Aplicare în partea inferioară a paginii.
7. Selectați OK pentru a elimina caseta mesaj pop-up.IPv4 este acum activat.
Asistență
Asistență aplicație mobilă
Informații privind modul de utilizare a aplicației sunt disponibile pe ecranul de asistență al aplicației
mobile.
Asistență on-line și documentație
Asistență suplimentară se poate găsi accesând linkurile următoare:
• Asistență portal Mobile Print: http://www.xerox.com/mobileprintportalsupport
• Asistență și documentație Xerox App Gallery:
http://www.support.xerox.com/support/xerox-app-gallery/support-options

Forum de asistență pentru clienți
Forumul de asistență clienți se poate găsi accesând http://forum.support.xerox.com
Imprimante multifuncționale (IMF) compatibile
În continuare se prezintă o listă de IMF care sunt compatibile cu utilizarea aplicației QR Code:
• Xerox
®
WorkCentre
®
3655
Acest dispozitiv are încărcat software pentru IMF-uri cu tehnologia ConnectKey 2016/WorkCentre
®
3655i.
• Xerox
®
WorkCentre
®
5845/5855
Acest dispozitiv are încărcat software pentru IMF-uri cu tehnologia ConnectKey 2016.
• Xerox
®
WorkCentre
®
5865/5875/5890
Acest dispozitiv are încărcat software pentru IMF-uri cu tehnologia ConnectKey 2016/WorkCentre
®
5865i/5875i/5890i.
• Xerox
®
WorkCentre
®
5945/5955
Acest dispozitiv are încărcat software pentru IMF-uri cu tehnologia ConnectKey 2016/WorkCentre
®
5945i/5955i.
• Xerox
®
WorkCentre
®
6655
Acest dispozitiv are încărcat software pentru IMF-uri cu tehnologia ConnectKey 2016/WorkCentre
®
6655i.
• Xerox
®
WorkCentre
®
7220/7225
Acest dispozitiv are încărcat software pentru IMF-uri cu tehnologia ConnectKey 2016/WorkCentre
®
7220i/7225i.
• Xerox
®
WorkCentre
®
7830/7835/7845/7855
Acest dispozitiv are încărcat software pentru IMF-uri cu tehnologia ConnectKey 2016/WorkCentre
®
7830i/7835i/7845i/7855i.
• Xerox
®
WorkCentre
®
7970
Acest dispozitiv are încărcat software pentru IMF-uri cu tehnologia ConnectKey 2016/WorkCentre
®
7970i.
©2016 Xerox Corporation. Toate drepturile rezervate. Xerox
®
, Xerox and Design
®
, ConnectKey
®
, Extensible Interface Platform
®
și CentreWare
®
sunt mărci
înregistrate ale Xerox Corporation în Statele Unite și/sau în alte țări. Browserul Google Chrome™ este o marcă înregistrată a Google, Inc. în Statele Unite și/sau
în alte țări. 702P03999 Broșură versiunea 1.1, februarie 2016 BR7678
-
 1
1
-
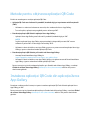 2
2
-
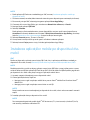 3
3
-
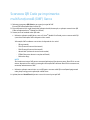 4
4
-
 5
5
-
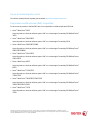 6
6
Xerox App Gallery Ghid de instalare
- Tip
- Ghid de instalare
- Acest manual este potrivit și pentru
Lucrări înrudite
-
Xerox ConnectKey Apps Ghid de instalare
-
Xerox ConnectKey Apps Ghid de instalare
-
Xerox ConnectKey Apps Ghid de instalare
-
Xerox ConnectKey Apps Ghid de instalare
-
Xerox App Gallery Administration Guide
-
Xerox 5945i/5955i Manualul utilizatorului
-
Xerox 5945i/5955i Manualul utilizatorului
-
Xerox WorkCentre 6655 Manualul proprietarului
-
Xerox 5845/5855 Manualul utilizatorului
-
Xerox 7220/7225 Manualul utilizatorului