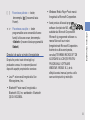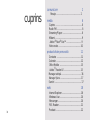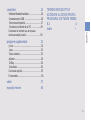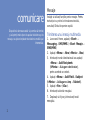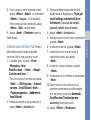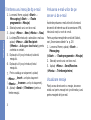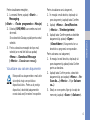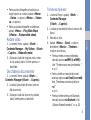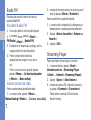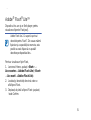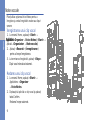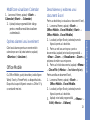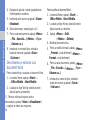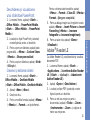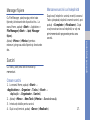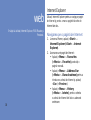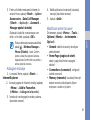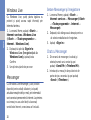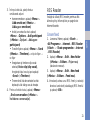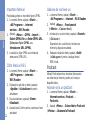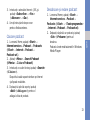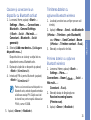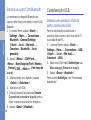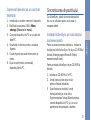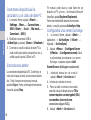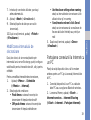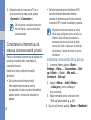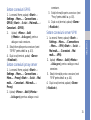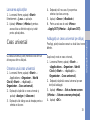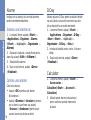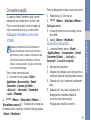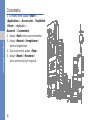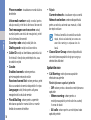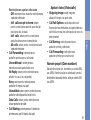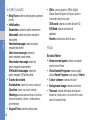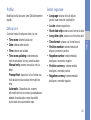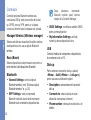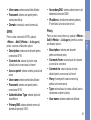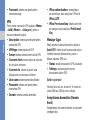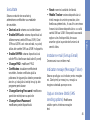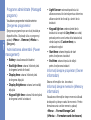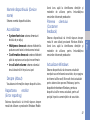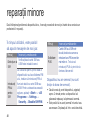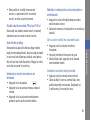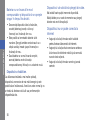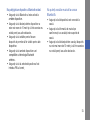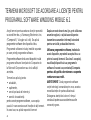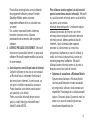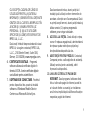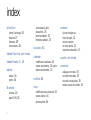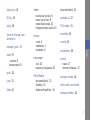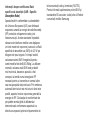Samsung GT-C6625 Manual de utilizare
- Categorie
- Telefoane mobile
- Tip
- Manual de utilizare

Samsung
C
6625
manual
de utilizare

utilizarea
manu
a
lului
Acest manual de utilizare a fost special elaborat
pentru a vă
ajuta să descoperiţi funcţiile şi
opţiunile dispozitivului dumneavoastră
. Pentrua
vă familiariza rapid cu dispozitivul
, consultaţi
Ghidul de pornire rapidă
.
ii
Iconuri pentru instrucţiuni
Înainte de a începe, familiatizaţi-vă mai
întâi cu inconurile pe care le veţi întâlni
în acest manual
:
Avertisment —
situaţii care ar putea duce la
rănirea dvs. sau a altora
Atenţie —
situaţii care ar putea duce la
deteriorarea dispozitivului sau a altor
echipamente
Note — note, sfaturi de utilizare sau
informaţii suplimentare
► Consultaţi
— pagini cu informaţii
similare;
de exemplu:
► p. 12
(înseamnă "vezi pagina
12
")
→
Urmată de —
ordinea opţiunilor sau a
meniurilor pe care trebuie să le
selectaţi pentru a efectua un anumit
pas
;
de exemplu: Apăsaţi
<Start>
→
<All Programs>
→
Camera
(înseamnă
Start,
urmată de
All Programs (Toate
programele),
urmată de
Cam
e
r
a
(Camera foto)
)

utilizarea
manualului
[ ] Paranteze pătrate
— taste
;
de exemplu:
[ ]
(înseamnă tasta
P
o
wer
).
< > Paranteze ascuţite
— taste
programabile care comandă diverse
funcţii la fiecare ecran
;
de exemplu
:
<Select>
(înseamnă tasta programabilă
Select).
Drepturi de autor şi mărci înregistrate
Drepturile pentru toate tehnologiile şi
produsele care au în componenţă acest
dispozitiv aparţin proprietarilor acestora
:
•
Java™ este marcă înregistrată a Sun
Microsystems,
Inc.
•
B
l
uetoo
th
®
este marcă înregistrată a
B
l
uetoo
th
S
I
G,
Inc.
wor
l
d
w
i
d
e—B
l
uetoo
th
QD
I
D
:
B013854.
•
W
i
n
do
ws
Media
P
l
a
y
e
r
®
este marcă
înregistrată a
M
i
c
r
osoft Corpo
r
ati
on.
•
Acest produs utilizează programe
software licenţiate de MS, o
subsidiară a Microsoft Corporation.
M
i
c
r
osoft şi programele software cu
marca
Microsoft sunt mărci
înregistrate ale Microsoft
Cor
p
orat
i
on.
Înainte de a utiliza acest produs,
consultaţi
TERMENII MICROSOFT DE
ACORDARE A LICENŢEI PENTRU
PROGRAMUL SOFTWARE
WINDOWS MOBILE
6.1,
de la
sfârşitul acestui manual, pentru a afla
care sunt drepturile şi restricţiile.
iii

cuprins
iv
comunicare
2
Mesaje
..................................................
2
media
6
Cuprins ...............
......................................
6
Radio FM....................................................
8
Streaming
Player ........................................
8
Midomi .......................................................
9
Adobe
®
Flash
®
Lite™ ...............................
9
Note vocale
..............................................
10
productivitate personală
11
Contacte ..................................................
11
Calendar
...................................................
12
Office
Mobile ............................................
13
Adobe
®
Reader
LE ..................................
15
M
anager echipă .........................................
16
Manager fişiere
...........................................
17
Sarcini .......................................................
17
web
18
Internet
Explorer .......................................
18
Windows
Live ...........................................
20
Messenger ...............................................
20
RSS
Reader .............................................
21
Podcast ....................................................
22

cuprins
conectare
24
Utilizare Bluetooth
wireless
.......................
24
Conectare prin USB .................................
26
Sincronizare dispozitiv
................................
27
Conectare la Internet de la
PC .................
29
Conectare la Internet sau la reţeaua
dumneavoastră privată ..............................
30
programe suplimentare
32
Jocuri ...
......................................................
32
Java .........................................................
32
Ceas uiversal ..........................................
33
Alarme ......................................................
34
D-Day .......................................................
34
Calculator .................................................
34
Conversie rapidă .......................................
35
Cronometru ...............................................
36
setări
37
reparaţii minore
48
TERMENII MICROSOFT DE
ACORDARE A LICENŢEI PENTRU
PROGRAMUL SOFTWARE
MOBILE
6.1 a
index i
v

co
municare
Dispozitivul dumneavoastră vă permite să trimiteţi
şi să primiţi multe tipuri de apeluri telefonice şi de
mesaje, cu ajutorul reţelelor de telefonie mobilă şi al
Internetului.
Mesaje
Învăţaţi să utilizaţi funcţiile pentru mesaje
.
Pentru
instrucţiuni cu privire la introducerea textului,
consultaţi Ghidul de pornire rapidă
.
Trimiterea unui mesaj multimedia
1.
La ecranul Home, apăsaţi
<Start>
→
Messaging
→
SMS/MM
S
. (
<Start - Mesaje
→
SMS/MM
S
)
2.
Apăsaţi
<Menu>
→
New (<Meniu>
→
Nou)
3.
Introduceţi numărul destinatarului sau apăsaţi
<Menu>
→
Add Recipients
(<Meniu>
→
Aăugare destinatar),
pentru a selecta un contact
.
4.
Apăsaţi
<Menu>
→
Add Field
→
Subject
(
<Meniu>
→
Adăugare câmp
→
Subiect).
5.
Apăsaţi
<Yes> (<Da>).
6.
Introduceţi subiectul mesajului
.
7.
Deplasaţi-vă în jos şi introduceţi textul
mesajului
.
2

com
unicare
8.
Pentru a ataşa un obiect multimedia existent
,
apăsaţi
<Menu>
→
Attach
→
un tip de obiect
(
<Meniu>
→
Ataşare
→
un tip de obiect)
.
Pentru a insera un obiect multimedia, apăsaţi
<Menu>
→
Add
→
un tip de obiect
.
9.
Apăsaţi
<Send> (<Trimitere>)
pentru a
trimite mesajul
.
Crearea unui cont de e-mail
Pentru a
putea trimite sau primi mesaje de tip e-mail,
trebuie mai întâi să creaţi un cont de e-mail
.
1.
La ecranul
Home, apăsaţi
<Start>
→
Messaging
→
New
Email
A
cc
o
un
t
... (
<Start>
→
Mesaje
→
Cont de e-mail nou
...)
Pentru a crea uşor un cont de e-mail, apăsaţi
<Start>
→
<All Programs>
→
Internet
services
→
Email Wizard (<Start>
→
<Toate programele>
→
ServiciiInternet
→
EmailWizard).
2.
Introduceţi adresa de e-mail şi parola dvs. şi
apăsaţi
<Next> (<Următorul>).
3.
Pentru a configura manual contul de e-mail,
debifaţi căsuţa de lângă opţiunea
Try to get
e-m
a
il
settings automatically from
the Internet. (Încercaţi să obţineţi
automat setările de pe Internet)
4.
Apăsaţi
<Next> (<Următorul>).
5.
Selectaţi furnizorul de servicii de e-mail predefinit
şi apăsaţi
<Next>.
6.
Introduceţi numele dvs. şi apăsaţi
<Next>.
7.
Introduceţi server-ul de primire e-mail şi
selectaţi tipul contului, apoi apăsaţi
<Next>.
8.
Introduceţi un nume de utilizator şi apăsaţi
<
Ne
xt
>.
9.
Introduceţi server-ul de trimitere e-mail şi apăsaţi
<Next>.
10.
Setaţi intervalul la care dispozitivul să se
conecteze la server pentru a verifica mesajele
de e-mail primite, la secţiunea
Automatic
Send/Receive (Trimitere/primire
automată)
(
dacă este necesar
).
11.
Apăsaţi
<Finish> (<Finalizare>).

com
unicare
Trimiterea unui mesaj de tip e-mail
1.
La ecranul
Home,
apăsaţi
<Start>
→
M
e
ssagin
g (
<Start>
→
<Toate
programele>
→
M
e
saje
)
.
2.
Selectaţi numele unui cont de e-mail
.
3.
Apăsaţi
<Menu>
→
New (<Meniu>
→
Nou).
4.
La câmpul
To
introduceţi o adresă de e-mail sau
apăsaţi
<Menu>
→
Add Recipient
(<Meniu>
→
Adăugare destinatar),
pentru
a selecta un contact
.
5.
Deplasaţi-vă în jos şi introduceţi subiectul
mesajului
.
6.
Deplasaţi-vă în jos şi introduceţi textul
mesajului
.
7.
Pentru a adăuga un ataşament, apăsaţi
<Menu>
→
Insert
→
un tip de ataşament
(
<Meniu>
→
Inserare
→
un tip de ataşament)
.
8.
Apăsaţi
<Send> (<Trimitere>)
pentru a
trimite mesajul
.
Preluarea e-mail-urilor de pe
server-ul de e-mail
Înainte de preluarea e-mail-urilor de la furnizorul
de servicii de Internet sau de la conexiunea VPN,
trebuie să creaţi un cont de e-mail.
Pentru a prelua mesajele din contul de Outlook,
vezi „Sincronizarea datelor”
► p. 28
1.
La ecranul
Home,
apăsaţi
<Start>
→
M
e
ssa
ging
.
(
<Start>
→
<Toate programele>
→
M
e
saje
)
2.
Selectaţi numele unui cont de e-mail
.
3.
Apăsaţi
<Menu>
→
Send/Receive.
(<Meniu>
→
Trimitere/primire.)
Vizualizare mesaje
Puteţi accesa directoarele cu mesaje, deoarece
există unul pentru mesaje text şi multimedia şi unul
pentru mesajele de tip e-mail
.
3.

com
unicare
Pentru vizualizarea mesajelor
,
1.
La ecranul
Home,
apăsaţi
<Start>
→
M
e
ssa
ging
.
(
<Start>
→
<Toate programele>
→
M
e
saje
)
2.
Selectaţi
SMS/MMS
sau numele unui cont
de e-mail
.
Se va deschide Căsuţa poştală pentru contul
selectat
.
3.
Pentru a descărca mesajele de tip e-mail,
selectaţi un e-mail din listă sau apăsaţi
<Menu>
→
Download
M
e
ssage
(
<Meniu>
→
Descărcare mesaj
).
Vizualizare sau salvare ataşamente
Este posibil ca ataşamentele e-mail-urilor
să conţină viruşi care pot dăuna
dispozitivului dvs.. Pentru a vă proteja
dispozitivul, deschideţi ataşamentele
numai dacă aveţi încredere în expeditor.
Pentru vizualizarea unui ataşament
,
1.
În mesajul e-mail deschis, deplasaţi-vă
spre ataşament şi apăsaţi tasta
Confirm
.
2.
Apăsaţi
<Menu>
→
Send/Receive.
(<Meniu>
→
Trimitere/primire)
3.
Apăsaţi tasta
Confirm
pentru a deschide
ataşamentul şi apăsaţi
<Open>
(<Deschidere>).
Ataşamentul se va
deschide cu programul corespunzător
.
Pentru salvarea unui ataşament
,
1.
În mesajul e-mail deschis, deplasaţi-vă
spre ataşament şi apăsaţi tasta Confirm
pentru a descărca
.
2.
Apăsaţi tasta Confirm pentru a deschide
ataşamentul şi apoi apăsaţi
<Menu>
→
File->
Save As... (<Meniu>
→Fişier
Salvare
ca...)
3.
Setaţi un nume pentru fişier şi o locaţie de
memorie şi apăsaţi
<Save> (<Salvare>).
4

media
Învăţaţi să utilizaţi functiile media precum:
Radio FM,
Streaming Player,
Adobe
®
F
l
ash
®
Lite™
, şi Notele vocale
.
Cuprins
La Cuprins, puteţi vedea şi accesa toate fişierele
şi directoarele de pe dispozitivul dvs.
.
Vizualizare fotografii
1.
La ecranul
Home, apăsaţi
<Start>
→
Contents
Manager
→
My
Pi
c
t
ur
e
s (
<Start>
→
Cuprins
→
Fotografiile mele
.)
2.
Deplasaţi-vă spre imaginea mică a fotografiei şi
apăsaţi tasta Confirm pentru a o deschide
.
În timpul vizualizării fotografiilor, puteţi accesa
următoarele funcţii:
•
Puteţi trece de la o fotografie la alta,
deplasându-vă la dreapta sau la stânga
.
•
Pentru a mări sau micşora fotografia, apăsaţi
tasta Confirm şi apoi tasta programabilă din
stânga sau din dreapta. Pentru a reveni la
mărimea normală, apăsaţi
[C].
•
Pentru a edita fotografia, apăsaţi
<Menu>
→
Edit
Image (
<Meniu>
→
Editare
imagine).
5

med
i
a
•
Pentru a seta o fotografie ca fundal sau ca
imagine pentru un contact, apăsaţi
<Menu>
→
Set as
→
o opţiune (
<Meniu>
→
Setare
ca
→
o opţiune)
.
•
Pentru a vizualiza fotografiile ca slideshow,
apăsaţi
<Menu>
→
Play Slide
Sh
o
w
(
<Meniu>
→
Redare slide
sh
o
w)
.
Redare video
1.
La ecranul
Home, apăsaţi
<Start>
→
Contents Manager
→
My Videos. (<Start>
→
Cuprins
→
Videourile mele)
2.
Deplasaţi-vă până la imaginea mică a video-
ului
şi apăsaţi tasta Confirm pentru a-l
deschide
.
Deschiderea documentelor
1.
La ecranul
Home,
apăsaţi
<Start>
→
Contents Manager(<Start>
→
Cuprins).
2.
Localizaţi şi deschideţi directorul unde se
află documentul
.
3.
Deplasaţi-vă până la document şi apăsaţi
tasta Confirm pentru a-l deschide
.
Trimiterea fişierelor
1.
La ecranul
Home, apăsaţi
<Start>
→
Contents Manager.
(<Start>
→
Cuprins)
2.
Localizaţi şi deschideţi directorul unde se află
fişierul
.
3.
Selectaţi un fişier
.
4.
Apăsaţi
<Menu>
→
Send
→
o opţiune
de trimitere (
<Meniu>
→
Trimitere
→
o opţiune de trimitere)
.
•
Pentru a trimite un mesaj multimedia
,
selectaţi opţiunea
asMMS (ca MMS).
Vezi
"
Trimiterea unui mesaj multimedia
."
► p. 2
•
Pentru a trimite un mesaj de tip e-mail
,
selectaşi opţiunea as Email (ca e-mail).
Vezi „Trimiterea unui mesaj de tip e-
mail”
► p. 4
•
Pentru a trimite wireless prin Bluetooth,
selectaţi opţiunea
via Bluetooth
.
Vezi
„Utilizare Bluetooth wireless”.
► p. 24
6

med
i
a
Radio FM
Puteţi asculta posturile favorite de radio cu
opţiunea
RadioFM
.
Ascultare Radio FM
1.
Conectaţi căştile la mufa multifuncţională
.
2.
La ecranul
Home,
apăsaţi
<Start>
→
FM Radio (
<Start>
→
Radio FM).
3.
Deplasaţi-vă la dreapta sau la stânga, pentru
a găsi posturile de radio disponibile
.
4.
Pentru a regla nivelul volumului,
apăsaţi tasta de navigare în sus sau în
jos
.
Pentru ca sunetul să se audă la speaker,
apăsaţi
<Menu>
→
Active
loudsp
eaker
(
<Meniu>
→
Boxe active
).
Salvare posturi de radio
Pentru a salva manual posturile de radio,
1.
La ecranul radio, apăsaţi
<Menu>
→
Manual
tu
ni
ng (
<Meniu>
→
Căutare manualăă
)
.
2.
Introduceţi frecvenţa postului de radio pe care îl
doriţi şi apăsaţi
<Done> (<Realizat>).
Pentru a seta lista cu posturile
favorite
,
1.
La ecranul radio, deplasaţi-vă la stânga sau la
dreapta pentru a selecta postul de radio dorit
.
2.
Apăsaţi
<Set as favo
ur
ite> (
<Setare ca
favorit
>).
3.
Apăsaţi
<OK>.
Streaming Player
Puteţi reda fişiere streaming de pe Internet
.
1.
La ecranul
Home,
apăsaţi
<Start>
→
Internet services
→
Streaming Player
(<Start>
→
Internet
→
Streaming Player).
2.
Apăsaţi
<Open> (<Deschidere>).
3.
Introduceţi adresa URL a fişierului streaming
şi apăsaţi
<
Conn
ect> (<
Con
ectare>).
Puteţi selecta o adresă URL din lista de
Recent history
.
7.

.
Adobe
®
Flash
®
Lite™
Dispozitivul dvs. are şi un
flash player
, pentru
vizualizarea fişierelor Flash(swf)
.
Adobe Flash Lite
2.1
suportă cuprinsul
dezvoltat pentru
Flash
7. Din cauza mărimii
fişierelor şi a capacităţii de memorie, este
posibil ca unele fişiere să nu poată fi
deschisepe dispozitivul dvs.
.
Pentru a vizualiza un fişier Flash
,
1.
La ecranul
Home, apăsaţi
<Start>
→
Accessories
→
Ad
ob
e
Flash
Li
t
e (
<Start>
→
Accesorii
→
Ad
ob
e
Flash
Li
t
e)
.
2.
Localizaţi şi deschideţi directorul unde se
află fişierul Flash
.
3.
Deplasaţi-vă până la fişierul Flash şi apăsaţi
tasta Confirm
.
8.

med
i
a
Note vocale
Puteţi utiliza opţiunea Voice Notes pentru a
înregistra şi a reda înregistrări vocale sau clipuri
sonore
.
Înregistrarea unui clip vocal
1.
La ecranul
Home, apăsaţi
<Start>
→
Applications->
Organizer
→
Voice No
t
e
s (
<Start>
→
Aplicatii→
Organizator
→
Note vocale
).
2.
Apăsaţi
<Record> (<Înregistrare>)
pentru a începe înregistrarea
.
3.
La terminarea înregistrării, apăsaţi
<Sto
p
>.
Clipul vocal este salvat automat
.
Redarea unui clip vocal
1.
La ecranul
Home,
apăsaţi
<Start>
→
Applciations ->
Organizer
→
VoiceNo
t
e
s.
2.
Deplasaţi-vă până la un clip vocal şi apăsaţi
tasta Confirm
.
Redarea începe automat
.
9.

productivitate
personală
Învăţaţi să utilizaţi
opţiunile: Contacte,
Calendar, Office
Mo
bile, Adobe Reader LE,
Manager echipă,
M
anager
fişiere şi Sarcini
.
Contac
t
e
Învăţaţi să utilizaţi cărţile de vizită pentru contacte
pentru a păstra informaţii personale, cum ar fi
numele, numerele de telefon şi adresele
.
Copiere cărţi de vizită pentru contacte
Puteţi copia cărţile de vizită pentru contacte, din
dispozitiv pe cartela SIM sau invers. La copierea
unei cărţi de vizită din Outlook pe cartela SIM,
puteţi păstra numai numele şi numărul de telefon
ale contactului. Pentru a copia o carte de vizită,
apăsaţi
<Start -> Contacts
→
Copy Contact
→
To Contacts or To SIM (<Start>
→
Contacte ->
Copiere contact
→
La Contacte
sau pe SIM).
Pentru a păstra informaţiile de contact, sincronizaţi
contactele din Outlook cu un PC
(
vezi
"Sincronizarea datelor
"
► p. 28).
11.

productivitate personală
Alocarea unui număr de apelare
rapidă unei cărţi de vizită
1.
La ecranul
Home,
apăsaţi
<Start>
→
Ph
on
e
b
ook (
<Start>
→
Agendă
)
.
2.
Deplasaţi-vă până la o carte de vizită şi
apăsaţi tasta Confirm.
3.
Deplasaţi-vă până la un număr de telefon şi
apăsaţi
<Open Co
ntact
s
> (
<Deschidere
>).
4.
Apăsaţi
<Menu>
→
Add to Speed Dial.
(<Meniu>
→
Adăugare la apelare rapidă)
5.
Deplasaţi-vă spre stânga sau spre dreapta,
pentru a seta un număr de apelare rapidă din
câmpul de alocare al tastaturii
(
dacă este necesar
).
6.
După ce aţi terminat, apăsaţi
<Done>
(<Realizat>).
Alocarea unei imagini sau a nui
ton de apel unei cărţi de vizită
1.
La ecranul
Home, apăsaţi
<Start>
→
Phonebook
pentru a utiliza un contact din
Outlook
.
2.
Deplasaţi-vă până la o carte de vizită
.
3.
Apăsaţi
<Menu>
→
Edit (<Meniu>
→
Editare).
4.
Pentru a aloca un ton de apel
,
deplasaţi-vă
până la
Custom
ri
ng
tone (ton
personalizat)
şi deplasaţi-vă în stânga sau
în dreapta pentru a alege un ton de apel
.
5.
Pentru a aloca o imagine
, deplasaţi-vă la
Picture (Imagine)
şi deplasaţi-vă la
dreapta pentru a alege o imagine
.
6.
După ce aţi terminat, apăsaţi
<Done> (<Realizat>).
Calendar
Utilizaţi opţiunea Calendar pentru a marca
întâlnirile, zilele de naştere sau alte evenimente
.
Crearea unui eveniment în calendar
1.
La ecranul
Home,
apăsaţi
<Start>
→
Calendar(<Start>
→
Calendar).
2.
Apăsaţi
<Menu>
→
New
A
pp
o
in
t
m
en
t
(
<Meniu>
→
Întâlnire nouă
)
.
3.
Completaţi câmpurile şi setaţi datele pentru
eveniment
.
4.
După ce aţi terminat, apăsaţi
<Done>
(<Realizat>).
12

productivitate personală
Modificare vizualizare Calendar
1.
La ecranul
Home,
apăsaţi
<Start>
→
Calendar(<Start>
→
Calendar).
2.
Apăsaţi tasta programabilă din stânga
pentru a modifica modul de vizualizare
a calendarului
.
Oprirea alarmei unui eveniment
Când sună alarma pentru un eveniment din
calendar pe care l-aţi setat anterior, apăsaţi
<Dismiss> (<Anulare>).
Office
Mobi
l
e
Cu
Office Mobile,
puteţi deschide şi edita fişiere
Word, Excel
şi
PowerPoint,
cu dispozitivul dvs.
.
Dispozitivul suportă fişierele create cu Office 97 şi
cu versiunile mai noi
.
Deschiderea şi editarea unui
document Excel
Pentru a deschide şi a vizualiza un document
Excel
,
1.
La ecranul
Home,
apăsaţi
<Start>
→
Office Mobile
→
Excel
Mo
b
ile (
<Start>
→
Office Mobile
→
Excel
Mo
b
ile).
2.
Localizaţi un fişier Excel şi selectaţi numele
fişierului pentru a-l deschide
.
3.
Pentru a mări sau a micşora o parte a
documentului, apăsaţi orice tastă programabilă
→
<View>
→
Zoom
→ (
<Vizualizare>
→
Zoom
→)
opţiunea de mărire sau micşorare
.
4.
Pentru a închide documentul, apăsaţi
<Menu>
→
Close File (<Meniu>
→
Închidere fişier).
Pentru a edita un document Excel
,
1.
La ecranul
Home,
apăsaţi
<Start>
→
Office Mobile
→
Excel
Mo
b
ile.
2.
Localizaţi un fişier Excel şi selectaţi numele
fişierului pentru a-l deschide
.
3.
Apăsaţi orice tastă programabilă
→
<Menu>
→
Edit (<Meniu>
→
Editare).
13

productivitate personală
4.
Deplasaţi-vă până la o celulă şi apăsaţi tasta
Confirm pentru a o selecta
.
5.
Intorduceţi valori sau text şi apăsaţi
<Done>
(<Realizat>).
6.
Dacă este necesar, repetaţi paşii 4 şi 5
.
7.
Pentru a salva documentul, apăsaţi
<Menu>
→
File
→
Save As... (
<Meniu>
→
Fişier
→
Salvare ca...)
8.
Introduceţi un nume de fişier, selectaţi o
locaţie de memorie şi apăsaţi
<Save>
(<Salvare>).
Deschiderea şi editarea unui
document Word
Pentru a deschide şi a vizualiza un document Word,
1.
La ecranul
Home,
apăsaţi
<Start>
→
→
Office Mobile
→
Wor
d
Mo
bi
l
e
.
2.
Localizaţi un fişier Word şi selectaţi numele
fişierului pentru a-l deschide.
3.
Pentru a mări sau micşora o parte a
documentului, apăsaţi
<View> (<Vizualizare>)
→
o opţiune de mărire sau micşorare
.
Pentru a edita un document Word
,
1.
La ecranul
Home,
apăsaţi
<Start>
→
Office Mobile
→
Wor
d
Mo
b
ile.
2.
Localizaţi un fişier Word şi selectaţi numele
fişierului pentru a-l deschide
.
3.
Apăsaţi
<Menu>
→
Edit.
(<Meniu>
→
Editare.)
4.
Modificaţi documentul dvs.
.
5.
Pentru a modifica formatul, apăsaţi
<Menu>
→
Format
→
un tip de format
. (
<Meniu>
→
Format
→
un tip de format
.)
6.
Pentru a salva documentul, apăsaţi
<Menu>
→
File
→
Save
As... (
<Meniu>
→
Fişier
→
Salvare ca
...)
7.
Introduceţi un nume de fişier, selectaţi o
locaţie de memorie şi apăsaţi
<Save>
(<Salvare>).
14

productivitate personală
Deschiderea şi vizualizarea
unui slideshow PowerPoint
1.
La ecranul
Home, apăsaţi
<Start>
→
→
Office Mobile
→
PowerPoint
Mo
bi
l
e
.
(
<Start>
→
Office Mobile
→
PowerPoint
Mo
bi
l
e
.)
2.
Localizaţi un fişier PowerPoint şi selectaţi
numele fişierului pentru a-l deschide
.
3.
Pentru a porni un slideshow, apăsaţi tasta
programabilă
→
<Menu>
→
Custom
S
h
o
w
.
(
<Meniu>
→
S
h
o
w
personalizat)
4.
Pentru a opri un slideshow, apăsaţi
<End>
(<Sfârşit>).
Crearea şi editarea notelor
1.
La ecranul
Home,
apăsaţi
<Start>
→
Office Mobile
→
OneNote
Mo
b
ile
(
<Start>
→
Office Mobile
→
OneNote
Mo
b
ile.)
2.
Apăsaţi
<
New
> (<
Nou
>).
3.
Creaţi nota dvs.
.
4.
Pentru a modifica formatul, apăsaţi
<Menu>
(<Meniu>)
→
Format
→
un tip de format
.
Pentru a elimina toate formatările, apăsaţi
<Menu>
→
Format
→
Clear All. (<Meniu>
→
Format
→
Ştergere completă.)
5.
Pentru a adăuga imagini sau înregistrări vocale,
apăsaţi
<Menu>
→
Insert Picture
sau
Insert
Recording (<Meniu>
→
Inserare
fotografie
sau
Inserare înregistrare).
6.
Pentru a salva nota, apăsaţi
<Done>
(<Realizat>).
Adobe
®
ReaderLE
Cu
Adobe Reader LE,
puteţi deschide şi vizualiza
documente PDF
.
1.
La ecranul
Home,
apăsaţi
<Start>
→
<Applications
→
DocumentViewer->Adobe Reader
LE (<Start>
→
<Aplicaţii>
→
Vizualizaredocument->
Adobe Reader LE).
2.
Apăsaţi
<Open> (<Deschidere>).
3.
Localizaţi un fişier PDF şi selectaţi numele
fişierului pentru a-l deschide
.
4.
Pentru a mări sau micşora o parte a
documentului, apăsaţi
<Tools>
→
Zoom
→
(
<Instrumente>
→
Zoom
→)
o opţiune de
mărire sau micşorare
.
15
Pagina se încarcă...
Pagina se încarcă...
Pagina se încarcă...
Pagina se încarcă...
Pagina se încarcă...
Pagina se încarcă...
Pagina se încarcă...
Pagina se încarcă...
Pagina se încarcă...
Pagina se încarcă...
Pagina se încarcă...
Pagina se încarcă...
Pagina se încarcă...
Pagina se încarcă...
Pagina se încarcă...
Pagina se încarcă...
Pagina se încarcă...
Pagina se încarcă...
Pagina se încarcă...
Pagina se încarcă...
Pagina se încarcă...
Pagina se încarcă...
Pagina se încarcă...
Pagina se încarcă...
Pagina se încarcă...
Pagina se încarcă...
Pagina se încarcă...
Pagina se încarcă...
Pagina se încarcă...
Pagina se încarcă...
Pagina se încarcă...
Pagina se încarcă...
Pagina se încarcă...
Pagina se încarcă...
Pagina se încarcă...
Pagina se încarcă...
Pagina se încarcă...
Pagina se încarcă...
Pagina se încarcă...
Pagina se încarcă...
Pagina se încarcă...
Pagina se încarcă...
Pagina se încarcă...
Pagina se încarcă...
Pagina se încarcă...
Pagina se încarcă...
Pagina se încarcă...
Pagina se încarcă...
-
 1
1
-
 2
2
-
 3
3
-
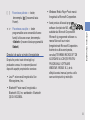 4
4
-
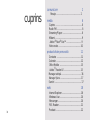 5
5
-
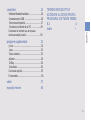 6
6
-
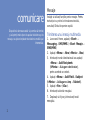 7
7
-
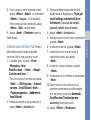 8
8
-
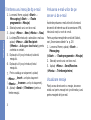 9
9
-
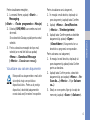 10
10
-
 11
11
-
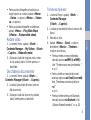 12
12
-
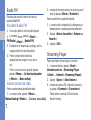 13
13
-
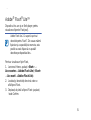 14
14
-
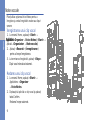 15
15
-
 16
16
-
 17
17
-
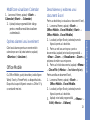 18
18
-
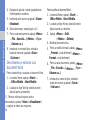 19
19
-
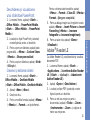 20
20
-
 21
21
-
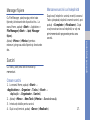 22
22
-
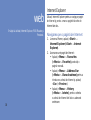 23
23
-
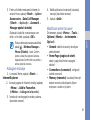 24
24
-
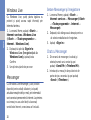 25
25
-
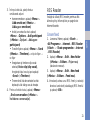 26
26
-
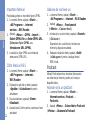 27
27
-
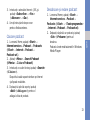 28
28
-
 29
29
-
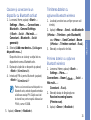 30
30
-
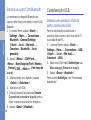 31
31
-
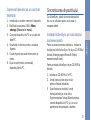 32
32
-
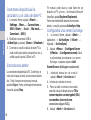 33
33
-
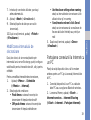 34
34
-
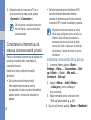 35
35
-
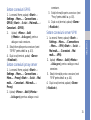 36
36
-
 37
37
-
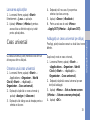 38
38
-
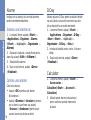 39
39
-
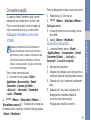 40
40
-
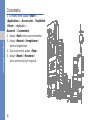 41
41
-
 42
42
-
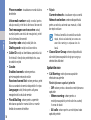 43
43
-
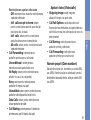 44
44
-
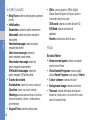 45
45
-
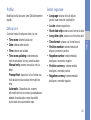 46
46
-
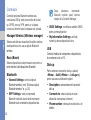 47
47
-
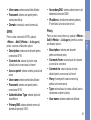 48
48
-
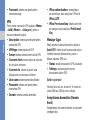 49
49
-
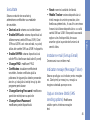 50
50
-
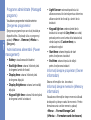 51
51
-
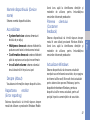 52
52
-
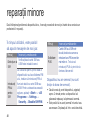 53
53
-
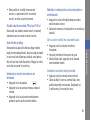 54
54
-
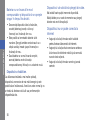 55
55
-
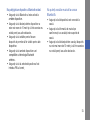 56
56
-
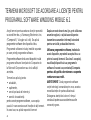 57
57
-
 58
58
-
 59
59
-
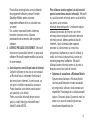 60
60
-
 61
61
-
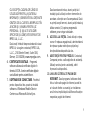 62
62
-
 63
63
-
 64
64
-
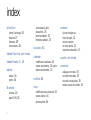 65
65
-
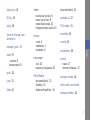 66
66
-
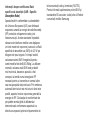 67
67
-
 68
68
Samsung GT-C6625 Manual de utilizare
- Categorie
- Telefoane mobile
- Tip
- Manual de utilizare