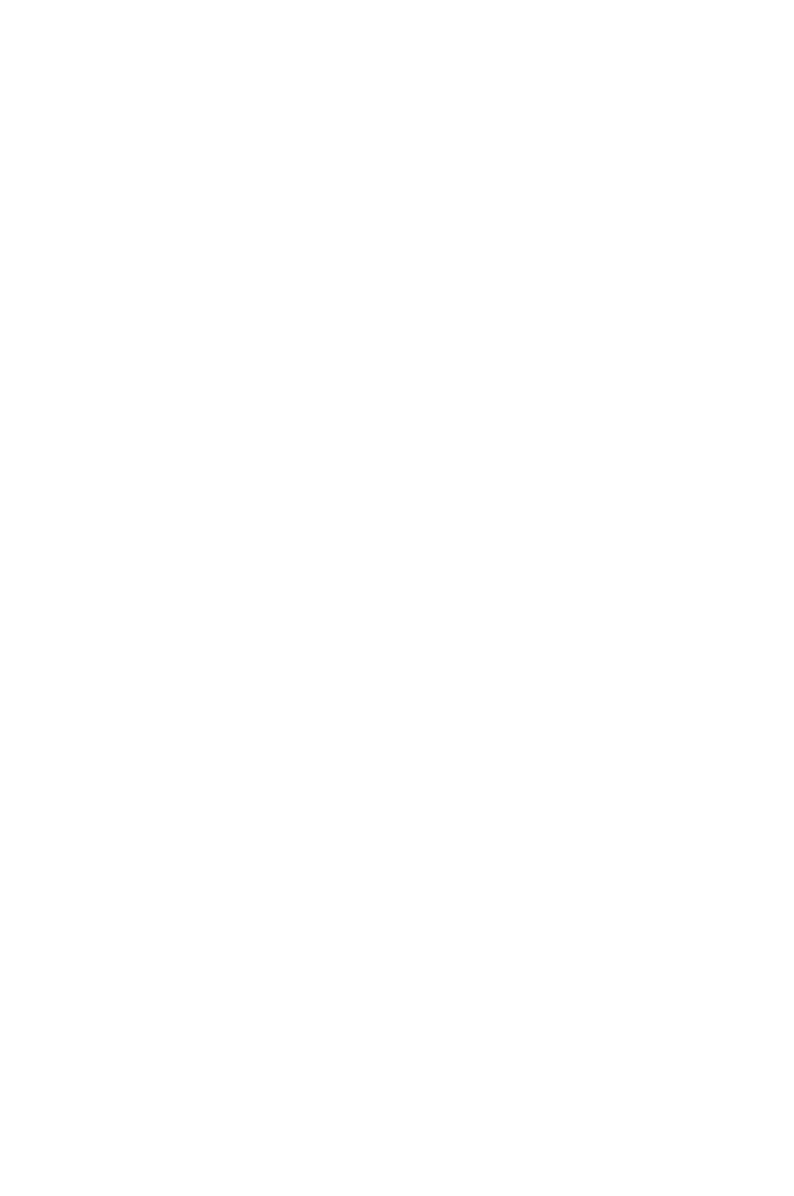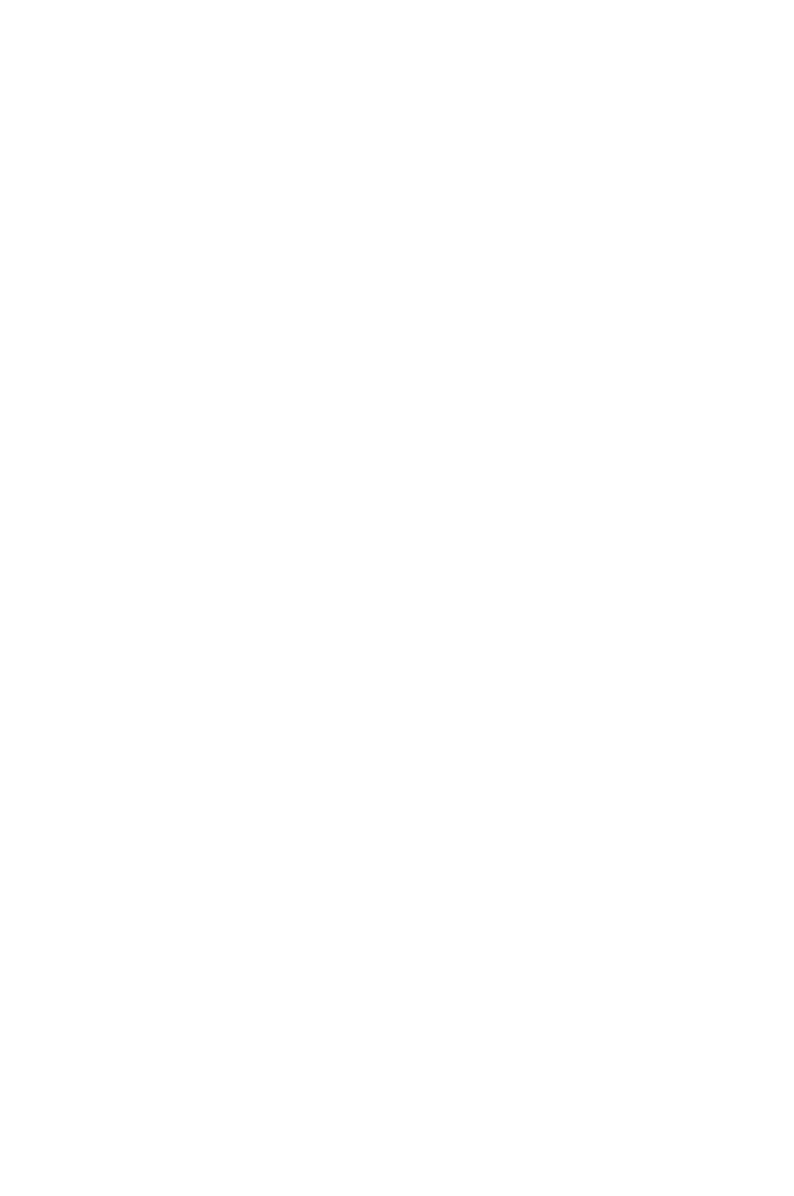
CONTENTS
INTRODUCTION..................................................4
Package Contents ...............................................4
Product Overview . . . . . . . . . . . . . . . . . . . . . . . . . . . . . . . . . . . . . . . . . . . . . . .5
GETTINGSTARTED6
Installing the Stand Base ........................................6
Adjusting the Viewing Angle.....................................7
Removing the monitor stand.....................................8
Installing a Wall-Mount Bracket (Optional)........................9
USINGTHEDEVICE 10
Turning the Power On/O ..................................... 10
Selecting the Input Source..................................... 11
OPERATIONS 11
Quick Menu ................................................... 11
Function Key Guide ........................................... 13
APPENDICES................................................... 21
Specications ................................................. 21
Supported Timing List ......................................... 22
Troubleshooting .............................................. 24
Basic Care..................................................... 24
GIGABYTE Service Information ................................. 24
SAFETYINFORMATION 25
Safety Precautions ............................................ 25
Stability Hazard Precautions ................................... 26
User Comfort Recommendations............................... 26
REGULATORYINFORMATION.................................... 27