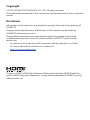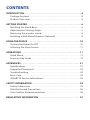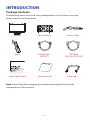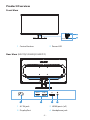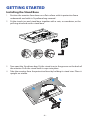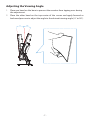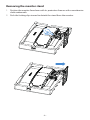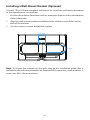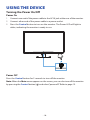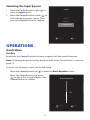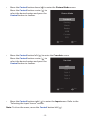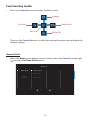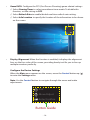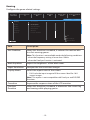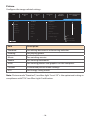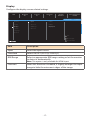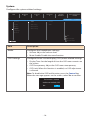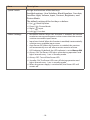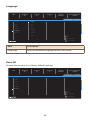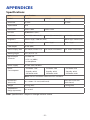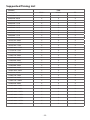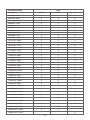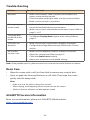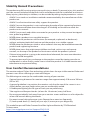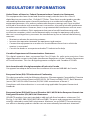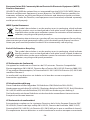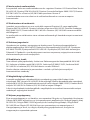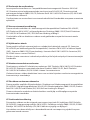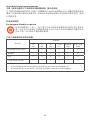GAMING MONITOR
GS SERIES USER GUIDE
GS27FC / GS27QC / GS32QC

Copyright
© 2023 GIGA-BYTE TECHNOLOGY CO., LTD. All rights reserved.
The trademarks mentioned in this manual are legally registered to their respective
owners.
Disclaimer
Information in this manual is protected by copyright laws and is the property of
GIGABYTE.
Changes to the specifications and features in this manual may be made by
GIGABYTE without prior notice.
No part of this manual may be reproduced, copied, translated, transmitted,
or published in any form or by any means without GIGABYTE’s prior written
permission.
• In order to assist in the use of this monitor, carefully read the User Guide
• For more information, check on our website at:
https://www.gigabyte.com
The terms HDMI, HDMI High-Definition Multimedia Interface, HDMI Trade Dress
and the HDMI Logos are trademarks or registered trademarks of HDMI Licensing
Administrator, Inc.
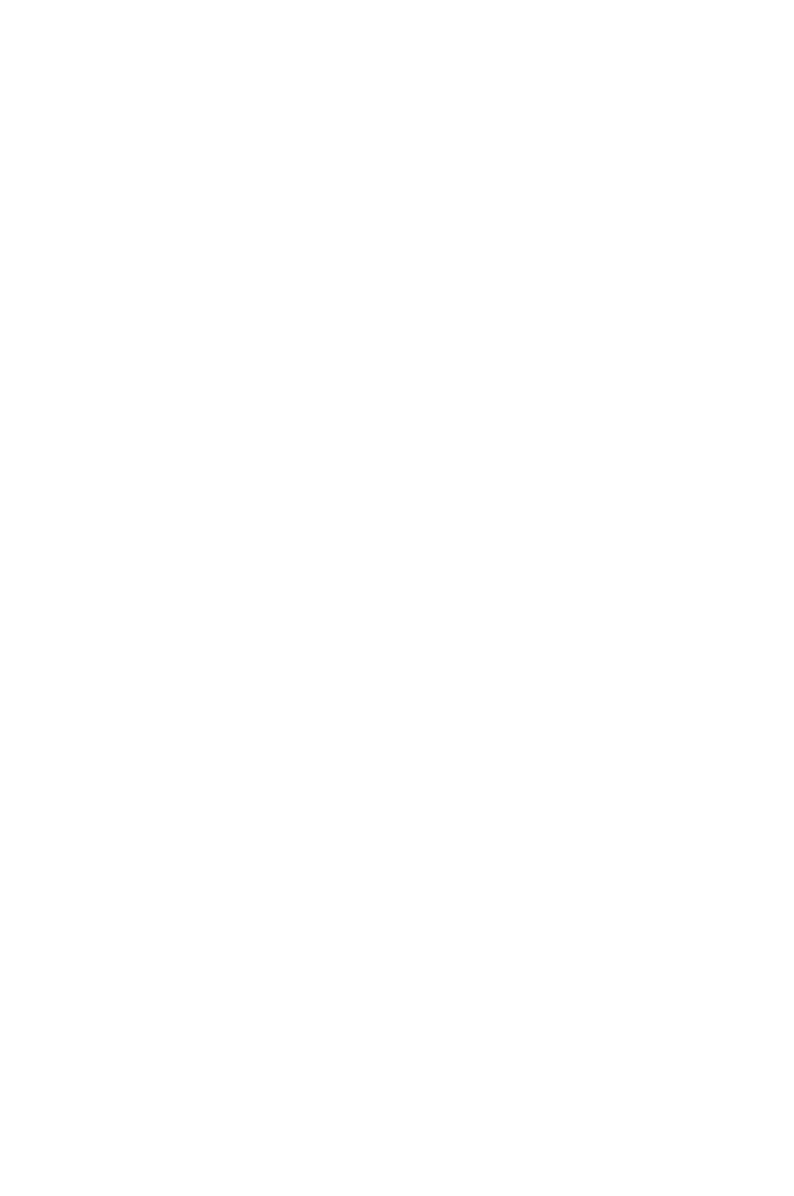
CONTENTS
INTRODUCTION..................................................4
Package Contents ...............................................4
Product Overview . . . . . . . . . . . . . . . . . . . . . . . . . . . . . . . . . . . . . . . . . . . . . . .5
GETTINGSTARTED6
Installing the Stand Base ........................................6
Adjusting the Viewing Angle.....................................7
Removing the monitor stand.....................................8
Installing a Wall-Mount Bracket (Optional)........................9
USINGTHEDEVICE 10
Turning the Power On/O ..................................... 10
Selecting the Input Source..................................... 11
OPERATIONS 11
Quick Menu ................................................... 11
Function Key Guide ........................................... 13
APPENDICES................................................... 21
Specications ................................................. 21
Supported Timing List ......................................... 22
Troubleshooting .............................................. 24
Basic Care..................................................... 24
GIGABYTE Service Information ................................. 24
SAFETYINFORMATION 25
Safety Precautions ............................................ 25
Stability Hazard Precautions ................................... 26
User Comfort Recommendations............................... 26
REGULATORYINFORMATION.................................... 27

- 4 -
INTRODUCTION
PackageContents
The following items come with your packaging box. If any of them is missing,
please contact your local dealer.
Note: Please keep the packaging box and packing materials for possible
transportation of the monitor.
Monitor
Quick Start Guide
Stand
Monitor Base
Warranty Card
HDMI Cable
(GS27FC)
DP Cable
(GS27QC/GS32QC)
Power Cable
Cable clip

- 5 -
ProductOverview
FrontView
RearView(GS27QC/GS32QC/GS27FC)
1Control button 2Power LED
1AC IN jack 2HDMI ports (x2)
3DisplayPort 4Headphone jack
1
2
1
2
HDMI-1 HDMI-2 DP
42 31
1
2
1
2
HDMI-1 HDMI-2 DP
42 31

- 6 -
GETTING STARTED
InstallingtheStandBase
1. Position the monitor face down on a flat surface with its protective foam
underneath and with its Styrofoam bag covered.
2. Fit the stand riser and stand base together with a coin, a screwdriver, or the
pull ring attached on the stand base.
3. Tear apart the Styrofoam bag. Fit the stand riser to the groove on the back of
the monitor. Push the stand until it snaps into place.
4. Take the monitor from the protective foam by holding its stand riser. Place it
upright on a table.

- 7 -
AdjustingtheViewingAngle
1. Place one hand on the base to prevent the monitor from tipping over during
the adjustment.
2. Place the other hand on the top-center of the screen and apply forward or
backward pressure to adjust the angle to the desired viewing angle (-5° to 20°).
5°
20°

- 8 -
Removingthemonitorstand
1. Position the monitor face down with its protective foam or with a nonabrasive
cloth underneath.
2. Push the locking clips inward to detach the stand from the monitor.

- 9 -
InstallingaWall-MountBracket(Optional)
Use only 100 x 100 mm compliant wall mount kit. Install the wall mount according
to the manufacturer’s instructions.
1. Position the monitor face down with its protective foam or with a nonabrasive
cloth underneath.
2. Align the wall-mount bracket installation holes with the screw holes on the
back of the monitor.
3. Use the screws to secure the bracket in place.
Note: To mount the monitor on the wall, refer to the installation guide that is
included in the wall-mount bracket kit. Required VESA mounting screw quantity: 4,
screw size: M4 x 10mm minimum.
100 mm
100 mm

- 10 -
USING THE DEVICE
TurningthePowerOn/Off
PowerOn
1. Connect one end of the power cable to the AC IN jack at the rear of the monitor.
2. Connect other end of the power cable to a power outlet.
3. Press the Control button to turn on the monitor. The Power LED will light in
white, indicating the monitor is ready to use.
PowerOff
Press the Control button for 2 seconds to turn off the monitor.
Note: When the Main menu appears on the screen, you can also turn off the monitor
by pressing the Control button ( ) and select “power off”. Refer to page 13.

- 11 -
SelectingtheInputSource
1. Move the Control button right ( ) to
enter the Input menu.
2. Move the Control button center ( ) to
select the desired input source. Then
press the Control button to confirm.
OPERATIONS
QuickMenu
HotKey
By default, the Control button has been assigned with the specific function.
Note: To change the preset hot key function, refer to the “Quick Switch” section on
page 19.
To access the hot key function, do the following:
• Move the Control button up ( ) to enter the BlackEqualizer menu.
Move the Control button up/down
( ) to adjust the setting and press the
Control button to confirm.
Select Exit
Input
DisplayPort
HDMI 1
HDMI 2
Adjust Exit
Black Equalizer
10
Select Exit
Input
DisplayPort
HDMI 1
HDMI 2
Adjust Exit
Black Equalizer
10

- 12 -
• Move the Control button down ( ) to enter the PictureMode menu.
Move the Control button center ( ) to
select the desired option and press the
Control button to confirm.
• Move the Control button left ( ) to enter the Crosshair menu.
Move the Control button center ( ) to
select the desired option and press the
Control button to confirm.
• Move the Control button right ( ) to enter the Input menu. Refer to the
“Selecting the Input Source” section.
Note: To close the menu, move the Control button left ( ).
Select Exit
Picture Mode
Standard
Gaming
Movie
Reader
sRGB
Custom
ECO
Select Exit
Crosshair
OFF
Style 1
Style 2
Style 3
Style 4
Select Exit
Picture Mode
Standard
Gaming
Movie
Reader
sRGB
Custom
ECO
Select Exit
Crosshair
OFF
Style 1
Style 2
Style 3
Style 4

- 13 -
FunctionKeyGuide
• Press the Control button to display the Main menu.
GameAssist
• When the Main menu appears on the screen, move the Control button right
( ) to enter the GameAssist menu.
EXIT
SETTING
POWER OFF
GAME ASSISTCROSSHAIR
Game Assist
Power O
Settings
Crosshair
Exit
Select Exit
GameAssist
GAME INFO
Display
Alignment
Gaming Timer
Refresh Rate
Info Location
Then use the Control button to select the desired function and configure the
related settings.
EXIT
SETTING
POWER OFF
GAME ASSIST
CROSSHAIR
Game Assist
Power O
Settings
Crosshair
Exit
Select Exit
GameAssist
GAME INFO
Display
Alignment
Gaming Timer
Refresh Rate
Info Location

- 14 -
• GameINFO: Configure the FPS (First Person Shooting) game related settings.
√ Select GamingTimer to select countdown timer mode. To disable this
function, set the setting to OFF.
√ Select RefreshRate to enable/disable real-time refresh rate setting.
√ Select InfoLocation to specify the location of the information to be shown
on the screen.
• DisplayAlignment: When the function is enabled, it displays the alignment
lines on the four sides of the screen, providing handy tool for you to line up
multiple monitors perfectly.
ConfiguretheDeviceSettings
When the Main menu appears on the screen, move the Control button up ( )
to enter the Settings menu.
Note: Use the Control button to navigate through the menu and make
adjustments.
60
Exit
Move/Adjust
Enter/Conrm
Button Guide
60
Exit
Move/Adjust
Enter/Conrm
Button Guide

- 15 -
Gaming
Configure the game related settings.
Item Description
Aim Stabilizer When this function is enabled, it reduces the motion blur
in a fast moving games.
Note: This function is not available under the following conditions:
- when the frequency setting is lower than 100Hz.
- when the FreeSync function is activated.
Black Equalizer Adjust the brightness of the black areas.
Super Resolution Sharpen the low resolution images.
Display Mode Select the aspect ratio of the screen.
• Full: Scale the input image to fill the screen. Ideal for 16:9
aspect images.
Note: This option is not compatible with FreeSync and PIP/PBP
functions.
Overdrive Improve the response time of the LCD monitor.
FreeSync
Premium
When this function is enabled, it eliminates the screen lag
and tearing while playing games.
Exit
Move/Adjust
Enter/Conrm
Picture Mode: Standard
Resolution Black Equalizer Aim Stabilizer Overdrive Refresh Rate FreeSync Premium
1920x1080 10 OFF ON 60 HZ OFF
Gaming
Picture
Display
System
Language
Reset all
Aim Stabilizer
Black Equalizer
Super Resolution
Display Mode
Overdrive
FreeSync Premium
10

- 16 -
Picture
Configure the image related settings.
Item Description
Standard For editing documents or browsing websites.
Gaming For playing games.
Movie For watching movies.
Reader For viewing documents.
sRGB For viewing photos and graphics on the computer.
Custom Customized picture mode settings.
ECO For Energy saving mode.
Note: Picture mode “Standard”, Low blue light “Level 10” is the optimized setting in
compliance with TÜV Low Blue Light Certification.
Exit
Move/Adjust
Picture Mode: Standard
SDR Brightness Contrast Sharpness Gamma Color Temperature
80 50 5 Gamma 3 Normal
80
Brightness
Contrast
Color Vibrance
Sharpness
Gamma
Color Temperature
Low Blue Light
Gaming
Standard
Movie
Reader
sRGB
Custom
ECO
Enter/Conrm
Gaming
Picture
Display
System
Language
Reset all

- 17 -
Display
Configure the display screen related settings.
Item Description
Input Select the input source.
Overclock Select ON/OFF (GS27QC/GS32QC)
RGB Range Select an appropriate RGB range setting or let the monitor
to detect it automatically.
Note: This option is only available for HDMI input.
Overscan When this function is enabled, it slightly enlarges the input
image to hide the outermost edges of the image.
Exit
Move/Adjust
Picture Mode: Standard
SDR Brightness Contrast Sharpness Gamma Color Temperature
80 50 5 Gamma 3 Normal
Overclock
Input
RGB Range
Overscan
Enter/Conrm
HDMI 1
HDMI 2
DisplayPort
Gaming
Picture
Display
System
Language
Reset all

- 18 -
System
Configure the system related settings.
Item Description
Audio Configure the headphone settings.
• Volume: Adjust the volume level.
• Mute: Enable/Disable the mute function.
OSD Settings Configure the on-screen display (OSD) menu related settings.
• Display Time: Set the length of time the OSD menu remains on
the screen.
• OSD Transparency: Adjust the OSD menu transparency.
• OSD Lock: When this function is enabled, no OSD adjustment
is allowed.
Note: To disable the OSD lock function, press the Control key.
When the message appears on the screen, select Yes to confirm.
The button is locked
confirm to unlock OSD
No Yes
Exit
Move/Adjust
Picture Mode: Standard
SDR Brightness Contrast Sharpness Gamma Color Temperature
80 50 5 Gamma 3 Normal
OSD Setting
Audio
Quick Switch
Other Setting
Enter/Conrm
Volume
Mute
Gaming
Picture
Display
System
Language
Reset all

- 19 -
Item Description
Quick Switch Assign the function of the hot keys.
Available options: Aim Stabilizer, Black Equalizer, Crosshair,
Low Blue Light, Volume, Input, Contrast, Brightness, and
Picture Mode.
The default setting of the hot keys as below:
ÖUp ( ): Black Equalizer
ÖDown ( ): Picture Mode
ÖRight ( ): Input
ÖLeft ( ): Crosshair
Other Settings • Resolution Notice: When this function is enabled, the current
resolution message will appear on the screen when the monitor
switches to another input source.
• Input Auto Switch: When this function is enabled, it automatically
switches to an available input source.
• Auto Power Off: When this function is enabled, the monitor
will automatically turn off after a certain amount of time.
• LED Indicator: By default, the LED indicator is set to AlwaysON.
ÖAlways ON: The Power LED lights white during operation and
lights interval every 1 sec. in standby mode.
ÖAlways OFF: Turn off the Power LED.
ÖStandby ON: The Power LED turns off during operation and
lights interval every 1 sec. in standby mode.
ÖWhen the power supply is switched off, the Power LED will
remain off.

- 20 -
Language
ResetAll
Restore the monitor to its factory default settings.
Item Description
Language Select an available language for the OSD menu.
Exit
Move/Adjust
Picture Mode: Standard
SDR Brightness Contrast Sharpness Gamma Color Temperature
80 50 5 Gamma 3 Normal
English
Deutsch
Français
Enter/Conrm
Gaming
Picture
Display
System
Language
Reset all
한국어
Exit
Move/Adjust
Picture Mode: Standard
SDR Brightness Contrast Sharpness Gamma Color Temperature
80 50 5 Gamma 3 Normal
Enter/Conrm
Gaming
Picture
Display
System
Language
Reset all
Pagina se încarcă ...
Pagina se încarcă ...
Pagina se încarcă ...
Pagina se încarcă ...
Pagina se încarcă ...
Pagina se încarcă ...
Pagina se încarcă ...
Pagina se încarcă ...
Pagina se încarcă ...
Pagina se încarcă ...
Pagina se încarcă ...
Pagina se încarcă ...
-
 1
1
-
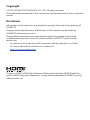 2
2
-
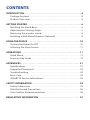 3
3
-
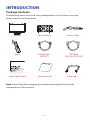 4
4
-
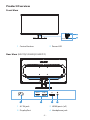 5
5
-
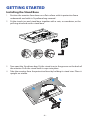 6
6
-
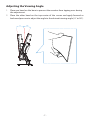 7
7
-
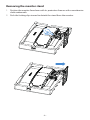 8
8
-
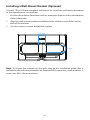 9
9
-
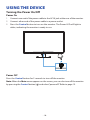 10
10
-
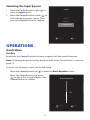 11
11
-
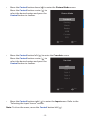 12
12
-
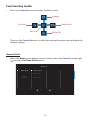 13
13
-
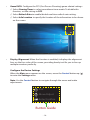 14
14
-
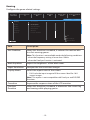 15
15
-
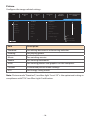 16
16
-
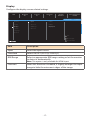 17
17
-
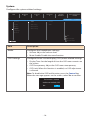 18
18
-
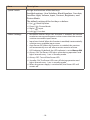 19
19
-
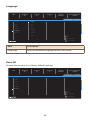 20
20
-
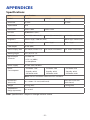 21
21
-
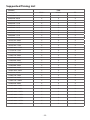 22
22
-
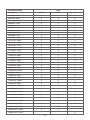 23
23
-
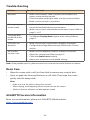 24
24
-
 25
25
-
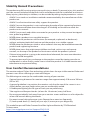 26
26
-
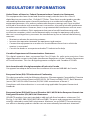 27
27
-
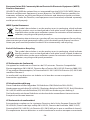 28
28
-
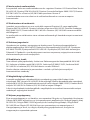 29
29
-
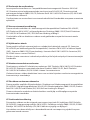 30
30
-
 31
31
-
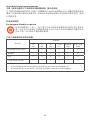 32
32
Gigabyte GS27FC Manual de utilizare
- Categorie
- Afișaje cu LED-uri
- Tip
- Manual de utilizare
în alte limbi
- English: Gigabyte GS27FC User manual
Lucrări conexe
-
Gigabyte GS32QC Manual de utilizare
-
Gigabyte GS34WQC Manual de utilizare
-
Gigabyte GS27Q X Manual de utilizare
-
Gigabyte GS32Q Manual de utilizare
-
Gigabyte M27Q X Manual de utilizare
-
Gigabyte G27QC A Manual de utilizare
-
Gigabyte M32U Manual de utilizare
-
Gigabyte M27Q Manual de utilizare
-
Gigabyte G27FC Manualul utilizatorului
-
Gigabyte M32UC Manual de utilizare