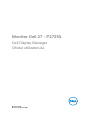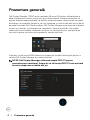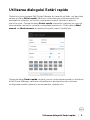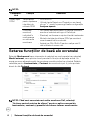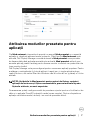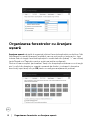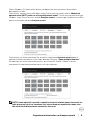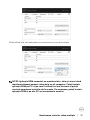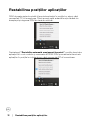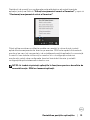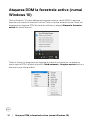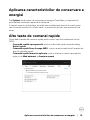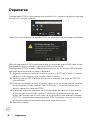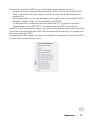Monitor Dell 27 - P2721Q
Dell Display Manager
Ghidul utilizatorului
Model: P2721Q
Model omologat: P2721Qf

2 │
NOTĂ: O NOTĂ indică informaii importante, care vă ajută să utilizai
mai bine computerul.
PRECAUIE: O PRECAUIE indică posibilitatea deteriorării
echipamentului sau pierderii de date în cazul nerespectării instruciunilor.
AVERTISMENT: UN AVERTISMENT indică posibilitatea producerii unor
daune materiale, a unor vătămări corporale sau a unui deces.
Copyright © 2020 Dell Inc. sau filialele sale. Toate drepturile rezervate.
Dell, EMC și altele sunt mărci
comerciale ale Dell Inc. sau ale filialelor sale. Alte mărci comerciale pot aparține deținătorilor respectivi.
2020 - 09
Rev. A00

│ 3
Cuprins
Prezentare generală ..................................................4
Utilizarea dialogului Setări rapide ...............................5
Setarea funciilor de bază ale ecranului ......................6
Atribuirea modurilor presetate pentru aplicaii ............7
Organizarea ferestrelor cu Aranjare ușoară ................. 8
Gestionarea intrărilor video multiple ........................ 10
Restabilirea poziiilor aplicaiilor .............................. 12
Atașarea DDM la ferestrele active (numai Windows 10) ..
............................................................................. 14
Aplicarea caracteristicilor de conservare a energiei .... 15
Alte taste de comenzi rapide ................................... 15
Depanarea ............................................................. 16

4 │ Prezentare generală
Prezentare generală
Dell Display Manager (DDM) este o aplicaţie Microsoft Windows utilizată pentru
administrarea unui monitor sau a unui grup de monitoare. Aceasta vă permite să
ajustaţi manual imaginea aşată, să atribuiţi setări automate, să gestionaţi consumul
de energie, să organizați fereastra, să rotiţi imaginea şi să controlaţi alte funcţii de pe
anumite monitoare Dell. După instalare, Dell Display Manager este executat la ecare
pornire a sistemului şi pictograma sa va apărea în tava de noticări. Informaţiile
referitoare la monitoarele conectate la sistem sunt disponibile prin suprapunerea
cursorului mouse-ului peste pictograma din tava de noticări.
Alternativ, puteţi lansa DDM făcând clic dreapta pe fundalul desktopului pentru a
selecta Dell Display Manager din meniul desktop.
NOTĂ: Dell Display Manager utilizează canalul DDC/CI pentru
comunicarea cu monitorul. Asigurai-vă că funcia DDC/CI este activată
în meniu după cum se indică mai jos.

Utilizarea dialogului Setări rapide │ 5
Utilizarea dialogului Setări rapide
Făcând clic pe pictograma Dell Display Manager din tava de noticări, veţi deschide
caseta de dialog Setări rapide. Dacă sunt conectate mai multe monitoare Dell
acceptate la computer, un monitor ţintă anumit poate selectat cu ajutorul
meniul furnizat. Caseta de dialog Setări rapide vă permite să ajustaţi cu uşurinţă
luminozitatea, contrastul, rezoluţia, conguraţia ferestrei etc. Puteți selecta Mod
manual sau Mod automat, iar rezoluţia ecranului poate modicată.
Caseta de dialog Setări rapide vă oferă şi acces la interfaţa avansată cu utilizatorul
a Dell Display Manager, care este utilizată pentru ajustarea funcţiilor de bază,
congurarea modului automat şi accesarea altor caracteristici.

6 │ Setarea funciilor de bază ale ecranului
NOTĂ:
Caracteris-
tică
Funcie Descriere
Acces rapid
DDM
Tastă rapidă
pentru apelarea
interfeței de
utilizare DDM
• Ctrl+Shift+D
• Utilizați tasta Pagină sus/Pagină jos sau faceți
clic pe “>” pentru a parcurge toate configurațiile
Aranjare ușoară.
Controlați
monitorul
individual în
configurarea
cu mai multe
monitoare
• Din caseta derulantă pentru a selecta monitorul,
monitorul selectat are logo-ul Dell afișat.
• Efectuați verificarea cu ajutorul testării automate.
• Mutați interfața de utilizare DDM pe monitorul
care urmează să fie controlat.
• Apăsați pe Ctrl+Shift+D pentru a afișa miniUI
sub indicatorul mouse-ului.
Setarea funcţiilor de bază ale ecranului
Selectați Mod manual care vă permite să selectați un mod presetat sau selectați
Modul automat, care aplică un mod presetat în funcţie de aplicaţia activă. Un
mesaj pe ecran așează modul de presetare curentă oricând se schimbă. Setările
selectate pentru Luminozitate şi Contrast ale monitorului pot şi ele ajustate
direct din la De bază.
NOTĂ: Când sunt conectate mai multe monitoare Dell, selectai
“Activare control matrice de afișare” pentru a aplica comenzi de
luminozitate, contrast și presetări de culoare tuturor monitoarelor.

Atribuirea modurilor presetate pentru aplicaii │ 7
Atribuirea modurilor presetate pentru
aplicaţii
Fila Mod automat vă permite să asociaţi un anumit Mod presetat cu o anumită
aplicaţie şi să aplicaţi automat modul respectiv. Când funcţia Mod automat este
activată, Dell Display Manager comută automat la Mod presetat corespunzător
de ecare dată când aplicaţia asociată este activată. Mod presetat atribuit unei
anumite aplicaţii poate acelaşi pentru ecare monitor conectat sau poate diferi de
la un monitor la altul.
Dell Display Manager este precongurat pentru numeroase aplicaţii populare. Pentru
a adăuga o nouă aplicaţie în lista de atribuiri, trageţi pur şi simplu aplicaţia de pe
spaţiul de lucru, din meniul Start din Windows sau din orice alt loc şi plasaţi-o în lista
actuală.
NOTĂ: Atribuirile în Mod presetat pentru seturi de fișiere, scripturi,
aplicaii de încărcare și fișiere neexecutabile, precum arhivele zip sau
fișierele arhivate, nu sunt suportate.
De asemenea, puteți congura modul de presetare a jocului pentru a utilizat ori de
câte ori o aplicație Direct3D rulează în modul ecran complet. Pentru a împiedica o
aplicaţie să utilizeze modul, atribuiţi-i un mod de presetare diferit.

8 │ Organizarea ferestrelor cu Aranjare ușoară
Organizarea ferestrelor cu Aranjare
ușoară
Aranjare uşoară vă ajută să organizaţi ecient ferestrele aplicaţiei pe desktop. Mai
întâi alegeți un model de aspect predenit care se potrivește cu munca dvs., apoi
trebuie doar să trageți ferestrele aplicației în zonele denite. Apăsaţi “>” sau utilizaţi
tasta Pagină sus/Pagină jos pentru a găsi mai multe conguraţii.
Pentru a crea un aspect personalizat, faceţi clic dreapta pe miniatura cu un triunghi
mic în colţul din dreapta jos, aranjaţi numerele de rânduri şi coloane în fereastra
deschisă şi apoi faceţi clic pe OK pentru a congura aranjamentul preferat.

Organizarea ferestrelor cu Aranjare ușoară │ 9
Pentru Windows 10, puteți aplica diferite congurații de ferestre pentru ecare dintre
desktopurile virtuale.
Dacă utilizaţi frecvent funcţia Windows snap (Fixare ferestre), puteţi selecta “Menţineţi
apăsată tasta SHIFT pentru a activa poziţionarea zonei”. Acest lucru conferă prioritate
Windows snap (Fixare ferestre) faţă de Aranjare uşoară. Va trebui apoi să apăsați tasta Shift
pentru a utiliza poziționarea Aranjare ușoară.
Dacă utilizaţi mai multe monitoare într-o matrice, dispunerea Aranjare uşoară poate
aplicată pe toate monitoarele ca un singur desktop. Selectaţi “Span multiple monitors”
Extindere pe mai multe monitoare pentru a activa această funcţie. Trebuie să aliniați
monitoarele în mod corespunzător pentru a le face eciente.
NOTĂ: Unele aplicaii necesită o rezoluie eficientă minimă pentru fereastra lor.
Aplicaia poate să nu se încadreze într-o zonă Aranjare ușoară dacă zona este
mai mică decât dimensiunea necesară a ferestrei.

10 │ Gestionarea intrărilor video multiple
Există și alte modalități avansate de utilizare a Aranjare ușoară. Consultaţi tabelul
de mai jos.
Caracteristică Funcie Descriere
Easy Arrange
(Aranjare
ușoară)
îmbunătățită
Aranjamente
personalizate
• Salvați și denumiți 5 modele personalizate
Aranjare ușoară
• Configurați modelele x*y.
5 aranjamente
MRU (cel mai
recent utilizate)
• Apăsați pe Ctrl+Shift+Home pentru a
efectua un ciclu între ultimele 5 configurații
MRU.
Redimensionarea
partiției în timpul
funcționării
• Mențineți apăsată tasta Ctrl în timp ce
redimensionați aranjamentul Aranjare
ușoară curent pentru a ajusta dimensiunea și
numărul celulelor dintr-un aranjament.
• Modelul Aranjare ușoară nou format este
salvat în poziția pictogramei Aranjare
ușoară.
• Mențineți apăsată tasta Ctrl în timp ce
faceți clic pe o pictogramă de aranjament
modificat pentru a o readuce la configurația
prestabilită.
Aranjamente
Aranjare ușoară
pentru modul
portret
• Pictogramele pentru modul portret Aranjare
ușoară sunt prezentate atunci când
monitorul este rotit.
Gestionarea intrărilor video multiple
Fila Manager intrări oferă moduri convenabile de gestionare a intrărilor video
multiple conectate la monitorul Dell. Cu ajutorul acesteia puteți comuta ușor între
intrări atunci când lucrați cu mai multe computere.
Sunt listate toate porturile de intrare video disponibile pe monitorul dvs. Puteți
acorda un nume pentru ecare intrare. Salvați modicările după editare.
Puteți să deniți o tastă de comandă rapidă pentru a comuta rapid la intrarea
preferată și o altă tastă de comandă rapidă pentru a comuta rapid între două intrări
pe care le utilizați frecvent.

Gestionarea intrărilor video multiple │ 11
Puteţi utiliza lista verticală pentru a comuta la orice sursă de intrare.
NOTĂ: Aplicaia DDM comunică cu monitorul dvs. chiar și atunci când
monitorul afișează semnal video de la un alt computer. Putei instala
aplicaia DDM pe PC-ul pe care îl utilizai cel mai frecvent și putei
controla comutarea intrărilor de la acesta. De asemenea, putei instala
aplicaia DDM și pe alte PC-uri conectate la monitor.

12 │ Restabilirea poziiilor aplicaiilor
Restabilirea poziţiilor aplicaţiilor
DDM vă poate ajuta să restabiliți ferestrele aplicației în pozițiile lor atunci când
reconectați PC-ul la monitoare. Puteți accesa rapid această funcție făcând clic
dreapta pe pictograma DDM din tava de noticări.
Dacă alegeţi “Restabilire automată aranjament fereastră”, poziţiile ferestrelor
aplicaţiei dvs. sunt urmărite şi memorate de DDM. DDM pune automat ferestrele
aplicațiilor în pozițiile lor inițiale atunci când reconectați PC-ul la monitoare.

Restabilirea poziiilor aplicaiilor │ 13
Dacă doriţi să reveniţi la o conguraţie preferată după ce aţi mutat ferestrele
aplicaţiei, puteţi mai întâi să “Salvaţi aranjamentul curent al ferestrei” şi apoi să
“Restauraţi aranjamentul salvat al ferestrei”.
Puteţi utiliza monitoare cu diferite modele sau rezoluţii în rutina zilnică şi puteţi
aplica diferite aranjamente de ferestre pe acestea. DDM este capabil să cunoască
monitorul pe care l-ați reconectat și să restabilească pozițiile aplicației în consecință.
În cazul în care trebuie să înlocuiţi un monitor într-o conguraţie a matricei
monitorului, puteţi salva conguraţia ferestrei înainte de înlocuire şi restabili
conguraţia după instalarea unui monitor nou.
NOTĂ: Ar trebui să păstrai aplicaiile în funciune pentru a beneficia de
această funcie. DDM nu lansează aplicaii.

14 │ Atașarea DDM la ferestrele active (numai Windows 10)
Atașarea DDM la ferestrele active (numai
Windows 10)
Pentru Windows 10, puteţi adăuga pictograma comenzii rapide DDM în regiunea
barei de instrumente a ferestrelor active. Pentru a activa această funcţie, faceţi clic
dreapta pe pictograma DDM din tava de noticare şi alegeţi Ataşare la fereastra
activă din meniul deschis.
După ce faceţi clic dreapta pe pictograma din bara de instrumente, va apărea un
meniu rapid al DDM, aşând opţiunile în Mod automat şi Aranjare uşoară pentru a
efectua cu uşurinţă ajustările.

Aplicarea caracteristicilor de conservare a energiei │ 15
Aplicarea caracteristicilor de conservare a
energiei
Fila Opţiuni oferă opţiuni de conservare a energiei PowerNap şi vă permite să
personalizaţi comenzile rapide de la tastatură.
În panoul superior, puteţi alege să setaţi luminozitatea monitorului la nivelul minim
sau să treceţi monitorul în modul inactiv în momentul activării economizorului de
ecran.
Alte taste de comenzi rapide
Puteţi deni tastele de comenzi rapide pentru acces rapid la următoarele funcţii
DDM:
• Comandă rapidă a programului: pentru a deschide rapid caseta de dialog
Setări rapide.
• Comandă rapidă Easy Arrange MRU : pentru a aplica rapid cele 5 aranjări de
ferestre utilizate recent.
• Comandă rapidă fereastră aplicaie: pentru a lansa un meniu rapid pentru
opţiuni sub Mod automat și Aranjare ușoară.

16 │ Depanarea
Depanarea
Dacă aplicaţia DDM nu funcţionează cu monitorul dvs., aceasta va aşa pictograma
de mai jos în bara de noticări.
Faceţi clic pe pictogramă, iar aplicaţia DDM va aşa un mesaj de eroare mai detaliat.
Reţineţi că aplicaţia DDM funcţionează doar cu monitoare marca Dell. Dacă utilizaţi
monitoare de la alţi producători, aplicaţia DDM nu le acceptă.
Dacă aplicaţia DDM nu poate să detecteze/comunice cu un monitor Dell acceptat,
efectuaţi acţiunile de mai jos pentru depanare:
1. Asiguraţi-vă că este conectat corect la monitor şi la PC cablul video, în special
conectorii, care trebuie să e introduşi ferm în poziţie.
2. Vericaţi meniul OSD al monitorului pentru a vă asigura că opţiunea DDC/CI
este activată.
3. Asiguraţi-vă că aveţi driverul de aşare corect şi cu versiunea cea mai recentă
de la producătorul plăcii grace (Intel, NVIDIA etc.). Driverul de aşare este
deseori cauza erorii aplicaţiei DDM.
4. Îndepărtaţi staţiile de andocare sau prelungitoarele de cablu ori convertoarele
dintre monitor şi portul plăcii grace. Este posibil ca anumite prelungitoare,
huburi sau convertoare cu preţ redus să nu accepte în mod adecvat opţiunea
DDC/CI şi să determine eroarea aplicaţiei DDM. Actualizaţi driverul unui astfel
de dispozitiv dacă este disponibilă cea mai recentă versiune.
5. Reporniţi sistemul.

Depanarea │ 17
Este posibil ca aplicaţia DDM să nu funcţioneze cu monitoarele de mai jos:
• Modelele de monitoare Dell anterioare anului 2013 şi seria D de monitoare Dell.
Pentru mai multe informaţii, puteţi consulta site-urile web de asistenţă pentru
produse Dell
• Monitoarele pentru jocuri care utilizează tehnologia G-sync furnizată de NVIDIA
• Aşajele virtuale şi fără r nu acceptă opţiunea DDC/CI
• În cazul anumitor modele mai vechi de monitoare DP 1.2, poate necesară
dezactivarea funcţiei MST/DP 1.2 cu ajutorul meniului OSD al monitorului
Dacă PC-ul este conectat la internet, veţi primi un mesaj atunci când este disponibilă
o versiune mai nouă a aplicaţiei DDM. Se recomandă să descărcaţi şi să instalaţi cea
mai recentă aplicaţie DDM.
De asemenea, puteţi căuta o versiune nouă făcând clic dreapta pe pictograma DDM
în timp ce ţineţi apăsată tasta „shift”.
-
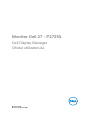 1
1
-
 2
2
-
 3
3
-
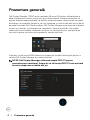 4
4
-
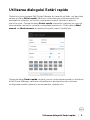 5
5
-
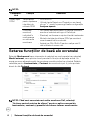 6
6
-
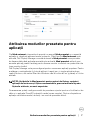 7
7
-
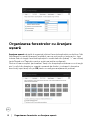 8
8
-
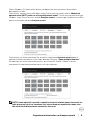 9
9
-
 10
10
-
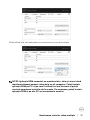 11
11
-
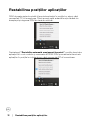 12
12
-
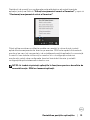 13
13
-
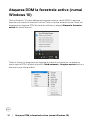 14
14
-
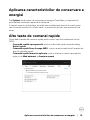 15
15
-
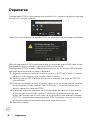 16
16
-
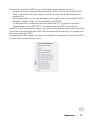 17
17
Lucrări înrudite
-
Dell C5519Q Manualul utilizatorului
-
Dell S3221QS Manualul utilizatorului
-
Dell SE2722H Manualul utilizatorului
-
Dell S3422DWG Manualul utilizatorului
-
Dell S3422DW Manualul utilizatorului
-
Dell P2222H Manualul utilizatorului
-
Dell P2720D Manualul utilizatorului
-
Dell SE2419HR Manualul utilizatorului
-
Dell SE2719HR Manualul utilizatorului