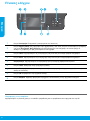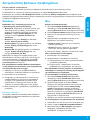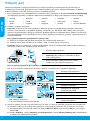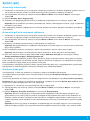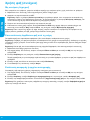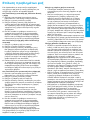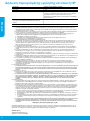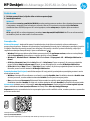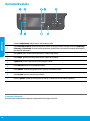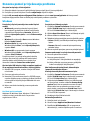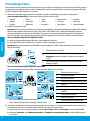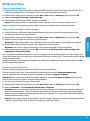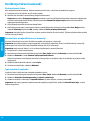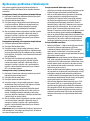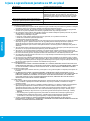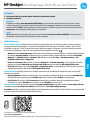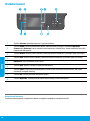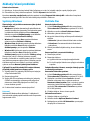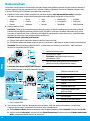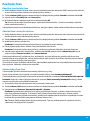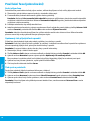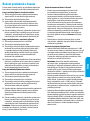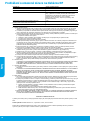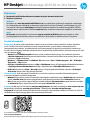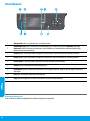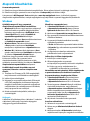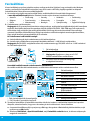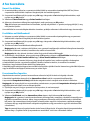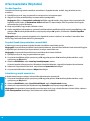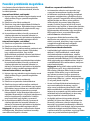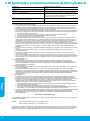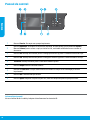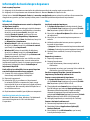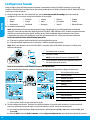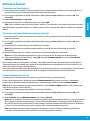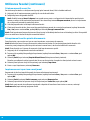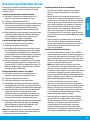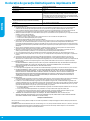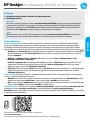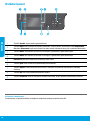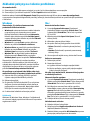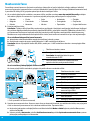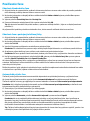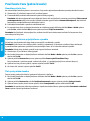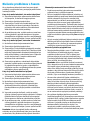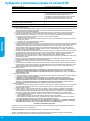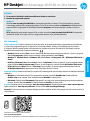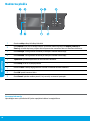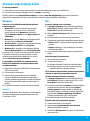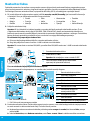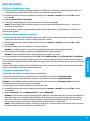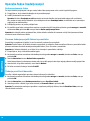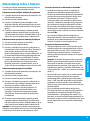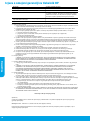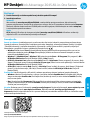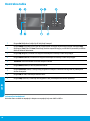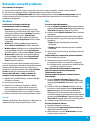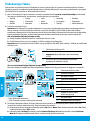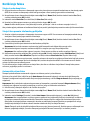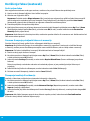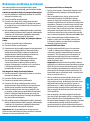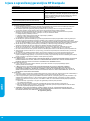HP Deskjet Ink Advantage 2640 All-in-One Printer series Manualul utilizatorului
- Tip
- Manualul utilizatorului

*D4H22-90005*
*D4H22-90005*
HR CSEL
Printed in [English]
© 2013 Hewlett-Packard Development Company, L.P.
D4H22-90005
RO SKHU
SRSL
HP Deskjet Ink Advantage 2645 All-in-One Series
Έναρξη χρήσης
1. Ακολουθήστε τις οδηγίες στην αφίσα εγκατάστασης για να εγκαταστήσετε τον εκτυπωτή σας.
2. Εγκαταστήστε το λογισμικό.
Windows
®
Μεταβείτε στη διεύθυνση www.hp.com/ePrint/DJ2640 και ακολουθήστε τις οδηγίες που εμφανίζονται στην οθόνη.
Εάν ο υπολογιστής δεν είναι συνδεδεμένος στο Internet, τοποθετήστε το CD λογισμικού στον υπολογιστή. Εάν δεν
γίνει εκκίνηση του CD, επιλέξτε Υπολογιστής, κάντε διπλό κλικ στο εικονίδιο της μονάδας CD/DVD με το λογότυπο
της HP, κάντε διπλό κλικ στο αρχείο setup.exe και ακολουθήστε τις οδηγίες που εμφανίζονται στην οθόνη.
Apple
OS X: Το πιο πρόσφατο λογισμικό HP είναι διαθέσιμο στη διεύθυνση www.hp.com/ePrint/DJ2640. Το λογισμικό
HP για Mac δεν περιλαμβάνεται στο CD λογισμικού που συνοδεύει τον υπολογιστή.
Περισσότερες πληροφορίες
Ηλεκτρονική Βοήθεια: Εγκαταστήστε την ηλεκτρονική Βοήθεια επιλέγοντάς την στο συνιστώμενο λογισμικό κατά τη
διάρκεια της εγκατάστασης του λογισμικού. Μάθετε για τα χαρακτηριστικά της συσκευής, την εκτύπωση, την αντιμετώπιση
προβλημάτων και την υποστήριξη. Βρείτε σημειώσεις, περιβαλλοντικές και κανονιστικές πληροφορίες, όπως η Σημείωση
κανονισμών για την Ευρωπαϊκή Ένωση και δηλώσεις συμμόρφωσης, στην ενότητα "Τεχνικές πληροφορίες".
• Windows
®
8: Στην οθόνη Έναρξη, κάντε δεξί κλικ σε μια κενή περιοχή της οθόνης, επιλέξτε Όλες οι εφαρμογές
στη γραμμή εφαρμογών, κάντε κλικ στο εικονίδιο με το όνομα του εκτυπωτή και, στη συνέχεια, επιλέξτε Βοήθεια.
• Windows
®
7, Windows Vista
®
και Windows
®
XP: Επιλέξτε Έναρξη > Όλα τα προγράμματα > HP >
HP Deskjet 2640 series > Βοήθεια.
• OS X Lion, Mountain Lion: Επιλέξτε Help (Βοήθεια) > Help Center (Κέντρο βοήθειας). Στο παράθυρο "Help
Viewer" (Πρόγραμμα προβολής βοήθειας), επιλέξτε Help for all your apps (Βοήθεια για όλες τις εφαρμογές) και,
στη συνέχεια, επιλέξτε HP Deskjet 2640 series.
• OS X v10.6: Επιλέξτε Help (Βοήθεια) > Mac Help (Βοήθεια για Mac). Στο παράθυρο "Help Viewer" (Πρόγραμμα
προβολής βοήθειας), επιλέξτε HP Deskjet 2640 series από το αναδυόμενο μενού "Mac Help" (Βοήθεια για Mac).
Αρχείο Readme: Περιέχει πληροφορίες για την υποστήριξη HP, τις απαιτήσεις λειτουργικού συστήματος και
πρόσφατες ενημερώσεις για τον εκτυπωτή.
• Windows: Τοποθετήστε το CD λογισμικού στον υπολογιστή και, στη συνέχεια, μεταβείτε στο αρχείο ReadMe.chm.
Κάντε διπλό κλικ στο αρχείο ReadMe.chm για να το ανοίξετε και επιλέξτε το αρχείο ReadMe στη γλώσσα σας.
• Mac: Ανοίξτε το φάκελο Documents (Έγγραφα) που βρίσκεται στο ανώτερο επίπεδο του προγράμματος
εγκατάστασης λογισμικού. Κάντε διπλό κλικ στο αρχείο ReadMe και επιλέξτε το αρχείο ReadMe στη γλώσσα σας.
Στο web: Πρόσθετη βοήθεια και πληροφορίες: www.hp.com/go/support. Δήλωση εκτυπωτή: www.register.hp.com.
Δήλωση συμμόρφωσης: www.hp.eu/certicates. Χρήση μελάνης: www.hp.com/go/inkusage.
Σημείωση: Κατά τη διαδικασία εκτύπωσης χρησιμοποιείται μελάνη με πολλούς και διαφορετικούς τρόπους. Μετά την
εξάντληση της μελάνης, στα δοχεία παραμένουν κάποια υπολείμματα μελάνης.
Σαρώστε για πληροφορίες σχετικά με τον εκτυπωτή σας.
www.hp.com/eu/m/DJIA2645
Ενδέχεται να ισχύουν τυπικές χρεώσεις δεδομένων. Ενδέχεται να
μην διατίθεται σε όλες τις γλώσσες.
Ελληνικά

2
Πίνακας ελέγχου
1
Κουμπί Λειτουργία: Ενεργοποιεί ή απενεργοποιεί τον εκτυπωτή.
2
Κουμπί Αρχική οθόνη: Σας επιστρέφει στην αρχική οθόνη, από όπου μπορείτε να αποκτήσετε πρόσβαση
στο μενού Αντιγραφή, Φαξ ή Σάρωση για να δημιουργήσετε ένα αντίγραφο, να στείλετε φαξ ή να
αλλάξετε τις ρυθμίσεις του φαξ ή να σαρώσετε ένα έγγραφο.
3
Κουμπί Πάνω: Χρησιμοποιήστε το για περιήγηση στα μενού και για επιλογή αριθμού αντιγράφων.
4
Κουμπί Κάτω: Χρησιμοποιήστε το για περιήγηση στα μενού και για επιλογή αριθμού αντιγράφων.
5
Πληκτρολόγιο: Χρησιμοποιήστε το πληκτρολόγιο για την εισαγωγή αριθμών και κειμένου.
6
Κουμπί Πίσω: Επιστρέφει στην προηγούμενη οθόνη.
7
Κουμπί Επιλογή: Η λειτουργία του κουμπιού αλλάζει ανάλογα με τις επιλογές που εμφανίζονται στην
οθόνη του εκτυπωτή.
8
Κουμπί OK: Επιβεβαιώνει την τρέχουσα επιλογή.
9
Κουμπί Βοήθεια: Εμφανίζει βοηθητικό περιεχόμενο, εάν διατίθεται, για την τρέχουσα λειτουργία.
Πληροφορίες για την ασφάλεια
Χρησιμοποιήστε τη συσκευή μόνο με το καλώδιο τροφοδοσίας και το τροφοδοτικό που παρέχεται από την HP.
Ελληνικά

3
MacWindows
Αντιμετώπιση βασικών προβλημάτων
Εάν δεν μπορείτε να εκτυπώσετε:
1. Βεβαιωθείτε ότι τα καλώδια είναι σωστά συνδεδεμένα αποσυνδέοντάς τα και συνδέοντάς τα ξανά.
2. Βεβαιωθείτε ότι ο εκτυπωτής είναι ενεργοποιημένος. Το κουμπί Λειτουργία θα ανάβει λευκό.
Επισκεφτείτε την τοποθεσία web HP Diagnostic Tools στη διεύθυνση www.hp.com/go/tools για να λάβετε δωρεάν
βοηθητικά προγράμματα διαγνωστικού ελέγχου (εργαλεία) που μπορείτε να χρησιμοποιήσετε προκειμένου να επιλύσετε
συνηθισμένα προβλήματα του εκτυπωτή.
Βεβαιωθείτε ότι ο εκτυπωτής έχει οριστεί ως
η προεπιλεγμένη συσκευή εκτύπωσης:
• Windows 8: Τοποθετήστε το δείκτη ή πατήστε στην
πάνω δεξιά γωνία της οθόνης για να ανοίξετε τη
γραμμή των συμβόλων, κάντε κλικ στο εικονίδιο
Ρυθμίσεις, επιλέξτε Πίνακας Ελέγχου και, στη
συνέχεια, επιλέξτε Προβολή συσκευών και
εκτυπωτών.
• Windows 7: Στο μενού Έναρξη των Windows,
επιλέξτε Συσκευές και εκτυπωτές.
• Windows Vista: Στη γραμμή εργασιών των Windows,
επιλέξτε Έναρξη, Πίνακας Ελέγχου και έπειτα
Εκτυπωτής.
• Windows XP: Στη γραμμή εργασιών των Windows,
επιλέξτε Έναρξη, Πίνακας Ελέγχου και, στη
συνέχεια, Εκτυπωτές και Φαξ.
Βεβαιωθείτε ότι υπάρχει ένα σημάδι επιλογής στον
κύκλο δίπλα στον εκτυπωτή σας. Εάν ο εκτυπωτής δεν
είναι ο προεπιλεγμένος, κάντε δεξί κλικ στο εικονίδιο
του εκτυπωτή και επιλέξτε Ορισμός εκτυπωτή ως
προεπιλεγμένου από το μενού.
Ελέγξτε την ουρά εκτύπωσης:
1. Στην καρτέλα System Preferences (Προτιμήσεις
συστήματος), επιλέξτε Print & Scan (Εκτύπωση &
σάρωση) [Print & Fax (Εκτύπωση & φαξ) στο OS X v10.6].
2. Επιλέξτε Open Print Queue (Άνοιγμα ουράς εκτύπωσης).
3. Κάντε κλικ σε μια εργασία εκτύπωσης για να την
επιλέξετε.
4. Χρησιμοποιήστε τα παρακάτω κουμπιά για να
διαχειριστείτε την εργασία εκτύπωσης:
• Delete (Διαγραφή): Ακύρωση της επιλεγμένης
εργασίας εκτύπωσης.
• Resume (Συνέχιση): Συνέχιση της εργασίας
εκτύπωσης που είχε διακοπεί προσωρινά.
5. Εάν κάνατε αλλαγές, δοκιμάστε να εκτυπώσετε ξανά.
Κάντε επανεκκίνηση και επαναφορά:
1. Επανεκκινήστε τον υπολογιστή.
2. Πραγματοποιήστε επαναφορά του εκτυπωτή.
α. Απενεργοποιήστε τον εκτυπωτή και αποσυνδέστε
το καλώδιο τροφοδοσίας.
β. Περιμένετε λίγο, επανασυνδέστε το καλώδιο
τροφοδοσίας και ενεργοποιήστε τον εκτυπωτή.
Εμπορικές ονομασίες
Οι ονομασίες Windows XP, Windows Vista, Windows 7
και Windows 8 είναι σήματα κατατεθέντα της Microsoft
Corporation στις ΗΠΑ.
Εάν χρησιμοποιείτε καλώδιο USB και εξακολουθείτε
να μην μπορείτε να εκτυπώσετε ή εάν η εγκατάσταση
του λογισμικού δεν είναι επιτυχής:
1. Αφαιρέστε το CD από τη μονάδα CD/DVD και
αποσυνδέστε το καλώδιο USB από τον υπολογιστή.
2. Επανεκκινήστε τον υπολογιστή.
3. Τοποθετήστε το CD λογισμικού του εκτυπωτή στη
μονάδα CD/DVD και, στη συνέχεια, ακολουθήστε
τις οδηγίες που εμφανίζονται στην οθόνη για να
εγκαταστήσετε το λογισμικό του εκτυπωτή. Μην
συνδέσετε το καλώδιο USB μέχρι να σας ζητηθεί.
4. Μόλις ολοκληρωθεί η εγκατάσταση, επανεκκινήστε τον
υπολογιστή.
Εάν εξακολουθείτε να μην μπορείτε να εκτυπώσετε,
επαναφέρετε το σύστημα εκτύπωσης και καταργήστε
την εγκατάσταση του λογισμικού:
Για να επαναφέρετε το σύστημα εκτύπωσης:
1. Στην καρτέλα System Preferences (Προτιμήσεις
συστήματος), επιλέξτε Print & Scan (Εκτύπωση &
σάρωση) [Print & Fax (Εκτύπωση & φαξ) στο OS X v10.6].
2. Πατήστε παρατεταμένα το πλήκτρο Control
(Έλεγχος) ενώ ταυτόχρονα κάνετε κλικ στην λίστα
στα αριστερά και έπειτα επιλέξτε Reset printing
system (Επαναφορά συστήματος εκτύπωσης).
Μετά την επαναφορά του συστήματος εκτύπωσης, η
λίστα των εκτυπωτών στις προτιμήσεις Print & Scan
(Εκτύπωση & Σάρωση) [Print & Fax (Εκτύπωση &
φαξ) στο OS X v10.6] είναι κενή.
3. Προσθέστε τον εκτυπωτή που θέλετε να χρησιμοποιήσετε.
Για να καταργήσετε την εγκατάσταση του λογισμικού:
1. Αποσυνδέστε τον εκτυπωτή από τον υπολογιστή σας.
2. Ανοίξτε το φάκελο Applications/Hewlett-Packard.
3. Κάντε διπλό κλικ στο HP Uninstaller (Πρόγραμμα
κατάργησης εγκατάστασης HP) και έπειτα
ακολουθήστε τις οδηγίες στην οθόνη.
Ελληνικά

4
Ρύθμιση φαξ
1. Εάν η χώρα/περιοχή σας περιλαμβάνεται στην παρακάτω λίστα, επισκεφτείτε τη διεύθυνση www.hp.com/uk/faxcong
για πληροφορίες σχετικά με τη ρύθμιση. Διαφορετικά, ακολουθήστε τις οδηγίες που υπάρχουν σε αυτόν τον οδηγό.
• Αυστρία
• Βέλγιο
• Δανία
• Φινλανδία
• Γαλλία
• Γερμανία
• Ιρλανδία
• Ιταλία
• Νορβηγία
• Ολλανδία
• Πορτογαλία
• Ισπανία
• Σουηδία
• Ελβετία
• Ηνωμένο Βασίλειο
2. Συνδέστε τη γραμμή τηλεφώνου.
Σημείωση: Οι εκτυπωτές HP είναι σχεδιασμένοι ειδικά για χρήση με τις παραδοσιακές αναλογικές τηλεφωνικές
υπηρεσίες. Εάν βρίσκεστε σε περιβάλλον ψηφιακής τηλεφωνίας (π.χ. DSL/ADSL, PBX, ISDN ή FoIP), μπορεί να
χρειαστεί να χρησιμοποιήσετε φίλτρα ή μετατροπείς ψηφιακού σήματος σε αναλογικό κατά τη ρύθμιση του εκτυπωτή
για τη λειτουργία φαξ. Για να προσδιορίσετε ποιες επιλογές ρύθμισης είναι καλύτερες για εσάς, επικοινωνήστε με την
εταιρεία τηλεφωνίας.
Εάν η γραμμή τηλεφώνου χρησιμοποιείται μόνο για φαξ
α. Συνδέστε το ένα άκρο του καλωδίου τηλεφώνου στην επιτοίχια πρίζα τηλεφώνου.
β. Συνδέστε το άλλο άκρο στη θύρα με την ένδειξη 1-LINE, στο πίσω μέρος του εκτυπωτή.
Σημείωση: Εάν είστε συνδρομητής σε υπηρεσία DSL/ADSL, συνδέστε ένα φίλτρο DSL/ADSL μεταξύ της θύρας με
την ένδειξη 1-LINE και της επιτοίχιας πρίζας τηλεφώνου.
3. Ελέγξτε τη ρύθμιση του φαξ. Ο έλεγχος φαξ ελέγχει το υλικό, τον τύπο του καλωδίου τηλεφώνου και την κατάσταση
της σύνδεσης, καθώς και αν υπάρχει τόνος κλήσης και ενεργή γραμμή τηλεφώνου. Για να εκτελέσετε τον έλεγχο:
α. Στην αρχική οθόνη του εκτυπωτή, πατήστε τα κουμπιά Πάνω και Κάτω για να επιλέξετε Φαξ και, στη συνέχεια,
πατήστε OK.
β. Επιλέξτε Ρυθμίσεις, επιλέξτε Ρυθμίσεις για προχωρημένους, επιλέξτε Οδηγός ρύθμισης φαξ και ακολουθήστε
τις οδηγίες που εμφανίζονται στην οθόνη.
1
Επιτοίχια πρίζα τηλεφώνου
2
Θύρα φαξ (1-LINE)
Σημείωση: Μην συνδέσετε το καλώδιο στη θύρα
με την ένδειξη 2-EXT.
3
Φίλτρο DSL/ADSL (παρέχεται από την εταιρεία
τηλεφωνίας ή τον παροχέα υπηρεσιών)
Εάν στη γραμμή τηλεφώνου έχετε συνδέσει και άλλες συσκευές
Εάν έχετε να συνδέσετε περισσότερες συσκευές, συνδέστε τις σύμφωνα με το παρακάτω διάγραμμα:
1
Επιτοίχια πρίζα τηλεφώνου
2
Παράλληλος διαχωριστής
3
Μόντεμ DSL/ADSL
4
Συσκευή τηλεφωνητή
5
Τηλέφωνο
6
Επιτοίχια πρίζα ISDN
7
Προσαρμογέας τερματικού
ή δρομολογητής ISDN
8
Ευρυζωνικό μόντεμ
9
Φίλτρο DSL/ADSL
10
Προσαρμογέας αναλογικού
τηλεφωνικού σήματος
* TAM: Συσκευή τηλεφωνητή
** FoIP: Πρωτόκολλο FoIP (Fax over Internet)
Μπορείτε να ρυθμίσετε το φαξ χρησιμοποιώντας τον οδηγό λογισμικού (συνιστάται) κατά την εγκατάσταση του
λογισμικού ή μετά από αυτή, χρησιμοποιώντας τον Οδηγό ρύθμισης φαξ από το λογισμικό (Windows) ή τις Βασικές
ρυθμίσεις φαξ από το HP Utility (OS X) ή εκτελέστε τα παρακάτω βήματα.
Ελληνικά

5
Αποστολή τυπικού φαξ
1. Τοποθετήστε το πρωτότυπο με την εκτυπωμένη πλευρά προς τα πάνω στον αυτόματο τροφοδότη εγγράφων ή με την
εκτυπωμένη πλευρά προς τα κάτω στη δεξιά μπροστινή γωνία της γυάλινης επιφάνειας του σαρωτή.
2. Στην αρχική οθόνη του εκτυπωτή, πατήστε τα κουμπιά Πάνω και Κάτω για να επιλέξετε Φαξ και, στη συνέχεια,
πατήστε OK.
3. Επιλέξτε Ασπρόμ. φαξ ή Έγχρωμο φαξ.
4. Εισαγάγετε τον αριθμό φαξ χρησιμοποιώντας το αριθμητικό πληκτρολόγιο και, στη συνέχεια, πατήστε OK.
Συμβουλή: Για να προσθέσετε μια παύση στον αριθμό φαξ, πατήστε επανειλημμένα το κουμπί * μέχρι να εμφανιστεί
μια παύλα (-) στην οθόνη.
Εάν ο παραλήπτης αναφέρει προβλήματα με την ποιότητα του φαξ που στείλατε, δοκιμάστε να αλλάξετε την ανάλυση
ή την αντίθεση.
Χρήση φαξ
Αποστολή φαξ από εσωτερικό τηλέφωνο
1. Τοποθετήστε το πρωτότυπο με την εκτυπωμένη πλευρά προς τα πάνω στον αυτόματο τροφοδότη εγγράφων ή με την
εκτυπωμένη πλευρά προς τα κάτω στη δεξιά μπροστινή γωνία της γυάλινης επιφάνειας του σαρωτή.
2. Στην αρχική οθόνη του εκτυπωτή, πατήστε τα κουμπιά Πάνω και Κάτω για να επιλέξετε Φαξ και, στη συνέχεια,
πατήστε OK.
3. Εισαγάγετε τον αριθμό χρησιμοποιώντας το πληκτρολόγιο του τηλεφώνου.
Σημείωση: Μην χρησιμοποιήσετε το αριθμητικό πληκτρολόγιο του πίνακα ελέγχου του εκτυπωτή για την αποστολή
φαξ με αυτή τη μέθοδο.
4. Εάν ο παραλήπτης σηκώσει το τηλέφωνο, μπορείτε να συνομιλήσετε μαζί του πριν στείλετε το φαξ.
Σημείωση: Εάν απαντήσει η συσκευή φαξ στην κλήση, θα ακούσετε τόνους φαξ από τη συσκευή λήψης.
5. Όταν είστε έτοιμοι να στείλετε το φαξ, πατήστε OK, επιλέξτε Αποστολή νέου φαξ και, στη συνέχεια, επιλέξτε
Έναρξη ασπρόμαυρου φαξ ή Έναρξη έγχρωμου φαξ.
Εάν συνομιλείτε με τον παραλήπτη, ζητήστε του να ξεκινήσει τη λήψη του φαξ όταν ακούσει τόνους φαξ στη συσκευή.
Όταν ο εκτυπωτής ξεκινήσει την αποστολή του φαξ, μπορείτε να κλείσετε το τηλέφωνο ή να παραμείνετε στη γραμμή.
Κατά τη μετάδοση του φαξ, μπορεί να μην ακούσετε τόνους φαξ.
Για περισσότερες πληροφορίες σχετικά με άλλους τρόπους αποστολής φαξ, όπως ο προγραμματισμός για αποστολή
φαξ αργότερα ή η αποστολή φαξ από υπολογιστή, ανατρέξτε στην ηλεκτρονική Βοήθεια.
Αυτόματη λήψη φαξ
Από προεπιλογή, ο εκτυπωτής απαντάει σε εισερχόμενες κλήσεις και λαμβάνει φαξ αυτόματα.
Για να λάβετε φαξ με μη αυτόματο τρόπο, απενεργοποιήστε τη λειτουργία Αυτόματη απάντηση στον πίνακα ελέγχου
του εκτυπωτή.
Ο εκτυπωτής θα απαντά στις κλήσεις μετά από τον αριθμό κτύπων που καθορίζεται στη ρύθμιση Κτύποι πριν απ/ση.
Σημείωση: Εάν έχετε συνδέσει τον εκτυπωτή με τηλεφωνητή, η ρύθμιση του εκτυπωτή Κτύποι πριν απ/ση θα πρέπει
να οριστεί σε μεγαλύτερο αριθμό από αυτόν του τηλεφωνητή.
1. Βεβαιωθείτε ότι ο εκτυπωτής είναι ενεργοποιημένος και ότι υπάρχει χαρτί.
2. Στην αρχική οθόνη του εκτυπωτή, πατήστε τα κουμπιά Πάνω και Κάτω για να επιλέξετε Φαξ και, στη συνέχεια,
πατήστε OK.
3. Επιλέξτε Ρυθμίσεις, Αυτόματη απάντηση και, στη συνέχεια, Ενεργοποίηση.
Σημείωση: Εάν είστε συνδρομητής σε υπηρεσία φωνητικού ταχυδρομείου στην ίδια γραμμή τηλεφώνου που
χρησιμοποιείτε για τις κλήσεις φαξ, δεν μπορείτε να λαμβάνετε φαξ αυτόματα. Θα πρέπει να είστε διαθέσιμοι να
απαντάτε οι ίδιοι στις κλήσεις εισερχόμενων φαξ. (Εάν θέλετε να λαμβάνετε φαξ αυτόματα, επικοινωνήστε με την
εταιρεία τηλεφωνίας για να εγγραφείτε σε μια υπηρεσία διακριτών κτύπων ή για να αποκτήσετε ξεχωριστή γραμμή
για φαξ.)
Συμβουλή: Ο εκτυπωτής μπορεί να αποθηκεύει τα ληφθέντα φαξ στην εσωτερική μνήμη του. Για να εκτυπώσετε
ξανά αυτά τα φαξ, ανατρέξτε στην ενότητα "Επανεκτύπωση ληφθέντων φαξ από τη μνήμη" στην επόμενη σελίδα.
Ελληνικά

6
Χρήση φαξ (συνέχεια)
Μη αυτόματη λήψη φαξ
Εάν συνομιλείτε στο τηλέφωνο, μπορείτε να λάβετε τα φαξ με μη αυτόματο τρόπο, χωρίς να κλείσετε το τηλέφωνο.
1. Βεβαιωθείτε ότι ο εκτυπωτής είναι ενεργοποιημένος και ότι υπάρχει χαρτί.
2. Αφαιρέστε τα πρωτότυπα από τον ADF.
Σημείωση: Ορίστε τη ρύθμιση Κτύποι πριν απ/ση σε μεγαλύτερο αριθμό, ώστε να μπορείτε να απαντάτε στις
εισερχόμενες κλήσεις πριν απαντήσει ο εκτυπωτής. Ή απενεργοποιήστε τη λειτουργία Αυτόματη απάντηση, έτσι
ώστε ο εκτυπωτής να μην απαντά αυτόματα στις εισερχόμενες κλήσεις.
3. Ζητήστε από τον αποστολέα να ξεκινήσει την αποστολή του φαξ.
4. Όταν ακούσετε τόνους φαξ, πατήστε τα κουμπιά Πάνω και Κάτω στην αρχική οθόνη του πίνακα ελέγχου του
εκτυπωτή για να επιλέξετε Φαξ, πατήστε OK και, στη συνέχεια, επιλέξτε Μη αυτόματη λήψη φαξ.
Σημείωση: Όταν ο εκτυπωτής αρχίσει τη λήψη του φαξ, μπορείτε να κλείσετε το τηλέφωνο ή να παραμείνετε στη
γραμμή. Κατά τη μετάδοση του φαξ, μπορεί να μην ακούσετε τόνους φαξ.
Επανεκτύπωση ληφθέντων φαξ από τη μνήμη
Τα ληφθέντα φαξ που παρουσίασαν σφάλματα ή δεν εκτυπώθηκαν, αποθηκεύονται στη μνήμη.
Σημείωση: Ο αριθμός των φαξ που μπορούν να αποθηκευτούν στη μνήμη είναι περιορισμένος. Ανάλογα με το μέγεθος
των φαξ στη μνήμη, μπορείτε να εκτυπώσετε ξανά μέχρι και οχτώ από τα πιο πρόσφατα φαξ, εφόσον υπάρχουν ακόμα
στη μνήμη.
Σημείωση: Όλα τα φαξ που είναι αποθηκευμένα στη μνήμη θα διαγραφούν, όταν απενεργοποιηθεί ο εκτυπωτής.
1. Βεβαιωθείτε ότι υπάρχει χαρτί στον εκτυπωτή.
2. Στην αρχική οθόνη του εκτυπωτή, πατήστε τα κουμπιά Πάνω και Κάτω για να επιλέξετε Φαξ και, στη συνέχεια,
πατήστε OK.
3. Επιλέξτε Ρυθμίσεις και, στη συνέχεια, επιλέξτε Επανεκτύπωση φαξ μνήμης.
Τα φαξ εμφανίζονται με την αντίστροφη σειρά από αυτή με την οποία λήφθηκαν, με πρώτο το φαξ που λήφθηκε πιο
πρόσφατα.
4. Επιλέξτε το φαξ που θέλετε να εκτυπώσετε και επιλέξτε Εκτύπωση.
5. Για να διακόψετε την εκτύπωση, επιλέξτε Άκυρο.
Εκτύπωση αναφοράς ή αρχείου καταγραφής
Οι αναφορές φαξ παρέχουν χρήσιμες πληροφορίες συστήματος για τον εκτυπωτή.
1. Στην αρχική οθόνη του εκτυπωτή, πατήστε τα κουμπιά Πάνω και Κάτω για να επιλέξετε Φαξ και, στη συνέχεια,
πατήστε OK.
2. Επιλέξτε Ρυθμίσεις, επιλέξτε Ρυθμίσεις για προχωρημένους και, στη συνέχεια, επιλέξτε Αναφορές φαξ.
3. Επιλέξτε την αναφορά φαξ που θέλετε να εκτυπώσετε ή Αρχείο καταγραφής φαξ και, στη συνέχεια, πατήστε OK.
Σημείωση: Εάν χρειάζεστε εκτυπωμένη επιβεβαίωση επιτυχούς αποστολής των φαξ, επιλέξτε Επιβεβαίωση φαξ και
ορίστε την επιλογή που θέλετε.
Ελληνικά

7
Ελέγξτε τις ρυθμίσεις φαξ του εκτυπωτή
• Η λειτουργία "Αυτόματη απάντηση" είναι
ενεργοποιημένη και ο εκτυπωτής λαμβάνει τα φαξ
αυτόματα.
• Εάν είστε συνδρομητής σε υπηρεσία φωνητικού
ταχυδρομείου της εταιρείας τηλεφωνίας ή του
παροχέα υπηρεσιών, βεβαιωθείτε ότι η επιλογή
"Κτύποι πριν απ/ση" στον εκτυπωτή έχει οριστεί
σε τιμή μεγαλύτερη από αυτήν του αυτόματου
τηλεφωνητή. Ο εκτυπωτής θα παρακολουθεί τη
γραμμή και θα αποφασίσει εάν η εισερχόμενη κλήση
είναι φωνητική κλήση ή κλήση φαξ. Εάν είναι κλήση
φαξ, ο εκτυπωτής θα εκκινήσει αυτόματα τη σύνδεση
με το φαξ. Διαφορετικά, ενδέχεται να πρέπει να λάβετε
το φαξ με μη αυτόματο τρόπο επιλέγοντας Φαξ στην
οθόνη του εκτυπωτή.
• Εάν έχουν εκχωρηθεί πολλοί αριθμοί τηλεφώνου στην
ίδια γραμμή και η γραμμή χρησιμοποιείται από πολλές
συσκευές, βεβαιωθείτε ότι στον εκτυπωτή έχει οριστεί
η σωστή ρύθμιση διακριτού κτύπου για τη λήψη φαξ.
Έλεγχος φυσικών συνδέσεων φαξ
• Συνδέστε το καλώδιο τηλεφώνου στη θύρα με την
ένδειξη 1-LINE στο πίσω μέρος του εκτυπωτή και
στην επιτοιχία πρίζα τηλεφώνου και συνδέστε ένα
καλώδιο τηλεφώνου στη θύρα με την ένδειξη 2-EXT
στο πίσω μέρος του εκτυπωτή και σε ένα εσωτερικό
τηλέφωνο. Από το εσωτερικό τηλέφωνο, καλέστε τον
αριθμό που δεν μπορούσε να λάβει φαξ.
Σημείωση: Εάν επιχειρούσατε να στείλετε φαξ σε
εξωτερικό αριθμό, βεβαιωθείτε ότι έχετε συμπεριλάβει
τους απαραίτητους κωδικούς ή αριθμούς πρόσβασης
πριν από τον αριθμό. Ίσως χρειαστεί, επίσης, να
προσθέσετε μια παύση στον αριθμό για να αποτρέψετε
την πολύ γρήγορη κλήση του αριθμού. Για να
προσθέσετε μια παύση, πατήστε επανειλημμένα το
κουμπί * μέχρι να εμφανιστεί μια παύλα (-) στην οθόνη.
• Εάν δεν μπορείτε να πραγματοποιήσετε εξερχόμενες
κλήσεις επειδή δεν εντοπίζεται τόνος κλήσης ή
η γραμμή έχει θόρυβο, δοκιμάστε να συνδέσετε
ένα άλλο καλώδιο τηλεφώνου στη θύρα 1-LINE ή
μετακινήστε τον εκτυπωτή σε άλλη θέση με ξεχωριστή
γραμμή τηλεφώνου (εάν είναι δυνατό) και ελέγξτε εάν
παρουσιάζονται παρόμοια προβλήματα.
• Εάν βρίσκεστε σε περιβάλλον ψηφιακής τηλεφωνίας
(όπως FoIP, φαξ μέσω VoIP), μειώστε την ταχύτητα
του φαξ και απενεργοποιήστε τη λειτουργία
διόρθωσης σφαλμάτων από τον πίνακα ελέγχου
του εκτυπωτή. Εάν χρειαστεί, επικοινωνήστε με
την εταιρεία τηλεφωνίας για να μάθετε εάν υπάρχει
πρόβλημα στη γραμμή του τηλεφώνου ή για να
ενημερωθείτε σχετικά με τις δυνατότητες του
τηλεφωνικού δικτύου σας.
Επίλυση προβλημάτων φαξ
Εάν εξακολουθείτε να αντιμετωπίζετε προβλήματα
στη χρήση του φαξ μετά την επιτυχή ολοκλήρωση του
ελέγχου φαξ, εκτελέστε τα παρακάτω βήματα:
Δεν είναι δυνατή η αποστολή φαξ, αλλά είναι δυνατή
η λήψη
1. Εκτελέστε μια αντιγραφή ή μια σάρωση για να
βεβαιωθείτε ότι ο εκτυπωτής λειτουργεί κανονικά.
2. Ελέγξτε τις φυσικές συνδέσεις του φαξ.
3. Ελέγξτε εάν άλλες συσκευές φαξ μπορούν να
στείλουν φαξ στον ίδιο αριθμό φαξ. Η συσκευή φαξ
του παραλήπτη μπορεί να έχει μπλοκάρει τον αριθμό
τηλεφώνου σας ή μπορεί να αντιμετωπίζει τεχνικά
προβλήματα.
4. Εάν δεν επιλυθεί το πρόβλημα, εκτυπώστε την
αναφορά ελέγχου φαξ και το αρχείο καταγραφής
φαξ (και, εάν υπάρχει, την αναφορά αναγνώρισης
κλήσεων και την αναφορά ανεπιθύμητων φαξ) και
επικοινωνήστε με την HP για περισσότερη βοήθεια.
Δεν είναι δυνατή η λήψη φαξ, αλλά είναι δυνατή η
αποστολή
1. Ελέγξτε τις ρυθμίσεις φαξ του εκτυπωτή.
2. Ελέγξτε τις φυσικές συνδέσεις του φαξ.
3. Ελέγξτε εάν άλλες συσκευές συνδεδεμένες στην
ίδια γραμμή τηλεφώνου μπορούν να λάβουν φαξ.
Η γραμμή τηλεφώνου μπορεί να έχει πρόβλημα ή
η συσκευή αποστολής φαξ μπορεί να αντιμετωπίζει
προβλήματα κατά την αποστολή φαξ. Επίσης,
μπορείτε να ελέγξετε εάν υπάρχει φραγή για τον
αριθμό τηλεφώνου του αποστολέα.
4. Επικοινωνήστε με τον αποστολέα. Εάν δεν επιλυθεί
το πρόβλημα, εκτυπώστε την αναφορά ελέγχου φαξ
και το αρχείο καταγραφής φαξ (και, εάν υπάρχει, την
αναφορά αναγνώρισης κλήσεων και την αναφορά
ανεπιθύμητων φαξ) και επικοινωνήστε με την HP για
περισσότερη βοήθεια.
Δεν είναι δυνατή ούτε η αποστολή ούτε η λήψη φαξ
1. Εκτελέστε μια αντιγραφή ή μια σάρωση για να
βεβαιωθείτε ότι ο εκτυπωτής λειτουργεί κανονικά.
2. Ελέγξτε τις φυσικές συνδέσεις του φαξ.
3. Ελέγξτε τις ρυθμίσεις φαξ του εκτυπωτή.
4. Ελέγξτε εάν άλλες συσκευές συνδεδεμένες στην ίδια
γραμμή τηλεφώνου μπορούν να στείλουν ή να λάβουν
φαξ. Μπορεί να υπάρχει πρόβλημα με τη γραμμή
τηλεφώνου.
5. Πραγματοποιήστε επαναφορά του εκτυπωτή
απενεργοποιώντας τον εκτυπωτή και, εάν είναι
δυνατό, τον κύριο διακόπτη τροφοδοσίας. Περιμένετε
λίγα δευτερόλεπτα και έπειτα ενεργοποιήστε ξανά τον
εκτυπωτή. Δοκιμάστε να στείλετε ή να λάβετε ένα φαξ
από τον εκτυπωτή.
6. Εάν δεν επιλυθεί το πρόβλημα, εκτυπώστε την
αναφορά ελέγχου φαξ και το αρχείο καταγραφής
φαξ (και, εάν υπάρχει, την αναφορά αναγνώρισης
κλήσεων και την αναφορά ανεπιθύμητων φαξ) και
επικοινωνήστε με την HP για περισσότερη βοήθεια.
Σημείωση: Εάν είστε συνδρομητής σε υπηρεσία
φωνητικού ταχυδρομείου στην ίδια γραμμή τηλεφώνου
που χρησιμοποιείτε για τις κλήσεις φαξ, θα πρέπει να
λαμβάνετε τα φαξ μη αυτόματα.
Ελληνικά

8
Δήλωση περιορισμένης εγγύησης εκτυπωτή HP
A. Εύρος περιορισμένης εγγύησης
1. Η Hewlett-Packard (HP) εγγυάται στον πελάτη-τελικό χρήστη ότι τα προϊόντα HP που καθορίζονται παραπάνω δεν θα
παρουσιάσουν ελαττώματα υλικών ή κατασκευής για την περίοδο που καθορίζεται παραπάνω και η οποία ξεκινάει από την
ημερομηνία αγοράς από τον πελάτη.
2. Για προϊόντα λογισμικού, η περιορισμένη ευθύνη της HP ισχύει μόνο για αδυναμία εκτέλεσης οδηγιών προγραμματισμού. Η
HP δεν εγγυάται ότι η λειτουργία οποιουδήποτε προϊόντος θα γίνεται χωρίς διακοπές ή σφάλματα.
3. Η περιορισμένη εγγύηση της HP καλύπτει μόνο τα ελαττώματα εκείνα που προκύπτουν από την κανονική χρήση του
προϊόντος και δεν καλύπτει άλλα προβλήματα, συμπεριλαμβανομένων εκείνων που προκύπτουν από:
α. Ακατάλληλη συντήρηση ή τροποποίηση,
β. Λογισμικό, μέσα, εξαρτήματα ή αναλώσιμα που δεν παρέχονται ή δεν υποστηρίζονται από τη HP,
γ. Λειτουργία εκτός των προδιαγραφών του προϊόντος,
δ. Μη εξουσιοδοτημένη τροποποίηση ή ακατάλληλη χρήση.
4. Για προϊόντα εκτυπωτών HP, η χρήση κασέτας που δεν είναι HP ή κασέτας που έχει ξαναγεμίσει δεν επηρεάζει ούτε την
εγγύηση προς τον πελάτη ούτε τη σύμβαση υποστήριξης της HP με τον πελάτη. Ωστόσο, αν η αποτυχία ή η βλάβη του
εκτυπωτή οφείλεται στη χρήση κασέτας που δεν είναι HP ή κασέτας που έχει ξαναγεμίσει ή κασέτας μελάνης που έχει
λήξει, θα οφείλεται στην HP η συνήθης χρέωση για το χρόνο και τα υλικά για την επιδιόρθωση του εκτυπωτή για τη
συγκεκριμένη αποτυχία ή βλάβη.
5. Σε περίπτωση που, κατά την περίοδο ισχύος της εγγύησης, η HP λάβει ειδοποίηση για κάποιο ελάττωμα σε οποιοδήποτε
προϊόν καλύπτεται από την εγγύηση της HP, η HP έχει τη διακριτική ευχέρεια είτε να επισκευάσει είτε να αντικαταστήσει το
προϊόν.
6. Σε περίπτωση αδυναμίας της HP να επισκευάσει ή να αντικαταστήσει, κατά περίπτωση, ένα ελαττωματικό προϊόν που
καλύπτεται από την εγγύηση της HP, εντός εύλογου χρονικού διαστήματος μετά την ειδοποίηση για τη βλάβη, η HP θα
αποζημιώσει τον πελάτη με ποσό ίσο με την τιμή αγοράς του προϊόντος.
7. Η HP δεν φέρει καμία ευθύνη επισκευής, αντικατάστασης ή αποζημίωσης, μέχρις ότου ο πελάτης επιστρέψει το ελαττωματικό
προϊόν στη HP.
8. Οποιοδήποτε ανταλλακτικό προϊόν μπορεί να είναι καινούργιο ή σαν καινούργιο, με την προϋπόθεση ότι η λειτουργία του θα
είναι τουλάχιστον εφάμιλλη με αυτή του προϊόντος που θα αντικατασταθεί.
9. Στα προϊόντα της HP ενδέχεται να χρησιμοποιούνται ανακατασκευασμένα ανταλλακτικά, εξαρτήματα ή υλικά, ισοδύναμα ως
προς την απόδοση με καινούργια.
10. Η
Δήλωση Περιορισμένης Εγγύησης της HP ισχύει σε κάθε χώρα ή περιοχή στην οποία η HP διαθέτει το προϊόν.
Τα συμβόλαια για πρόσθετες υπηρεσίες εγγύησης, όπως είναι η επί τόπου επισκευή, μπορεί να είναι διαθέσιμα από
οποιαδήποτε εξουσιοδοτημένη υπηρεσία συντήρησης της HP σε χώρες όπου το προϊόν διατίθεται από τη HP ή από
εξουσιοδοτημένο εισαγωγέα.
Β. Περιορισμοί της εγγύησης
ΣΤΟ ΒΑΘΜΟ ΠΟΥ ΕΠΙΤΡΕΠΕΤΑΙ ΑΠΟ ΤΗΝ ΤΟΠΙΚΗ ΝΟΜΟΘΕΣΙΑ, Η HP ΚΑΙ ΟΙ ΠΡΟΜΗΘΕΥΤΕΣ ΤΩΝ ΠΡΟΪΟΝΤΩΝ ΤΗΣ
ΔΕΝ ΠΑΡΕΧΟΥΝ ΚΑΜΙΑ ΑΛΛΗ ΕΓΓΥΗΣΗ Ή ΟΡΟ ΟΠΟΙΟΥΔΗΠΟΤΕ ΕΙΔΟΥΣ, ΕΙΤΕ ΡΗΤΕΣ ΕΙΤΕ ΣΙΩΠΗΡΕΣ ΕΓΓΥΗΣΕΙΣ
Ή ΟΡΟΥΣ ΠΕΡΙ ΕΜΠΟΡΕΥΣΙΜΟΤΗΤΑΣ, ΙΚΑΝΟΠΟΙΗΤΙΚΗΣ ΠΟΙΟΤΗΤΑΣ ΚΑΙ ΚΑΤΑΛΛΗΛΟΤΗΤΑΣ ΓΙΑ ΣΥΓΚΕΚΡΙΜΕΝΟ
ΣΚΟΠΟ.
Γ. Περιορισμοί της ευθύνης
1. Στο βαθμό που επιτρέπεται από την τοπική νομοθεσία, οι αποζημιώσεις που αναγράφονται σε αυτή τη δήλωση εγγύησης
αποτελούν τις μοναδικές και αποκλειστικές αποζημιώσεις προς τον πελάτη.
2. ΣΤΟ ΒΑΘΜΟ ΠΟΥ ΕΠΙΤΡΕΠΕΤΑΙ ΑΠΟ ΤΗΝ ΤΟΠΙΚΗ ΝΟΜΟΘΕΣΙΑ, ΜΕ ΕΞΑΙΡΕΣΗ ΤΙΣ ΥΠΟΧΡΕΩΣΕΙΣ ΠΟΥ ΟΡΙΖΟΝΤΑΙ
ΡΗΤΑ ΣΤΗΝ ΠΑΡΟΥΣΑ ΔΗΛΩΣΗ ΕΥΘΥΝΗΣ, ΣΕ ΚΑΜΙΑ ΠΕΡΙΠΤΩΣΗ Η HP Ή ΟΙ ΠΡΟΜΗΘΕΥΤΕΣ ΤΩΝ ΠΡΟΪΟΝΤΩΝ ΤΗΣ
ΔΕΝ ΕΥΘΥΝΟΝΤΑΙ ΓΙΑ ΑΜΕΣΕΣ, ΕΜΜΕΣΕΣ, ΕΙΔΙΚΕΣ, ΤΥΧΑΙΕΣ Ή ΠΑΡΕΠΟΜΕΝΕΣ ΖΗΜΙΕΣ, ΕΙΤΕ ΒΑΣΙΖΟΝΤΑΙ ΣΕ
ΣΥΜΒΑΣΗ, ΑΔΙΚΟΠΡΑΞΙΑ Ή ΑΛΛΗ ΝΟΜΙΚΗ ΒΑΣΗ ΕΙΤΕ ΕΧΟΥΝ ΕΙΔΟΠΟΙΗΘΕΙ ΓΙΑ ΤΗΝ ΠΙΘΑΝΟΤΗΤΑ ΤΕΤΟΙΩΝ
ΖΗΜΙΩΝ.
Δ. Τοπική νομοθεσία
1. Η παρούσα δήλωση εγγύησης παρέχει στον πελάτη συγκεκριμένα νομικά δικαιώματα. Ο πελάτης ενδέχεται επίσης να έχει
άλλα δικαιώματα τα οποία διαφέρουν από πολιτεία σε πολιτεία στις Ηνωμένες Πολιτείες, από επαρχία σε επαρχία στον
Καναδά, και από χώρα σε χώρα στον υπόλοιπο κόσμο.
2. Στο βαθμό που η παρούσα δήλωση εγγύησης αντίκειται στην τοπική νομοθεσία, η παρούσα δήλωση θα τροποποιηθεί ώστε
να συμμορφώνεται με την τοπική νομοθεσία. Σύμφωνα με την εκάστοτε τοπική νομοθεσία, ορισμένες δηλώσεις αποποίησης
της ευθύνης και περιορισμοί της παρούσας δήλωσης εγγύησης ενδέχεται να μην ισχύουν για τον πελάτη. Για παράδειγμα,
ορισμένες πολιτείες στις ΗΠΑ, καθώς και κάποιες κυβερνήσεις εκτός των Ηνωμένων Πολιτειών (συμπεριλαμβανομένων
ορισμένων επαρχιών στον Καναδά), ενδέχεται:
α. Να μην επιτρέπουν τον περιορισμό των κατακυρωμένων δικαιωμάτων του καταναλωτή μέσω των δηλώσεων αποποίησης
ευθύνης και των περιορισμών της παρούσας δήλωσης εγγύησης (π.χ. το Ηνωμένο Βασίλειο),
β. Να περιορίζουν με άλλο τρόπο τη δυνατότητα του κατασκευαστή να επιβάλλει τέτοιες δηλώσεις αποποίησης ευθύνης ή
περιορισμούς, ή
γ. Να παραχωρούν στον πελάτη πρόσθετα δικαιώματα εγγύησης, να προσδιορίζουν τη διάρκεια των σιωπηρών εγγυήσεων
τις οποίες ο κατασκευαστής δεν μπορεί να αποποιηθεί ή να επιτρέπουν περιορισμούς για τη διάρκεια των σιωπηρών
εγγυήσεων.
3. ΟΙ ΟΡΟΙ ΣΤΗΝ ΠΑΡΟΥΣΑ ΔΗΛΩΣΗ ΠΕΡΙΟΡΙΣΜΕΝΗΣ ΕΥΘ
ΥΝΗΣ, ΜΕ ΕΞΑΙΡΕΣΗ ΣΤΟ ΒΑΘΜΟ ΠΟΥ ΕΠΙΤΡΕΠΕΤΑΙ ΑΠΟ
ΤΟ ΝΟΜΟ, ΔΕΝ ΕΞΑΙΡΟΥΝ, ΠΕΡΙΟΡΙΖΟΥΝ Ή ΤΡΟΠΟΠΟΙΟΥΝ, ΑΛΛΑ ΣΥΜΠΛΗΡΩΝΟΥΝ ΤΑ ΚΑΤΑΚΥΡΩΜΕΝΑ
ΔΙΚΑΙΩΜΑΤΑ ΠΟΥ ΙΣΧΥΟΥΝ ΑΝΑΦΟΡΙΚΑ ΜΕ ΤΗΝ ΠΩΛΗΣΗ ΤΩΝ ΠΡΟΪΟΝΤΩΝ ΠΟΥ ΚΑΛΥΠΤΕΙ Η HP ΣΤΟΥΣ ΕΝ ΛΟΓΩ
ΠΕΛΑΤΕΣ.
Πληροφορίες Περιορισμένης Εγγύησης της HP
Συνημμένα αναφέρονται οι επωνυμίες και οι διευθύνσεις των εταιρειών της ΗΡ που παρέχουν την Περιορισμένη Εγγύηση της ΗΡ
(εγγύηση κατασκευαστή) στην χώρα σας. Η εγγύηση κατασκευαστή δεν περιορίζει τα επιπλέον νόμιμα δικαιώματα που μπορεί να
έχετε έναντι του πωλητή, όπως αυτά καθορίζονται στην σύμβαση αγοράς του προϊόντος.
Ελλάδα/ Cyprus
Hewlett-Packard Hellas Ε.Π.Ε.
Τζαβέλλα 1-3 152 31 ΧΑΛΑΝΔΡΙ
Προϊόν HP Διάρκεια περιορισμένης εγγύησης
Μέσα λογισμικού 90 ημέρες
Εκτυπωτής 1 έτος
Κεφαλές εκτύπωσης/δοχεία μελάνης Μέχρι να εξαντληθεί η μελάνη HP ή να παρέλθει η "λήξη της
εγγύησης", οποιοδήποτε από τα δύο συμβεί πρώτο. Η παρούσα
εγγύηση δεν καλύπτει προϊόντα μελάνης HP που έχουν
αναπληρωθεί, ανακατασκευαστεί, χρησιμοποιηθεί με ακατάλληλο
τρόπο ή αλλοιωθεί.
Κεφαλές εκτύπωσης (ισχύει μόνο για προϊόντα με κεφαλές 1 έτος
εκτύπωσης που μπορούν να αντικατασταθούν από τον
πελάτη)
Βοηθήματα 1 έτος εκτός και αν αναφέρεται διαφορετικά
Ελληνικά

HP Deskjet Ink Advantage 2645 All-in-One Series
Početak rada
1. Da biste postavili pisač, slijedite slike na letku za postavljanje.
2. Instalirajte softver.
Windows®
Idite na adresu www.hp.com/ePrint/DJ2640, a zatim pratite upute na zaslonu. Ako računalo nije povezano
s internetom, umetnite CD sa softverom u računalo. Ako se CD ne pokreće, otvorite odjeljak Računalo,
dvokliknite ikonu CD/DVD pogona s HP-ovim logotipom, zatim setup.exe pa slijedite upute na zaslonu.
Apple
OS X: najnoviji HP-ov softver dostupan je na adresi www.hp.com/ePrint/DJ2640. Na CD-u sa softverom koji
ste dobili uz pisač ne nalazi se HP-ov softver za Mac.
Saznajte više
Elektronička pomoć: elektroničku pomoć instalirajte tako da je tijekom instalacije softvera odaberete u
preporučenom softveru. Dodatno se informirajte o značajkama proizvoda, ispisu, otklanjanju poteškoća i podršci.
U odjeljku Tehničke informacije pronaći ćete obavijesti, informacije o okolišu i pravne informacije, uključujući
regulatornu obavijest Europske unije i izjave o usklađenosti.
• Windows® 8: desnom tipkom miša kliknite prazno područje na početnom zaslonu, zatim na traci aplikacija
kliknite Sve aplikacije, potom ikonu s nazivom pisača i na kraju Pomoć.
• Windows® 7, Windows Vista® i Windows® XP: kliknite Start > Svi programi > HP > HP Deskjet 2640 series >
Pomoć.
• OS X Lion, Mountain Lion: kliknite Help (Pomoć) > Help Center (Centar za pomoć). U prozoru preglednika
pomoći kliknite Help for all your apps (Pomoć za sve vaše aplikacije), a zatim HP Deskjet 2640 series.
• OS X v10.6: kliknite Help (Pomoć) > Mac Help (Pomoć za Mac). U prozoru preglednika pomoći na skočnom
izborniku pomoći za Mac odaberite HP Deskjet 2640 series.
Datoteka Readme (Pročitaj me): sadrži informacije o HP-ovoj podršci, preduvjetima operacijskog sustava i novim
ažuriranjima za pisač.
• Windows: umetnite CD sa softverom u računalo i potražite ReadMe.chm. Dvokliknite datoteku ReadMe.chm
da biste je otvorili, a zatim odaberite datoteku ReadMe (Pročitaj me) na svojem jeziku.
• Mac: otvorite mapu Documents (Dokumenti) koja se nalazi na najvišoj razini instalacijskog programa.
Dvokliknite datoteku ReadMe (Pročitaj me), a zatim odaberite datoteku ReadMe (Pročitaj me) na svojem jeziku.
Na internetu: dodatna pomoć i informacije: www.hp.com/go/support. Registracija pisača: www.register.hp.com.
Izjava o usklađenosti: www.hp.eu/certicates. Korištenje tinte: www.hp.com/go/inkusage.
Napomena: tinta iz spremnika koristi se u postupku ispisa na više različitih načina, a nakon upotrebe u spremniku
preostane nešto tinte.
Skenirajte da biste doznali više o pisaču.
www.hp.com/eu/m/DJIA2645
Prijenos podataka naplaćuje se po standardnoj tari. Možda nije dostupno na svim jezicima.
Hrvatski

10
Upravljačka ploča
1
Gumb za uključivanje: uključivanje i isključivanje pisača.
2
Gumb Početna stranica: povratak na početni zaslon na kojem možete pristupiti izborniku Kopiranje,
Faksiranje ili Skeniranje da biste kopirali dokument, poslali faks ili promijenili postavke faksiranja ili
pak skenirali dokument.
3
Gumb Gore: gumb za kretanje izbornicima i odabir broja kopija.
4
Gumb Dolje: gumb za kretanje izbornicima i odabir broja kopija.
5
Tipkovnica: pomoću tipkovnice unosite brojeve i tekst.
6
Gumb Natrag: povratak na prethodni zaslon.
7
Gumb Odabir: funkcija tog gumba ovisi o prikazu na zaslonu pisača.
8
Gumb U redu: potvrda trenutačnog odabira.
9
Gumb za pomoć: prikazuje sadržaj pomoći ako je on dostupan za trenutačnu operaciju.
Sigurnosne informacije
Koristite samo s kabelom za napajanje i prilagodnikom koji isporučuje HP.
Hrvatski

11
MacWindows
Osnovna pomoć pri rješavanju problema
Ako pisač ne ispisuje, učinite sljedeće:
1. Odspojite kabele i ponovno ih priključite da biste provjerili jesu li čvrsto priključeni.
2. Provjerite je li pisač uključen. Gumb za uključivanje svijetlit će bijelo.
Posjetite HP-ovo web-mjesto s dijagnostičkim alatima na adresi www.hp.com/go/tools da biste preuzeli
besplatne dijagnostičke alate za otklanjanje uobičajenih problema s pisačem.
Provjerite je li pisač postavljen kao zadani ispisni
uređaj:
• Windows 8: postavite pokazivač u gornji desni
kut zaslona ili ga dodirnite da biste otvorili traku
s gumbićima, kliknite ikonu Postavke, kliknite ili
dodirnite Upravljačka ploča, a zatim Prikaz uređaja
i pisača.
• Windows 7: na izborniku Start sustava Windows
kliknite Uređaji i pisači.
• Windows Vista: na programskoj traci sustava
Windows kliknite Start, zatim Upravljačka ploča,
a potom Pisač.
• Windows XP: na programskoj traci sustava
Windows kliknite Start, zatim Upravljačka ploča,
a potom Pisači i faksovi.
Provjerite nalazi li se pokraj vašeg pisača kvačica
u krugu. Ako pisač nije odabran kao zadani pisač,
desnom tipkom miša kliknite ikonu pisača te na
izborniku odaberite Postavi kao zadani pisač.
Provjerite red čekanja na ispis:
1. U odjeljku System Preferences (Preference sustava)
kliknite Print & Scan (Ispis i skeniranje) (u sustavu
OS X v10.6 Print & Fax (Ispis i faksiranje)).
2. Kliknite Open Print Queue (Otvori red čekanja na ispis).
3. Klikom odaberite zadatak ispisa.
4. Zadatkom ispisa upravljajte pomoću sljedećih gumba:
• Delete (Izbriši): poništavanje odabranog zadatka
ispisa.
• Resume (Nastavi): nastavak ispisa prekinutog
zadatka ispisa.
5. Ako ste napravili promjene, ponovno probajte ispisati.
Ponovno pokretanje i vraćanje izvornih postavki:
1. Ponovno pokrenite računalo.
2. Ponovno postavite pisač.
a. Isključite pisač i odvojite kabel za napajanje.
b. Malo pričekajte, a potom ponovno priključite
kabel za napajanje i uključite pisač.
Korišteni nazivi proizvoda
Windows XP, Windows Vista, Windows 7 i Windows 8
zaštitni su znaci tvrtke Microsoft Corporation
registrirane u SAD-u.
Ako koristite USB kabel te i dalje ne možete ispisivati
ili ne uspijevate instalirati softver, učinite sljedeće:
1. Uklonite CD iz pogona, a zatim odvojite USB kabel
od računala.
2. Ponovno pokrenite računalo.
3. Umetnite CD sa softverom pisača u CD/DVD pogon,
a zatim slijedite upute na zaslonu da biste instalirali
softver pisača. Ne priključujte USB kabel dok se to
ne zatraži.
4. Nakon završetka instalacije ponovno pokrenite
računalo.
Ako i dalje ne možete ispisivati, deinstalirajte
i ponovno instalirajte softver:
Vraćanje izvornih postavki sustava za ispis:
1. U odjeljku System Preferences (Preference sustava)
kliknite Print & Scan (Ispis i skeniranje) (u sustavu
OS X v10.6 Print & Fax (Ispis i faksiranje)).
2. Pritisnite tipku Control i držite je te kliknite popis
na lijevoj strani, a zatim odaberite Reset printing
system (Vrati izvorne postavke sustava za ispis).
Kada vratite izvorne postavke sustava za ispis,
popis pisača u preferencama Print & Scan (Ispis i
skeniranje) (Print & Fax (Ispis i faksiranje) u sustavu
OS X v10.6) bit će prazan.
3. Dodajte pisač koji želite koristiti.
Deinstalacija softvera:
1. Odvojite pisač od računala.
2. Otvorite mapu Applications/Hewlett-Packard.
3. Dvokliknite HP Uninstaller (HP-ov program za
deinstalaciju), a zatim slijedite upute na zaslonu.
Hrvatski

12
Postavljanje faksa
1. Ako je vaša država ili regija navedena u nastavku, podatke za postavljanje potražite na web-mjestu
www.hp.com/uk/faxcong. U suprotnom slijedite upute u ovom vodiču.
• Austrija
• Belgija
• Danska
• Finska
• Francuska
• Njemačka
• Irska
• Italija
• Norveška
• Nizozemska
• Portugal
• Španjolska
• Švedska
• Švicarska
• Velika Britanija
2. Priključite telefonsku liniju.
Napomena: HP-ovi pisači specično su dizajnirani za korištenje s tradicionalnim analognim telefonskim linijama.
Ako koristite digitalnu telefonsku liniju (npr. DSL/ADSL, PBX, ISDN ili FoIP), prilikom postavljanja pisača za
faksiranje vjerojatno ćete morati koristiti ltre ili pretvarače za pretvaranje digitalnog signala u analogni. Da
biste odredili koje vam mogućnosti postavljanja najbolje odgovaraju, obratite se operateru telefonske linije.
Ako se telefonska linija koristi isključivo za faks
a. Jedan kraj telefonskog kabela uključite u zidnu telefonsku utičnicu.
b. Drugi kraj priključite na priključak s oznakom 1-LINE na stražnjoj strani pisača.
Napomena: ako imate pretplatu na DSL/ADSL, između priključka 1-LINE i zidne telefonske utičnice postavite
ltar za DSL/ADSL.
3. Testirajte postavke faksa. Testiranjem faksa provjerava se hardver, vrsta telefonskog kabela i status veze te se
provjerava postoje li ton za biranje i aktivna telefonska linija. Pokretanje testa:
a. Na početnom zaslonu pisača pritiskom na gumbe Gore i Dolje odaberite Faksiranje, a zatim pritisnite OK.
b. Odaberite Postavke, zatim Dodatne postavke pa Čarobnjak za postavljanje faksa, a potom slijedite upute
na zaslonu.
1
Zidna telefonska utičnica
2
Priključak za faks (1-LINE)
Napomena: ne umećite kabel u priključak s oznakom
2-EXT.
3
Filtar za DSL/ADSL (isporučuje telefonski operater ili
davatelj usluge)
Ako su na telefonsku liniju priključeni drugi uređaji
Ako morate priključiti i druge uređaje, povežite ih prema dijagramu u nastavku:
1
Zidna telefonska utičnica
2
Paralelni razdjelnik
3
DSL/ADSL modem
4
Telefonska automatska sekretarica
5
Telefon
6
Zidna utičnica za ISDN
7
Prilagodnik terminala ili usmjerivač
za ISDN
8
Širokopojasni modem
9
Filtar za DSL/ADSL
10
Analogni telefonski prilagodnik
* TAM: Telefonska automatska sekretarica
** FoIP: faksiranje putem internetskog protokola (FoIP)
Faks možete postaviti pomoću čarobnjaka (preporučuje se) tijekom instalacije softvera ili nakon instalacije pomoću
čarobnjaka za postavljanje faksa iz softvera (Windows) ili osnovnih postavki faksa iz uslužnog programa HP Utility
(OS X) ili slijedite korake navedene u nastavku.
Hrvatski

13
Slanje standardnog faksa
1. Original umetnite u automatski ulagač dokumenata (ADF) tako da je strana za ispis okrenuta prema gore ili ga
postavite u prednji desni kut stakla skenera sa stranom za ispis okrenutom prema dolje.
2. Na početnom zaslonu pisača pritiskom na gumbe Gore i Dolje odaberite Faksiranje, a zatim pritisnite OK.
3. Odaberite Crno-bijelo faksiranje ili Faksiranje u boji.
4. Pomoću tipkovnice unesite broj faksa, a zatim pritisnite OK.
Savjet: da biste dodali stanku u broj faksa koji unosite, dodirujte * dok se na zaslonu ne pojavi crtica (-).
Ako se primatelj požali na kvalitetu poslanog faksa, pokušajte promijeniti razlučivost ili kontrast faksa.
Korištenje faksa
Slanje faksa s telefona s kućnim brojem
1. Original umetnite u automatski ulagač dokumenata tako da je strana za ispis okrenuta prema gore ili ga
postavite u prednji desni kut stakla skenera.
2. Na početnom zaslonu pisača pritiskom na gumbe Gore i Dolje odaberite Faksiranje, a zatim pritisnite OK.
3. Birajte broj pomoću tipkovnice na telefonu s kućnim brojem.
Napomena: prilikom slanja faksa pomoću te metode nemojte koristiti tipkovnicu na upravljačkoj ploči pisača.
4. Ako primatelj odgovori na poziv, možete s njim razgovarati prije slanja faksa.
Napomena: ako na poziv odgovori faks-uređaj, s faks-uređaja primatelja čut ćete tonove faksa.
5. Kada budete spremni poslati faks, pritisnite OK, zatim odaberite Pošalji novi faks pa Pokreni slanje crno-
bijelog faksa ili Pokreni faks u boji.
Ako s primateljem razgovarate telefonski, zatražite od njega da pokrene primanje faksa kad na faks-uređaju čuje
tonove faksa. Kada pisač počne slati faks, možete spustiti slušalicu ili ostati na liniji. Tijekom prijenosa faksa možda
nećete čuti tonove faksa.
Dodatne informacije o drugim načinima slanja faksa, npr. zakazivanju naknadnog slanja faksa ili slanju faksa s računala,
potražite u elektroničkoj pomoći.
Automatsko primanje faksa
Pisač po zadanom automatski odgovara na dolazne pozive te prima faksove.
Da biste faksove primali ručno, na upravljačkoj ploči pisača isključite značajku Automatsko odgovaranje.
Pisač će odgovoriti na pozive nakon broja zvona navedenog u postavci Zvonjenja za odgovor.
Napomena: ako je s pisačem povezana automatska sekretarica, postavka Zvonjenja za odgovor na pisaču mora
biti veća od broja zvona za odgovor na automatskoj sekretarici.
1. Provjerite je li pisač uključen te je li umetnut papir.
2. Na početnom zaslonu pisača pritiskom na gumbe Gore i Dolje odaberite Faksiranje, a zatim pritisnite OK.
3. Odaberite Postavke, a zatim Automatsko odgovaranje pa Uključeno.
Napomena: ako ste na telefonskoj liniji koju koristite za faks pretplaćeni i na uslugu govorne pošte, faksove ne
možete primati automatski. To znači da morate osobno odgovoriti na dolazne faks-pozive (ako faksove želite
primati automatski, obratite se telefonskom operateru te se pretplatite na uslugu razlikovnog zvona ili nabavite
zasebnu telefonsku liniju za faks).
Savjet: pisač primljene faksove može pohraniti u internu memoriju. Upute za ponovni ispis tih faksova potražite
u odjeljku “Ponovni ispis primljenih faksova iz memorije” na sljedećoj stranici.
Hrvatski

14
Korištenje faksa (nastavak)
Ručno primanje faksa
Ako razgovarate putem telefona, faksove možete primiti ručno, a da pritom ne prekinete razgovor.
1. Provjerite je li pisač uključen te je li umetnut papir.
2. Uklonite sve izvornike iz automatskog ulagača dokumenata.
Napomena: postavku Zvonjenja za odgovor postavite na veći broj da biste imali dovoljno vremena za odgovaranje
na dolazni poziv prije pisača. Možete i isključiti postavku Automatsko odgovaranje da pisač ne bi automatski
odgovarao na dolazne pozive.
3. Od pošiljatelja zatražite da pokrene slanje faksa.
4. Kad čujete tonove faksa, na početnom zaslonu upravljačke ploče pisača pritisnite gumbe Gore i Dolje da biste
odabrali Faksiranje ili pritisnite OK, a zatim odaberite Ručno primanje dokumenta.
Napomena: kad pisač počne primati faks, možete spustiti slušalicu ili ostati na liniji. Tijekom prijenosa faksa možda
nećete čuti tonove faksa.
Ponovni ispis primljenih faksova iz memorije
Primljeni faksovi koji se ne ispišu ili sadrže pogreške pohranjuju se u memoriju.
Napomena: broj faksova koje je moguće pohraniti u memoriju je ograničen. Ovisno o veličini faksova u memoriji,
možete ponovno ispisati do osam posljednjih faksova ako su još u memoriji.
Napomena: kada se pisač isključi, svi će se faksovi pohranjeni u memoriji izbrisati.
1. Provjerite je li u pisač umetnut papir.
2. Na početnom zaslonu pisača pritiskom na gumbe Gore i Dolje odaberite Faksiranje, a zatim pritisnite OK.
3. Odaberite Postavke, a zatim Ponovni ispis propuštenih faksova.
Faksovi se prikazuju redoslijedom obrnutim od onoga kojim su primljeni, tako da se faks koji je primljen zadnji
ispisuje prvi.
4. Odaberite faks koje želite ispisati, a zatim Ispis.
5. Da biste zaustavili ispis, odaberite Odustani.
Ispis izvješća ili zapisnika
Izvješća o faksu sadrže korisne sistemske podatke o pisaču.
1. Na početnom zaslonu pisača pritiskom na gumbe Gore i Dolje odaberite Faksiranje, a zatim pritisnite OK.
2. Odaberite Postavke, Dodatne postavke pa Izvješća o faksiranju.
3. Odaberite izvješće o faksiranju ili zapisnik faksova koji želite ispisati, a zatim pritisnite OK.
Napomena: ako vam je potrebna ispisana potvrda uspješnog slanja faksa, odaberite Potvrda faksiranja, a zatim
željenu mogućnost.
Hrvatski

15
Provjera postavki faksiranja na pisaču
• Uključena je značajka automatskog odgovaranja da
bi pisač mogao automatski primati faksove.
• Ako ste se kod telefonskog operatera ili davatelja
usluga pretplatili na uslugu govorne pošte,
provjerite je li funkcija broja zvona prije javljanja
na pisaču postavljena na veću vrijednost od one
postavljene na telefonskoj sekretarici. Pisač će
nadzirati liniju i odlučiti je li dolazni poziv normalni
telefonski poziv ili faks-poziv. Ako se radi o faks-
pozivu, pisač će automatski uspostaviti vezu s
faksom. U suprotnom ćete faks morati primiti ručno
tako da na zaslonu pisača odaberete Faksiranje.
• Ako se na jednoj zičkoj telefonskoj liniji nalazi više
telefonskih brojeva te tu liniju koristi više uređaja,
provjerite je li na pisaču odabrana odgovarajuća
postavka razlikovnog zvona za primanje faksova.
Provjera zičkih veza faksa
• Kabel iz priključka 1-LINE na stražnjoj strani pisača
povežite sa zidnom telefonskom utičnicom,
a telefonski kabel iz priključka 2-EXT na stražnjoj
strani pisača s telefonom s kućnim brojem. Na
telefonu s kućnim brojem birajte telefonski broj koji
nije uspio primiti faksove.
Napomena: ako pokušavate poslati faks na vanjski
broj, prije unosa broja obavezno unesite potrebne
pristupne šifre ili izlazne brojeve. Možda ćete u broj
morati dodati stanku da pisač ne bi prebrzo birao
broj; da biste dodali stanku, dodirujte * dok se na
zaslonu ne pojavi crtica (-).
• Ako ne možete uspostaviti odlazne pozive jer uređaj
ne pronalazi ton za biranje ili postoje šumovi na liniji,
pokušajte zamijeniti kabel povezan s priključkom
1-LINE za telefon ili premjestiti pisač na drugo mjesto
sa zasebnom telefonskom linijom (ako je to moguće)
te provjeriti hoće li se problem ponoviti.
• Ako koristite digitalnu telefonsku liniju (npr. FoIP,
faks putem VoIP-a), na upravljačkoj ploči pisača
smanjite brzinu faksiranja te isključite modulaciju
šifre pogreške (ECM). Ako je potrebno, obratite se
telefonskom operateru da biste saznali postoje li
problemi na telefonskoj liniji ili pak da biste dobili
dodatne informacije o mogućnostima telefonske
mreže.
Rješavanje problema s faksiranjem
Ako nakon uspješnog testiranja faksa nailazite na
probleme prilikom korištenja faksa, slijedite korake u
nastavku:
Nemogućnost slanja, ali mogućnost primanja faksova
1. Kopirajte ili skenirajte dokument da biste provjerili
ispravno funkcioniranje pisača.
2. Provjerite zičke veze faksa.
3. Provjerite mogu li drugi faksovi slati dokumente
na taj broj telefona. Možda je vaš telefonski broj
blokiran na faks-uređaju primatelja ili postoje
tehnički problemi s primateljevim uređajem.
4. Ako se problem nastavi pojavljivati, ispišite izvješće
o testiranju faksa i zapisnik o faksiranju (ako je
dostupno, ispišite i izvješće o ID-u pozivatelja te
izvješće o bezvrijednim faksovima) te se obratite
HP-u za dodatnu pomoć.
Nemogućnost primanja, ali mogućnost slanja faksova
1. Provjerite postavke faksa na pisaču.
2. Provjerite zičke veze faksa.
3. Provjerite mogu li drugi uređaji povezani s istom
telefonskom linijom primati faksove. Možda postoji
kvar na telefonskoj liniji ili problemi na faks-uređaju
koji šalje faks. Provjerite i niste li blokirali telefonski
broj pošiljatelja.
4. Provjerite nije li problem kod pošiljatelja. Ako
se problem nastavi pojavljivati, ispišite izvješće
o testiranju faksa i zapisnik o faksiranju (ako je
dostupno, ispišite i izvješće o ID-u pozivatelja te
izvješće o bezvrijednim faksovima) te se obratite
HP-u za dodatnu pomoć.
Nemogućnost slanja i primanja faksova
1. Kopirajte ili skenirajte dokument da biste provjerili
ispravno funkcioniranje pisača.
2. Provjerite zičke veze faksa.
3. Provjerite postavke faksa na pisaču.
4. Provjerite mogu li drugi uređaji povezani s istom
telefonskom linijom primati i slati faksove. Možda
postoji problem na telefonskoj liniji.
5. Isključite pisač te po mogućnosti isključite glavni
prekidač napajanja da biste pisač vratili u izvorno
stanje. Pričekajte nekoliko sekundi pa tek zatim
ponovno uključite napajanje. Pokušajte poslati faks
s pisača ili ga na njemu primiti.
6. Ako se problem nastavi pojavljivati, ispišite izvješće
o testiranju faksa i zapisnik o faksiranju (ako je
dostupno, ispišite i izvješće o ID-u pozivatelja te
izvješće o bezvrijednim faksovima) te se obratite
HP-u za dodatnu pomoć.
Napomena: ako ste na telefonskoj liniji koju koristite za
faks pretplaćeni i na uslugu govorne pošte, na faksove
ćete morati odgovarati ručno.
Hrvatski

16
Izjava o ograničenom jamstvu za HP-ov pisač
A. Pokrivanja ograničenog jamstva
1. Hewlett-Packard (HP) krajnjem korisniku jamči da će gore navedeni HP proizvodi biti bez grešaka u materijalu
i izvedbi za vrijeme gore navedenog razdoblja, koje započinje datumom kupovine.
2. Za softverske proizvode, HP ograničeno jamstvo se primjenjuje samo na greške u izvršavanju programskih
naredbi. HP ne jamči neprekidan rad ili rad bez pogrešaka za bilo koji od svojih proizvoda.
3. HP ograničeno jamstvo pokriva samo greške nastale kao rezultat uobičajene uporabe proizvoda i ne pokriva
druge probleme, uključujući i one nastale kao rezultat:
a. Neispravnog održavanja ili izmjena;
b. Softvera, medije, dijelova ili pribora koje nisu HP proizvodi, niti su podržani od strane HP;
c. Rada izvan navedenih uvjeta rada proizvoda;
d. Nedozvoljene izmjene ili zlouporabe.
4. Za HP pisače, uporaba spremnika koji nisu HP proizvodi ili ponovno punjenih spremnika, ne utječe na jamstvo
ili bilo koji HP ugovor o podršci korisnika. No, ako je greška pisača ili oštećenje uzrokovano uporabom
spremnika s tintom koji nisu HP proizvod ili su ponovno punjeni ili im je istekao rok valjanosti, HP će
zaračunati uobičajenu cijenu vremena i materijala utrošenih u servisiranju pisača u otklanjanju iste greške ili
oštećenja.
5. Ako HP zaprimi tijekom važećeg jamstvenog perioda obavijest o grešci u bilo kojem proizvodu pokrivenom HP
jamstvom, HP će ili popraviti ili zamijeniti proizvod, prema nahođenju HP-a.
6. Ako HP nije u mogućnosti popraviti ili zamijeniti, već prema slučaju, oštećeni proizvod koji je pokriven HP
jamstvom, HP će u razumnom vremenu po prijemu prijave o grešci, vratiti novac po prodajnoj cijeni proizvoda.
7. HP neće imati obvezu popraviti, zamijeniti ili vratiti novac dok korisnik ne vrati oštećeni proizvod u HP.
8. Svi zamjenski proizvodi mogu biti novi ili kao-novi, uz uvjet da imaju funkcionalnost koja je barem jednaka onoj
proizvoda koji se zamjenjuje.
9. HP proizvodi mogu sadržavati prerađene dijelove, komponente ili materijale koji su identični novim po učinku.
10. HP ograničeno jamstvo je važeće u bilo kojoj državi, gdje se proizvod pokriven jamstvom, distribuira od strane
HP-a. Ugovori za dodatne jamstvene usluge, poput servisiranja na licu mjesta, mogu biti dostupni kod bilo kog
HP servisa u državi gdje HP ili ovlašteni uvoznik distribuira taj proizvod.
B. Ograničenja jamstva
DO MJERE DOZVOLJENE LOKALNIM ZAKONIMA, HP I NJEGOVI NEZAVISNI ISPORUČITELJI NE DAJU
NIKAKVA DRUGA JAMSTVA ILI UVJETE BILO KOJE VRSTE, IZRIČITE ILI PODRAZUMIJEVANE, JAMSTVA
ILI UVJETE PRODAJE, ZADOVOLJAVAJUĆE KVALITETE, TE PRIKLADNOSTI ODREĐENOJ NAMJENI.
C. Ograničenja odgovornosti
1. Do granice dozvoljene lokalnim zakonom, pravni lijekovi iz ovog Jamstva jedini su i isključivi pravni lijekovi za
korisnika.
2. DO MJERE DOZVOLJENE LOKALNIM ZAKONIMA, OSIM OBAVEZA IZRIČITO NAVEDENIH U OVOJ
JAMSTVENOJ IZJAVI, HP I NJEGOVI ISPORUČITELJI NEĆE NITI U KOM SLUČAJU BITI ODGOVORNI ZA
DIREKTNA, INDIREKTNA, POSEBNA, SLUČAJNA ILI POSLJEDIČNA OŠTEĆENA, BILO TEMELJEM
UGOVORA, KRIVNJE ILI BILO KOJE DRUGE PRAVNE TEORIJE, ODNOSNO BILO SAVJETOVANI O
MOGUĆNOSTI POSTOJANJA OVAKVIH GREŠAKA.
D. Lokalni zakoni
1. Ovo Jamstvo daje korisniku određena zakonska prava. Korisnik može imati i druga prava koja se razlikuju
ovisno od države u Sjedinjenim Američkim Državama, od provincije u Kanadi, te od države na drugim
mjestima u svijetu.
2. Do granice do koje je ovo Jamstvo u neskladu s lokalnim zakonima, ovo Jamstvo smatrat će se izmijenjenim
glede postizanja dosljednosti s lokalnim zakonima. Pod takvim lokalnim zakonima, neka odricanja i
ograničenja odgovornosti iz ovog Jamstva se možda neće odnositi na korisnika. Primjerice, neke države u
Sjedinjenim Američkim Državama, kao i neke vlade izvan SAD-a (uključujući provincije u Kanadi), mogu:
a. Spriječiti da odricanja i odgovornosti iz ovog Jamstva ograniče statusna prava korisnika (npr. u Velikoj
Britaniji);
b. Na neki drugi način ograničiti odgovornost proizvođača da nameću takva odricanja ili ograničenja; ili
c. Dodijeliti korisniku dodatna jamstvena prava, odrediti trajanje podrazumijevanih jamstava kojih se
proizvođač ne može odreći ili omogućiti ograničenja u trajanju podrazumijevanih jamstava.
3. UVJETI U OVOM JAMSTVU, OSIM DO ZAKONSKI DOZVOLJENE GRANICE, NE ISKLJUČUJU,
OGRANIČAVAJU ILI MIJENJAJU, I DODATAK SU OBVEZNIM STATUSNIM PRAVIMA PRIMJENJIVANIM NA
PRODAJU HP PROIZVODA TIM KORISNICIMA.
HP proizvod Trajanje ograničenog jamstva
Medij softvera 90 dana
Pisač 1 godina
Spremnici ili ulošci s tintom Dok se ne potroši HP tinta ili do kraja jamstvenog datuma
utisnutog na ulošku - što već dođe prvo. Ovo jamstvo ne
pokriva proizvode s HP tintom koji su bili ponovno punjeni,
prerađeni pogrešno rabljeni ili na bilo koji način mijenjani.
Glave pisača (odnosi se samo na proizvode sa 1 godina
zamjenjivim glavama pisača od strane korisnika)
Dodatni pribor 1 godina, ako drugačije nije rečeno
Hrvatski

HP Deskjet Ink Advantage 2645 All-in-One Series
Začínáme
1. Nastavení tiskárny proveďte podle obrázků na instalačním letáku.
2. Instalujte software.
Windows®
Přejděte na stránky www.hp.com/ePrint/DJ2640 apoté postupujte podle pokynů na obrazovce. Pokud
počítač není připojen kinternetu, vložte do něj disk CD se softwarem. Nespustí-li se disk CD automaticky,
otevřete složku Počítač, dvakrát klikněte na ikonu jednotky CD/DVD slogem HP, dvakrát klikněte na soubor
setup.exe apoté postupujte podle pokynů na obrazovce.
Apple
OS X: Nejnovější verzi softwaru HP naleznete na stránkách www.hp.com/ePrint/DJ2640. Software HP pro
systém Mac není na disku CD přiloženém ktiskárně nahrán.
Další informace
Elektronická nápověda: Elektronickou nápovědu nainstalujete tak, že ji během instalace softwaru vyberete
vkategorii Doporučený software. V tomto nástroji najdete další informace ofunkcích produktu, tisku, řešení
problémů apodpoře. Včásti Technické informace najdete oznámení, informace oochraně životního prostředí
ainformace opředpisech, mezi něž patří předpisy EU aprohlášení osouladu.
• Windows® 8: Na úvodní obrazovce klikněte pravým tlačítkem do prázdné oblasti, na panelu aplikací klikněte
na položku Všechny aplikace, klikněte na ikonu snázvem tiskárny apoté klikněte na možnost Nápověda.
• Windows® 7, Windows Vista® aWindows® XP: Klikněte na nabídku Start > Všechny programy > HP >
HP Deskjet 2640 series > Nápověda.
• OS X Lion, Mountain Lion: Klikněte na položku Nápověda > Centrum nápovědy. Vokně aplikace Průvodce
klikněte na položku Nápověda pro všechny vaše aplikace apoté na položku HP Deskjet 2640 series.
• OS X v10.6: Klikněte na položku Nápověda > Nápověda pro Mac. Vokně aplikace Průvodce vyberte zmístní
nabídky Nápověda pro Mac položku HP Deskjet 2640 series.
Soubor Readme: Obsahuje informace opodpoře společnosti HP, požadavky na operační systém anejnovější
informace otiskárně.
• Systémy Windows: Vložte do počítače disk CD se softwarem apřejděte do složky se souborem ReadMe.chm.
Dvojitým kliknutím otevřete soubor ReadMe.chm apoté vyberte soubor ReadMe ve svém jazyce.
• Počítače Mac: Otevřete složku Documents nacházející se vnejvyšším adresáři instalačního programu.
Poklepejte na soubor ReadMe apoté vyberte soubor ReadMe ve svém jazyce.
Webové stránky: Další nápověda ainformace: www.hp.com/go/support. Registrace tiskárny: www.register.hp.com.
Prohlášení oshodě: www.hp.eu/certicates. Použití inkoustu: www.hp.com/go/inkusage.
Poznámka: Inkoust vinkoustových kazetách se při tiskovém procesu používá různými způsoby apo použití může
vkazetě zůstat určité množství zbytkového inkoustu.
Více informací otiskárně získáte po sejmutí tohoto kódu.
www.hp.com/eu/m/DJIA2645
Mohou vám být naúčtovány standardní poplatky za přenos dat. Nemusí být kdispozici ve všech jazycích.
Česky

18
Ovládací panel
1
Tlačítko Zapnout: Umožňuje zapnout či vypnout tiskárnu.
2
Tlačítko Domů: Přechod na obrazovku Domů, odkud můžete přistoupit knabídkám Kopírovat,
Faxovat nebo Skenovat, kde se nachází funkce kopírování, odeslání faxu, změny nastavení faxu nebo
naskenování dokumentu.
3
Tlačítko Nahoru: Pomocí tohoto tlačítka je možné procházet nabídkami aprovádět výběr počtu kopií.
4
Tlačítko Dolů: Pomocí tohoto tlačítka je možné procházet nabídkami aprovádět výběr počtu kopií.
5
Klávesnice: Slouží kzadávání čísel atextu.
6
Tlačítko Zpět: Slouží knávratu na předchozí obrazovku.
7
Tlačítko Výběr: Použití tohoto kontextového tlačítka se liší vzávislosti na informacích, které jsou
zobrazeny na displeji tiskárny.
8
Tlačítko OK: Slouží kpotvrzení aktuálního výběru.
9
Tlačítko Nápověda: Zobrazuje obsah nápovědy dostupný pro aktuální operaci.
Bezpečnostní informace
Zařízení používejte pouze snapájecím kabelem anapájecím adaptérem od společnosti HP.
Česky

19
Počítače MacSystémy Windows
Základy řešení problémů
Pokud nelze tisknout:
1. Ujistěte se, že jsou všechny kabely řádně připojeny, ato tak, že je úplně odpojíte apoté připojíte zpět.
2. Přesvědčte se, zda je tiskárna zapnutá. Tlačítko Zapnout bude svítit bíle.
Na adrese www.hp.com/go/tools navštivte webové stránky Diagnostické nástroje HP astáhněte si bezplatné
diagnostické nástroje, které slouží křešení běžných problémů stiskárnou.
Zkontrolujte, zda je tiskárna nastavena jako výchozí
tiskové zařízení:
• Windows 8: Umístěte ukazatel myši nebo klikněte do
pravého horního rohu obrazovky, čímž zobrazíte panel
sovládacími tlačítky. Klikněte na ikonu Nastavení,
klikněte na možnost Ovládací panely apoté klikněte
na možnost Zobrazit zařízení atiskárny.
• Windows 7: Vnabídce Start systému Windows
vyberte možnost Zařízení atiskárny.
• Windows Vista: Na hlavním panelu systému Windows
klikněte na tlačítko Start, klikněte na položku
Ovládací panely apoté na položku Tiskárna.
• Windows XP: Na hlavním panelu systému Windows
klikněte na tlačítko Start, klikněte na položku
Ovládací panely apoté na položku Tiskárny afaxy.
Zkontrolujte, zda je utiskárny zobrazen symbol
kroužku, ve kterém se nachází symbol zatržení. Pokud
není tiskárna nastavena jako výchozí, klikněte pravým
tlačítkem myši na ikonu tiskárny a zmístní nabídky
vyberte možnost Nastavit jako výchozí tiskárnu.
Kontrola tiskové fronty:
1. Včásti Předvolby systému klikněte na možnost
Tisk askenování (Tisk afax vsystému OS X 10.6).
2. Klikněte na možnost Otevřít tiskovou frontu.
3. Kliknutím vyberte tiskovou úlohu.
4. Ke správě tiskové úlohy můžete použít následující
tlačítka:
• Odstranit: Vybraná tisková úloha bude zrušena.
• Pokračovat: Pozastavená tisková úloha bude
pokračovat.
5. Pokud jste udělali nějaké změny, zkuste tisknout
znovu.
Restart počítače aresetování tiskárny:
1. Restartujte počítač.
2. Resetujte tiskárnu.
a. Vypněte tiskárnu aodpojte napájecí kabel.
b. Po chvíli napájecí kabel znovu připojte atiskárnu
zapněte.
Potvrzení
Windows XP, Windows Vista, Windows 7 aWindows 8
jsou ochranné známky společnosti Microsoft Corporation
registrované vUSA.
Vpřípadě, že používáte kabel USB anelze tisknout,
případně pokud instalace softwaru selže:
1. Vyjměte disk CD zjednotky CD/DVD apoté odpojte
od počítače kabel USB.
2. Restartujte počítač.
3. Vložte disk CD se softwarem tiskárny do jednotky
CD/DVD anainstalujte software podle pokynů na
obrazovce. Kabel USB připojte až ve chvíli, kdy
ktomu budete vyzváni.
4. Po dokončení instalace restartujte počítač.
Pokud stále nelze tisknout, resetujte tiskový systém
aodinstalujte software:
Resetování tiskového systému:
1. Včásti Předvolby systému klikněte na možnost
Tisk askenování (Tisk afax vsystému OS X 10.6).
2. Stiskněte apodržte klávesu Control azároveň
klikněte na seznam vlevo avyberte možnost
Resetovat tiskový systém. Poté, co tiskový systém
resetujete, bude seznam tiskáren vpředvolbách
možnosti Tisk askenování (Tisk afax vsystému
OS X 10.6) prázdný.
3. Přidejte tiskárnu, kterou chcete použít.
Odinstalace softwaru:
1. Odpojte tiskárnu od počítače.
2. Otevřete složku Aplikace/Hewlett-Packard.
3. Poklepejte na položku HP Uninstaller a postupujte
dle pokynů na obrazovce.
Česky

20
Nastavení faxu
1. Pokud není vaše země či oblast uvedena níže, navštivte stránky www.hp.com/uk/faxcong avyhledejte
informace onastavení. Vopačném případě postupujte podle pokynů uvedených vtéto příručce.
• Rakousko
• Belgie
• Dánsko
• Finsko
• Francie
• Německo
• Irsko
• Itálie
• Norsko
• Nizozemsko
• Portugalsko
• Španělsko
• Švédsko
• Švýcarsko
• Velká Británie
2. Připojte telefonní linku.
Poznámka: Tiskárny HP jsou navrženy speciálně pro použití stradičními analogovými telefonními službami.
Pokud používáte digitální telefonní připojení (např. DSL/ADSL, pobočková ústředna, ISDN nebo FoIP), může
být nutné při nastavování faxu vtiskárně použít digitálně-analogové ltry nebo konvertory. Onejvhodnějším
nastavení se informujte usvé telekomunikační společnosti.
Telefonní linka je využívána jen kfaxování
a. Připojte jeden konec telefonního kabelu ktelefonní zásuvce ve zdi.
b. Druhý konec telefonního kabelu připojte kportu soznačením 1-LINE, který se nachází na zadní straně tiskárny.
Poznámka: Pokud používáte službu DSL/ADSL, je třeba mezi port tiskárny soznačením 1-LINE atelefonní
zásuvku ve zdi umístit ltr DSL/ ADSL.
3. Test nastavení faxu: Test faxu provede kontrolu hardwaru, ověří typ telefonního kabelu astav připojení
azkontroluje vyzváněcí iobsazovací tón telefonní linky. Spuštění testu:
a. Tlačítky Nahoru aDolů vyberte na obrazovce Domů na displeji tiskárny položku Faxování astiskněte tlačítko OK.
b. Vyberte možnost Nastavení, vyberte možnost Pokročilá nastavení, vyberte možnost Průvodce nastavením
faxu apoté postupujte dle pokynů na obrazovce.
1
Telefonní zásuvka ve zdi
2
Port pro fax (1-LINE)
Poznámka: Kabel nepřipojujte do portu
soznačením 2-EXT.
3
Filtr DSL/ADSL (poskytovaný telekomunikační
společností nebo poskytovatelem služby)
Ktelefonní lince jsou připojena další zařízení
Jiná zařízení připojte podle níže uvedeného obrázku:
1
Telefonní zásuvka ve zdi
2
Paralelní rozdělovač
3
Modem DSL/ADSL
4
Telefonní záznamník
5
Telefon
6
Zásuvka ISDN ve zdi
7
Terminálový adaptér nebo
směrovač ISDN
8
Širokopásmový modem
9
Filtr DSL/ADSL
10
Analogový telefonní adaptér
* TAM: Telefonní záznamník
** FoIP: Protokol FoIP
Fax můžete nastavit pomocí softwarového průvodce (doporučeno) během instalace softwaru nebo po dokončení
instalace pomocí Průvodce nastavením faxu vsoftwaru tiskárny (Windows) či možnosti Základní nastavení faxu
vnástroji HP Utility (OS X). Případně postupujte dle pokynů níže.
Česky
Pagina se încarcă...
Pagina se încarcă...
Pagina se încarcă...
Pagina se încarcă...
Pagina se încarcă...
Pagina se încarcă...
Pagina se încarcă...
Pagina se încarcă...
Pagina se încarcă...
Pagina se încarcă...
Pagina se încarcă...
Pagina se încarcă...
Pagina se încarcă...
Pagina se încarcă...
Pagina se încarcă...
Pagina se încarcă...
Pagina se încarcă...
Pagina se încarcă...
Pagina se încarcă...
Pagina se încarcă...
Pagina se încarcă...
Pagina se încarcă...
Pagina se încarcă...
Pagina se încarcă...
Pagina se încarcă...
Pagina se încarcă...
Pagina se încarcă...
Pagina se încarcă...
Pagina se încarcă...
Pagina se încarcă...
Pagina se încarcă...
Pagina se încarcă...
Pagina se încarcă...
Pagina se încarcă...
Pagina se încarcă...
Pagina se încarcă...
Pagina se încarcă...
Pagina se încarcă...
Pagina se încarcă...
Pagina se încarcă...
Pagina se încarcă...
Pagina se încarcă...
Pagina se încarcă...
Pagina se încarcă...
-
 1
1
-
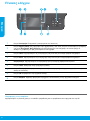 2
2
-
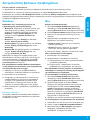 3
3
-
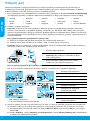 4
4
-
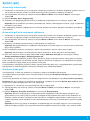 5
5
-
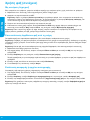 6
6
-
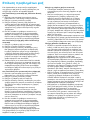 7
7
-
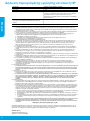 8
8
-
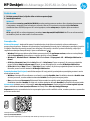 9
9
-
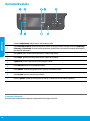 10
10
-
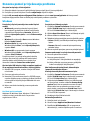 11
11
-
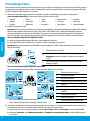 12
12
-
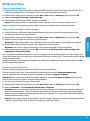 13
13
-
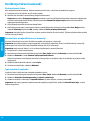 14
14
-
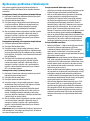 15
15
-
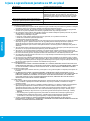 16
16
-
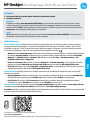 17
17
-
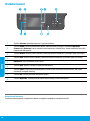 18
18
-
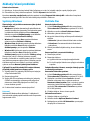 19
19
-
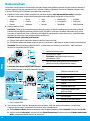 20
20
-
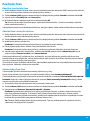 21
21
-
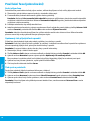 22
22
-
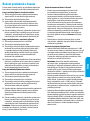 23
23
-
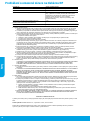 24
24
-
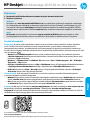 25
25
-
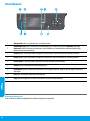 26
26
-
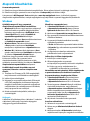 27
27
-
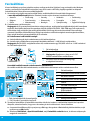 28
28
-
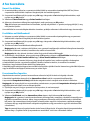 29
29
-
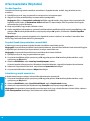 30
30
-
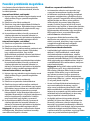 31
31
-
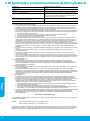 32
32
-
 33
33
-
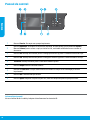 34
34
-
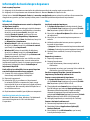 35
35
-
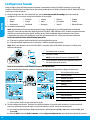 36
36
-
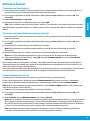 37
37
-
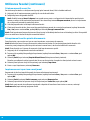 38
38
-
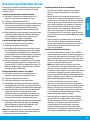 39
39
-
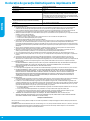 40
40
-
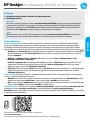 41
41
-
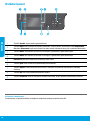 42
42
-
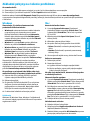 43
43
-
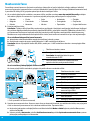 44
44
-
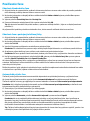 45
45
-
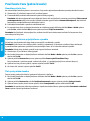 46
46
-
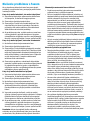 47
47
-
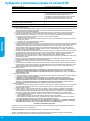 48
48
-
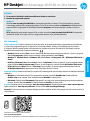 49
49
-
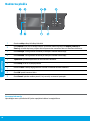 50
50
-
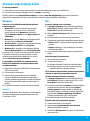 51
51
-
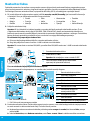 52
52
-
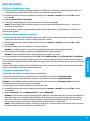 53
53
-
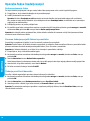 54
54
-
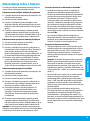 55
55
-
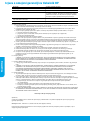 56
56
-
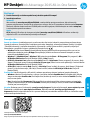 57
57
-
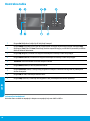 58
58
-
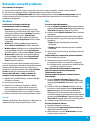 59
59
-
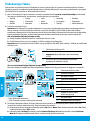 60
60
-
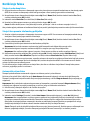 61
61
-
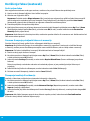 62
62
-
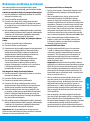 63
63
-
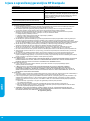 64
64
HP Deskjet Ink Advantage 2640 All-in-One Printer series Manualul utilizatorului
- Tip
- Manualul utilizatorului
în alte limbi
Lucrări înrudite
-
HP Deskjet Ink Advantage 4640 e-All-in-One Printer series Manualul utilizatorului
-
HP OfficeJet 7510 Wide Format All-in-One Printer series Manualul utilizatorului
-
HP Officejet Pro 6830 e-All-in-One Printer series Manualul utilizatorului
-
HP LaserJet Pro MFP M428-M429 series Manualul proprietarului
-
HP Color LaserJet Pro MFP M478-M479 series Manualul proprietarului
-
HP Photosmart 7510 e-All-in-One Printer series - C311 Manualul utilizatorului
-
HP DeskJet Ink Advantage 5570 All-in-One Printer series Manualul utilizatorului
-
HP DeskJet Ink Advantage 1110 Printer series Manualul utilizatorului
-
HP DeskJet Ink Advantage 2130 All-in-One Printer series Manualul utilizatorului
-
HP DeskJet Ink Advantage 5640 All-in-One Printer series Manualul utilizatorului