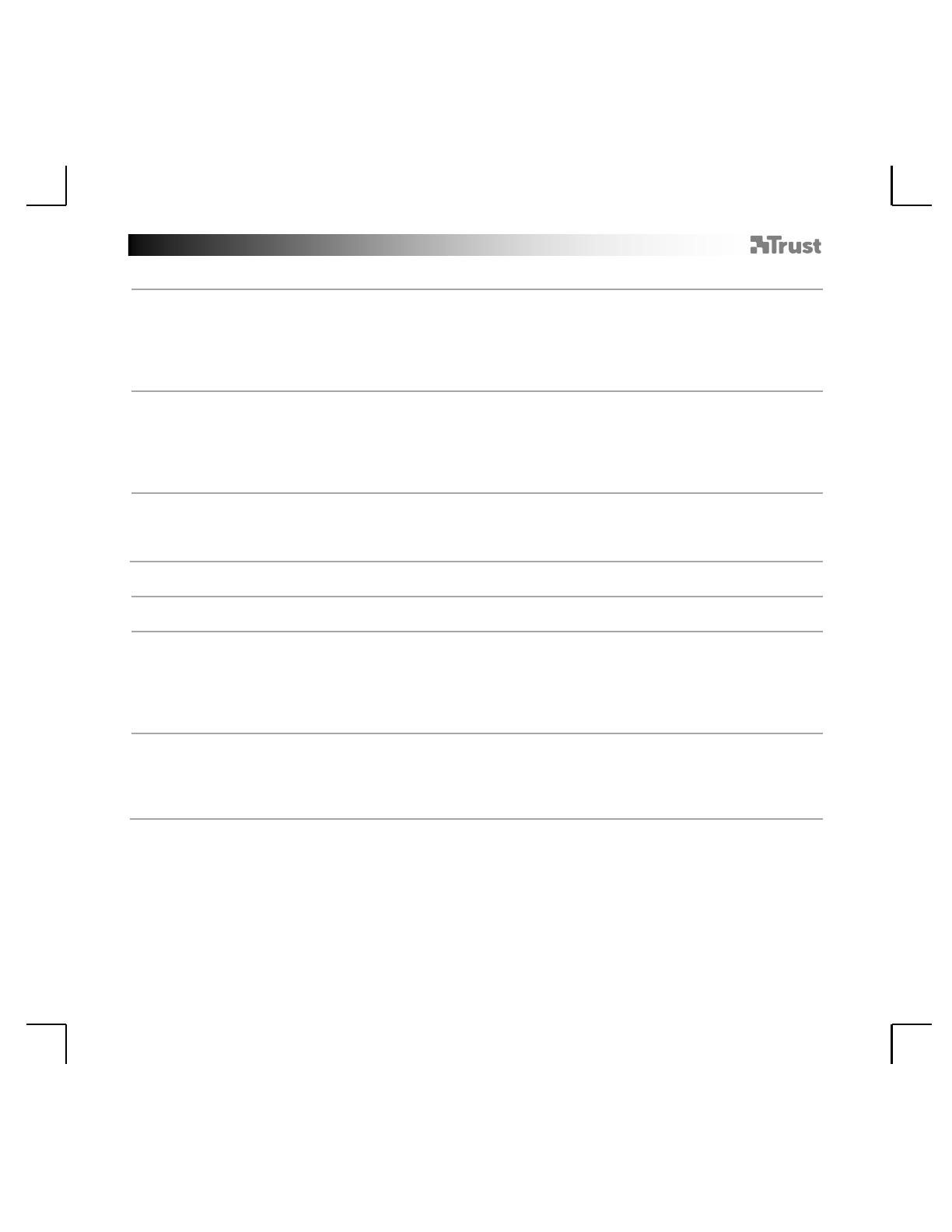
GXT 148 Gaming Mouse - USER’S MANUAL
Erstellen eines Makros
(Speichern einer Tastenfolge in der Software)
– Klicken Sie auf die Taste, deren Belegung geändert werden soll.
– Halten Sie den Mauszeiger über „Assign Macro“.
– Klicken Sie auf „Macro Manager“.
– Erstellen Sie ein neues Makro, indem Sie auf „New“ klicken.
– Geben Sie den Namen des neuen Makros an.
– Wählen Sie ein erstelltes Makro aus.
– Klicken Sie auf die Schaltfläche „Start Record“, um die Aufzeichnung der gewünschten Tastaturfolge
zu beginnen.
– Nachdem die Makro-Erstellung abgeschlossen ist: Klicken Sie auf die Schaltfläche „Stop Record“.
– Schließen Sie den „Macro Manager“ durch einen Klick auf „OK“.
– Folgen Sie zur Zuweisung eines Makros den Schritten 8 a/b, und wählen Sie das gewünschte Makro
aus der Liste der Funktionen aus.
– Klicken Sie auf „Apply“ Die Einstellungen werden zur Maus übertragen.
– Wählen Sie eines der 5 Profile aus, indem Sie auf das gewünschte Profil klicken.
Speichern oder Laden einer benutzerdefinierten Konfiguration
– Klicken Sie auf „Save Profile“, um eine Konfiguration zu speichern, oder auf „Load File“, um eine
Konfiguration zu laden.
– Geben Sie einen Namen für die Maus-Konfiguration ein bzw. wählen Sie das zu ladende Profil aus.
– Klicken Sie auf „Save/Open“.
– Die Maus-Konfiguration wird nun gespeichert bzw. geladen.
Wiederherstellen der Standardeinstellungen
– Gehen Sie zu „Advanced settings“.
– Klicken Sie auf „Reset“, um alle Profile auf die Werkseinstellungen zurückzusetzen.
– Klicken Sie auf „OK“, um alle Einstellungen zurückzusetzen.
– Klicken Sie auf „Apply“ Die Einstellungen werden zur Maus übertragen.








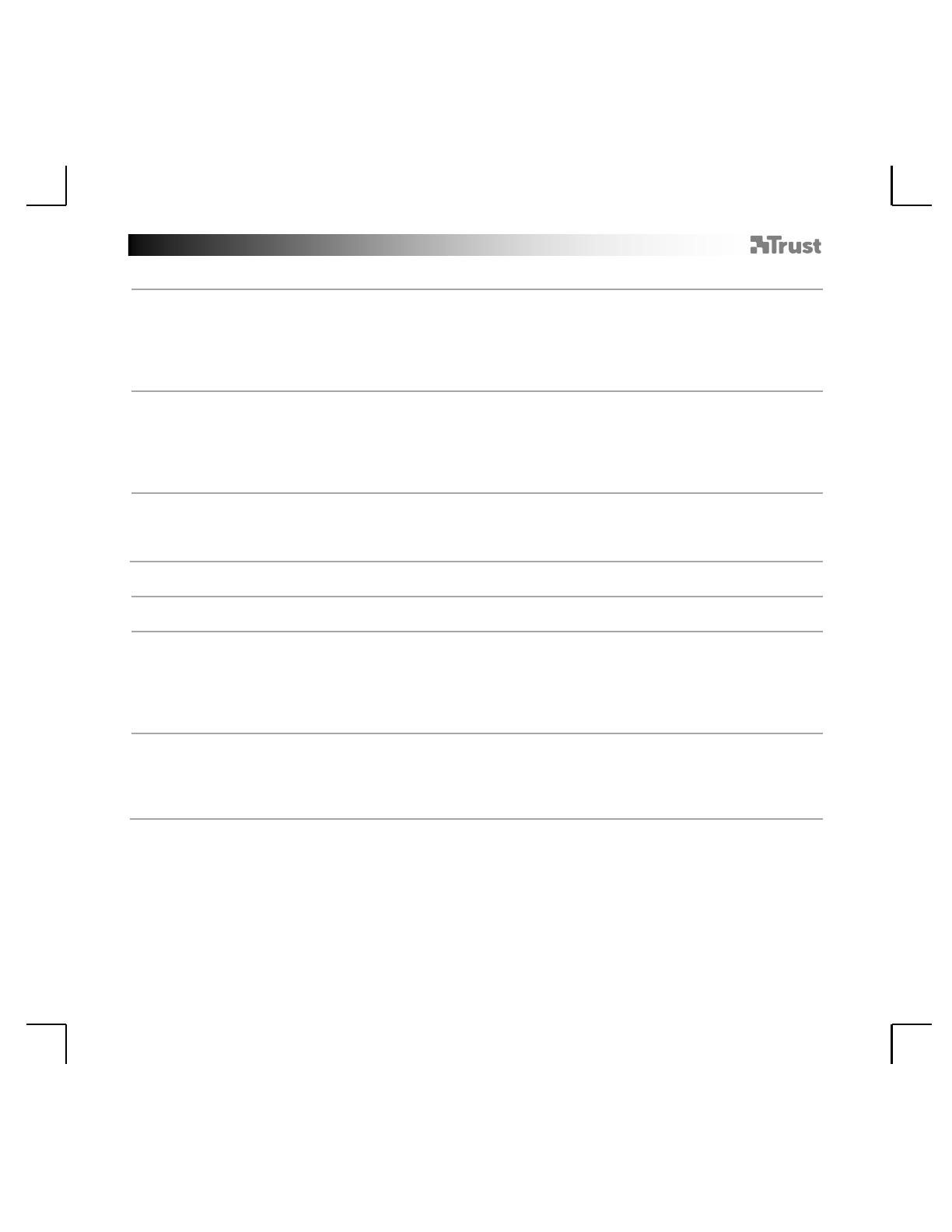











 Keep Out X8 Manual de utilizare
Keep Out X8 Manual de utilizare
 Keep Out X6 Manual de utilizare
Keep Out X6 Manual de utilizare