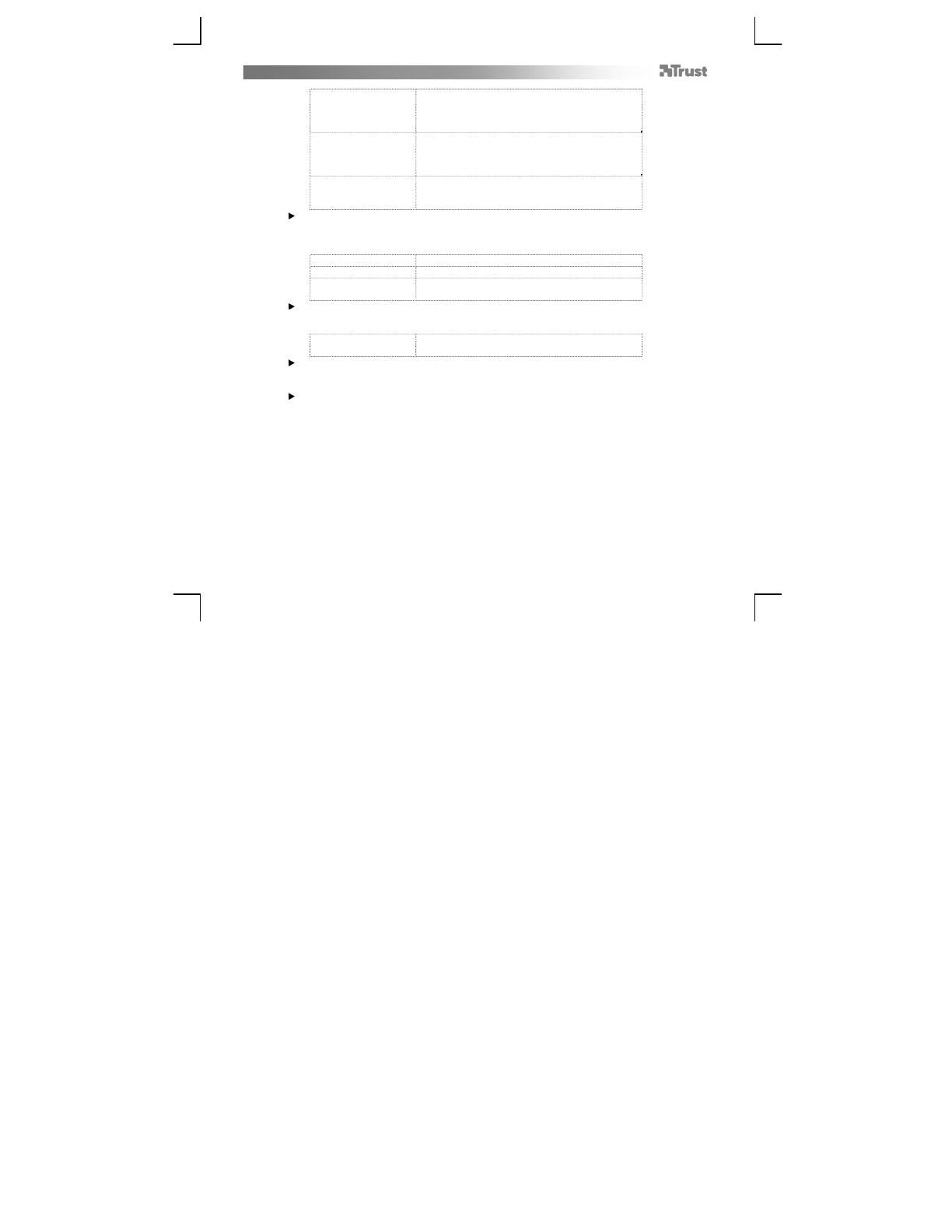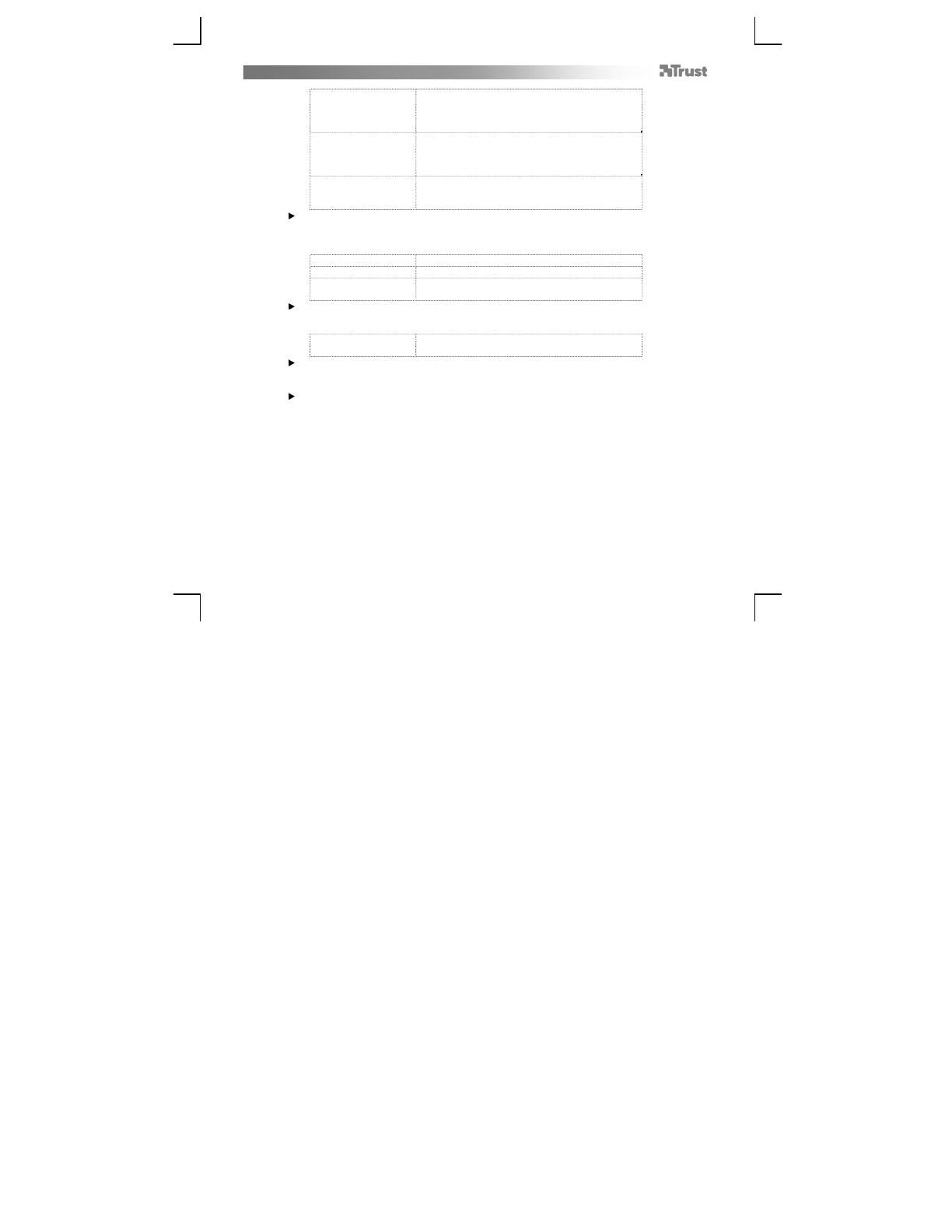
Touch Mouse Wireless– User’s Manual
82
Basic
Această secţiune conţine funcţiile necesare pentru
editarea textelor şi fişierelor: Decupare, Copiere,
Lipire, Selectare totală, Căutare, Nou, Imprimare
şi Salvare.
Advanced
Această secţiune conţine meniul Start şi funcţiile
Windows: Comutare Fereastră, Închidere
Fereastră, Deschidere Explorator, Rulare, Afişare
desktop, Blocare PC.
Media control
Această secţiune conţine funcţiile multimedia:
Redare/Pauză, Oprire, Anterior, Următor, Control
volum sus, Control volum jos, Silenţios.
Funcţiile multimedia au fost concepute pentru Media Center şi Windows Media
Player. Totuşi, tastele ar putea să funcţioneze de asemenea cu alte programe
media player.
Zoom out Pagina curentă se micşorează
Zoom in Pagina curentă se măreşte
Flip 3D
Afişează o examinare a tuturor ferestrelor
deschise, într-o stivă tridimensională.
Răsturnarea 3D necesită ca dvs. să utilizaţi tema Windows Aero pe spaţiul de
lucru şi computerul dvs. să suporte Microsoft Aero.
Macro
Acest meniu vă permite să înregistraţi, să
manevraţi şi să editaţi macrocomenzi.
Macrocomenzile sunt utilizate pentru a combina o serie de apăsări de taste
şi/sau clicuri de mouse printr-un singur gest. Mai multe macrocomenzi pot fi
înregistrate şi atribuite unor gesturi diferite.
Pentru a înregistra o macrocomandă:
o Faceţi clic pe Macrocomandă.
o În Editorul de Macrocomenzi, faceţi clic pe Nou şi introduceţi numele
macrocomenzii nou adăugate. Apăsaţi Enter.
o Faceţi clic pe tasta Înregistrare şi efectuaţi secvenţa dorită de apăsări de
taste. Faceţi clic pe tasta Oprire la finalizarea secvenţei.
o Panoul de Editare vă permite să examinaţi şi eventual să modificaţi
secvenţa.
o Puteţi alege să repetaţi macrocomanda de un număr specific de ori
(Intervale Ciclice) sau să introduceţi pauze între fiecare pas al
macrocomenzii (Întârziere Introducere Automată), bifând căsuţele
corespunzătoare.
o Apăsaţi OK pentru a închide Editorul de Macrocomenzi (dacă aţi înregistrat
mai multe macrocomenzi, asiguraţi-vă că cea corectă este selectată în listă
înainte de a face clic pe OK).