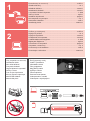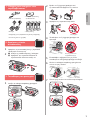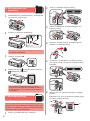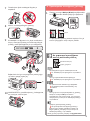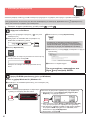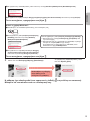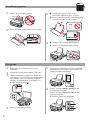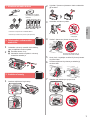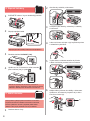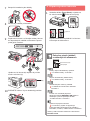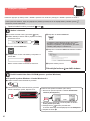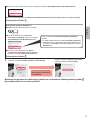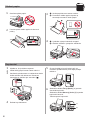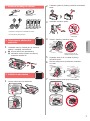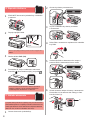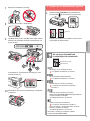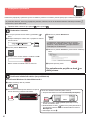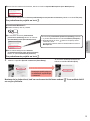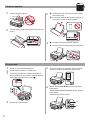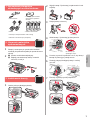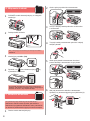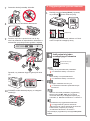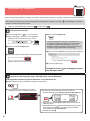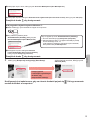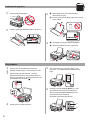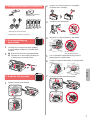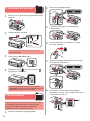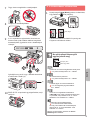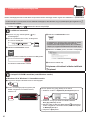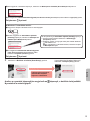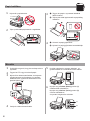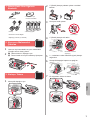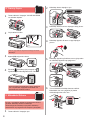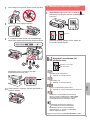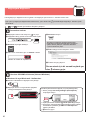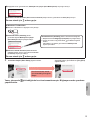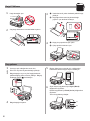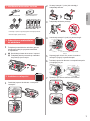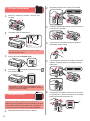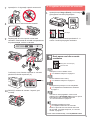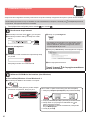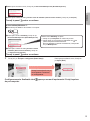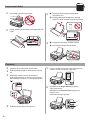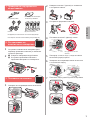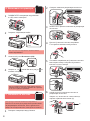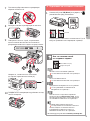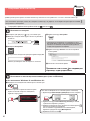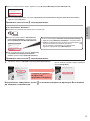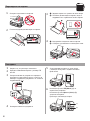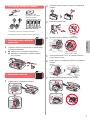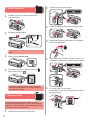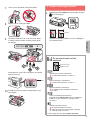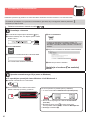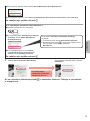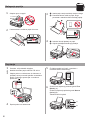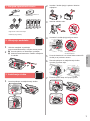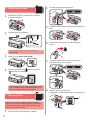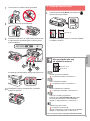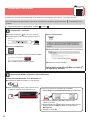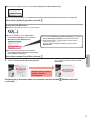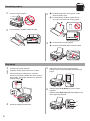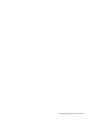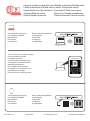Početak
Najprije pročitajte Sigurnosne i važne
informacije (dodatak).
Navodila za postavitev
in začetek uporabe
Najprej preberite Informacije o varnosti
in pomembne informacije (dodatek).
Ръководство за
начално запознаване
Прочетете най-напред Информация за
безопасността и важна информация (приложение).
Ghid de iniţiere
Citiţi mai întâi Informaţii cu privire la siguranţă
şi alte informaţii importante (anexa).
Başlangıç Kılavuzu
Önce Güvenlik ve Önemli Bilgiler başlıklı eki
okuyun.
Beüzemelési
útmutató
Először a (mellékelt) Biztonsági és fontos
tudnivalók című dokumentumot olvassa el!
Pierwsze
uruchomienie
Najpierw przeczytaj dodatek Informacje
o bezpieczeństwie i ważne uwagi.
Prvé spustenie
Najprv si prečítajte Informácie o bezpečnosti
a dôležité informácie (dodatok).
Příručka pro uvedení
do provozu
Nejprve si přečtěte Informace o bezpečnosti
a důležitá sdělení (dodatek).
Ξεκινώντας
Διαβάστε πρώτα τις Πληροφορίες για την ασφάλεια
και σημαντικές πληροφορίες (συμπλήρωμα).

1
2
Instaliranje pisača ................................................................................stranica 1
Povezivanje s računalom.....................................................................stranica 4
Kako držati pisač Videozapisi s objašnjenjima
Namestitev tiskalnika ............................................................................... stran 1
Povezovanje z računalnikom ................................................................... stran 4
Kako držati tiskalnik Videoposnetki z navodili
Инсталиране на принтера .......................................................................стр. 1
Свързване с компютър ............................................................................стр. 4
Как да държите принтера Разяснителни филми
Instalarea imprimantei .......................................................................... pagina 1
Conectarea cu computerul ................................................................... pagina 4
Cum se ţine imprimanta Filme explicative
Yazıcıyı Kurma ........................................................................................sayfa 1
Bilgisayara Bağlanma ..............................................................................sayfa 4
Yazıcıyı Tutma Açıklayıcı Filmler
A nyomtató üzembe helyezése................................................................1. oldal
Csatlakoztatás számítógéphez................................................................4. oldal
Hogyan kell tartani a nyomtatót?
Magyarázó videók
Instalowanie drukarki ............................................................................. strona 1
Podłączanie do komputera .................................................................... strona 4
Chwytanie drukarki Filmy poglądowe
Inštalácia tlačiarne ................................................................................. strana 1
Pripojenie k počítaču ............................................................................. strana 4
Ako držať tlačiareň Inštruktážne videá
Instalace tiskárny ........................................................................................ str. 1
Připojení k počítači ..................................................................................... str. 4
Jak tiskárnu držet Videa s vysvětlením
Εγκατάσταση του εκτυπωτή ..................................................................σελίδα 1
Σύνδεση με υπολογιστή .........................................................................σελίδα 4
Πώς να κρατάτε τον εκτυπωτή Επεξηγηματικές ταινίες

1
ΕΛΛΗΝΙΚΗ
1. Έλεγχος των στοιχείων που
περιλαμβάνονται
□ Καλώδιο τροφοδοσίας
□ Πληροφορίες για την ασφάλεια και σημαντικές πληροφορίες
□ Ξεκινώντας (αυτό το εγχειρίδιο)
□ CD-ROM εγκατάστασης
για Windows PC
□ Φυσίγγιο □ Φιάλη μελάνης
2. Αφαίρεση υλικών
συσκευασίας
1
Αφαιρέστε τη συσκευασία (όπως η πορτοκαλί
ταινία) από τον εκτυπωτή.
2
aΑνοίξτε τη μονάδα σάρωσης / κάλυμμα.
bΑφαιρέστε την πορτοκαλί ταινία και το
προστατευτικό υλικό και πετάξτε τα.
a
b
3. Τοποθέτηση του φυσιγγίου
1
Ανοίξτε το κάλυμμα ασφάλισης φυσιγγίου.
2
Βγάλτε το C (έγχρωμο) φυσίγγιο από
τη συσκευασία και αφαιρέστε την ετικέτα.
3
Αφαιρέστε την προστατευτική ταινία.
Μην αγγίζετε.
4
Τοποθετήστε το C (έγχρωμο) φυσίγγιο στα
αριστερά.
Μην το χτυπάτε στα
περιβάλλοντα μέρη.
5
Επαναλάβετε τα βήματα 2 έως 4 για να
τοποθετήσετε το B (μαύρο) φυσίγγιο στα δεξιά.
6
Κλείστε το κάλυμμα ασφάλισης φυσιγγίου και
πιέστε το προς τα κάτω.
7
Πιέστε προς τα κάτω και τα δύο κουμπιά αρμού.

2
4. Ενεργοποίηση του
εκτυπωτή
1
ΑΝΑΣΗΚΩΣΤΕ τη μονάδα σάρωσης / κάλυμμα και,
στη συνέχεια, κλείστε ξανά.
a
b
2
Συνδέστε το καλώδιο τροφοδοσίας.
Πίσω μέρος
Μη συνδέετε ακόμα τυχόν άλλα καλώδια εκτός από
το καλώδιο τροφοδοσίας.
3
Πατήστε το κουμπί ON.
4
Βεβαιωθείτε ότι τα (εικονίδιο Μελάνι (Ink)) και
εμφανίζονται στην οθόνη.
Εάν εμφανιστεί διαφορετική οθόνη, ανατρέξτε
στην ενότητα «Αν εμφανιστεί οποιαδήποτε από τις
ακόλουθες οθόνες» στη σελίδα 3 για να επιλύσετε
το πρόβλημα.
5. Άδειασμα μελάνης
Αυτό το προϊόν απαιτεί προσεκτικό χειρισμό της μελάνης.
Ενδέχεται να πεταχτεί μελάνη όταν τα δοχεία μελάνης είναι
γεμάτα. Εάν τα ρούχα σας ή κάποιο αντικείμενο λερωθούν
με μελάνη, μπορεί να μην καθαρίσουν.
1
Ανοίξτε τη μονάδα σάρωσης / κάλυμμα.
2
Ανοίξτε το κάλυμμα δοχείου μελάνης.
3
Πιάστε και αφαιρέστε το κάλυμμα δοχείου του
δοχείου μελάνης.
4
Κρατήστε τη φιάλη μελάνης σε όρθια θέση και
αφαιρέστε το κάλυμμα φιάλης.
5
Τοποθετήστε το ακροφύσιο της φιάλης μελάνης
στο σημείο εισροής και γυρίστε τη φιάλη μελάνης
ανάποδα.
6
Αδειάστε όλη την ποσότητα μελάνης στο δοχείο
μελάνης.
Βεβαιωθείτε ότι έχετε συμπληρώσει μελάνη μέχρι
την πάνω γραμμή ορίου (A).
(A)

3
ΕΛΛΗΝΙΚΗ
7
Τοποθετήστε ξανά το κάλυμμα δοχείου με
ασφάλεια.
8
Κλείστε το κάλυμμα δοχείου μελάνης.
9
Επαναλάβετε τα βήματα 2 έως 8 για να αδειάσετε
όλη την ποσότητα μελάνης στα αντίστοιχα δοχεία
μελάνης στα δεξιά σύμφωνα με την επισήμανση.
Βεβαιωθείτε ότι έχετε συμπληρώσει μελάνη μέχρι
την πάνω γραμμή ορίου (A).
(A)
10
ΑΝΑΣΗΚΩΣΤΕ τη μονάδα σάρωσης / κάλυμμα και,
στη συνέχεια, κλείστε ξανά.
a
b
6. Προετοιμασία συστήματος μελάνης
1
Πατήστε το κουμπί Μαύρο (Black) και βεβαιωθείτε
ότι το
(εικονίδιο Μελάνι (Ink)) έχει εξαφανιστεί.
Σβήνει
Η προετοιμασία μελάνης απαιτεί περίπου 5 έως 6
λεπτά. Προχωρήστε στην επόμενη σελίδα.
Τα φυσίγγια δεν έχουν τοποθετηθεί σωστά.
«3. Τοποθέτηση του φυσιγγίου» στη σελίδα 1
Δεν έχει εγκατασταθεί κανένα φυσίγγιο.
«3. Τοποθέτηση του φυσιγγίου» στη σελίδα 1
Το προστατευτικό υλικό δεν έχει αφαιρεθεί.
« 2. Αφαίρεση υλικών συσκευασίας» στη
σελίδα 1
Δεν έχει γίνει σωστή προετοιμασία της μελάνης.
Πατήστε το κουμπί ON για να κάνετε
επανεκκίνηση του εκτυπωτή και, στη συνέχεια,
ανατρέξτε στην ενότητα «5. Άδειασμα μελάνης»
στη σελίδα 2.
Αναμονή προετοιμασίας μελάνης.
« 6. Προετοιμασία συστήματος μελάνης»
Εάν δεν έχετε ακόμα προσθέσει μελάνη στο
δοχείο μελάνης, ανατρέξτε στην ενότητα «5.
Άδειασμα μελάνης» στη σελίδα 2.
Για όλες τις λοιπές περιπτώσεις, ανατρέξτε στο Εγχειρίδιο Online.
Αν εμφανιστεί οποιαδήποτε
από τις ακόλουθες οθόνες
Εικονίδιο Μελάνι (Ink)
Αριθμός γραμμάτων

4
7. Σύνδεση σε υπολογιστή
Windows
Απαιτείται ρύθμιση σύνδεσης για κάθε υπολογιστή. Προχωρήστε στη ρύθμιση από το βήμα 1 για κάθε υπολογιστή.
Εάν χρησιμοποιείτε τον εκτυπωτή ενώ δεν είναι συνδεδεμένος σε υπολογιστή, βεβαιωθείτε ότι το εμφανίζεται στην
οθόνη του εκτυπωτή. Η ρύθμιση έχει ολοκληρωθεί.
1
Εκκινήστε το αρχείο εγκατάστασης για κάθε μέθοδο ή μέθοδο .
Λήψη από το διαδίκτυο
aΑνοίξτε ένα πρόγραμμα περιήγησης ( κ.λπ.) στον
υπολογιστή σας.
bΚαταχωρίστε το ακόλουθο URL και μεταβείτε στη
διαδικτυακή τοποθεσία της Canon.
cΕπιλέξτε Εγκατάσταση.
dΚαταχωρίστε το όνομα του μοντέλου του εκτυπωτή σας
και κάντε κλικ στην επιλογή OK.
Μπορείτε να επιλέξετε ένα όνομα μοντέλου από τη
λίστα.
eΚάντε κλικ στην επιλογή Εγκατάσταση.
Οι διαδικασίες για Windows εμφανίζονται παρακάτω.
Αν χρησιμοποιείτε υπολογιστή με λειτουργικό σύστημα
που δεν είναι Windows, προχωρήστε στην εγκατάσταση
σύμφωνα με τις οδηγίες που εμφανίζονται στην οθόνη.
fΚάντε κλικ στην επιλογή Λήψη και κατεβάστε το αρχείο
εγκατάστασης.
gΕκτελέστε το ληφθέν αρχείο.
Για να συνεχίσετε, προχωρήστε στο
βήμα
στην επόμενη σελίδα.
Χρήση CD-ROM εγκατάστασης (μόνο για Windows)
■ Κατά τη χρήση Windows 10 ή Windows 8.1:
aΤοποθετήστε το CD-ROM εγκατάστασης στον υπολογιστή σας.
bΌτ
αν το ακόλουθο μήνυμα εμφανίζεται στη δεξιά πλευρά
της οθόνης του υπολογιστή, κάντε κλικ σε αυτό.
Όταν αυτό το μήνυμα δεν εμφανίζεται (ή έχει εξαφανιστεί)
1. Κάντε κλικ στην επιλογή Εξερεύνηση αρχείων (File
Explorer), στη γραμμή εργασιών.
ή
2. Κάντε κλικ στην επιλογή Αυτός ο υπολογιστής (This PC),
στην αριστερή πλευρά του παραθύρου που έχει ανοίξει.
3.
Κάντε διπλό κλικ στο εικονίδιο του CD-ROM, στη δεξιά πλευρά του παραθύρου.
Αν εμφανιστούν τα περιεχόμενα του CD-ROM, κάντε
διπλό κλικ στο αρχείο Msetup4.exe.
4. Προχωρήστε στο βήμα d.

5
ΕΛΛΗΝΙΚΗ
cΑν εμφανιστεί η ακόλουθη οθόνη, κάντε κλικ στην επιλογή Εκτέλεση Msetup4.exe (Run Msetup4.exe).
dΑ
ν εμφανιστεί το παράθυρο διαλόγου Έλεγχος λογαριασμού χρήστη (User Account Control), κάντε κλικ στην επιλογή Ναι (Yes).
Για να συνεχίσετε, προχωρήστε στο βήμα .
■ Κατά τη χρήση Windows 7:
aΤοποθετήστε το CD-ROM εγκατάστασης στον υπολογιστή σας.
b Ό
ταν εμφανιστεί η οθόνη Αυτόματη αναπαραγωγή
(AutoPlay), κάντε κλικ στην επιλογή Εκτέλεση
Msetup4.exe (Run Msetup4.exe).
c Αν εμφανιστεί το παράθυρο διαλόγου Έλεγχος
λογαριασμού χρήστη (User Account Control),
κάντε κλικ στην επιλογή Συνέχεια (Continue).
Όταν δεν εμφανίζεται η οθόνη Αυτόματη αναπαραγωγή (AutoPlay)
1. Κάντε κλικ στην επιλογή Υπολογιστής (Computer) από
το μενού έναρξης.
2. Κάντε διπλό κλικ στο
εικονίδιο του CD-ROM, στη δεξιά
πλευρά του παραθύρου που έχει ανοίξει.
Αν εμφανιστούν τα περιεχόμενα του CD-ROM, κάντε
διπλό κλικ στο αρχείο Msetup4.exe.
Για να συνεχίσετε, προχωρήστε στο βήμα .
Ακολουθήστε τις οδηγίες
στην οθόνη για να
συνεχίσετε τη ρύθμιση.
Αν εμφανιστεί η ακόλουθη οθόνη, κάντε
κλικ στο Έξοδος (Exit).
Η ρύθμιση έχει ολοκληρωθεί όταν εμφανιστεί η ένδειξη στην οθόνη του εκτυπωτή.
Μπορείτε να εκτυπώσετε από τον υπολογιστή σας.
2
Κάντε κλικ στο Εκκίνηση ρύθμισης (Start Setup).

6
1
Ανοίξτε την υποστήριξη χαρτιού.
2
Σύρετε τον δεξιό οδηγό χαρτιού έως το τέρμα.
3
aΤοποθετήστε χαρτί με την πλευρά
εκτύπωσης στραμμένη προς τα πάνω.
b
Σύρετε τον δεξιό οδηγό χαρτιού για να τον ευθυγραμμίσετε
με την πλαϊνή πλευρά της στοίβας των χαρτιών.
a
b
4
aΤραβήξτε έξω τη θήκη εξόδου χαρτιού.
bΑνοίξτε την προέκταση θήκης εξόδου.
a
b
Τοποθέτηση χαρτιού
Αντιγραφή
1
Βεβαιωθείτε ότι ο εκτυπωτής έχει τεθεί σε
λειτουργία.
2
Τοποθετήστε απλό χαρτί μεγέθους LTR ή A4.
3
Ανοίξτε το κάλυμμα εγγράφων και τοποθετήστε
το έγγραφο με την τυπωμένη πλευρά στραμμένη
προς τα κάτω πάνω στην γυάλινη επιφάνεια
σάρωσης. Ευθυγραμμίστε το έγγραφο με το
σημάδι ευθυγράμμισης (
).
4
Κλείστε το κάλυμμα εγγράφων.
5
Για να κάνετε περισσότερα από ένα αντίγραφα,
χρησιμοποιήστε το κουμπί + για να ορίσετε τον
επιθυμητό αριθμό αντιγράφων.
6
Πατήστε το κουμπί Μαύρο (Black) (A) για
ασπρόμαυρη αντιγραφή.
Πατήστε το κουμπί Χρώμα (Color) (B) για
έγχρωμη αντιγραφή.
Ο εκτυπωτής ξεκινά την αντιγραφή.
(A)
(B)

1
ČEŠTINA
1. Kontrola obsahu balení
□ Napájecí kabel
□ Informace o bezpečnosti a důležitá sdělení
□ Příručka pro uvedení do provozu (tato příručka)
□ Instalační disk CD-ROM
pro počítač se systémem
Windows
□ Kazeta □ Láhev na inkoust
2. Odstranění ochranného
materiálu
1
Odstraňte ochranný materiál okolo tiskárny,
jako je například oranžová páska.
2
aOtevřete skener / kryt.
bOdstraňte oranžovou pásku i ochranný
materiál a zahoďte je.
a
b
3. Instalace kazety
1
Otevřete zajišťovací kryt kazety.
2
Vyjměte C (barevnou) kazetu z obalu a odstraňte
její značení.
3
Odstraňte ochrannou pásku.
Těchto míst se
nedotýkejte.
4
Vložte C (barevnou) kazetu do levé části.
Při manipulaci dávejte pozor, ať
nenarazíte do okolních součástí.
5
Kroky 2 až 4 zopakujte a vložte B (černou) kazetu
do pravé části.
6
Zavřete zajišťovací kryt kazety a zatlačte jej
směrem dolů.
7
Zatlačte obě tlačítka pro spojení dolů.

2
4. Zapnutí tiskárny
1
ZVEDNĚTE skener / kryt a následně jej zavřete.
a
b
2
Připojte napájecí kabel.
Zadní strana
Nepřipojujte zatím žádný kabel kromě napájecího.
3
Stiskněte tlačítko ZAPNOUT (ON).
4
Ujistěte se, že na obrazovce vidíte kontrolku
(ikona Inkoust (Ink)) i symbol
.
Pokud se zobrazí jiná obrazovka, informace
o postupu řešení naleznete v části „Pokud se otevře
některá z následujících obrazovek” na straně 3.
5. Nalití inkoustu
Tento produkt vyžaduje pečlivé zacházení s inkoustem.
Při plnění inkoustu do nádržek s inkoustem může tento
inkoust vystříknout. Inkoust z případně potřísněného
oblečení nebo jiných předmětů nemusí jít odstranit.
1
Otevřete skener / kryt.
2
Otevřete kryt nádržky s inkoustem.
3
Uchopte krytku nádržky, odstraňte ji z nádržky
s inkoustem.
4
Láhev na inkoust uchopte v její vzpřímené poloze
a odstraňte krytku láhve.
5
Trysku láhve na inkoust zasuňte do přívodu
a láhev na inkoust postavte vzhůru nohama.
6
Nalijte veškerý inkoust do nádržky s inkoustem.
Ujistěte se, že inkoust byl naplněn až po linku
horního množství (A).
(A)

3
ČEŠTINA
7
Bezpečně nasaďte krytku nádržky.
8
Zavřete kryt nádržky s inkoustem.
9
Zopakováním kroků 2 až 8 nalijte veškerý inkoust
do odpovídajících nádržek s inkoustem napravo
podle jejich označení.
Ujistěte se, že inkoust byl naplněn až po linku
horního množství (A).
(A)
10
ZVEDNĚTE skener / kryt a následně jej zavřete.
a
b
6. Příprava systému inkoustu
1
Stiskněte tlačítko Černý (Black) a ujistěte se,
že zmizí kontrolka
(ikona Inkoust (Ink)).
Vypne se
Příprava inkoustu trvá přibližně 5 až 6 minut.
Pokračujte na další stránce.
Kazety nejsou nainstalovány správně.
„3. Instalace kazety” na straně 1
Nejsou nainstalovány žádné kazety.
„3. Instalace kazety” na straně 1
Neodstranili jste ochranný materiál.
„ 2. Odstranění ochranného materiálu”
na straně 1
Inkoust není normálně připraven.
Stisknutím tlačítka ZAPNOUT (ON) tiskárnu
restartujte a poté se podívejte do části
„5. Nalití inkoustu” na straně 2.
Čeká se na přípravu inkoustu.
„ 6. Inkoustový systém se připravuje”
Pokud jste ještě nenalili inkoust do nádržky s
inkoustem, viz část „5. Nalití inkoustu” na straně 2.
Všechny další informace naleznete v dokumentu
Příručka online.
Pokud se otevře jakákoli
z následujících obrazovek
Ikona Inkoust (Ink)
Počet papírů

4
7. Připojení k počítači
Windows
Nastavení připojení je třeba provést u každého počítače. Při nastavení postupujte u každého počítače od kroku 1.
Pokud používáte tiskárnu, když není připojena k počítači, potvrďte, že se na displeji tiskárny nachází symbol .
Nastavení je tímto dokončeno.
1
Spusťte instalační soubor pro metodu nebo .
Stažení z internetu
aV počítači otevřete webový prohlížeč ( apod.).
bVložte následující adresu URL a přejděte na stránky
společnosti Canon.
cVyberte možnost Nastavení.
dZadejte název modelu vaší tiskárny a klepněte na
tlačítko OK.
Název modelu můžete zvolit také ze seznamu.
eKlepněte na tlačítko Nastavení.
V následující části naleznete postup pro systém
Windows. Pokud používáte počítač s jiným
operačním systémem, než je Windows, proveďte
instalaci podle pokynů na obrazovce.
fKlepnutím na tlačítko Stáhnout stáhněte instalační
soubor.
gSpusťte stažený soubor.
Pokračujte krokem na další stránce.
Použití instalačního disku CD-ROM (pouze v systému Windows)
■ Při použití systému Windows 10 nebo Windows 8.1:
aVložte instalační disk CD-ROM do počítače.
bJakmile se na pravé straně obrazovky počítače
zobrazí následující zpráva, klepněte na ni.
Pokud se tato zpráva nezobrazí (nebo zmizí)
1. Na hlavním panelu klepněte na tlačítko Průzkumník
souborů (File Explorer).
nebo
2. Na levé straně otevřeného okna klepněte na tlačítko
Tento počítač (This PC).
3.
Poklepejte na ikonu CD-ROM v pravé části okna.
Po otevření obsahu disku CD-ROM poklepejte na soubor Msetup4.exe.
4. Přejděte ke kroku d.

5
ČEŠTINAČEŠTINA
cPokud se otevře následující obrazovka, klepněte na tlačítko Spustit Msetup4.exe (Run Msetup4.exe).
dPokud se otevře dialogové okno Řízení uživatelských účtů (User Account Control), klepněte na tlačítko Ano (Yes).
Pokračujte od kroku .
■ Při použití systému Windows 7:
aVložte instalační disk CD-ROM do počítače.
b Pokud se otevře obrazovka Přehrát
automaticky (AutoPlay), klepněte na tlačítko
Spustit Msetup4.exe (Run Msetup4.exe).
c Pokud se otevře dialogové okno Řízení
uživatelských účtů (User Account Control),
klepněte na tlačítko Pokračovat (Continue).
Pokud se obrazovka Přehrát automaticky (AutoPlay)
neotevře
1. V nabídce Start klepněte na tlačítko Počítač (Computer).
2.
Poklepejte na ikonu CD-ROM v pravé části otevřeného okna.
Po otevření obsahu disku CD-ROM poklepejte na soubor
Msetup4.exe.
Pokračujte od kroku .
Nastavení lze považovat za dokončené jakmile se na obrazovce tiskárny zobrazí symbol
.
Nyní můžete tisknout ze svého počítače.
S nastavením postupujte
podle pokynů uvedených
na obrazovce.
Pokud se otevře následující obrazovka,
klepněte na tlačítko Konec (Exit).
2
Klepněte na tlačítko Zahájit nastavení (Start Setup).

6
1
Otevřete opěrku papíru.
2
Posuňte pravé vodítko papíru do koncové
polohy.
3
aVložte papír tiskovou stranou nahoru.
bPosunutím vodítka papíru doprava je
zarovnejte se stranou stohu papíru.
a
b
4
aVytáhněte výstupní zásobník na papír.
bOtevřete nástavec výstupního zásobníku.
a
b
Vložení papíru
Kopírování
1
Ujistěte se, že je tiskárna zapnutá.
2
Vložte běžný papír formátu Letter nebo A4.
3
Otevřete kryt dokumentu a na skleněnou desku
vložte směrem dolů dokument. Dokument
zarovnejte se značkou pro zarovnání (
).
4
Zavřete kryt dokumentu.
5
Chcete-li udělat více než jednu kopii, pro
nastavení požadovaného počtu kopií použijte
tlačítko +.
6
Stisknutím tlačítka Černý (Black) (A) spustíte
černobílé kopírování.
Stisknutím tlačítka Barevný (Color) (B) spustíte
kopírování barevné.
Tiskárna spustí kopírování.
(A)
(B)

1
SLOVENČINA
1. Kontrola dodaných súčastí
□ Napájací kábel
□ Informácie o bezpečnosti a dôležité informácie
□ Prvé spustenie (táto príručka)
□ Inštalačný disk pre
Windows PC
□ Zásobník □ Fľaša s atramentom
2. Odstránenie obalového
materiálu
1
Odstráňte obalový materiál (ako je oranžová
páska) z vonkajšej časti tlačiarne.
2
aOtvorte skenovaciu jednotku/kryt.
bOdstráňte oranžovú pásku a ochranný
materiál a zahoďte ich.
a
b
3. Inštalácia zásobníka
1
Otvorte zaisťovací kryt zásobníka.
2
Z balenia vyberte C (farebný) zásobník a odstráňte
štítok.
3
Odstráňte ochrannú pásku.
Týchto miest sa
nedotýkajte.
4
Vložte C (farebný) zásobník vľavo.
Dajte pozor, aby ste sa
nedotkli okolitých súčastí.
5
Zopakujte kroky 2 až 4 a vložte B (čierny)
zásobník vpravo.
6
Zatvorte zaisťovací kryt zásobníka a zatlačte
ho nadol.
7
Zatlačte smerom nadol spojovacie tlačidlá.

2
4. Zapnutie tlačiarne
1
ZDVIHNITE skenovaciu jednotku/kryt a následne
ju zatvorte.
a
b
2
Pripojte napájací kábel.
Naspäť
Zatiaľ nepripájajte žiadny kábel okrem napájacieho
kábla.
3
Stlačte tlačidlo ZAP. (ON).
4
Presvedčte sa, že je na obrazovke zobrazená
kontrolka
(ikona Atrament (Ink)) a symbol .
Ak sa zobrazí iná obrazovka, riešenie problému
nájdete v kapitole „Ak sa zobrazí ktorákoľvek
z nasledujúcich obrazoviek” na strane 3.
5. Naliatie atramentu
V prípade tohto produktu sa vyžaduje, aby ste s atramentom
zaobchádzali opatrne. Z naplnených kaziet s atramentom sa
môže vyliať atrament. Ak si atramentom zašpiníte oblečenie
alebo iné veci, možno ho nebudete môcť zmyť.
1
Otvorte skenovaciu jednotku/kryt.
2
Otvorte kryt kazety s atramentom.
3
Chyťte a odstráňte kryt kazety na kazete
s atramentom.
4
Držte fľašu s atramentom vzpriamene a odstráňte
kryt fľaše.
5
Vložte hrdlo fľaše s atramentom do vstupu a
postavte fľašu s atramentom hlavou nadol.
6
Všetok atrament nalejte do kazety s atramentom.
Presvedčte sa, že atrament bol naliaty po čiaru
horného limitu (A).
(A)

3
SLOVENČINA
7
Bezpečne nasaďte kryt kazety.
8
Zatvorte kryt kazety s atramentom.
9
Opakujte kroky 2 až 8 a podľa štítka vlejte všetok
atrament do príslušných kaziet s atramentom na
pravej strane.
Presvedčte sa, že atrament bol naliaty po čiaru
horného limitu (A).
(A)
10
ZDVIHNITE skenovaciu jednotku/kryt a následne
ju zatvorte.
a
b
6. Pripravuje sa atramentový systém
1
Stlačte tlačidlo Č/B (Black) a presvedčte sa,
že kontrolka
(ikona Atrament (Ink)) zmizla.
Vypne sa
Príprava atramentu trvá približne 5 až 6 minút.
Pokračujte na ďalšiu stranu.
Zásobníky nie sú vložené správne.
„3. Inštalácia zásobníka” na strane 1
Nie sú vložené žiadne zásobníky.
„3. Inštalácia zásobníka” na strane 1
Neodstránili ste ochranné materiály.
„ 2. Odstránenie obalového materiálu”
na strane 1
Atrament nie je pripravený normálne.
Stlačením tlačidla ZAP. (ON) reštartujte tlačiareň
a potom prejdite na kapitolu
„5. Naliatie atramentu” na strane 2.
Čaká sa na prípravu atramentu.
„ 6. Príprava atramentového systému”
Ak ste do kazety s atramentom ešte nenaliali
atrament, prejdite na kapitolu
„5. Naliatie atramentu” na strane 2.
Informácie o ostatných prípadoch nájdete
v dokumente Príručka online.
Ak sa otvorí ktorákoľvek
z nasledujúcich obrazoviek
Ikona Atrament (Ink)
Počet stránok

4
7. Pripojenie k počítaču
Windows
Nastavenie pripojenia je potrebné vykonať na každom počítači. Pri každom počítači postupujte v nastavení od kroku 1.
Ak používate tlačiareň, keď nie je pripojená k počítaču, uistite sa, že sa na obrazovke tlačiarne zobrazuje kontrolka .
Nastavenie je týmto dokončené.
1
Spustite súbor nastavení pre spôsob alebo spôsob .
Preberanie z internetu
aVo svojom počítači otvorte webový prehliadač ( a
pod.).
bZadajte nasledujúcu adresu URL a prejdite na webovú
stránku Canon.
cVyberte položku Nastavenie.
dZadajte názov modelu tlačiarne a kliknite na OK.
Názov modelu si môžete zvoliť zo zoznamu.
eKliknite na položku Nastavenie.
V nasledujúcej časti nájdete postup pre systém
Windows. Ak používate počítač s iným operačným
systémom, než je Windows, vykonajte inštaláciu
podľa pokynov na obrazovke.
fKliknite na položku Prevziať a prevezmite si inštalačný
súbor.
gSpustite prevzatý súbor.
Pre pokračovanie prejdite na krok na
ďalšej strane.
Používanie inštalačného disku (len pre Windows)
■ Používanie Windows 10 alebo Windows 8.1:
aVložte inštalačný disk do počítača.
bPo zobrazení nasledujúceho hlásenia na pravej
strane obrazovky počítača naň kliknite.
Ak sa toto hlásenie nezobrazí (alebo zmizne)
1.
Na paneli úloh kliknite na možnosť Prieskumník (File Explorer).
alebo
2. Kliknite na položku Tento počítač (This PC) na ľavej
strane otvoreného okna.
3. Dvakrát kliknite na ikonu
disku CD na pravej strane okna.
Po zobrazení obsahu disku CD dvakrát kliknite na ikonu
Msetup4.exe.
4. Pokračujte na krok d.

5
SLOVENČINA
cAk sa zobrazí nasledovná obrazovka, kliknite na možnosť Spustiť Msetup4.exe (Run Msetup4.exe).
dAk sa zobrazí dialógové okno Kontrola používateľských kont (User Account Control), kliknite na možnosť Áno (Yes).
Pre pokračovanie prejdite na krok .
■ Používanie Windows 7:
aVložte inštalačný disk do počítača.
b Po zobrazení obrazovky Automatické
prehrávanie (AutoPlay) kliknite na možnosť
Spustiť Msetup4.exe (Run Msetup4.exe).
c Ak sa zobrazí dialógové okno Kontrola
používateľských kont (User Account Control),
kliknite na možnosť Pokračovať (Continue).
Ak sa obrazovka Automatické prehrávanie (AutoPlay) nezobrazí
1. V ponuke Štart kliknite na možnosť Počítač (Computer).
2. Dvakrát kliknite na ikonu
disku CD na pravej strane
otvoreného okna.
Po zobrazení obsahu disku CD dvakrát kliknite na ikonu
Msetup4.exe.
Pre pokračovanie prejdite na krok .
Postupujte podľa pokynov
na obrazovke a pokračujte
v nastavení.
Ak sa otvorí nasledujúca obrazovka,
kliknite na tlačidlo Skončiť (Exit).
Nastavenie je dokončené, keď sa na obrazovke tlačiarne zobrazí . Teraz môžete tlačiť
zo svojho počítača.
2
Kliknite na položku Spustiť nastavenie (Start Setup).

6
1
Otvorte podperu papiera.
2
Posuňte pravú vodiacu lištu papiera do koncovej
polohy.
3
aVložte papier tak, aby strana určená na tlač
smerovala nahor.
bPosunutím vodiacej lišty papiera doprava ich
zarovnajte so stranou stohu papiera.
a
b
4
aVytiahnite výstupný zásobník papiera.
bOtvorte vysúvaciu časť výstupného zásobníka.
a
b
Vloženie papiera
Kopírovanie
1
Uistite sa, že je tlačiareň zapnutá.
2
Vložte papier rozmerov LTR alebo A4.
3
Otvorte kryt dokumentov a dokument vložte na
ploché predlohové sklo smerom nadol. Dokument
zarovnajte so značkou zarovnania (
).
4
Zatvorte kryt dokumentov.
5
Ak chcete urobiť viac ako jednu kópiu, použitím
tlačidla + nastavíte požadovaný počet kópií.
6
Stlačte tlačidlo Č/B (Black) (A) pre čiernobiele
kopírovanie.
Stlačte tlačidlo Farebne (Color) (B) pre farebné
kopírovanie.
Tlačiareň spustí kopírovanie.
(A)
(B)
Pagina se încarcă...
Pagina se încarcă...
Pagina se încarcă...
Pagina se încarcă...
Pagina se încarcă...
Pagina se încarcă...
Pagina se încarcă...
Pagina se încarcă...
Pagina se încarcă...
Pagina se încarcă...
Pagina se încarcă...
Pagina se încarcă...
Pagina se încarcă...
Pagina se încarcă...
Pagina se încarcă...
Pagina se încarcă...
Pagina se încarcă...
Pagina se încarcă...
Pagina se încarcă...
Pagina se încarcă...
Pagina se încarcă...
Pagina se încarcă...
Pagina se încarcă...
Pagina se încarcă...
Pagina se încarcă...
Pagina se încarcă...
Pagina se încarcă...
Pagina se încarcă...
Pagina se încarcă...
Pagina se încarcă...
Pagina se încarcă...
Pagina se încarcă...
Pagina se încarcă...
Pagina se încarcă...
Pagina se încarcă...
Pagina se încarcă...
Pagina se încarcă...
Pagina se încarcă...
Pagina se încarcă...
Pagina se încarcă...
Pagina se încarcă...
Pagina se încarcă...
Pagina se încarcă...
Pagina se încarcă...
-
 1
1
-
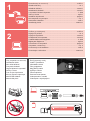 2
2
-
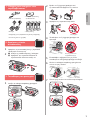 3
3
-
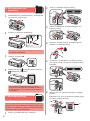 4
4
-
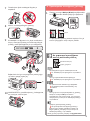 5
5
-
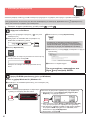 6
6
-
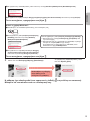 7
7
-
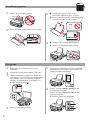 8
8
-
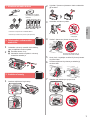 9
9
-
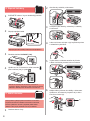 10
10
-
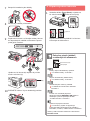 11
11
-
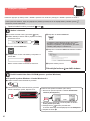 12
12
-
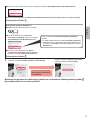 13
13
-
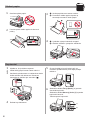 14
14
-
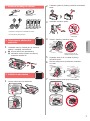 15
15
-
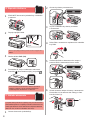 16
16
-
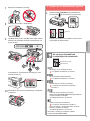 17
17
-
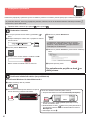 18
18
-
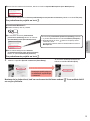 19
19
-
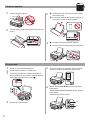 20
20
-
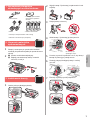 21
21
-
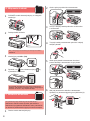 22
22
-
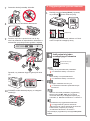 23
23
-
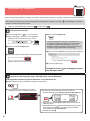 24
24
-
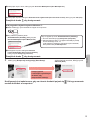 25
25
-
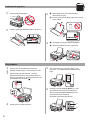 26
26
-
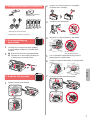 27
27
-
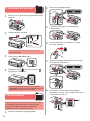 28
28
-
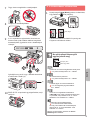 29
29
-
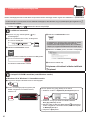 30
30
-
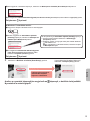 31
31
-
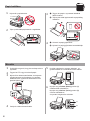 32
32
-
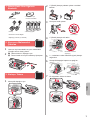 33
33
-
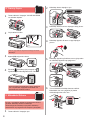 34
34
-
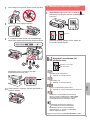 35
35
-
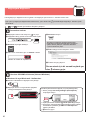 36
36
-
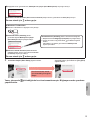 37
37
-
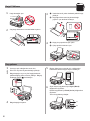 38
38
-
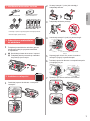 39
39
-
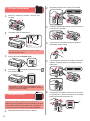 40
40
-
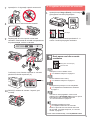 41
41
-
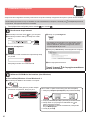 42
42
-
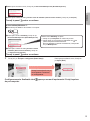 43
43
-
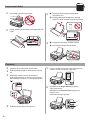 44
44
-
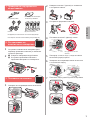 45
45
-
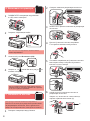 46
46
-
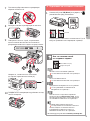 47
47
-
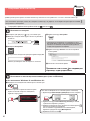 48
48
-
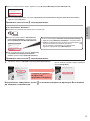 49
49
-
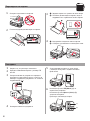 50
50
-
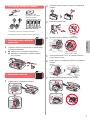 51
51
-
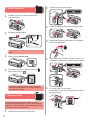 52
52
-
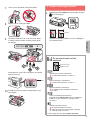 53
53
-
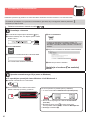 54
54
-
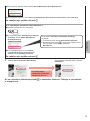 55
55
-
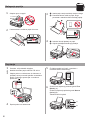 56
56
-
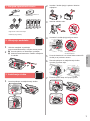 57
57
-
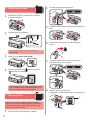 58
58
-
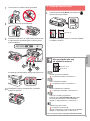 59
59
-
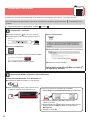 60
60
-
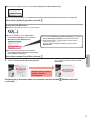 61
61
-
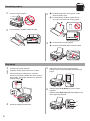 62
62
-
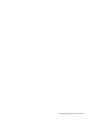 63
63
-
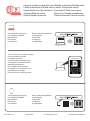 64
64
în alte limbi
- Türkçe: Canon PIXMA G2411 Kullanım kılavuzu
- slovenčina: Canon PIXMA G2411 Používateľská príručka
Lucrări înrudite
-
Canon PIXMA G1410 Manual de utilizare
-
Canon PIXMA G7050 Manualul utilizatorului
-
Canon Pixma GM4050 Manualul utilizatorului
-
Canon Pixma Pro 1 Manual de utilizare
-
Canon PIXMA TS8252 Manual de utilizare
-
Canon PIXMA TS6250 Manual de utilizare
-
Canon PIXMA TS9550 Manual de utilizare
-
Canon PIXMA TR8540 Manual de utilizare
-
Canon PIXMA TS9140 Manual de utilizare
-
Canon PIXMA TS8150 Manual de utilizare