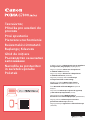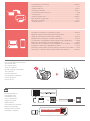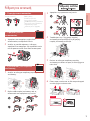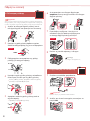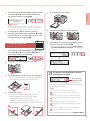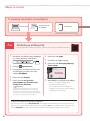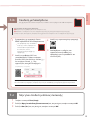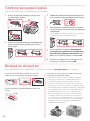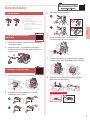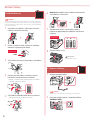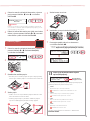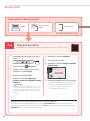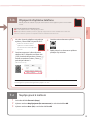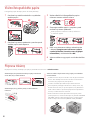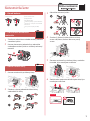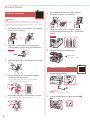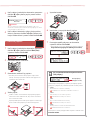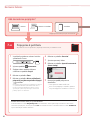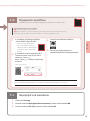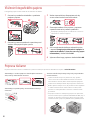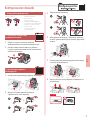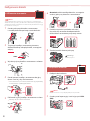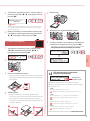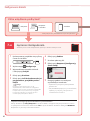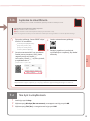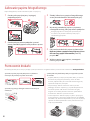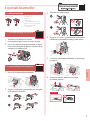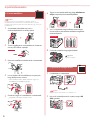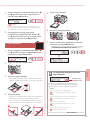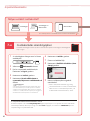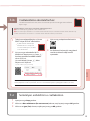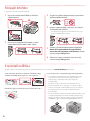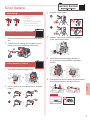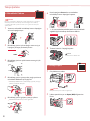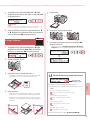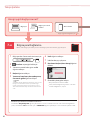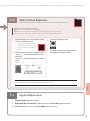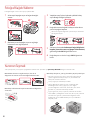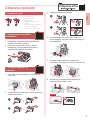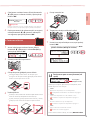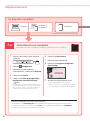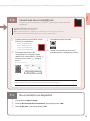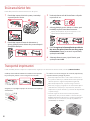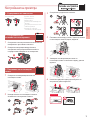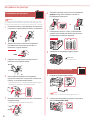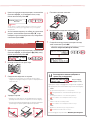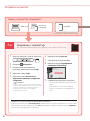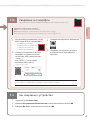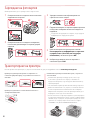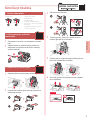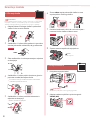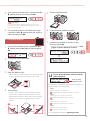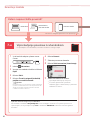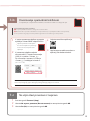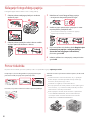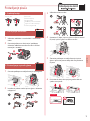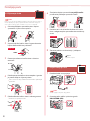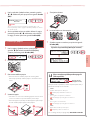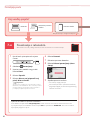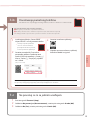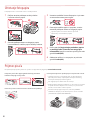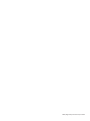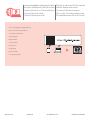Početak
Najprije pročitajte Sigurnosne i važne informacije
(dodatak).
Navodila za postavitev
in začetek uporabe
Najprej preberite Informacije o varnosti in
pomembne informacije (dodatek).
Ръководство за начално
запознаване
Прочетете най-напред Информация за
безопасността и важна информация (приложение).
Ghid de iniţiere
Citiţi mai întâi Informaţii cu privire la siguranţă
şi alte informaţii importante (anexă).
Başlangıç Kılavuzu
Önce Güvenlik ve Önemli Bilgiler başlıklı eki
okuyun.
Beüzemelési útmutató
Először a (mellékelt) Biztonsági és fontos
tudnivalók című dokumentumot olvassa el!
Pierwsze uruchomienie
Najpierw przeczytaj dodatek Informacje
o bezpieczeństwie i ważne uwagi.
Prvé spustenie
Najprv si prečítajte Informácie o bezpečnosti
a dôležité informácie (dodatok).
Příručka pro uvedení do
provozu
Nejprve si přečtěte Informace o bezpečnosti
a důležitá sdělení (dodatek).
Ξεκινώντας
Διαβάστε πρώτα τις Πληροφορίες για την ασφάλεια
και σημαντικές πληροφορίες (συμπλήρωμα).

Go
Instaliranje pisača .................................................................................................................. stranica 1
Povezivanje s računalnom, pametnim telefonom ili tabletom .................stranica 4
Videozapisi s uputama
Držanje pisača
Namestitev tiskalnika .................................................................................................................stran 1
Povezovanje z računalnikom, pametnim telefonom ali tabličnim računalnikom ...........stran 4
Videoposnetki z navodili
Držanje tiskalnika
Инсталиране на принтера .....................................................................................................стр. 1
Свързване с компютър, смартфон или таблет ........................................................стр. 4
Видео с инструкции
Как да държите принтера
Instalarea imprimantei .........................................................................................................pagina 1
Conectarea la un computer, la un smartphone sau la o tabletă ............... pagina 4
Videoclipuri cu instrucțiuni
Ţinând imprimanta
Yazıcıyı Kurma .................................................................................................................................sayfa 1
Bilgisayara, Akıllı Telefona veya Tablete Bağlanma ...................................................sayfa 4
Eğitici Videolar
Yazıcıyı Tutma
A nyomtató üzembe helyezése ..........................................................................................1. oldal
Csatlakoztatás számítógéphez, okostelefonhoz vagy táblagéphez ............4. oldal
Magyarázó videók
Így kell megfogni a nyomtatót
Instalowanie drukarki ..............................................................................................................strona 1
Podłączanie do komputera, smartfona lub tabletu .............................................strona 4
Filmy instruktażowe
Trzymanie drukarki
Inštalácia tlačiarne .....................................................................................................................strana 1
Pripojenie k počítaču, smartfónu alebo tabletu ..................................................... strana 4
Inštruktážne videá
Ako držať tlačiareň
Instalace tiskárny ................................................................................................................................str. 1
Připojení k počítači, chytrému telefonu nebo tabletu................................................str. 4
Instruktážní videa
Jak tiskárnu držet
Εγκατάσταση του εκτυπωτή ..............................................................................................σελίδα 1
Σύνδεση σε υπολογιστή, smartphone ή tablet .....................................................σελίδα 4
Πώς να κρατήσετε τον εκτυπωτή
Εκπαιδευτικό βίντεο

1
ΕΛΛΗΝΙΚΗ
Ρύθμιση του εκτυπωτή
Ρύθμιση online
1. Περιεχόμενα συσκευασίας
•
Κεφαλές εκτύπωσης
•
Φιάλες μελάνης
•
Καλώδιο τροφοδοσίας
•
Δομοστοιχειωτό καλώδιο
•
CD-ROM εγκατάστασης για Windows
•
Πληροφορίες για την ασφάλεια και
σημαντικές πληροφορίες
•
Ξεκινώντας (αυτό το εγχειρίδιο)
2. Αφαίρεση υλικών
συσκευασίας
1
Αφαιρέστε και απορρίψτε τυχόν υλικά
συσκευασίας και πορτοκαλί ταινία.
2
Ανοίξτε τη μονάδα σάρωσης / κάλυμμα,
αφαιρέστε και απορρίψτε την πορτοκαλί ταινία
και το προστατευτικό υλικό από το εσωτερικό.
a
b
3. Εγκατάσταση των κεφαλών
εκτύπωσης
1
Ανοίξτε το κάλυμμα ασφάλισης κεφαλής
εκτύπωσης.
2
Βγάλτε κάθε κεφαλή εκτύπωσης από τη
συσκευασία και αφαιρέστε την ετικέτα.
3
Αφαιρέστε την προστατευτική ταινία.
4
Τοποθετήστε την C (έγχρωμη) κεφαλή
εκτύπωσης στα αριστερά και τη B (μαύρη)
κεφαλή εκτύπωσης στα δεξιά.
5
Κλείστε το κάλυμμα ασφάλισης κεφαλής
εκτύπωσης και πιέστε το προς τα κάτω μέχρι να
κάνει κλικ.
6
Πιέστε προς τα κάτω και τα δύο κουμπιά αρμού
εντελώς μέχρι να κάνουν κλικ.
Ελέγξτε!

2
Ρύθμιση του εκτυπωτή
4. Άδειασμα μελάνης
Σημαντικό
Αυτό το προϊόν απαιτεί προσεκτικό χειρισμό της μελάνης. Ενδέχεται να
πεταχτεί μελάνη όταν τα δοχεία μελάνης είναι γεμάτα. Εάν τα ρούχα σας
ή κάποιο αντικείμενο λερωθούν με μελάνη, μπορεί να μην καθαρίσουν.
1
Ανοίξτε το κάλυμμα δοχείου μελάνης και το
κάλυμμα δοχείου στα αριστερά του εκτυπωτή.
2
Κρατήστε τη φιάλη μελάνης όρθια και γυρίστε
απαλά το κάλυμμα φιάλης της για να το αφαιρέσετε.
Ελέγξτε!
PGBK
3
Ευθυγραμμίστε το ακροφύσιο της φιάλης
μελάνης με το σημείο εισροής.
4
Κρατήστε αργά τη φιάλη μελάνης ανάποδα και
πιέστε προς τα κάτω για να χυθεί η μελάνη.
•
Αν δεν χυθεί η μελάνη, αφαιρέστε απαλά τη φιάλη
μελάνης και προσπαθήστε ξανά.
b
a
5
Αφαιρέστε απαλά τη φιάλη μελάνης από το
σημείο εισροής.
•
Προσέξτε να μη χυθεί η μελάνη.
b
a
6
Αντικαταστήστε το κάλυμμα δοχείου με
ασφάλεια και στη συνέχεια κλείστε το κάλυμμα
δοχείου μελάνης.
7
Επαναλάβετε τα βήματα 1 έως 6 για να
αδειάσετε όλη την ποσότητα μελάνης στα
αντίστοιχα δοχεία μελάνης στα δεξιά.
Ελέγξτε!
C M
Y
8
Κλείστε τη μονάδα σάρωσης / κάλυμμα.
Προσοχή
Προσέχετε τα δάχτυλά σας.
5. Ενεργοποίηση του εκτυπωτή
1
Συνδέστε το καλώδιο τροφοδοσίας.
Πίσω μέρος
Σημαντικό
Προς το παρόν, μη συνδέσετε άλλα καλώδια.
2
Ανοίξτε τον πίνακα λειτουργίας και πατήστε το
κουμπί ON.

3
ΕΛΛΗΝΙΚΗ
3
Όταν εμφανιστεί η ακόλουθη οθόνη, χρησιμοποιήστε
τα κουμπιά [ και ] για να επιλέξετε γλώσσα, και,
στη συνέχεια, πατήστε το κουμπί OK.
Σημαντικό
Αν εμφανιστεί σφάλμα στην οθόνη, ανατρέξτε στην ενότητα
«Αν εμφανιστεί μήνυμα σφάλματος (κωδικός υποστήριξης)
στην οθόνη» στη σελίδα 3 και ακολουθήστε τις οδηγίες.
4
Αν εμφανιστεί η οθόνη επιλογής χώρας ή
περιοχής, χρησιμοποιήστε τα κουμπιά [ και ]
για να επιλέξετε τη χώρα ή περιοχή σας και, στη
συνέχεια, πατήστε το κουμπί OK.
6. Τοποθέτηση χαρτιού
1
Όταν εμφανιστεί η ακόλουθη οθόνη, χρησιμοποιήστε
τα κουμπιά [ και ] για να επιλέξετε Ναι (Yes) και,
στη συνέχεια, πατήστε το κουμπί OK.
2
Αφαιρέστε την κασέτα από τον εκτυπωτή.
3
Σύρετε τους οδηγούς χαρτιού ώστε να τους διαχωρίσετε.
•
Σύρετε το δεξιό οδηγό χαρτιού στο δεξιό άκρο. Ευθυγραμμίστε
τον μπροστινό οδηγό χαρτιού με την ένδειξη Letter ή A4.
4
Τοποθετήστε χαρτί.
•
Τοποθετήστε 2 ή περισσότερες σελίδες απλού
χαρτιού μεγέθους Letter ή A4, με την πλευρά
εκτύπωσης στραμμένη προς τα κάτω.
•
Τοποθετήστε το χαρτί στον μπροστινό οδηγό χαρτιού και
ευθυγραμμίστε τον δεξιό οδηγό χαρτιού με το πλάτος του χαρτιού.
a
b
5
Αντικαταστήστε την κασέτα.
6
Τραβήξτε έξω τη θήκη εξόδου χαρτιού.
7
Ακολουθήστε τις οδηγίες στην οθόνη και, στη
συνέχεια, πατήστε το κουμπί OK.
•
Ελέγξτε ότι εμφανίζεται το μήνυμα Συσκ. έτοιμη
για σύνδεση (Ready to connect) στην οθόνη του
εκτυπωτή.
Ελέγξτε τον κωδικό υποστήριξης και στη συνέχεια
ακολουθήστε τις οδηγίες εάν ο εμφανιζόμενος κώδικας
είναι γραμμένος παρακάτω.
•
1890
Το προστατευτικό υλικό δεν έχει αφαιρεθεί.
«2. Αφαίρεση υλικών συσκευασίας» στη σελίδα 1
•
1470
Οι κεφαλές εκτύπωσης δεν έχουν τοποθετηθεί σωστά.
«3. Εγκατάσταση των κεφαλών εκτύπωσης» στη σελίδα 1
•
1471
Δεν έχει τοποθετηθεί καμία κεφαλή εκτύπωσης.
«3. Εγκατάσταση των κεφαλών εκτύπωσης» στη σελίδα 1
•
1642
Μπορεί να μην υπάρχει επαρκής ποσότητα μελάνης.
«4. Άδειασμα μελάνης» στη σελίδα 2
Για όλες τις λοιπές περιπτώσεις, ανατρέξτε στο Εγχειρίδιο Online.
Αν εμφανιστεί μήνυμα σφάλματος (κωδικός
υποστήριξης) στην οθόνη
Κωδ. υποστήρ.
(Support code)

4
Ρύθμιση του εκτυπωτή
7-a
Υπολογιστής Smartphone
Υπολογιστής και
smartphone
Σύνδεση με υπολογιστή
Εάν χρησιμοποιείτε πολλούς υπολογιστές, εκτελέστε αυτά τα βήματα σε κάθε υπολογιστή.
1
Μεταβείτε στη διαδικτυακή τοποθεσία
της Canon από έναν υπολογιστή.
2
Επιλέξτε Εγκατάσταση.
3
Καταχωρίστε το όνομα μοντέλου του
εκτυπωτή σας και κάντε κλικ στην
επιλογή Μετάβαση.
4
Κάντε κλικ στο Έναρξη.
5
Κάντε κλικ στο Αν έχετε ήδη
προετοιμάσει τον εκτυπωτή σας,
μεταβείτε στη Σύνδεση.
Σημείωση
Τα παρακάτω βήματα αφορούν τους χρήστες
Windows (εκτός από Windows 10 in S mode)
και macOS. Στην περίπτωση άλλου λειτουργικού
συστήματος, συνεχίστε τη ρύθμιση ακολουθώντας
τις οδηγίες που εμφανίζονται στην οθόνη.
6
Κάντε κλικ στο Λήψη.
7
Εκτελέστε το ληφθέν αρχείο.
8
Κάντε κλικ στο Εκκίνηση ρύθμισης
(Start Setup).
9
Ακολουθήστε τις οδηγίες στην οθόνη.
•
Αυτές οι λειτουργίες ενδέχεται να
χρειαστούν κάποιο χρόνο.
•
Για να συνδέσετε και σε smartphone,
ανατρέξτε στην ενότητα «7-b. Σύνδεση με
Smartphone» στη σελίδα 5.
Χρήση του CD-ROM εγκατάστασης για Windows
Κάντε διπλό κλικ στο αρχείο EasySetup.exe που υπάρχει στο CD-ROM και, έπειτα, συνεχίστε από το
βήμα 3. Αν δεν έχετε σύνδεση internet, ανοίξτε το φάκελο win στο CD-ROM και κάντε διπλό κλικ στο
αρχείο SETUP.exe. Αυτή η ενέργεια θα εγκαταστήσει το πρόγραμμα οδήγησης του εκτυπωτή.
Τι συσκευή σκοπεύετε να συνδέσετε;
7-a.Σύνδεση με υπολογιστή
Χωρίς σύνδεση άλλων συσκευών 7-c

5
ΕΛΛΗΝΙΚΗ
7-b
1
Εγκαταστήστε την εφαρμογή «Canon
PRINT Inkjet/SELPHY» στο smartphone σας.
•
Για πρόσβαση στην τοποθεσία
web της Canon, σαρώστε τον
κωδικό QR που εμφανίζεται
στα δεξιά και, έπειτα,
πραγματοποιήστε λήψη της
εφαρμογής.
2
Ανοίξτε τις ρυθμίσεις Wi-Fi του
smartphone σας. Πατήστε το όνομα
δικτύου (SSID) που ξεκινά με «Canon_ij_».
Αν το όνομα «Canon_ij_» δεν
εμφανίζεται, συνεχίστε στο βήμα 3.
(Παράδειγμα της οθόνης iOS)
Σύνδεση με Smartphone
Εάν χρησιμοποιείτε πολλά smartphone, εκτελέστε αυτά τα βήματα σε κάθε smartphone.
Προετοιμάστε τα εξής προτού ξεκινήσετε.
a Ενεργοποιήστε τη ρύθμιση Wi-Fi στο smartphone σας.
b Συνδέστε το smartphone σας στον ασύρματο δρομολογητή (εάν έχετε ασύρματο δρομολογητή).
Για περισσότερες λεπτομέρειες, ανατρέξτε στα εγχειρίδια του smartphone και του ασύρματου δρομολογητή.
Αφού προσθέσετε τον εκτυπωτή σας, θα μπορείτε να εκτυπώνετε από το smartphone σας.
Για να εκτυπώσετε φωτογραφίες, ανατρέξτε στην ενότητα «Τοποθέτηση φωτογραφικού χαρτιού» στη σελίδα 6.
7-b. Σύνδεση με Smartphone
3
Ανοίξτε την εγκατεστημένη εφαρμογή.
4
Ακολουθήστε τις οδηγίες που
εμφανίζονται στην οθόνη της
εφαρμογής για να προσθέσετε τον
εκτυπωτή σας.
7-c
Μην γίνει σύνδεση κάποιας συσκευής
1
Πατήστε το κουμπί Στοπ (Stop).
2
Επιλέξτε Μην γίνει σύνδεση (Do not connect) και, στη συνέχεια, πατήστε το κουμπί OK.
3
Επιλέξτε Ναι (Yes) και, στη συνέχεια, πατήστε το κουμπί OK.

6
Τοποθέτηση φωτογραφικού χαρτιού
1
Ανοίξτε το κάλυμμα πίσω θήκης και εκτείνετε
την υποστήριξη χαρτιού.
b
a
2
Ανοίξτε το κάλυμμα υποδοχής τροφοδοσίας και
σύρετε το δεξιό οδηγό χαρτιού προς τα δεξιά
έως το τέρμα.
3
Τοποθετήστε πολλά φύλλα φωτογραφικού χαρτιού
με την πλευρά εκτύπωσης στραμμένη προς τα πάνω.
4
Ευθυγραμμίστε τον οδηγό χαρτιού με το χαρτί
και, στη συνέχεια, κλείστε το κάλυμμα υποδοχής
τροφοδοσίας.
•
Ακολουθήστε τις οδηγίες στην οθόνη για να ορίσετε
πληροφορίες για το τοποθετημένο χαρτί.
5
Όταν εμφανίζεται το μήνυμα Καταχωρίστε
τις πληροφορίες χαρτιού για την πίσω θήκη
(Save the rear tray paper information) στην
οθόνη του εκτυπωτή, πατήστε το κουμπί OK.
6
Επιλέξτε το μέγεθος και τον τύπο χαρτιού και,
στη συνέχεια, πατήστε το κουμπί OK.
Μεταφορά του εκτυπωτή σας
Το φωτογραφικό χαρτί μπορεί να τοποθετηθεί μόνο στην πίσω θήκη.
Κατά τη μετακίνηση του εκτυπωτή, βεβαιωθείτε για τα παρακάτω. Ανατρέξτε στο Εγχειρίδιο Online για λεπτομέρειες.
Ελέγξτε ότι και τα δύο κουμπιά αρμού είναι εντελώς
πιεσμένα κάτω για να αποφύγετε διαρροές μελάνης.
Ελέγξτε ότι η θέση του μοχλού βαλβίδας μελάνης είναι
κλειστή.
Συσκευάστε τον εκτυπωτή σε μια πλαστική τσάντα σε
περίπτωση που διαρρεύσει μελάνη.
•
Συσκευάστε τον εκτυπωτή σε ένα ανθεκτικό κιβώτιο
ώστε η κάτω πλευρά του να τοποθετηθεί στον πάτο
του κιβωτίου, χρησιμοποιώντας επαρκή ποσότητα
προστατευτικού υλικού για την ασφαλή μεταφορά του.
•
Μην γείρετε τον εκτυπωτή. Μπορεί να διαρρεύσει μελάνη.
•
Δείξτε προσοχή κατά το χειρισμό και φροντίστε η συσκευασία
να είναι όρθια και ΟΧΙ ανάποδα ή στο πλάι, καθώς μπορεί να
προκληθεί βλάβη στον εκτυπωτή και διαρροή μελάνης.
•
Κατά τη μεταφορά του εκτυπωτή από κάποια εταιρεία
μεταφορών, φροντίστε να επισημάνετε το κιβώτιο με
την ένδειξη «ΑΥΤΗ Η ΠΛΕΥΡΑ ΕΠΑΝΩ» για να παραμείνει
η κάτω πλευρά του εκτυπωτή στον πάτο του κιβωτίου.
Προσθέστε επίσης τις επισημάνσεις «ΕΥΘΡΑΥΣΤΟ» ή
«ΠΡΟΣΕΚΤΙΚΟΣ ΧΕΙΡΙΣΜΟΣ».

1
ČEŠTINA
Nastavení tiskárny
Nastavení online
1. Obsah balení
•
Tiskové hlavy
•
Láhve na inkoust
•
Napájecí kabel
•
Modulární kabel
•
Instalační disk CD-ROM pro počítač
se systémem Windows
•
Informace o bezpečnosti a důležitá
sdělení
•
Příručka pro uvedení do provozu
(tato příručka)
2. Odstranění ochranného
materiálu
1
Odstraňte a zahoďte veškeré obalové materiály
a oranžovou pásku.
2
Otevřete skener / kryt, odstraňte a zahoďte
oranžovou pásku a ochranný materiál, který se
nachází uvnitř.
a
b
3. Instalace tiskových hlav
1
Otevřete zajišťovací kryt tiskové hlavy.
2
Vyjměte jednotlivé tiskové hlavy zobalu
aodstraňte jejich etikety.
3
Odstraňte ochrannou pásku.
4
Vložte tiskovou hlavu C (barevná) vlevo
a tiskovou hlavu B (černá) napravo.
5
Zavřete zajišťovací kryt tiskové hlavy a zatlačte
na něj směrem dolů, dokud neuslyšíte cvaknutí.
6
Stiskněte obě tlačítka pro spojení zcela dolů,
dokud neuslyšíte cvaknutí.
Nezapomeňte zkontrolovat!

2
Nastavení tiskárny
4. Nalití inkoustu
Důležité
Tento produkt vyžaduje pečlivé zacházení s inkoustem. Při plnění
inkoustu do nádržek s inkoustem může tento inkoust vystříknout.
Inkoust z případně potřísněného oblečení nebo jiných předmětů
nemusí jít odstranit.
1
Otevřete kryt nádržky sinkoustem a krytku
nádržky v levé části tiskárny.
2
Láhev na inkoust držte vzpřímeně a lehkým
otáčením sejměte krytku láhve.
Nezapomeňte
zkontrolovat!
PGBK
3
Trysku láhve na inkoust zarovnejte s přívodem.
4
Pomalu postavte láhev na inkoust vzhůru
nohama a pro nalití inkoustu zatlačte.
•
Pokud se inkoust nelije, opatrně láhev na inkoust
vyjměte a zkuste to znovu.
b
a
5
Z přívodu jemně odstraňte láhev na inkoust.
•
Dávejte pozor, abyste inkoust nevylili.
b
a
6
Bezpečně nasaďte krytku nádržky a pak zavřete
kryt nádržky sinkoustem.
7
Zopakováním kroků 1 až 6 nalijte veškerý
inkoust do odpovídajících nádržek s inkoustem
napravo.
Nezapomeňte
zkontrolovat!
C M
Y
8
Zavřete skener / kryt.
Upozornění
Neskřípněte si prsty.
5. Zapnutí tiskárny
1
Připojte napájecí kabel.
Zadní strana
Důležité
Během tohoto kroku zatím nepřipojujte ostatní kabely.
2
Otevřete ovládací panel a stiskněte tlačítko
ZAPNOUT (ON).

3
ČEŠTINA
3
Pokud se otevře následující obrazovka, vyberte
jazyk pomocí tlačítka [ nebo ] a stiskněte
tlačítko OK.
Důležité
Pokud se na obrazovce objeví chyba, přejděte kčásti „Pokud
se na obrazovce zobrazí chybová zpráva (kód podpory)“ na str.
3 a postupujte podle pokynů.
4
Pokud se zobrazí obrazovka pro výběr země nebo
oblasti, vyberte pomocí tlačítek [ a ] svou zemi
nebo oblast a poté stiskněte tlačítko OK.
6. Vložení papíru
1
Pokud se otevře následující obrazovka, vyberte
pomocí tlačítek [ a ] možnost Ano (Yes)
a stiskněte tlačítko OK.
2
Vytáhněte kazetu ztiskárny.
3
Roztáhněte vodítka papíru.
•
Posuňte pravé vodítko papíru do pravé krajní polohy.
Zarovnejte vodítko papíru se značkou Letter nebo A4.
4
Vložte papír.
•
Vložte více než 2 listy běžného papíru velikosti Letter
nebo A4 tiskovou stranou dolů.
•
Vložený papír slícujte s předním vodítkem papíru
a pravé vodítko papíru přisuňte k okraji papíru.
a
b
5
Vložte kazetu na místo.
6
Vytáhněte výstupní zásobník na papír.
7
Postupujte podle pokynů na obrazovce
a stiskněte tlačítko OK.
•
Ujistěte se, že se na obrazovce tiskárny zobrazí správa s
textem Připraveno k připojení (Ready to connect).
Zkontrolujte kód podpory a postupujte podle pokynů,
pokud je zobrazený kód uvedený níže.
•
1890
Neodstranili jste ochranný materiál.
„2. Odstranění ochranného materiálu“ na str. 1
•
1470
Tiskové hlavy nejsou nainstalovány správně.
„3. Instalace tiskových hlav“ na str. 1
•
1471
Nejsou nainstalovány žádné tiskové hlavy.
„3. Instalace tiskových hlav“ na str. 1
•
1642
Může být nedostatek inkoustu.
„4. Nalití inkoustu“ na str. 2
Všechny další informace naleznete v dokumentu
Příručka online.
Pokud se na obrazovce zobrazí chybová
zpráva (kód podpory)
Kód podpory
(Support code)

4
Nastavení tiskárny
7-a
Počítač Chytrý telefon
Počítač a chytrý
telefon
Připojení k počítači
Pokud používáte několik počítačů, bude nutné přípravu provést na každém z nich.
1
V počítači otevřete webovou stránku
Canon.
2
Vyberte možnost Nastavení.
3
Zadejte název modelu vaší tiskárny a
klepněte na tlačítko Přejít.
4
Klepněte na tlačítko Start.
5
Klepněte na tlačítko Pokud jste
tiskárnu připravili, přejděte k tématu
Připojení.
Poznámka
Následující kroky platí pro uživatele počítačů se
systémy Windows (kromě Windows 10 in S mode)
a macOS. Uživatelé počítačů s jiným operačním
systémem pokračují v instalaci podle pokynů na
obrazovce.
6
Klepněte na tlačítko Stáhnout.
7
Spusťte stažený soubor.
8
Klepněte na tlačítko Zahájit nastavení
(Start Setup).
9
Postupujte podle pokynů na obrazovce.
•
Dokončení této operace může chvíli trvat.
•
Návod pro připojení kchytrému telefonu
naleznete na stránce „7-b. Připojení
kchytrému telefonu“ na str. 5.
Použití instalačního disku CD-ROM pro počítač se systémem Windows
V možnostech disku CD-ROM poklepejte na možnost EasySetup.exe a poté pokračujte od kroku 3.
Pokud nemáte připojení kinternetu, otevřete složku win na instalačním disku CD-ROM advojklikněte na
SETUP.exe. Spustí se instalace ovladače tiskárny.
Jaké zařízení chcete připojit?
7-a.Připojení kpočítači
Bezpřipojení k jiným zařízením 7-c

5
ČEŠTINA
7-b
1
Ve svém chytrém telefonu nainstalujte
aplikaci „Canon PRINT Inkjet/SELPHY“.
•
Webovou stránku Canon s
aplikací ke stažení můžete
otevřít naskenováním QR kódu
napravo.
2
Otevřete nastavení svého chytrého
telefonu Wi-Fi. Klepněte na název sítě
(SSID), která obsahuje název „Canon_ij_“.
Pokud se nezobrazí název „Canon_ij_“,
pokračujte krokem 3.
(Příklad iOS obrazovky)
Připojení kchytrému telefonu
Pokud používáte několik chytrých telefonů, bude nutné přípravu provést na každém
z nich.
Než začnete, připravte si prostředí pro práci.
a Ve svém chytrém telefonu aktivujte připojení Wi-Fi.
b Pokud používáte bezdrátový směrovač, připojte chytrý telefon k tomuto bezdrátovému směrovači.
Informace naleznete v příručce k chytrému telefonu a bezdrátovému směrovači.
Jakmile přidáte svou tiskárnu, můžete na ní tisknout zchytrého telefonu.
Tisk fotograí viz „Vložení fotograckého papíru“ na str. 6.
7-b. Připojení kchytrému telefonu
3
Otevřete nainstalovanou aplikaci.
4
Podle pokynů na obrazovce aplikace
přidejte svoji tiskárnu.
7-c
Nepřipojovat k zařízení
1
Stiskněte tlačítko Zastavit (Stop).
2
Vyberte možnost Nepřipojovat (Do not connect) astiskněte tlačítko OK.
3
Vyberte možnost Ano (Yes) astiskněte tlačítko OK.

6
Vložení fotograckého papíru
1
Otevřete kryt zadního zásobníku a vytáhněte
opěrku papíru.
b
a
2
Otevřete kryt otvoru podavače a posuňte pravé
vodítko papíru zcela doprava.
3
Vložte několik listů fotograckého papíru
tiskovou stranou směrem nahoru.
4
Zarovnejte vodítko papíru s papírem a poté
zavřete kryt otvoru podavače.
•
Podle pokynů na obrazovce zadejte informace
ovloženém papíru.
5
Když se na obrazovce tiskárny zobrazí zpráva
s textem Zaregistrovat informace o papíru
v zadní přihrádce (Save the rear tray paper
information), stiskněte tlačítko OK.
6
Vyberte velikost a typ papíru a stiskněte tlačítko
OK.
Přeprava tiskárny
Fotogracký papír vkládejte pouze do zadní přihrádky.
Při přepravě tiskárny dodržujte tyto pokyny. Podrobnosti naleznete v Příručka online.
Zkontrolujte, zda jsou obě tlačítka pro spojení zatlačena
zcela dolů, aby neunikl inkoust.
Zkontrolujte, zda je poloha páčky ventilu inkoustu
uzavřena.
Tiskárnu zabalte do plastové tašky, kdyby z ní náhodou
unikal inkoust.
•
Zabalte tiskárnu do pevné krabice tak, aby bylo umístěno
dnem dolů. Použijte dostatečné množství ochranného
materiálu, aby přeprava byla bezpečná.
•
Tiskárnu nenaklánějte. Může dojít kúniku inkoustu.
•
Při manipulaci postupujte obezřetně a dbejte na to, aby
balení zůstávalo vždy ve správné poloze, tedy NE hlavou
dolů nebo na boku. V opačném případě hrozí poškození
tiskárny a úniku inkoustu v tiskárně.
•
Pokud odesíláte tiskárnu prostřednictvím pošty nebo
jiného přepravce, označte balík nápisem „TOUTO STRANOU
NAHORU”. Zajistíte tak přepravu tiskárny v poloze dnem
dolů. Dodejte také označení „KŘEHKÉ” nebo „OPATRNĚ”.

1
SLOVENČINA
Nastavenie tlačiarne
Online nastavenie
1. Obsah balenia
•
Tlačové hlavy
•
Fľaše satramentom
•
Napájací kábel
•
Modulárny kábel
•
Inštalačný disk pre systém Windows
•
Informácie o bezpečnosti a dôležité
informácie
•
Prvé spustenie (táto príručka)
2. Odstránenie obalového
materiálu
1
Ztlačiarne odstráňte azahoďte obalový materiál
aoranžovú pásku.
2
Otvorte skenovaciu jednotku/kryt, odstráňte
azahoďte oranžovú pásku avnútorný ochranný
materiál.
a
b
3. Vložte tlačové hlavy
1
Otvorte zaisťovací kryt tlačovej hlavy.
2
Z balenia vyberte jednotlivé tlačové hlavy
aodstráňte ich štítky.
3
Odstráňte ochrannú pásku.
4
Zasuňte C (farebnú) tlačovú hlavu na ľavej
strane aB (čiernu) tlačovú hlavu na pravej
strane.
5
Zatvorte zaisťovací kryt tlačovej hlavy azatlačte
ho nadol, kým nezačujete cvaknutie.
6
Zatlačte obe spojovacie tlačidlá úplne dole, kým
nezačujete cvaknutie.
Kontrola!

2
Nastavenie tlačiarne
4. Naliatie atramentu
Dôležité
Vprípade tohto produktu sa vyžaduje, aby ste satramentom
zaobchádzali opatrne. Znaplnených kaziet satramentom sa môže
vyliať atrament. Ak si atramentom zašpiníte oblečenie alebo iné veci,
možno ho nebudete môcť zmyť.
1
Otvorte kryt kazety satramentom a kryt kazety
na ľavej strane tlačiarne.
2
Držte fľašu satramentom vo zvislej polohe
ajemne otočte kryt fľaše, aby ste ho odstránili.
Kontrola!
PGBK
3
Zarovnajte dýzu fľaše satramentom so vstupom.
4
Pomaly otočte fľašu satramentom naopak
astlačením nalejte atrament.
•
Ak sa atrament neleje, jemne odstráňte fľašu
satramentom askúste to znova.
b
a
5
Jemne odstráňte fľašu satramentom zo vstupu.
•
Dávajte pozor, aby sa atrament nevylial.
b
a
6
Znova pevne zatvorte kryt kazety apotom
zatvorte kryt kazety satramentom.
7
Zopakujte kroky 1 až 6 na vyliatie všetkého
atramentu do príslušných kaziet satramentom
vpravo.
Kontrola!
C M
Y
8
Zatvorte skenovaciu jednotku/kryt.
Upozornenie
Dávajte si pozor na prsty.
5. Zapnutie tlačiarne
1
Pripojte napájací kábel.
Zadná strana
Dôležité
Zatiaľ nepripájajte žiadne iné káble.
2
Otvorte ovládací panel astlačte tlačidlo ZAP.
(ON).

3
SLOVENČINA
3
Keď sa objaví nasledujúca obrazovka, pomocou
tlačidiel [ a ] vyberte jazyk apotom stlačte
tlačidlo OK.
Dôležité
Ak sa na obrazovke zobrazí chyba, prečítajte si „Ak sa na
obrazovke zobrazí chybové hlásenie (kód podpory)“ na strane
3 apostupujte podľa pokynov.
4
Keď sa objaví obrazovka výberu krajiny alebo
oblasti, pomocou tlačidiel [ a ] vyberte vašu
krajinu alebo oblasť apotom stlačte tlačidlo OK.
6. Vloženie papiera
1
Keď sa objaví nasledujúca obrazovka, pomocou
tlačidiel [ a ] vyberte možnosť Áno (Yes)
apotom stlačte tlačidlo OK.
2
Odstráňte kazetu ztlačiarne.
3
Roztiahnite vodiace lišty papiera.
•
Posuňte pravú vodiacu lištu papiera k pravému
okraju. Zarovnajte prednú vodiacu lištu papiera so
značkou Letter alebo A4.
4
Vložte papier.
•
Vložte 2alebo viacero hárkov obyčajného papiera
rozmerov Letter alebo A4 tak, aby strana určená na
tlač smerovala nadol.
•
Papier položte oproti vodiacej lište papiera a zarovnajte
pravú vodiacu lištu papiera pre danú šírku papiera.
a
b
5
Vymeňte kazetu.
6
Vytiahnite výstupný zásobník papiera.
7
Postupujte podľa pokynov na obrazovke
apotom stlačte tlačidlo OK.
•
Presvedčte sa, že sa na obrazovke tlačiarne zobrazí
Pripravené na pripojenie (Ready to connect).
Skontrolujte kód podpory apotom postupujte podľa
pokynov vprípade, ak je zobrazený kód uvedený nižšie.
•
1890
Neodstránili ste ochranné materiály.
„2. Odstránenie obalového materiálu“ na strane 1
•
1470
Tlačové hlavy nie sú vložené správne.
„3. Vložte tlačové hlavy“ na strane 1
•
1471
Nie sú vložené žiadne tlačové hlavy.
„3. Vložte tlačové hlavy“ na strane 1
•
1642
Pravdepodobne nemáte dostatok atramentu.
„4. Naliatie atramentu“ na strane 2
Informácie oostatných prípadoch nájdete vdokumente
Príručka online.
Ak sa na obrazovke zobrazí chybové hlásenie
(kód podpory)
Kód podpory
(Support code)

4
Nastavenie tlačiarne
7-a
Počítač Smartfón
Počítač a smartfón
Pripojenie k počítaču
Ak používate viacero počítačov, zopakujte tieto kroky na každom z nich.
1
V počítači prejdite na webovú stránku
spoločnosti Canon.
2
Vyberte položku Nastavenie.
3
Zadajte názov modelu tlačiarne
a kliknite na položku Prejsť.
4
Kliknite na položku Štart.
5
Kliknite na položku Ak ste už tlačiareň
pripravili, prejdite na položku Pripojiť.
Poznámka
Nasledujúce kroky platia pre používateľov počítačov
so systémami Windows (okrem Windows 10 in S
mode) a macOS. Používatelia počítačov s iným
operačným systémom pokračujú v nastavovaní
podľa pokynov na obrazovke.
6
Kliknite na položku Prevziať.
7
Spustite prevzatý súbor.
8
Kliknite na položku Spustiť nastavenie
(Start Setup).
9
Postupujte podľa pokynov na
obrazovke.
•
Tieto operácie môžu chvíľu trvať.
•
Ak sa chcete pripojiť aj ksmartfónu, pozrite si
časť „7-b. Pripojenie ksmartfónu“ na strane 5.
Použitie inštalačného disku pre systém Windows
Dvakrát kliknite na súbor EasySetup.exe na inštalačnom disku apokračujte od kroku 3. Ak nemáte
internetové pripojenie, otvorte priečinok win na inštalačnom disku a dvakrát kliknite na súbor SETUP.exe.
Tým nainštalujete ovládač tlačiarne.
Aké zariadenie pripájate?
7-a. Pripojenie k počítaču
Nepripojené kžiadnym iným zariadeniam 7-c

5
SLOVENČINA
7-b
1
V smartfóne nainštalujte aplikáciu
„Canon PRINT Inkjet/SELPHY“.
•
Naskenovaním kódu QR na
prevzatie aplikácie, ktorý je
zobrazený vpravo, budete mať
prístup aj kwebu spoločnosti
Canon.
2
V smartfóne otvorte nastavenia Wi-Fi.
Ťuknite na názov siete (SSID), ktorá
začína na „Canon_ij_“.
Ak sa „Canon_ij_“ neobjaví, pokračujte
krokom 3.
(Príklad obrazovky iOS)
Pripojenie ksmartfónu
Ak používate viacero smartfónov, zopakujte tieto kroky na každom z nich.
Pred spustením pripravte tieto položky.
a V smartfóne zapnite nastavenie Wi-Fi.
b Pripojte smartfón k smerovaču bezdrôtovej siete (ak používate smerovač bezdrôtovej siete).
Ďalšie podrobnosti nájdete vpríručkách smartfónu asmerovača bezdrôtovej siete.
Hneď, ako pridáte svoju tlačiareň, môžete tlačiť zo smartfónu.
Ak chcete tlačiť fotograe, pozrite si časť „Vloženie fotograckého papiera“ na strane 6.
7-b. Pripojenie ksmartfónu
3
Otvorte nainštalovanú aplikáciu.
4
Postupujte podľa pokynov na
obrazovke aplikácie a pridajte tlačiareň.
7-c
Nepripájať sa kzariadeniu
1
Stlačte tlačidlo Stop.
2
Označte možnosť Nepripájať (Do not connect) apotom stlačte tlačidlo OK.
3
Označte možnosť Áno (Yes) apotom stlačte tlačidlo OK.

6
Vloženie fotograckého papiera
1
Otvorte kryt zadného zásobníka avytiahnite
podperu papiera.
b
a
2
Otvorte kryt otvoru podávača a posuňte pravú
vodiacu lištu papiera úplne vpravo.
3
Vložte viacero hárkov fotopapiera tak, aby
strana určená na tlač smerovala nahor.
4
Zarovnajte vodiacu lištu papiera spapierom
apotom zatvorte kryt otvoru podávača.
•
Postupujte podľa pokynov na obrazovke a nastavte
informácie o vloženom papieri.
5
Ak sa na obrazovke tlačiarne zobrazila správa
stextom Zaregistrujte informácie o papieri v
zadnom zásobníku. (Save the rear tray paper
information), stlačte tlačidlo OK.
6
Vyberte veľkosť atyp papiera astlačte tlačidlo OK.
Preprava tlačiarne
Fotogracký papier možno vložiť iba do zadného zásobníka.
Pri premiestňovaní tlačiarne nezabudnite vykonať nasledujúce opatrenia. Podrobnosti nájdete vPríručka online.
Skontrolujte, či sú obe spojovacie tlačidlá úplne zatlačené
dole, inak by mohol unikať atrament.
Skontrolujte, že poloha páčky atramentového ventilu je
zatvorená.
Tlačiareň zabaľte do plastovej tašky, keby znej náhodou
unikal atrament.
•
Tlačiareň zabaľte do pevnej škatule tak, aby spodná
strana smerovala nadol. Použite dostatočné množstvo
ochranného materiálu, ktoré zaručí bezpečnú prepravu.
•
Tlačiareň nenakláňajte. Môže dôjsť kpriesaku atramentu.
•
Buďte opatrní a dbajte na to, aby škatuľa zostala naplocho
a nebola otočená zhora nadol alebo na stranu, keďže
tlačiareň sa môže poškodiť a atrament v tlačiarni môže
presiaknuť.
•
Ak prepravu tlačiarne zabezpečuje prepravná spoločnosť,
označte škatuľu nápisom „TOUTO STRANOU NAHOR”, aby sa
zaručilo, že spodná strana tlačiarne bude smerovať nadol.
Škatuľu označte aj nápisom „KREHKÉ” alebo „POZOR, SKLO!”.
Pagina se încarcă...
Pagina se încarcă...
Pagina se încarcă...
Pagina se încarcă...
Pagina se încarcă...
Pagina se încarcă...
Pagina se încarcă...
Pagina se încarcă...
Pagina se încarcă...
Pagina se încarcă...
Pagina se încarcă...
Pagina se încarcă...
Pagina se încarcă...
Pagina se încarcă...
Pagina se încarcă...
Pagina se încarcă...
Pagina se încarcă...
Pagina se încarcă...
Pagina se încarcă...
Pagina se încarcă...
Pagina se încarcă...
Pagina se încarcă...
Pagina se încarcă...
Pagina se încarcă...
Pagina se încarcă...
Pagina se încarcă...
Pagina se încarcă...
Pagina se încarcă...
Pagina se încarcă...
Pagina se încarcă...
Pagina se încarcă...
Pagina se încarcă...
Pagina se încarcă...
Pagina se încarcă...
Pagina se încarcă...
Pagina se încarcă...
Pagina se încarcă...
Pagina se încarcă...
Pagina se încarcă...
Pagina se încarcă...
Pagina se încarcă...
Pagina se încarcă...
Pagina se încarcă...
Pagina se încarcă...
-
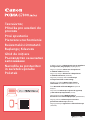 1
1
-
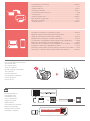 2
2
-
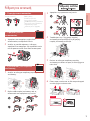 3
3
-
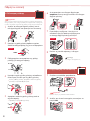 4
4
-
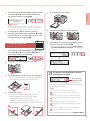 5
5
-
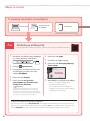 6
6
-
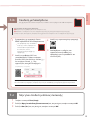 7
7
-
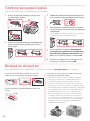 8
8
-
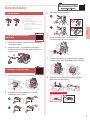 9
9
-
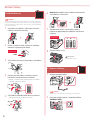 10
10
-
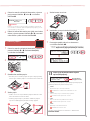 11
11
-
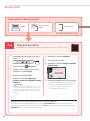 12
12
-
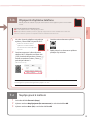 13
13
-
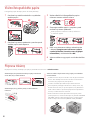 14
14
-
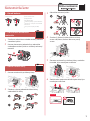 15
15
-
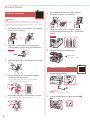 16
16
-
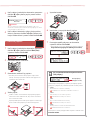 17
17
-
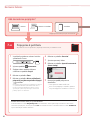 18
18
-
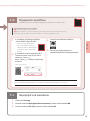 19
19
-
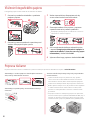 20
20
-
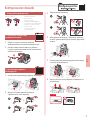 21
21
-
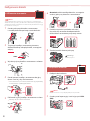 22
22
-
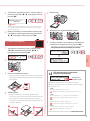 23
23
-
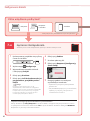 24
24
-
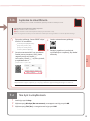 25
25
-
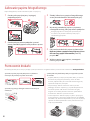 26
26
-
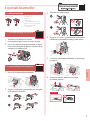 27
27
-
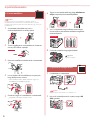 28
28
-
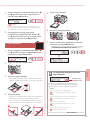 29
29
-
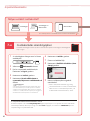 30
30
-
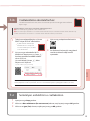 31
31
-
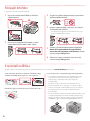 32
32
-
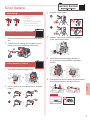 33
33
-
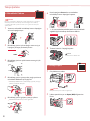 34
34
-
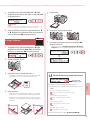 35
35
-
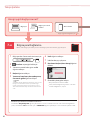 36
36
-
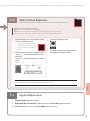 37
37
-
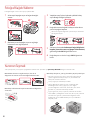 38
38
-
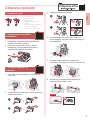 39
39
-
 40
40
-
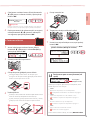 41
41
-
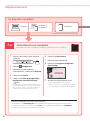 42
42
-
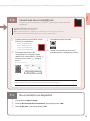 43
43
-
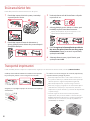 44
44
-
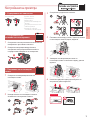 45
45
-
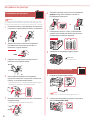 46
46
-
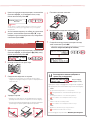 47
47
-
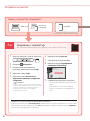 48
48
-
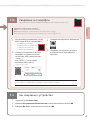 49
49
-
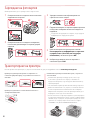 50
50
-
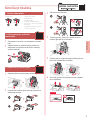 51
51
-
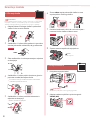 52
52
-
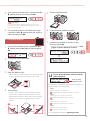 53
53
-
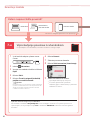 54
54
-
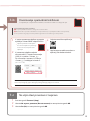 55
55
-
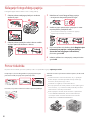 56
56
-
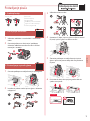 57
57
-
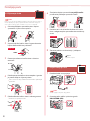 58
58
-
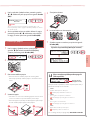 59
59
-
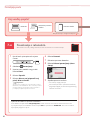 60
60
-
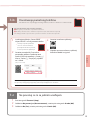 61
61
-
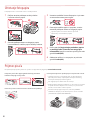 62
62
-
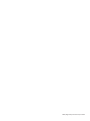 63
63
-
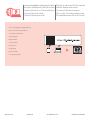 64
64
Canon PIXMA G7050 Manualul utilizatorului
- Tip
- Manualul utilizatorului
- Acest manual este potrivit și pentru
în alte limbi
- Türkçe: Canon PIXMA G7050 Kullanici rehberi
- slovenčina: Canon PIXMA G7050 Užívateľská príručka
Lucrări înrudite
-
Canon Pixma GM4050 Manualul utilizatorului
-
Canon PIXMA TR150 Manualul utilizatorului
-
Canon PIXMA TS6040 Manual de utilizare
-
Canon PIXMA TS9550 Manual de utilizare
-
Canon PIXMA TS8252 Manual de utilizare
-
Canon PIXMA TS6250 Manual de utilizare
-
Canon PIXMA G2411 Manual de utilizare
-
Canon PIXMA G1410 Manual de utilizare
-
Canon Pixma Pro 1 Manual de utilizare