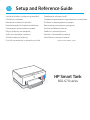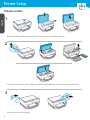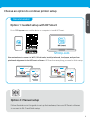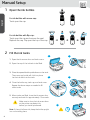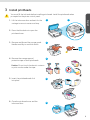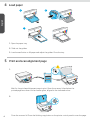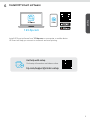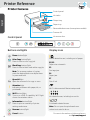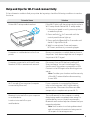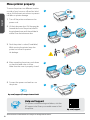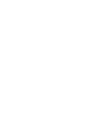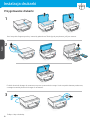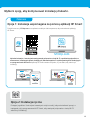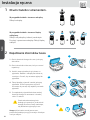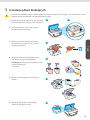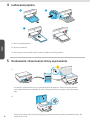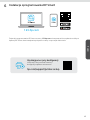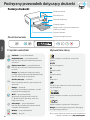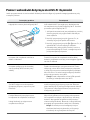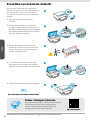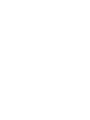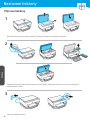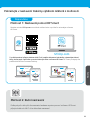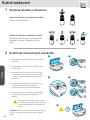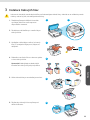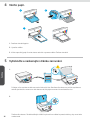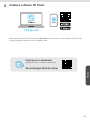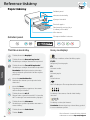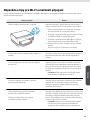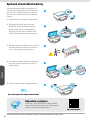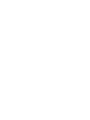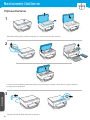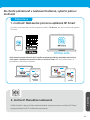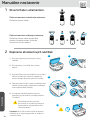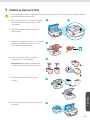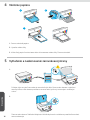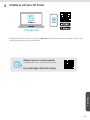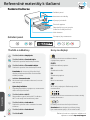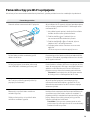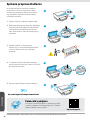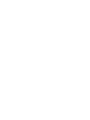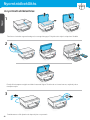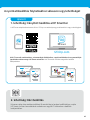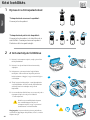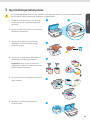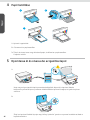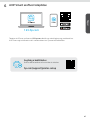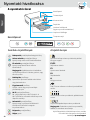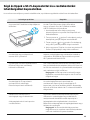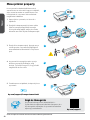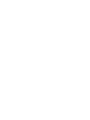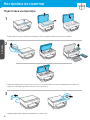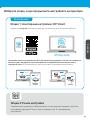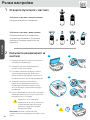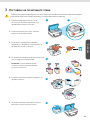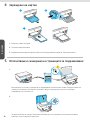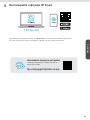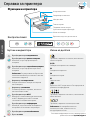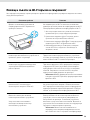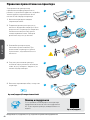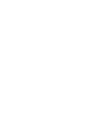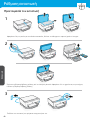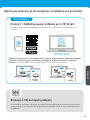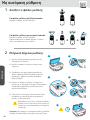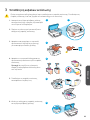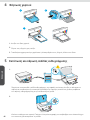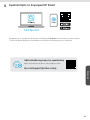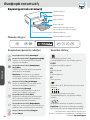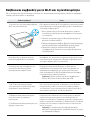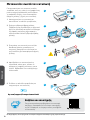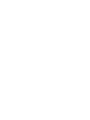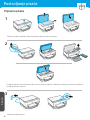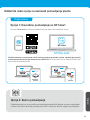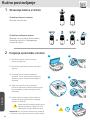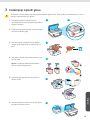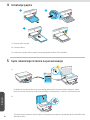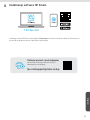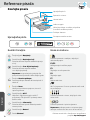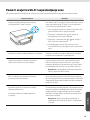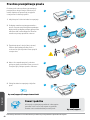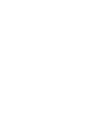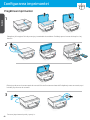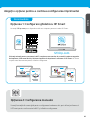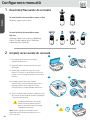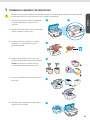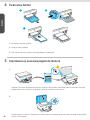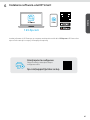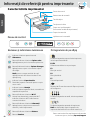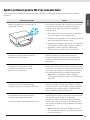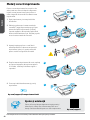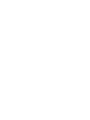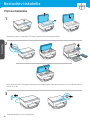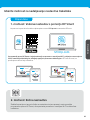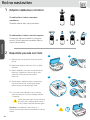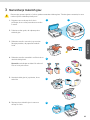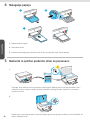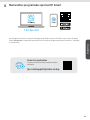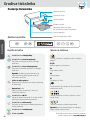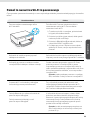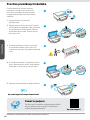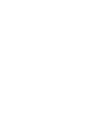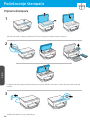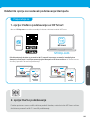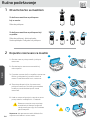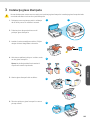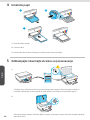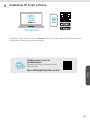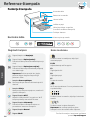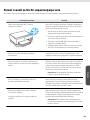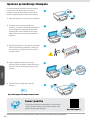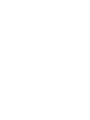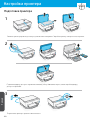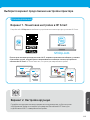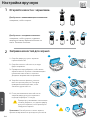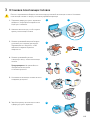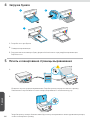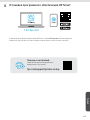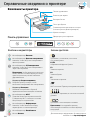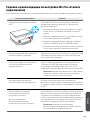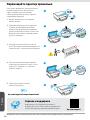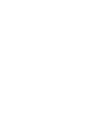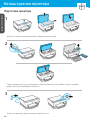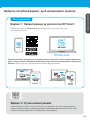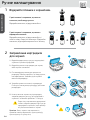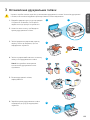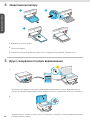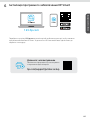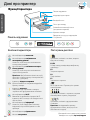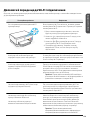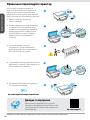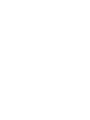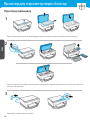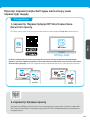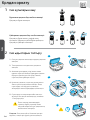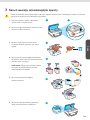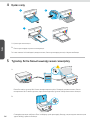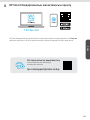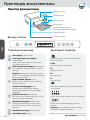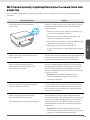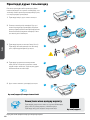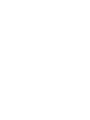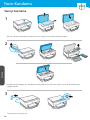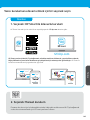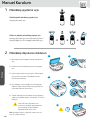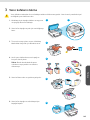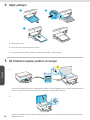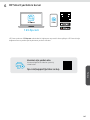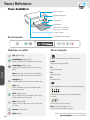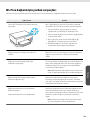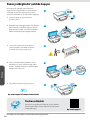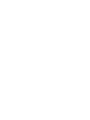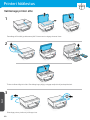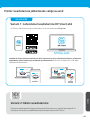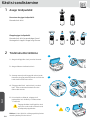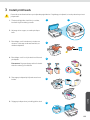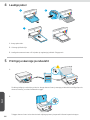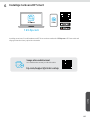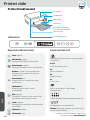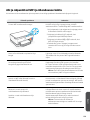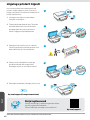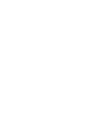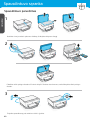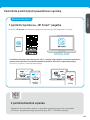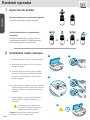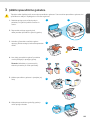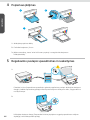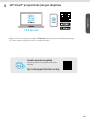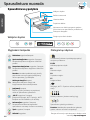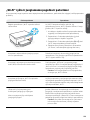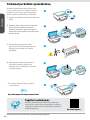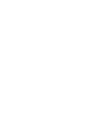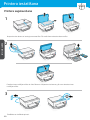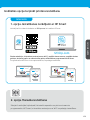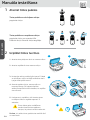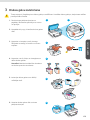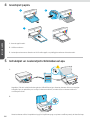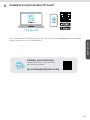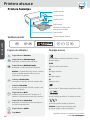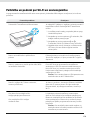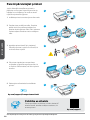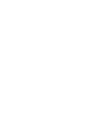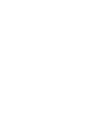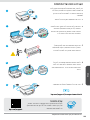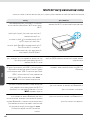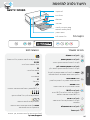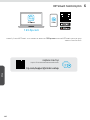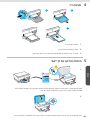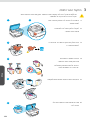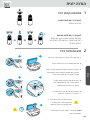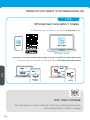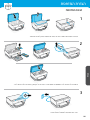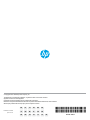HP Smart Tank 670 Series Manualul utilizatorului
- Tip
- Manualul utilizatorului

Setup and Reference Guide
Instrukcja instalacji i podręczny przewodnik
Příručka pro nastavení
Nastavenie a referenčná príručka
Üzembehelyezési és hivatkozási kézikönyv
Ръководство за настройка и справка
Οδηγός ρύθμισης και αναφοράς
Vodič za postavljanje i reference
Ghid de instalare şi referinţă
Priročnik za nastavitev in referenčni priročnik
Podešavanje i referentni vodič
Справочное руководство и руководство по настройке
Посібник із налаштування та довідки
Баптау және анықтамалық нұсқаулық
Kurulum ve Referans Kılavuzu
Seadistus- ja kasutusjuhend
Sąranka ir rekomendacijų vadovas
Iestatīšanas un atsauces ceļvedis
HP Smart Tank
660-670 series

2
English
Printer Setup
Remove all tape and packing materials. Close the scanner lid after opening.
Lift the ink access door by the side latch. Remove all cardboard, then close the ink access door.
Plug in and turn on the printer.
Prepare printer
1
2
3

3
English
Choose an option to continue printer setup
Option 1: Guided setup with HP Smart
Recommended
Go to 123.hp.com on a mobile device or computer to install HP Smart.
View animations to connect to Wi-Fi, ll ink tanks, install printheads, load paper, and perform
printheads alignment in the HP Smart software. HP Smart has everything you need to nish setup.
Option 2: Manual setup
Follow illustrations in this guide to set up the hardware, then use HP Smart software
to connect to Wi-Fi and nish setup.
123.hp.com
12 3
123
12 3
123

4
English
Manual Setup
Open the ink bottles
For ink bottles with screw-cap:
Twist open the cap.
For ink bottles with ip-cap:
Twist open the cap and remove the seal.
Replace the cap. Flip open the top of the cap.
Fill the ink tanks
1. Open the ink access door and tank covers.
2. Open the cap of the ink tank to be lled.
3. Place the opened bottle upside down on the tank.
The screw-cap bottle will click into place.
Let the ink drain into the tank.
4. Close the bottle cap, tank cap, and tank cover.
Repeat the above steps as needed to ll
other tanks.
5. When tanks are lled, close the ink access door
securely and wait for approximately 15 seconds.
Make sure to close the ink access door
so the printer can detect ink,
before you install printheads.
Note: If there is leftover ink, keep the bottle upright
in a cool and dry place.
1
2
12
4
5
15
3

5
English
You must ll the ink tanks before installing printheads. Install the printheads when
prompted on the printer control panel.
1. Lift the ink access door and wait for the
carriage to move to center and stop.
2. Press the blue button to open the
printhead cover.
3. Remove and discard the orange guard.
Handle carefully to avoid ink stains.
4. Remove the orange cap and
protective tape on both printheads.
Caution: Do not touch the electric contacts
or print nozzles under the tape.
5. Insert the printheads and click
into place.
6. Close the printhead cover and the
ink access door.
Install printheads3
12
3
4
5
6

6
English
Print and scan alignment page5
1.
2.
Load paper4
Open the paper tray.1.
Slide out the guides. 2.
Load unused Letter or A4 paper and adjust the guides. Close the tray.3.
Close the scanner lid. Press the blinking copy button on the printer control panel to scan the page.
Wait for the printhead alignment page to print. Open the scanner lid and place the
printed page face-down on the scanner glass, aligned to the indicated corner.
3
12

8
English
Printer Reference
For more information on lights and errors,
visit hp.com/support
Buttons and lights
Power button/light
Color Copy button/light
Press to start a color copy job.
Black Copy button/light
Press to start a black-and-white copy job.
Note: To increase number of copies,
press the desired button multiple times
or press and hold.
Open Lid light
Open the scanner lid to copy or scan.
Attention light
Indicates problems with paper, ink, or
printheads.
Wi-Fi button/light
Turn on or o Wi-Fi capability. Wi-Fi light
shows the wireless status.
Information button/light
Press to print a summary of printer
settings andstatus.
Resume button/light
Cancel button
Display icons
Media related issues, including out of paper.
E1/E2
Paper size mismatch.
E3
Carriage jam.
E4
Paper jam.
E7
Out of ink.
Wi-Fi is disconnected. Restart setup mode.
Ink related issues, including low on ink.
Printheads related issues.
Note: Do not open the printhead cover
unless instructed to do so.
Printer features Control panel
Ink tanks
Output tray
Paper tray
Removable dust cover (some printer models)
Scanner lid
Ink access door
Control panel

9
English
Help and tips for Wi-Fi and connectivity
If the software is unable to nd your printer during setup, check the following conditions to resolve
the issue.
Potential Issue Solution
Printer Wi-Fi setup mode timed out If the Wi-Fi light is o, the printer might not be in
Wi-Fi setup mode. Restart Wi-Fi setup mode:
1. If the control panel is not lit, press any button
to wake the printer.
2. Press and hold for 5 seconds until the
control panel buttons light up.
3. Press and hold and for 5 seconds until
the Wi-Fi light blinks blue.
4. Wait for one minute. Close and reopen
HP Smart, and then try connecting again.
Computer or mobile device too far from
printer
Move your computer or mobile device closer to
the printer. Your device might be out of range of
the printer’s Wi-Fi signal.
Computer connected to a Virtual Private
Network (VPN) or remote work network
Disconnect from a VPN before installing HP
Smart software. You can’t install apps from
the Microsoft Store when connected to a VPN.
Connect to the VPN again after nishing printer
setup.
Note: Consider your location and the security
of the Wi-Fi network before disconnecting
from a VPN.
Wi-Fi turned o on computer (computer
connected by Ethernet)
If your computer is connected by Ethernet,
turn on the computer’s Wi-Fi while setting
up the printer. Disconnect the Ethernet cable
temporarily to complete setup over Wi-Fi.
Bluetooth is turned o on your computer
or mobile device
Location is turned o on your
mobile device
Turn on Bluetooth for the computer or mobile
device being used to complete printer setup. For
mobile devices, turn on Location services also.
Bluetooth and Location help the software nd your
network and printer.
Note: Your location is not being determined
and no location information is being sent to
HP as part of the setup process.

10
English
Move printer properly
To move the printer to a dierent location
outside of your home or oice after initial
setup, follow these instructions to prevent
ink leaks or printer damage.
1. Turn o the printer and remove the
power cord.
2. Lift the ink access door. Pull the gray tab
(toward the front of the printer) and lift
the printhead cover until the red label is
visible. Close the ink access door.
3. Pack the printer in a box (if available).
While moving the printer, keep the
printer horizontal to prevent
ink leakage.
4. After unpacking the printer, push down
on the printhead cover to close.
Make sure the cover is properly closed.
5. Connect the power cord and turn on
the printer.
hp.com/support/transportsmarttank
The information contained herein is subject to change without notice.
Help and Support
For printer troubleshooting and videos, visit the
HP support site. Enter your model name to nd
the printer. hp.com/support
1
2
3
4
5


12
Polski
Instalacja drukarki
Przygotowanie drukarki
Podnieś drzwiczki dostępu do atramentu za pomocą zatrzasku bocznego. Usuń wszystkie elementy tekturowe,
a następnie zamknij drzwiczki dostępu do atramentu.
2
Podłącz i włącz drukarkę.
3
Usuń wszystkie fragmenty taśmy i materiały pakunkowe. Zamknij pokrywę skanera, jeśli jest otwarta.
1

13
Polski
Wybierz opcję, aby kontynuować instalację drukarki.
Opcja 1: Instalacja wspomagana za pomocą aplikacji HP Smart
Recommended
Przejdź na stronę 123.hp.com na urządzeniu mobilnym lub komputerze, aby zainstalować aplikację
HP Smart.
Wyświetl animacje z instrukcjami nawiązywania połączenia z siecią Wi-Fi, napełniania pojemników z
atramentem, instalowania głowic drukujących, ładowania papieru i wyrównywania głowic drukujących
w oprogramowaniu HP Smart. Aplikacja HP Smart zawiera wszystko, co potrzebne, aby zakończyć
instalację.
Opcja 2: Instalacja ręczna
Postępuj zgodnie z ilustracjami zawartymi w tej instrukcji, aby zainstalować sprzęt, a
następnie użyj oprogramowania HP Smart, aby nawiązać połączenie z siecią Wi-Fi i
zakończyć instalację.
123.hp.com
Zalecane
12 3
123
12 3
123

14
Polski
Instalacja ręczna
1Otwórz butelki z atramentem.
W przypadku butelek z tuszem z zakrętką:
Odkręć zakrętkę.
W przypadku butelek z tuszem z klapką
odchylaną:
Odkręć całą zakrętkę i oderwij zamknięcie.
Przykręć z powrotem zakrętkę. Odchyl klapkę
zakrętki.
Napełnianie zbiorników tuszu
1. Otwórz drzwiczki dostępu do tuszu i pokrywy
zbiorników.
2. Otwórz korek zbiornika tuszu, który ma zostać
napełniony.
3. Umieść otwartą butelkę do góry dnem na
pojemniku. Butelka z zakrętką zatrzaśnie się
na miejscu. Pozwól, aby atrament spłynął do
pojemnika.
4. Zakręć butelkę, pojemnik i zamknij pokrywę
pojemnika. Powtórz powyższe czynności
stosownie do potrzeb, aby napełnić pozostałe
pojemniki.
5. Po napełnieniu pojemników dobrze zamknij
drzwiczki dostępu do atramentu i odczekaj
około 15 sekund.
Przed zainstalowaniem głowic
drukujących upewnij się, że drzwiczki
dostępu do tuszu zostały zamknięte,
aby drukarka mogła wykryć tusz.
Uwaga: jeśli w butelce został jeszcze tusz,
przechowuj butelkę w pozycji pionowej w chłodnym
i suchym miejscu.
2
12
4
5
15
3

15
Polski
Pojemniki z atramentem należy napełnić przed zainstalowaniem głowic drukujących. Po wyświetleniu monitu
na panelu sterowania drukarki zainstaluj głowice drukujące.
1. Podnieś drzwiczki dostępu do tuszu i poczekaj,
aż karetka przesunie się do środka i zatrzyma.
2. Naciśnij niebieski przycisk, aby otworzyć
pokrywę głowicy drukującej.
3. Zdejmij i wyrzuć pomarańczową osłonę.
Obchodź się z nią ostrożnie, aby uniknąć
poplamienia tuszem.
4. Zdejmij pomarańczową zaślepkę i taśmę
ochronną z obu głowic drukujących.
Przestroga: Nie dotykaj styków elektrycznych
ani dysz drukujących
pod taśmą.
5. Włóż głowice drukujące i zatrzaśnij je na
miejscu.
6. Zamknij pokrywę głowicy drukującej
i drzwiczki dostępu do tuszu.
Instalacja głowic drukujących3
12
3
4
5
6

16
Polski
Zamknij pokrywę skanera. Naciśnij migający przycisk kopiowania na panelu sterowania drukarki, aby
zeskanować stronę.
Drukowanie i skanowanie strony wyrównania5
1.
2.
Poczekaj na wydrukowanie strony wyrównania głowic drukujących. Otwórz pokrywę skanera i
połóż wydrukowaną stronę drukiem do dołu na szybie skanera, wyrównując ją do wskazanego
rogu.
Ładowanie papieru4
Otwórz podajnik papieru.1.
Wysuń prowadnice.2.
Włóż papier formatu Letter lub A4 i ustaw prowadnice. Zamknij podajnik.3.
3
12

17
Polski
6
Zainstaluj oprogramowanie HP Smart ze strony 123.hp.com na komputerze lub urządzeniu mobilnym.
Aplikacja HP Smart ułatwi nawiązanie połączenia z siecią i rozpoczęcie drukowania.
123.hp.com
Instalacja oprogramowania HP Smart
Uzyskaj pomoc przy konguracji
Informacje i lmy na temat instalacji i
konguracji znajdziesz w Internecie.
hp.com/support/printer-setup

18
Polski
Podręczny przewodnik dotyczący drukarki
Przyciski i wskaźniki
Zasilanie — przycisk/wskaźnik
Kopia kolorowa — przycisk/wskaźnik
Naciśnij, aby uruchomić zadanie kopiowania
w kolorze.
Kopia czarno-biała — przycisk/wskaźnik
Naciśnij, aby uruchomić zadanie kopiowania
w czerni.
Uwaga: aby zwiększyć liczbę kopii, należy
nacisnąć wybrany przycisk odpowiednią liczbę
razy lub nacisnąć go i przytrzymać.
Otwórz pokrywę — wskaźnik
Otwórz pokrywę skanera, aby kopiować lub
skanować.
Uwaga — wskaźnik
Wskazuje na problemy z papierem, tuszem
lub głowicami drukującymi.
Wi-Fi — przycisk/wskaźnik
Włączanie lub wyłączanie funkcji Wi-
Fi. Wskaźnik Wi-Fi pokazuje stan sieci
bezprzewodowej.
Informacje — przycisk/wskaźnik
Naciśnij, aby wydrukować podsumowanie
ustawień i stanu drukarki.
Wznów — przycisk/wskaźnik
Anuluj — przycisk
Panel sterowania
Zbiorniki tuszu
Zasobnik wyjściowy
Podajnik papieru
Zdejmowana osłona przeciwkurzowa
(niektóre modele)
Pokrywa skanera
Pokrywa dostępu do tuszu
Aby uzyskać więcej informacji na temat wskaźników
ibłędów, odwiedź stronę hp.com/support.
Wyświetlane ikony
Usterki związane z nośnikami, w tym brak
papieru.
E1/E2
Zły rozmiar papieru.
E3
Zacięcie karetki.
E4
Zacięcie papieru.
E7
Brak tuszu.
Sieć Wi-Fi jest odłączona. Uruchom ponownie
tryb konguracji.
Usterki związane z tuszem, w tym niski poziom
tuszu.
Usterki związane z głowicami drukującymi.
Uwaga: nie otwieraj pokrywy głowicy drukującej
bez wyraźnego polecenia.
Funkcje drukarki
Panel sterowania

19
Polski
Pomoc iwskazówki dotyczące sieci Wi-Fi iłączności
Jeżeli oprogramowanie nie może znaleźć drukarki podczas konguracji, sprawdź następujące elementy, aby
rozwiązać problem.
Potencjalny problem Rozwiązanie
Upłynął limit czasu trybu konguracji Wi-Fi Jeśli wskaźnik Wi-Fi jest wyłączony, drukarka może
nie znajdować się w trybie konguracji Wi-Fi. Uruchom
ponownie tryb konguracji Wi-Fi:
1. Jeśli panel sterowania nie jest podświetlony, naciśnij
dowolny przycisk, aby wyprowadzić drukarkę ze
stanu uśpienia.
2. Naciśnij i przytrzymaj przycisk przez 5 s, aż
zaświecą się przyciski panelu sterowania.
3. Naciśnij i przytrzymaj przycisk i przez 5 s, aż
wskaźnik Wi-Fi zacznie migać na niebiesko.
4. Odczekaj około jedną minutę. Zamknij iotwórz z
powrotem aplikację HP Smart, anastępnie ponów
próbę nawiązania połączenia.
Komputer lub urządzenie mobilne za
daleko od drukarki
Przenieś komputer lub urządzenie mobilne bliżej
drukarki. Urządzenie może być poza zasięgiem sygnału
sieci Wi-Fi drukarki.
Komputer podłączony do wirtualnej
sieci prywatnej (VPN) lub sieci pracy
zdalnej
Przed zainstalowaniem oprogramowania HP Smart
odłącz się od sieci VPN. Jeżeli nawiązano połączenie
zsiecią VPN, nie można instalować aplikacji ze sklepu
Microsoft Store. Po zakończeniu konguracji drukarki
połącz się ponownie zsiecią VPN.
Uwaga: Przed odłączeniem od sieci VPN sprawdź
lokalizację izabezpieczenia sieci Wi-Fi.
Sieć Wi-Fi wyłączona w komputerze
(komputer połączony za pomocą sieci
Ethernet)
Jeżeli komputer jest połączony przez sieć Ethernet,
włącz interfejs Wi-Fi podczas kongurowania drukarki.
Tymczasowo odłącz kabel Ethernet, aby dokończyć
kongurację przez Wi-Fi.
Funkcja Bluetooth jest wyłączona na
komputerze lub urządzeniu mobilnym.
Usługi lokalizacji są wyłączone na
urządzeniu mobilnym.
Włącz funkcję Bluetooth na używanym komputerze
lub urządzeniu mobilnym, aby dokończyć instalację
drukarki. Wprzypadku urządzeń mobilnych włącz
również usługi lokalizacji. Bluetooth iusługi lokalizacji
pomagają oprogramowaniu znaleźć sieć idrukarkę.
Uwaga: wramach procesu konguracji nie jest
określana lokalizacja użytkownika, ainformacje
olokalizacji nie są przesyłane do rmy HP.

20
Polski
Prawidłowe przenoszenie drukarki
Aby przenieść drukarkę w inne miejsce poza
domem lub biurem po początkowej konguracji,
postępuj zgodnie z poniższymi instrukcjami,
aby zapobiec wyciekom tuszu lub uszkodzeniu
drukarki.
1. Wyłącz drukarkę i odłącz przewód
zasilający.
2. Podnieś drzwiczki dostępu do atramentu.
Pociągnij szary języczek (w kierunku przodu
drukarki) i podnieś pokrywę głowicy drukującej,
aby czerwona etykieta była widoczna. Zamknij
drzwiczki dostępu do atramentu.
3. Zapakuj drukarkę do pudełka (jeśli jest
dostępne). Podczas przenoszenia drukarki
należy trzymać ją w pozycji poziomej, aby
zapobiec wyciekowi tuszu.
4. Po rozpakowaniu drukarki naciśnij w dół
pokrywę głowicy drukującej, aby zamknąć.
Sprawdź, czy pokrywa jest dobrze zamknięta.
5. Podłącz przewód zasilający i włącz drukarkę.
hp.com/support/transportsmarttank
Informacje zawarte wniniejszym dokumencie mogą ulec zmianie bez powiadomienia.
Pomoc iobsługa techniczna
Aby uzyskać informacje orozwiązywaniu problemów
z drukarką lub obejrzeć lmy, odwiedź stronę
wsparcia technicznego HP. Wprowadź nazwę
swojego modelu, aby znaleźć drukarkę. hp.com/support
1
2
3
4
5
Pagina se încarcă...
Pagina se încarcă...
Pagina se încarcă...
Pagina se încarcă...
Pagina se încarcă...
Pagina se încarcă...
Pagina se încarcă...
Pagina se încarcă...
Pagina se încarcă...
Pagina se încarcă...
Pagina se încarcă...
Pagina se încarcă...
Pagina se încarcă...
Pagina se încarcă...
Pagina se încarcă...
Pagina se încarcă...
Pagina se încarcă...
Pagina se încarcă...
Pagina se încarcă...
Pagina se încarcă...
Pagina se încarcă...
Pagina se încarcă...
Pagina se încarcă...
Pagina se încarcă...
Pagina se încarcă...
Pagina se încarcă...
Pagina se încarcă...
Pagina se încarcă...
Pagina se încarcă...
Pagina se încarcă...
Pagina se încarcă...
Pagina se încarcă...
Pagina se încarcă...
Pagina se încarcă...
Pagina se încarcă...
Pagina se încarcă...
Pagina se încarcă...
Pagina se încarcă...
Pagina se încarcă...
Pagina se încarcă...
Pagina se încarcă...
Pagina se încarcă...
Pagina se încarcă...
Pagina se încarcă...
Pagina se încarcă...
Pagina se încarcă...
Pagina se încarcă...
Pagina se încarcă...
Pagina se încarcă...
Pagina se încarcă...
Pagina se încarcă...
Pagina se încarcă...
Pagina se încarcă...
Pagina se încarcă...
Pagina se încarcă...
Pagina se încarcă...
Pagina se încarcă...
Pagina se încarcă...
Pagina se încarcă...
Pagina se încarcă...
Pagina se încarcă...
Pagina se încarcă...
Pagina se încarcă...
Pagina se încarcă...
Pagina se încarcă...
Pagina se încarcă...
Pagina se încarcă...
Pagina se încarcă...
Pagina se încarcă...
Pagina se încarcă...
Pagina se încarcă...
Pagina se încarcă...
Pagina se încarcă...
Pagina se încarcă...
Pagina se încarcă...
Pagina se încarcă...
Pagina se încarcă...
Pagina se încarcă...
Pagina se încarcă...
Pagina se încarcă...
Pagina se încarcă...
Pagina se încarcă...
Pagina se încarcă...
Pagina se încarcă...
Pagina se încarcă...
Pagina se încarcă...
Pagina se încarcă...
Pagina se încarcă...
Pagina se încarcă...
Pagina se încarcă...
Pagina se încarcă...
Pagina se încarcă...
Pagina se încarcă...
Pagina se încarcă...
Pagina se încarcă...
Pagina se încarcă...
Pagina se încarcă...
Pagina se încarcă...
Pagina se încarcă...
Pagina se încarcă...
Pagina se încarcă...
Pagina se încarcă...
Pagina se încarcă...
Pagina se încarcă...
Pagina se încarcă...
Pagina se încarcă...
Pagina se încarcă...
Pagina se încarcă...
Pagina se încarcă...
Pagina se încarcă...
Pagina se încarcă...
Pagina se încarcă...
Pagina se încarcă...
Pagina se încarcă...
Pagina se încarcă...
Pagina se încarcă...
Pagina se încarcă...
Pagina se încarcă...
Pagina se încarcă...
Pagina se încarcă...
Pagina se încarcă...
Pagina se încarcă...
Pagina se încarcă...
Pagina se încarcă...
Pagina se încarcă...
Pagina se încarcă...
Pagina se încarcă...
Pagina se încarcă...
Pagina se încarcă...
Pagina se încarcă...
Pagina se încarcă...
Pagina se încarcă...
Pagina se încarcă...
Pagina se încarcă...
Pagina se încarcă...
Pagina se încarcă...
Pagina se încarcă...
Pagina se încarcă...
Pagina se încarcă...
Pagina se încarcă...
Pagina se încarcă...
Pagina se încarcă...
Pagina se încarcă...
Pagina se încarcă...
Pagina se încarcă...
Pagina se încarcă...
Pagina se încarcă...
Pagina se încarcă...
Pagina se încarcă...
Pagina se încarcă...
Pagina se încarcă...
Pagina se încarcă...
Pagina se încarcă...
Pagina se încarcă...
Pagina se încarcă...
Pagina se încarcă...
Pagina se încarcă...
Pagina se încarcă...
Pagina se încarcă...
Pagina se încarcă...
Pagina se încarcă...
Pagina se încarcă...
Pagina se încarcă...
Pagina se încarcă...
Pagina se încarcă...
Pagina se încarcă...
Pagina se încarcă...
Pagina se încarcă...
Pagina se încarcă...
Pagina se încarcă...
Pagina se încarcă...
Pagina se încarcă...
-
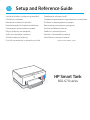 1
1
-
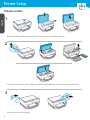 2
2
-
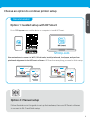 3
3
-
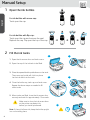 4
4
-
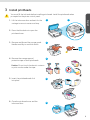 5
5
-
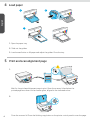 6
6
-
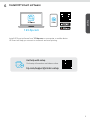 7
7
-
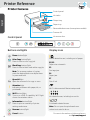 8
8
-
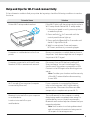 9
9
-
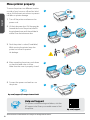 10
10
-
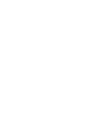 11
11
-
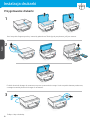 12
12
-
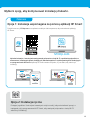 13
13
-
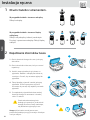 14
14
-
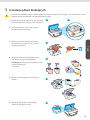 15
15
-
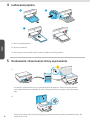 16
16
-
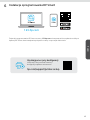 17
17
-
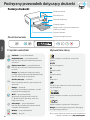 18
18
-
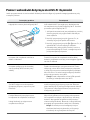 19
19
-
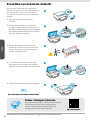 20
20
-
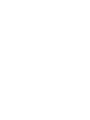 21
21
-
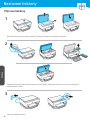 22
22
-
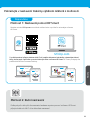 23
23
-
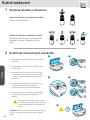 24
24
-
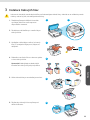 25
25
-
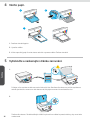 26
26
-
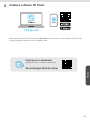 27
27
-
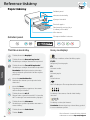 28
28
-
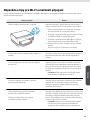 29
29
-
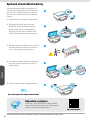 30
30
-
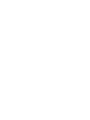 31
31
-
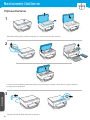 32
32
-
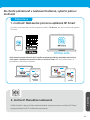 33
33
-
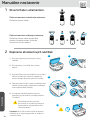 34
34
-
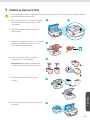 35
35
-
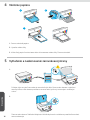 36
36
-
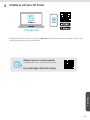 37
37
-
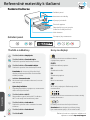 38
38
-
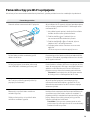 39
39
-
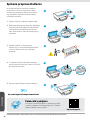 40
40
-
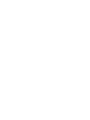 41
41
-
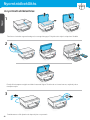 42
42
-
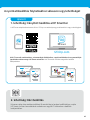 43
43
-
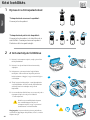 44
44
-
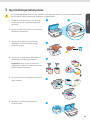 45
45
-
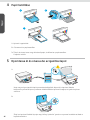 46
46
-
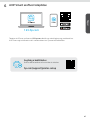 47
47
-
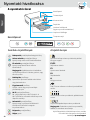 48
48
-
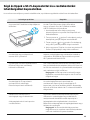 49
49
-
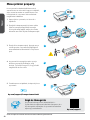 50
50
-
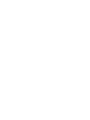 51
51
-
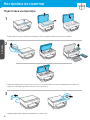 52
52
-
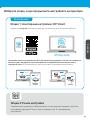 53
53
-
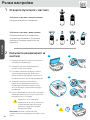 54
54
-
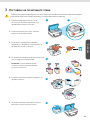 55
55
-
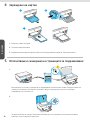 56
56
-
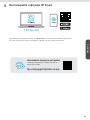 57
57
-
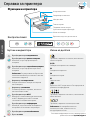 58
58
-
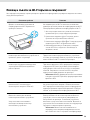 59
59
-
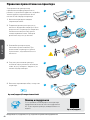 60
60
-
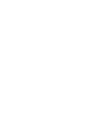 61
61
-
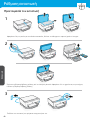 62
62
-
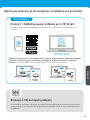 63
63
-
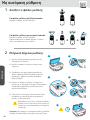 64
64
-
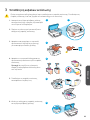 65
65
-
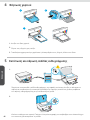 66
66
-
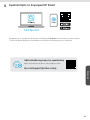 67
67
-
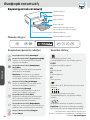 68
68
-
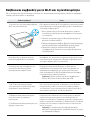 69
69
-
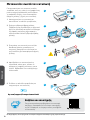 70
70
-
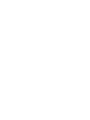 71
71
-
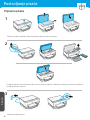 72
72
-
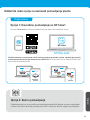 73
73
-
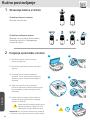 74
74
-
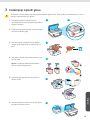 75
75
-
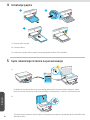 76
76
-
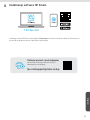 77
77
-
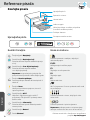 78
78
-
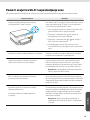 79
79
-
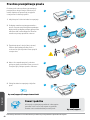 80
80
-
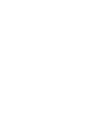 81
81
-
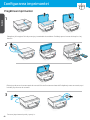 82
82
-
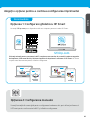 83
83
-
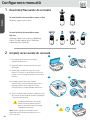 84
84
-
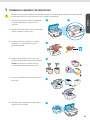 85
85
-
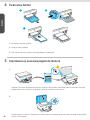 86
86
-
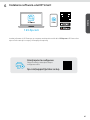 87
87
-
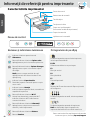 88
88
-
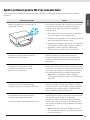 89
89
-
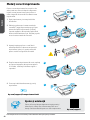 90
90
-
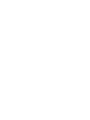 91
91
-
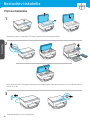 92
92
-
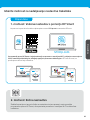 93
93
-
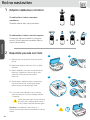 94
94
-
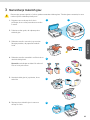 95
95
-
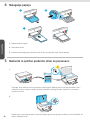 96
96
-
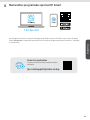 97
97
-
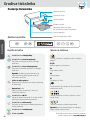 98
98
-
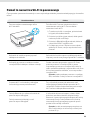 99
99
-
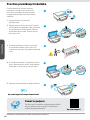 100
100
-
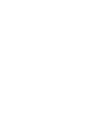 101
101
-
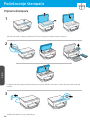 102
102
-
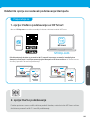 103
103
-
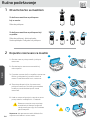 104
104
-
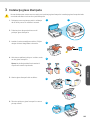 105
105
-
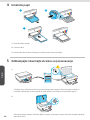 106
106
-
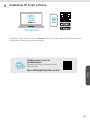 107
107
-
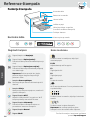 108
108
-
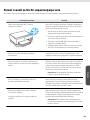 109
109
-
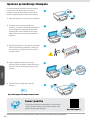 110
110
-
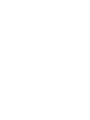 111
111
-
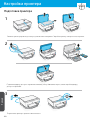 112
112
-
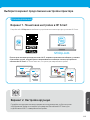 113
113
-
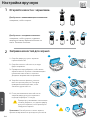 114
114
-
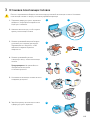 115
115
-
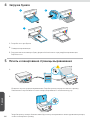 116
116
-
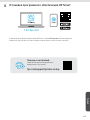 117
117
-
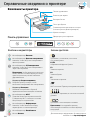 118
118
-
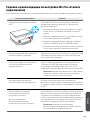 119
119
-
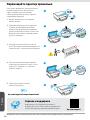 120
120
-
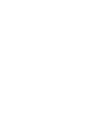 121
121
-
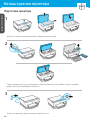 122
122
-
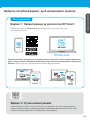 123
123
-
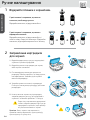 124
124
-
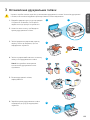 125
125
-
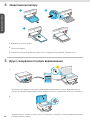 126
126
-
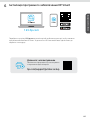 127
127
-
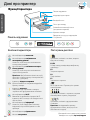 128
128
-
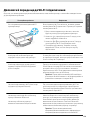 129
129
-
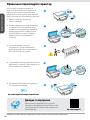 130
130
-
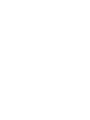 131
131
-
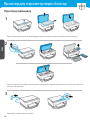 132
132
-
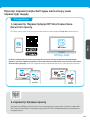 133
133
-
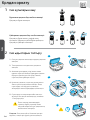 134
134
-
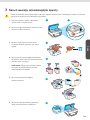 135
135
-
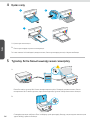 136
136
-
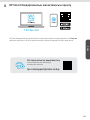 137
137
-
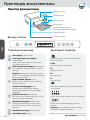 138
138
-
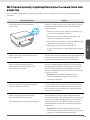 139
139
-
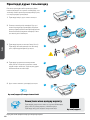 140
140
-
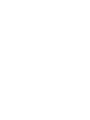 141
141
-
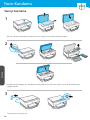 142
142
-
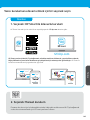 143
143
-
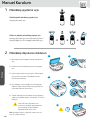 144
144
-
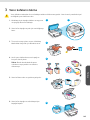 145
145
-
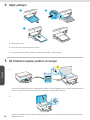 146
146
-
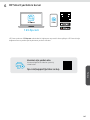 147
147
-
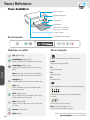 148
148
-
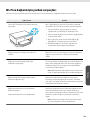 149
149
-
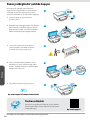 150
150
-
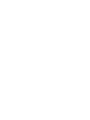 151
151
-
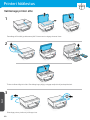 152
152
-
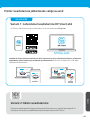 153
153
-
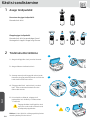 154
154
-
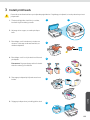 155
155
-
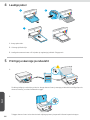 156
156
-
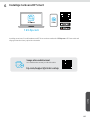 157
157
-
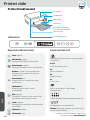 158
158
-
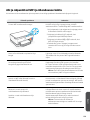 159
159
-
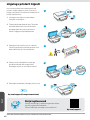 160
160
-
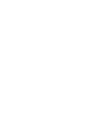 161
161
-
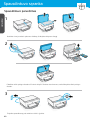 162
162
-
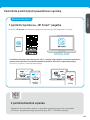 163
163
-
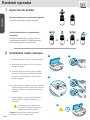 164
164
-
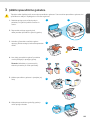 165
165
-
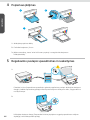 166
166
-
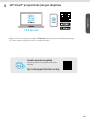 167
167
-
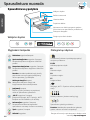 168
168
-
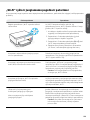 169
169
-
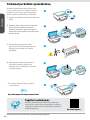 170
170
-
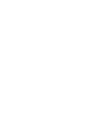 171
171
-
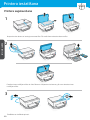 172
172
-
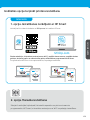 173
173
-
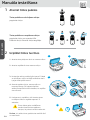 174
174
-
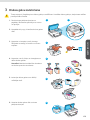 175
175
-
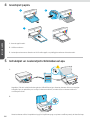 176
176
-
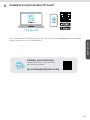 177
177
-
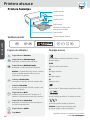 178
178
-
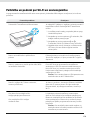 179
179
-
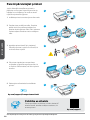 180
180
-
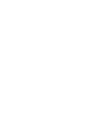 181
181
-
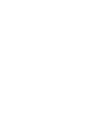 182
182
-
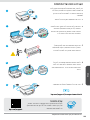 183
183
-
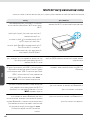 184
184
-
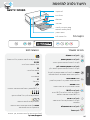 185
185
-
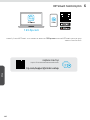 186
186
-
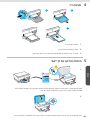 187
187
-
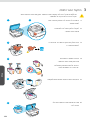 188
188
-
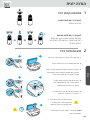 189
189
-
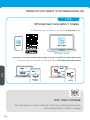 190
190
-
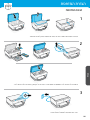 191
191
-
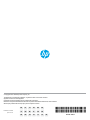 192
192
HP Smart Tank 670 Series Manualul utilizatorului
- Tip
- Manualul utilizatorului
în alte limbi
Lucrări înrudite
-
HP DeskJet 4100e Manualul utilizatorului
-
HP Smart Tank 519 Wireless All-in-One Manualul proprietarului
-
HP Smart Tank 500 All-in-One Manualul proprietarului
-
HP Ink Tank Wireless 416 Manualul proprietarului
-
HP DeskJet GT 5820 All-in-One Printer series Manualul utilizatorului
-
HP Ink Tank 319 Manualul proprietarului
-
HP DeskJet 4100e All-in-One series Manualul proprietarului
-
HP DeskJet GT 5810 All-in-One Printer series Manualul utilizatorului