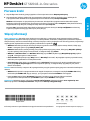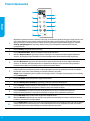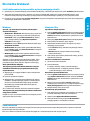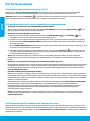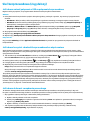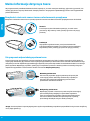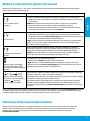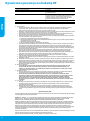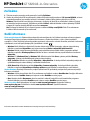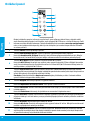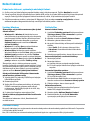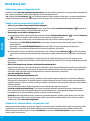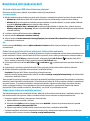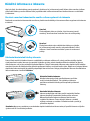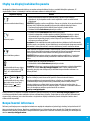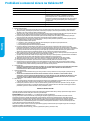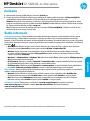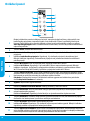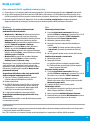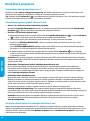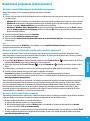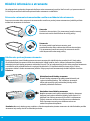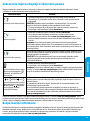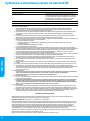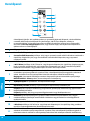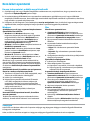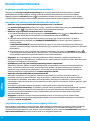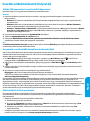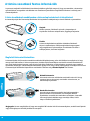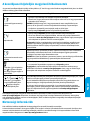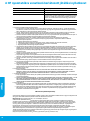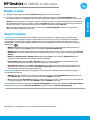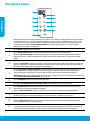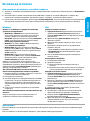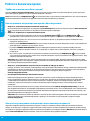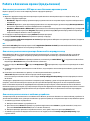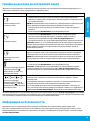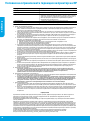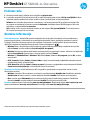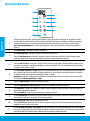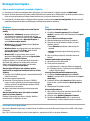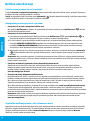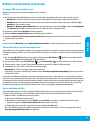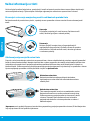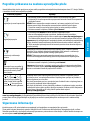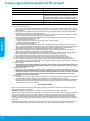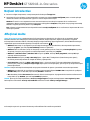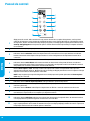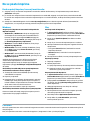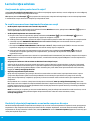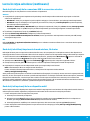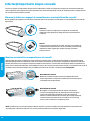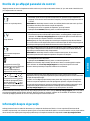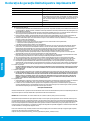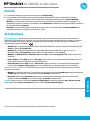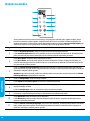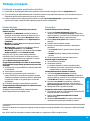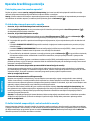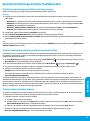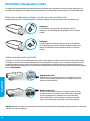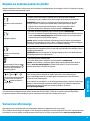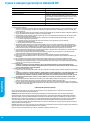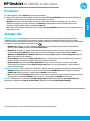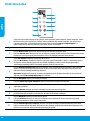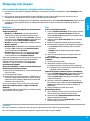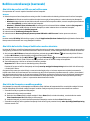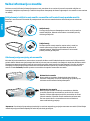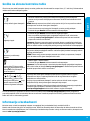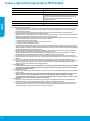HP DeskJet GT 5820 All-in-One Printer series Manualul utilizatorului
- Tip
- Manualul utilizatorului

© Copyright 2017 HP Development Company, L.P.
*M2Q28-90022*
*M2Q28-90022*
M2Q28-90022
Printed in [English]
Informacje zawarte w tym dokumencie mogą ulec zmianie bez uprzedzenia.
Więcej informacji
Pomoc elektroniczna: Zainstaluj pomoc elektroniczną, wybierając ją z zalecanego oprogramowania podczas instalacji
oprogramowania. Znajdziesz tam więcej informacji o cechach produktu, drukowaniu, rozwiązywaniu problemów i wsparciu.
Sekcja Informacje techniczne zawiera uwagi, informacje dotyczące ochrony środowiska oraz informacje prawne, w tym Uwagi
regulacyjne dla użytkowników z Unii Europejskiej i oświadczenia o zgodności.
• Windows® 8.1: Kliknij strzałkę w dół w lewym dolnym rogu ekranu startowego, wybierz nazwę drukarki, kliknij opcję
Pomoc, anastępnie wybierz opcję Szukaj wpomocy HP.
• Windows® 8: Na ekranie startowym kliknij prawym przyciskiem myszy pusty obszar, kliknij opcję Wszystkie aplikacje
na pasku aplikacji, kliknij ikonę z nazwą drukarki, a następnie kliknij opcję Pomoc.
• Windows® 7, Windows Vista® oraz Windows® XP: Kliknij przycisk Start, wybierz opcję Wszystkie programy, wybierz
opcję HP, a następnie wybierz nazwę drukarki.
• OS X, Yosemite: Kliknij kolejno opcje Help (Pomoc) > Mac Help (Pomoc Mac). W przeglądarce pomocy wprowadź nazwę
drukarki w polu wyszukiwania i naciśnij klawisz Enter.
• OS X, Mavericks: Kliknij kolejno opcje Help (Pomoc) > Help Center (Centrum pomocy). W oknie przeglądarki pomocy
kliknij opcję Help for all your apps (Pomoc dla wszystkich aplikacji), a następnie kliknij opcję Help for your printer
(Pomoc dla drukarki).
Readme: Zawiera informacje o wsparciu HP, wymaganiach dotyczących systemu operacyjnego oraz ostatnich aktualizacjach
drukarki.
• Windows: Włóż dysk CD z oprogramowaniem do napędu w komputerze, a następnie znajdź plik ReadMe.chm. Kliknij
dwukrotnie plik ReadMe.chm, aby go otworzyć, po czym wybierz dokument ReadMe w swoim języku.
• Komputer Mac: Otwórz folder Documents (Dokumenty) znajdujący się w głównym folderze instalatora
oprogramowania. Kliknij dwukrotnie plik ReadMe i wybierz część ReadMe w swoim języku.
W Internecie: Dodatkowa pomoc i informacje: www.hp.com/go/support. Rejestracja drukarki: www.register.hp.com.
Deklaracja zgodności: www.hp.eu/certicates. Zużycie tuszu: www.hp.com/go/inkusage.
Pierwsze kroki
1. Aby skongurować drukarkę, postępuj zgodnie zinformacjami wbroszurze Rozpoczynanie pracy.
2. Aby zainstalować aplikację mobilną lub oprogramowanie drukarki HP ipołączyć drukarkę zsiecią, włóż dysk CD
zoprogramowaniem drukarki HP do napędu komputera lub odwiedź stronę 123.hp.com/dj5820.
Windows: Jeśli komputer nie jest podłączony do Internetu, włóż dysk CD zoprogramowaniem drukarki do napędu
komputera. Jeśli program instalacyjny nie zostanie uruchomiony, przejdź do folderu Komputer, kliknij dwukrotnie ikonę
napędu CD/DVD z logo rmy HP, a następnie kliknij dwukrotnie plik setup.exe.
Komputer Mac: Oprogramowanie drukarki HP jest dostępne wyłącznie wwitrynie 123.hp.com/dj5820. Uruchomiony
zdysku CD program instalacyjny przekieruje Cię do tej witryny.
HP DeskJet GT 5820 All-in-One series
Polski
BGPL CS HUSK
HR
SL SRRO

2
Panel sterowania
1
Wyświetlacz panelu sterowania: wskazuje liczbę kopii, stan zalewania głowic drukujących, błędy nośnika, stan
sieci bezprzewodowej imoc sygnału, stan połączenia Wi-Fi Direct oraz problemy zgłowicami drukującymi.
Więcej informacji na temat ikon można znaleźć wpełnym podręczniku użytkownika dostępnym na stronie
www.hp.com/go/support lub wpomocy elektronicznej, jeśli na komputerze zainstalowano zalecane
oprogramowanie.
2
Przycisk Anuluj: zatrzymuje bieżącą operację.
3
Przycisk Bezprzewodowe: włącza lub wyłącza funkcje bezprzewodowe.
Wskaźnik Bezprzewodowe: sygnalizuje połączenie drukarki z siecią bezprzewodową. Miganie wskaźnika
oznacza, że połączenie bezprzewodowe nie zostało skongurowane lub drukarka próbuje się połączyć.
4
Przycisk Wi-Fi Direct: włącza lub wyłącza funkcję Wi-Fi Direct.
Wskaźnik Wi-Fi Direct: sygnalizuje stan włączenia lub wyłączenia funkcji Wi-Fi Direct. Miganie wskaźnika
oznacza, że drukarka nawiązuje połączenie z urządzeniem mobilnym w trybie naciskania przycisku Wi-Fi
Protected Setup (WPS) lub występuje problem z połączeniem Wi-Fi Direct.
5
Przycisk Kopiuj kolor: rozpoczyna zadanie kopiowania w kolorze. Aby zwiększyć liczbę kopii kolorowych,
należy wielokrotne nacisnąć ten przycisk. Liczba kopii będzie widoczna na wyświetlaczu panelu sterowania.
Kopiowanie rozpocznie się dwie sekundy po ostatnim naciśnięciu przycisku.
Uwaga: Raport diagnostyki jakości wydruku można wygenerować, naciskając i przytrzymując przez 3sekundy
przycisk Kopiuj kolor.
6
Przycisk Zasilania: służy do włączania i wyłączania drukarki.
7
Wskaźnik Alarm głowicy drukującej: sygnalizuje problemy z głowicami drukującymi.
8
Przycisk Wznów: wznawia zadanie po wstrzymaniu (np. po załadowaniu papieru lub usunięciu zacięcia papieru).
Wskaźnik Wznów: wskazuje wystąpienie w drukarce stanu ostrzeżenia lub błędu.
9
Przycisk Informacje: naciśnij ten przycisk, aby wydrukować informacje ouzyskiwaniu połączenia
bezprzewodowego drukarki zsiecią lub bezpośrednio zkomputerem iurządzeniami mobilnymi.
10
Przycisk HP ePrint: służy do włączania i wyłączania usługi HP ePrint.
Wskaźnik HP ePrint: sygnalizuje stan włączenia lub wyłączenia usługi HP ePrint. Miganie wskaźnika oznacza
problem z połączeniem z usługami WWW.
11
Przycisk Kopiuj mono: rozpoczyna czarno-białe zadanie kopiowania. Aby zwiększyć liczbę kopii czarno-białych,
należy wielokrotne nacisnąć ten przycisk. Liczba kopii będzie widoczna na wyświetlaczu panelu sterowania.
Kopiowanie rozpocznie się dwie sekundy po ostatnim naciśnięciu przycisku.
Polski

3
Komputer Mac
Windows
Nie można drukować
Jeżeli drukowanie się nie powiodło, wykonaj następujące kroki:
1. Upewnij się, że przewód zasilający jest prawidłowo podłączony, a drukarka jest włączona. Przycisk zasilania powinien świecić.
2. Jeśli komputer został połączony z drukarką przy użyciu przewodu USB, upewnij się, że połączenia USB są pewne. Jeśli
komputer został połączony z drukarką przy użyciu połączenia bezprzewodowego, upewnij się, że to połączenie działa.
3. Przejdź do strony internetowej www.hp.com/go/tools, aby pobrać bezpłatne narzędzia diagnostyczne HP do rozwiązywania
najczęstszych problemów zdrukarkami.
Znaki towarowe
Microsoft i Windows są znakami towarowymi lub zastrzeżonymi znakami towarowymi rmy Microsoft Corporation w Stanach
Zjednoczonych i/lub innych krajach.
Mac, OS X i AirPrint są znakami towarowymi rmy Apple Inc. zarejestrowanymi w USA i innych krajach.
Sprawdź, czy drukarka jest ustawiona jako domyślne
urządzenie drukujące:
• Windows 8.1 i Windows 8: Wskaż prawy górny róg ekranu
lub dotknij go, aby otworzyć panele funkcji, kliknij ikonę
Ustawienia, kliknij opcję Panel sterowania (lub dotknij
jej), a następnie kliknij opcję Wyświetl urządzenia i
drukarki (lub dotknij jej).
• Windows 7: W menu Start systemu Windows kliknij opcję
Urządzenia i drukarki.
• Windows Vista: Na pasku zadań systemu Windows kliknij
przycisk Start, kliknij opcję Panel sterowania, a następnie
kliknij opcję Drukarka.
• Windows XP: Na pasku zadań systemu Windows kliknij
przycisk Start, kliknij opcję Panel sterowania, a następnie
kliknij opcję Drukarki i faksy.
Sprawdź, czy ikona drukarki ma oznaczenie w kółku. Jeżeli
drukarka nie jest wybrana jako domyślna, kliknij prawym
przyciskiem myszy ikonę drukarki i wybierz z menu opcję
Ustaw jako drukarkę domyślną.
Jeśli używany jest przewód USB i drukowanie wciąż jest
niemożliwe lub instalacja oprogramowania kończy się
niepowodzeniem:
1. Wyjmij dysk CD z napędu CD/DVD i odłącz od komputera
przewód USB.
2. Uruchom ponownie komputer.
3. Włóż dysk CD z oprogramowaniem drukarki do napędu
CD/DVD, a następnie postępuj zgodnie z instrukcjami na
ekranie w celu zainstalowania tego oprogramowania.
Nie podłączaj przewodu USB, dopóki nie pojawi się
odpowiednie polecenie.
4. Po zakończeniu instalacji uruchom ponownie komputer.
Jeśli używane jest połączenie bezprzewodowe i drukowanie
wciąż jest niemożliwe:
Przejdź do części „Sieć bezprzewodowa” na następnej stronie,
aby uzyskać więcej informacji.
Sprawdzanie kolejki wydruku:
1. W oknie System Preferences (Preferencje systemu) kliknij
opcję Printers & Scanners (Drukarki i skanery) lub Print
& Scan (Drukowanie i skanowanie) w systemie OS X 10.8
Mountain Lion.
2. Kliknij opcję Open Print Queue (Otwórz kolejkę wydruku).
3. Kliknij zadanie drukowania, aby je wybrać.
4. Zadaniami drukowania można zarządzać przy użyciu
następujących przycisków:
• Ikona Cancel (Anuluj): anulowanie wybranego zadania
drukowania.
• Resume (Wznów): kontynuowanie wstrzymanego
zadania drukowania.
5. Jeśli zostały wprowadzone jakiekolwiek zmiany, spróbuj
wydrukować ponownie.
Ponowne uruchamianie i resetowanie:
1. Uruchom ponownie komputer.
2. Zresetuj drukarkę.
a. Wyłącz drukarkę i odłącz przewód zasilający.
b. Odczekaj minutę, anastępnie ponownie podłącz
przewód zasilający iwłącz drukarkę.
Resetowanie systemu drukowania:
1. W oknie System Preferences (Preferencje systemu) kliknij
opcję Printers & Scanners (Drukarki i skanery) lub Print
& Scan (Drukowanie i skanowanie) w systemie OS X 10.8
Mountain Lion.
2. Naciśnij i przytrzymaj klawisz Control, klikając listę
znajdującą się po lewej stronie, a następnie wybierz opcję
Reset printing system (Resetuj system drukowania).
3. Dodaj drukarkę, której chcesz użyć.
Dezinstalacja oprogramowania:
1. Jeśli drukarka jest podłączona do komputera za pomocą
przewodu USB, odłącz drukarkę od komputera.
2. Otwórz folder Applications/Hewlett-Packard.
3. Kliknij dwukrotnie ikonę programu HP Uninstaller i
postępuj zgodnie z instrukcjami na ekranie.
Polski

4
Sieć bezprzewodowa
Jeśli podłączenie drukarki do sieci zakończyło się niepowodzeniem
• Upewnij się, że w drukarce jest włączona komunikacja bezprzewodowa.
Jeśli na panelu sterowania drukarki nie świeci się wskaźnik Bezprzewodowe, naciśnij przycisk Bezprzewodowe ( ), aby
włączyć w drukarce funkcje komunikacji bezprzewodowej.
• Upewnij się, że drukarka jest podłączona do sieci.
1. Na panelu sterowania drukarki naciśnij jednocześnie przyciski Bezprzewodowe ( ) oraz Informacje ( ), aby
wydrukować raport testu sieci bezprzewodowej istronę konguracji sieci.
2. Sprawdź górną część raportu testu sieci bezprzewodowej, aby ustalić, czy w trakcie testu nie zostały wykryte problemy.
– Zapoznaj się z sekcją WYNIKI DIAGNOSTYCZNE dotyczącą wszystkich wykonanych testów, aby sprawdzić, czy drukarka
przeszła je poprawnie.
– W sekcji BIEŻĄCA KONFIGURACJA zlokalizuj nazwę sieci (SSID), z którą drukarka jest aktualnie połączona. Upewnij się, że to
ta sama sieć, do której podłączony jest komputer.
3. Jeśli raport wykazał, że drukarka nie jest podłączona do sieci, naciśnij przycisk Informacje ( ) i przytrzymaj go przez
3 sekundy, aby wydrukować krótki podręcznik rozpoczęcia pracy bezprzewodowej. Postępuj zgodnie zzawartymi wnim
instrukcjami, aby podłączyć drukarkę do sieci.
Uwaga: Jeśli komputer jest połączony z wirtualną siecią prywatną (VPN), tymczasowo odłącz go od sieci VPN przed
kontynuowaniem instalacji. Po instalacji konieczne będzie odłączanie od sieci VPN w celu skorzystania z drukarki w sieci
lokalnej.
• Upewnij się, że oprogramowanie zabezpieczające nie blokuje komunikacji przez sieć.
Oprogramowanie zabezpieczające, na przykład zapora sieciowa, może blokować komunikację między komputerem a drukarką
w przypadku instalowania przez sieć. Jeśli nie można znaleźć drukarki, wyłącz tymczasowo zaporę sieciową i sprawdź, czy
problem ustąpi. Dodatkową pomoc i wskazówki dotyczące oprogramowania zabezpieczającego można znaleźć na stronie:
www.hp.com/go/wpc-rewall
• Ponownie uruchom elementy sieci bezprzewodowej.
Wyłącz router idrukarkę, anastępnie włącz je wpodanej kolejności: najpierw router, apotem drukarkę. Czasami wyłączenie i
ponowne włączenie zasilania urządzeń ułatwia rozwiązanie problemu z uzyskaniem połączenia z siecią. Jeśli nadal nie można
uzyskać połączenia, wyłącz router, drukarkę i komputer, a następnie włącz je w podanej kolejności: najpierw router, następnie
drukarkę, a na koniec komputer.
Jeśli problemy wciąż występują, przejdź do Centrum drukowania bezprzewodowego HP (www.hp.com/go/wirelessprinting).
Na tej stronie internetowej można znaleźć najpełniejsze i najbardziej aktualne informacje na temat drukowania
bezprzewodowego, a także informacje ułatwiające przygotowanie sieci bezprzewodowej, rozwiązywanie problemów
występujących podczas łączenia drukarki z siecią bezprzewodową oraz rozwiązywanie problemów związanych z
oprogramowaniem zabezpieczającym.
Uwaga: Jeśli używany jest komputer z systemem Windows, można użyć narzędzia Print and Scan Doctor ułatwiającego
rozwiązywanie wielu problemów, które mogą wystąpić podczas pracy z drukarką. Narzędzie to można pobrać ze strony
www.hp.com/go/tools.
Jeśli chcesz udostępnić drukarkę wielu komputerom w sieci
Najpierw zainstaluj drukarkę w sieci lokalnej. Po pomyślnym podłączeniu drukarki do sieci lokalnej można ją udostępnić innym
komputerom w tej samej sieci. Na każdym dodatkowym komputerze wystarczy tylko zainstalować oprogramowanie drukarki HP.
Podczas instalacji oprogramowania wybierz na ekranie Opcje połączenia opcję Bezprzewodowe i postępuj zgodnie z instrukcjami
wyświetlanymi na ekranie.
Potrzebujesz pomocy dotyczącej pracy w sieci?
Odwiedź stronę www.hp.com/go/wirelessprinting, aby uzyskać informacje oprzygotowywaniu sieci bezprzewodowej,
kongurowaniu lub zmienianiu konguracji drukarki oraz rozwiązywaniu problemów związanych zpracą wsieci.
Wskazówka: Naciśnij przycisk Informacje ( ) na panelu sterowania, aby wydrukować informacje ouzyskiwaniu połączenia
bezprzewodowego drukarki zsiecią lub bezpośrednio zkomputerem iurządzeniami mobilnymi.
Polski

5
Jeśli chcesz korzystać z drukarki bezprzewodowo bez użycia routera
Aby drukować bezprzewodowo z komputera, smartfona lub innego urządzenia bezprzewodowego bez użycia routera, należy
skorzystać z funkcji Wi-Fi Direct. Aby można było skorzystać z funkcji Wi-Fi Direct na komputerze, musi być na nim zainstalowane
oprogramowanie drukarki.
1. Jeśli nie świeci się wskaźnik Wi-Fi Direct na drukarce, naciśnij przycisk Wi-Fi Direct ( ), aby włączyć funkcję Wi-Fi Direct.
Wskaźnik Wi-Fi Direct świeci się, gdy jest włączona funkcja Wi-Fi Direct.
2. Naciśnij jednocześnie przyciski Wi-Fi Direct ( ) oraz Informacje ( ), aby wydrukować instrukcję funkcji Wi-Fi Direct.
3. Postępuj zgodnie z instrukcją funkcji Wi-Fi Direct, aby podłączyć do drukarki komputer lub urządzenie mobilne.
4. Wydrukuj tak, jak normalnie drukujesz z komputera lub urządzenia mobilnego.
Uwaga: Połączenie Wi-Fi Direct nie zapewnia dostępu do Internetu.
Więcej informacji na temat funkcji Wi-Fi Direct można znaleźć na stronie Centrum drukowania bezprzewodowego HP pod
adresem www.hp.com/go/wirelessprinting.
Ten produkt jest przeznaczony do używania w środowiskach otwartych (np. w domach i bez podłączenia do publicznej sieci
Internet), w których dowolna osoba może uzyskać dostęp do drukarki i z niej korzystać. W związku z tym tryb funkcji Wi-Fi Direct
jest domyślnie ustawiany na „Automatycznie”, a hasło administratora nie jest używane. Umożliwia to każdej osobie znajdującej
się w zasięgu sieci bezprzewodowej nawiązywanie połączenia z drukarką oraz uzyskiwanie dostępu do jej wszystkich funkcji i
ustawień. Jeśli wymagane są wyższe poziomy zabezpieczeń, rma HP zaleca zmianę metody łączenia z funkcją Wi-Fi Direct z
„Automatycznie” na „Ręcznie” i ustanowienie hasła administratora.
Jeśli chcesz zmienić połączenie z USB na połączenie bezprzewodowe
Najpierw należy się upewnić, że oprogramowanie drukarki zostało pomyślnie zainstalowane.
Windows
1. Kliknij dwukrotnie ikonę drukarki na pulpicie lub wykonaj jedną z poniższych czynności, aby otworzyć oprogramowanie
drukarki:
• Windows 8.1: Kliknij strzałkę w dół w lewym dolnym rogu ekranu startowego, a następnie wybierz nazwę drukarki.
• Windows 8: Na ekranie startowym kliknij prawym przyciskiem myszy pusty obszar, kliknij opcję Wszystkie aplikacje na
pasku aplikacji, a następnie wybierz nazwę drukarki.
• Windows 7, Windows Vista oraz Windows XP: Na pulpicie komputera kliknij przycisk Start, wybierz opcję Wszystkie
programy lub Programy, kliknij opcję HP, kliknij folder drukarki, anastępnie wybierz ikonę znazwą drukarki.
2. W oprogramowaniu drukarki kliknij opcję Narzędzia.
3. Wybierz opcję Konguracja i oprogramowanie drukarki.
4. Wybierz opcję Zmień połączenie drukarki z USB na połączenie bezprzewodowe. Postępuj zgodnie z instrukcjami na ekranie.
Komputer Mac
Użyj narzędzia HP Utility z folderu Applications/Hewlett-Packard, aby zmienić w oprogramowaniu połączenie drukarki na
bezprzewodowe.
Sieć bezprzewodowa (ciąg dalszy)
Jeśli chcesz drukować zurządzenia przenośnego
Ta drukarka obsługuje drukowanie mobilne. Możliwe jest drukowanie bezprzewodowe zurządzeń przenośnych. Aby móc
korzystać z drukowania mobilnego, drukarka iurządzenie przenośne muszą być podłączone do tej samej sieci bezprzewodowej.
• W przypadku urządzeń przenośnych zwbudowaną funkcją drukowania:
1. Wybierz dowolny element na ekranie urządzenia.
2. Dotknij ikony Udostępnij na urządzeniu zsystemem iOS lub ikony Menu na urządzeniu zsystemem Android, a następnie
wybierz opcję Drukuj zlisty menu.
3. Wybierz drukarkę, wrazie konieczności zmień ustawienia drukowania, anastępnie dotknij opcji Drukuj.
• Jeśli używasz urządzenia bez wbudowanej funkcji drukowania lub potrzebujesz więcej informacji, odwiedź stronę
www.hp.com/go/mobileprinting, aby dowiedzieć się więcej.
Polski

6
Ważne informacje dotyczące tuszu
Zamykanie i otwieranie zaworu tuszu w celu sterowania przepływem
Zamykanie i otwieranie zaworu tuszu z przodu pojemnika z tuszem umożliwia sterowanie przepływem tuszu do drukarki.
Otwarcie
Przed rozpoczęciem drukowania upewnij się, że zawór tuszu
jest otwarty. Aby otworzyć zawór, przekręć go wlewo do pozycji
pionowej.
Zamknięcie
Aby zapobiec wyciekaniu tuszu, przed przeniesieniem lub
pochyleniem drukarki upewnij się, że zawór tuszu jest zamknięty.
Aby zamknąć zawór, przekręć go wprawo do pozycji poziomej.
Aby zagwarantować prawidłowe działanie drukarki, upewnij się, że zawór tuszu jest zamknięty, gdy musisz ją przenieść, lub
otwarty, gdy chcesz rozpocząć drukowanie. Pamiętaj również outrzymywaniu odpowiedniego poziom tuszu wpojemnikach
podczas drukowania.
Utrzymywanie odpowiedniego poziomu tuszu
Linie poziomu tuszu na pojemnikach z tuszem umożliwiają zorientowanie się, kiedy i jak dużo tuszu należy dolać. Nigdy nie
rozpoczynaj drukowania, gdy zawartość tuszu wjednym zpojemników jest niższa niż wartość minimalna. Drukowanie ze zbyt
małą ilością tuszu lub napełnianie pojemników jego zbyt dużą ilością może doprowadzić do uszkodzenia drukarki oraz obniżyć
jakość wydruków. Napełniając pojemniki, upewnij się, że uzupełniasz je tuszem owłaściwym kolorze. Instrukcje dotyczące
uzupełniania pojemników ztuszem można znaleźć wbroszurze Rozpoczynanie pracy.
Minimalny poziom tuszu
Ilość tuszu wpojemniku nigdy nie powinna spaść poniżej linii
oznaczającej poziom minimalny. Drukowanie po opadnięciu
poziomu tuszu poniżej linii minimalnego poziomu może
spowodować uszkodzenie drukarki.
Maksymalny poziom tuszu
Napełniając pojemnik ztuszem, nie przekraczaj linii oznaczającej
poziom maksymalny. Mogłoby to spowodować wyciekanie
tuszu. Po uzupełnieniu pojemnika wbutelce pozostanie pewna
ilość tuszu. Możesz zostawić sobie pozostały tusz na później,
przechowując butelkę wsuchym ichłodnym miejscu.
Uwaga: Serwis urządzenia i naprawy wymagane w wyniku nieprawidłowego napełnienia pojemników lub użycia tuszu innej rmy
nie są objęte gwarancją.
Polski

7
Informacje dotyczące bezpieczeństwa
Drukarki należy używać tylko wraz z przewodem zasilającym i zasilaczem (jeśli jest dostępny) dostarczonym przez HP.
Atrament zawiera azotany. Nie pić i nie wkładać do ust. Chronić przed dziećmi. Unikać zanieczyszczenia oczu. Karty
charakterystyki oraz informacje dotyczące bezpieczeństwa produktów iśrodowiska dostępne są pod adresem
www.hp.com/go/ecodata.
Naprzemienne miganie litery „E” oraz numeru na wyświetlaczu panelu sterowania oznacza błąd drukarki. Poniższa tabela
zawiera niektóre znajczęstszych błędów.
Błędy na wyświetlaczu panelu sterowania
Błąd na wyświetlaczu Rozwiązanie
Zacięcie karetki głowicy
drukującej
1. Otwórz drzwiczki dostępu do głowic drukujących znajdujące się zprzodu drukarki.
2. Upewnij się, że zatrzask karetki jest prawidłowo zamknięty, akaretka może poruszać
się swobodnie.
WAŻNE! Nie otwieraj zatrzasku karetki, ale sprawdź, czy jest mocno zatrzaśnięty.
Otwarcie zatrzasku może doprowadzić do uszkodzenia głowicy drukującej.
3. Zamknij drzwiczki dostępu do głowic drukujących, anastępnie drzwiczki przednie.
4. Aby kontynuować drukowanie, naciśnij przycisk Wznów.
Zacięcie papieru
1. Aby usunąć zacięcie papieru, naciśnij przycisk Wznów.
2. Jeśli zacięcie papieru nie zostanie usunięte, zapoznaj się zpełnym podręcznikiem
użytkownika na stronie www.hp.com/go/support lub z pomocą elektroniczną, jeśli na
komputerze zainstalowano zalecane oprogramowanie.
Uwaga: Zanim przechylisz lub przesuniesz drukarkę wcelu usunięcia zaciętego papieru,
upewnij się, że zawór tuszu jest zamknięty. Przed rozpoczęciem drukowania otwórz
zawór tuszu, przekręcając go wlewo.
Wymagana jest konserwacja
systemu
Otwórz na pełną szerokość drzwiczki dostępu do głowic drukujących, a następnie
natychmiast je zamknij. Ta czynność pomaga w usuwaniu nagromadzonego tuszu i w
utrzymywaniu najwyższej jakości wydruku przez cały okres eksploatacji drukarki.
WAŻNE! W trakcie tego procesu nie otwieraj zatrzasku karetki, ponieważ mogłoby to
doprowadzić do konieczności wymiany głowic drukujących na nowe.
Migające razem ikona błędu ( )
oraz ikona błędu papieru ( )
oznaczają, że wdrukarce skończył
się papier.
1. Załaduj papier do podajnika wejściowego.
2. Naciśnij przycisk Wznów, aby kontynuować drukowanie.
Uwaga: Informacje na temat ładowania papieru znajdują się wpełnym podręczniku
użytkownika na stronie www.hp.com/go/support lub w pomocy elektronicznej, jeśli na
komputerze zainstalowano zalecane oprogramowanie.
LUB
Migające razem ikona błędu ( )
oraz jedna lub dwie ikony głowicy
drukującej ( ) oznaczają
problem zgłowicą drukującą.
Miganie lewej ikony głowicy drukującej sygnalizuje błąd trójkolorowej głowicy drukującej,
amiganie prawej ikony — błąd czarnej głowicy drukującej.
Jeśli kongurujesz drukarkę po raz pierwszy, upewnij się, że zgłowicy wskazanej migającą
ikoną głowicy została zdjęta taśma zabezpieczająca.
Jeśli używasz drukarki od pewnego czasu izaczynasz dostrzegać problemy zjakością
wydruków, wskazana głowica drukująca wymaga wymiany. Skontaktuj się zpomocą
techniczną rmy HP pod adresem www.hp.com/go/support, aby zamówić nową głowicę
drukującą.
Aby uzyskać więcej informacji obłędach na wyświetlaczu panelu sterowania, odwiedź stronę www.hp.com/go/support i wyświetl
lub pobierz pełny podręcznik użytkownika. Jeśli na Twoim komputerze zainstalowano zalecane oprogramowanie, informacje
obłędach na wyświetlaczu panelu sterowania znajdziesz również w pomocy elektronicznej.
Polski

8
Ograniczona gwarancja na drukarkę HP
A. Zakres gwarancji
1. Ta ograniczona gwarancja HP dotyczy tylko produktów oznaczonych marką HP sprzedanych lub oddanych w leasing:
a) przez firmę HP Inc., jej podmioty zależne i stowarzyszone, autoryzowanych sprzedawców, autoryzowanych
dystrybutorów albo dystrybutorów krajowych; b) z tą ograniczoną gwarancją HP.
2. Firma HP Inc. (HP) gwarantuje klientowi-użytkownikowi końcowemu, że wymienione wyżej produkty HP będą wolne od wad
materiałowych i wykonawczych przez podany powyżej okres, licząc od daty zakupu.
3. Gwarancja HP dotycząca oprogramowania odnosi się wyłącznie do działania oprogramowania (wykonywania instrukcji
programowych). Firma HP nie gwarantuje, że działanie produktu będzie wolne od zakłóceń i błędów.
4. Gwarancja HP obejmuje tylko te wady, które zostaną ujawnione podczas normalnego użytkowania produktu. Nie obejmuje
ona innych problemów, w tym będących wynikiem:
a. niewłaściwej obsługi lub niefachowo wykonanych modyfikacji;
b. używania oprogramowania, nośników, części lub materiałów eksploatacyjnych, które nie pochodzą od firmy HP lub nie
są obsługiwane przez produkty HP;
c. eksploatacji niezgodnej z przeznaczeniem;
d. nieautoryzowanej modyfikacji lub niewłaściwego użytkowania.
5. W przypadku drukarek firmy HP używanie tuszów lub głowic drukujących, które nie pochodzą od firmy HP, nie ma wpływu
na warunki gwarancji udzielonej użytkownikowi przez firmę HP ani na umowę serwisową zawartą między firmą HP a
użytkownikiem. Jednak jeśli awaria lub uszkodzenie drukarki może wynikać z użycia tuszów lub głowic drukujących, które
nie pochodzą od firmy HP lub których okres ważności już minął, firma HP naliczy opłaty za materiały i wykonanie naprawy
typowe dla danej awarii lub uszkodzenia.
6. Jeśli w czasie obowiązywania gwarancji firma HP zostanie powiadomiona o defektach w produkcie, który jest objęty
gwarancją HP, dokonana zostanie naprawa lub wymiana produktu, przy czym wybór usługi leży w gestii firmy HP.
7. Gdyby firma HP nie była w stanie naprawić lub wymienić wadliwego produktu objętego gwarancją HP, zobowiązuje się do
wypłacenia równowartości ceny nabycia produktu w stosownym czasie od momentu zgłoszenia usterki.
8. Firma HP nie jest zobowiązana do naprawy, wymiany produktu lub zwrotu jego równowartości w przypadku
niedostarczenia wadliwego produktu do przedstawicielstwa HP.
9. Produkt oferowany zamiennie może być produktem nowym lub prawie jak nowym o podobnej funkcjonalności co produkt
podlegający wymianie.
10.
Produkty HP mogą zawierać części, elementy i materiały pochodzące z odzysku, równoważne w działaniu częściom nowym.
11. Umowa gwarancyjna HP jest ważna w każdym kraju, w którym firma HP prowadzi dystrybucję produktu. Umowy dotyczące
dodatkowego serwisu gwarancyjnego, w tym naprawy w miejscu użytkowania sprzętu, mogą być zawierane w każdym
autoryzowanym punkcie serwisowym HP na terenie krajów, gdzie prowadzona jest dystrybucja danego produktu przez firmę
HP lub autoryzowanego importera.
B. Ograniczenia gwarancji
W STOPNIU DOPUSZCZALNYM PRZEZ OBOWIĄZUJĄCE PRAWO LOKALNE ANI FIRMA HP, ANI WSPÓŁPRACUJĄCY Z NIĄ
DYSTRYBUTORZY NIE UDZIELAJĄ ŻADNYCH INNYCH GWARANCJI, ANI NIE ZMIENIAJĄ WARUNKÓW GWARANCJI JUŻ
ISTNIEJĄCYCH, ZARÓWNO JAWNYCH, JAK I DOMNIEMANYCH GWARANCJI SPRZEDAWALNOŚCI, ZADOWALAJĄCEJ JAKOŚCI
I PRZYDATNOŚCI DO OKREŚLONEGO CELU.
C. Ograniczenia rękojmi
1. W stopniu dopuszczalnym przez obowiązujące prawo lokalne, rekompensaty określone w postanowieniach niniejszej
umowy gwarancyjnej są jedynymi i wyłącznymi rekompensatami, jakie przysługują klientom HP.
2. W STOPNIU DOPUSZCZALNYM PRZEZ OBOWIĄZUJĄCE PRAWO LOKALNE, Z WYŁĄCZENIEM ZOBOWIĄZAŃ JAWNIE
WYRAŻONYCH W NINIEJSZEJ UMOWIE GWARANCYJNEJ, ANI FIRMA HP, ANI WSPÓŁPRACUJĄCY Z NIĄ DYSTRYBUTORZY NIE
PONOSZĄ ODPOWIEDZIALNOŚCI ZA SZKODY BEZPOŚREDNIE, POŚREDNIE, CELOWE, PRZYPADKOWE I WYNIKOWE,
NIEZALEŻNIE OD TEGO, CZY EWENTUALNE ROSZCZENIA ZNAJDĄ OPARCIE W GWARANCJI, KONTRAKCIE LUB INNYCH
OGÓLNYCH ZASADACH PRAWNYCH, A TAKŻE W PRZYPADKU POWIADOMIENIA FIRMY O MOŻLIWOŚCI WYSTĄPIENIA TAKICH
USZKODZEŃ.
D. Prawo lokalne
1. Umowa gwarancyjna daje nabywcy określone prawa. Nabywca może też posiadać dodatkowe prawa, zależnie od prawa
stanowego w USA, prawa obowiązującego w poszczególnych prowincjach Kanady, a także od stanu prawnego w
poszczególnych krajach świata.
2. W zakresie postanowień niezgodnych z przepisami krajowymi niniejsze oświadczenie gwarancyjne uznaje się za
zmodyfikowane, tak by odpowiadało prawu lokalnemu. W ramach takich przepisów krajowych niektóre oświadczenia
o zrzeczeniu odpowiedzialności, wyłączeniu i ograniczeniu warunków gwarancji mogą nie obowiązywać w stosunku do
klienta.
Ograniczona gwarancja HP
Ograniczona gwarancja HP to komercyjna gwarancja udzielona dobrowolnie przez HP. Nazwa i adres podmiotu HP odpowiedzialnego
za realizację Ograniczonej gwarancji HP w Polsce:
Polska: HP Inc Polska sp. z o.o., Szturmowa 2a, 02-678 Warszawa, wpisana do rejestru przedsiębiorców prowadzonego przez Sąd
Rejonowy dla m.st. Warszawy w Warszawie, XIII Wydział Gospodarczy Krajowego Rejestru Sądowego, pod numerem KRS
0000546115, NIP 5213690563, REGON 360916326, GIOŚ E0020757WZBW, kapitał zakładowy 480.000 PLN.
Świadczenia wynikające z Ograniczonej gwarancji HP stanowią dodatek do praw przysługujących nab
ywcy w związku z dwuletnią
odpowiedzialnością sprzedawcy z tytułu niezgodności towaru z umową (rękojmia). Niemniej, na możliwość korzystania z tych praw
mają wpływ różne czynniki. Ograniczona gwarancja HP w żaden sposób nie ogranicza praw konsumenta ani na nie nie wpływa.
Więcej informacji można znaleźć pod następującym łączem: Gwarancja prawna konsumenta, można także odwiedzić stronę
internetową Europejskiego Centrum Konsumenckiego. Konsumenci mają prawo wyboru co do możliwosci skorzystania albo z usług
gwarancyjnych przysługujących w ramach Ograniczonej gwarancji HP, albo z uprawnień wynikających z dwuletniej rękojmi w
stosunku do sprzedawcy.
Więcej informacji można znaleźć na stronie „Odpowiedzialność sprzedawcy z tytułu niezgodności towaru konsumpcyjnego z umową”
(www.hp.com/go/eu-legal) lub na stronie Europejskiego Centrum Konsumenckiego
(http://ec.europa.eu/consumers/solving_consumer_disputes/non-judicial_redress/ecc-net/).
Produkt firmy HP Okres ograniczonej gwarancji
Nośniki z oprogramowaniem 3¶miesiące
Drukarka Okres wynosi dwa lata lub 15¶000¶stron, zależnie od tego,
co nastąpi wcześniej.
Butelki z tuszem Do momentu wyczerpania tuszu firmy HP lub upływu daty
„koniec okresu gwarancji” nadrukowanej na butelce z tuszem,
zależnie od tego, co nastąpi wcześniej. Gwarancja ta nie
obejmuje tuszów HP, które zostały ponownie napełnione,
odnowione, niewłaściwie użyte lub przerobione.
Głowice drukujące Rok lub 15¶000¶stron, zależnie od tego, co nastąpi wcześniej.
Akcesoria (z wyjątkiem głowic drukujących) Rok, jeśli nie stwierdzono inaczej.
Polski

Informace obsažené vtomto dokumentu mohou být bez upozornění změněny.
Další informace
Elektronická nápověda: Elektronickou nápovědu nainstalujete tak, že ji během instalace softwaru vyberete
vkategorii Doporučený software. Najdete zde informace ofunkcích produktu, otisku, řešení problémů
apodpoře. Včásti Technické informace najdete oznámení, informace oochraně životního prostředí ainformace
opředpisech, mezi něž patří předpisy EU aprohlášení oshodě.
• Windows® 8.1: Klikněte na šipku dolů vlevém dolním rohu úvodní obrazovky, vyberte název tiskárny,
klikněte na možnost Nápověda apoté vyberte možnost Hledat vnápovědě společnosti HP.
• Windows® 8: Na úvodní obrazovce klikněte pravým tlačítkem do prázdné oblasti, na panelu aplikací
klikněte na položku Všechny aplikace, klikněte na ikonu snázvem tiskárny apoté klikněte na možnost
Nápověda.
• Windows® 7, Windows Vista® aWindows® XP: Klikněte natlačítko Start, vyberte položku Všechny
programy, vyberte položku HP apoté vyberte název tiskárny.
• OS X, Yosemite: Klikněte na položky Nápověda> Nápověda Mac. Vokně prohlížeče nápovědy zadejte do
vyhledávacího pole název tiskárny astiskněte klávesu Enter.
• OS X, Mavericks: Klikněte na položky Nápověda> Centrum nápovědy. Vokně prohlížeče nápovědy
klikněte namožnost Nápověda pro všechny aplikace apoté klikněte nanápovědu pro vaši tiskárnu.
Soubor Readme: Obsahuje informace opodpoře společnosti HP, požadavky na operační systém anejnovější
informace otiskárně.
• Windows: Vložte do počítače disk CD se softwarem apřejděte ksouboru ReadMe.chm. Dvojitým kliknutím
otevřete soubor ReadMe.chm apoté vyberte soubor ReadMe ve svém jazyce.
• Mac: Otevřete složku Documents, která se nachází vadresáři nejvyšší úrovně instalačního programu.
Dvakrát klikněte napoložku ReadMe apoté vyberte soubor ReadMe ve svém jazyce.
Webové stránky: Další nápověda ainformace: www.hp.com/go/support. Registrace tiskárny:
www.register.hp.com. Prohlášení oshodě: www.hp.eu/certicates. Spotřeba inkoustu:
www.hp.com/go/inkusage.
Začínáme
1. Tiskárnu snadno nastavíte podle postupů vbrožuře Začínáme.
2. Vložte do počítače disk CD se softwarem ktiskárně HP, nebo navštivte adresu 123.hp.com/dj5820, ze které
nainstalujete aplikaci pro mobilní zařízení či software ktiskárně HP atiskárnu připojte ve vaší síti.
Windows: Pokud počítač není připojen kinternetu, vložte do něj disk CD se softwarem ktiskárně. Pokud
se instalační program nespustí, přejděte na položku Počítač, dvakrát klikněte na ikonu jednotky CD/DVD
slogem HP apotom dvakrát klikněte na soubor setup.exe.
Mac: Software ktiskárně HP je kdispozici pouze na adrese 123.hp.com/dj5820. Disk CD se softwarem
ktiskárně HP vás nasměruje na tento web.
HP DeskJet GT 5820 All-in-One series
Čeština

10
Ovládací panel
1
Displej ovládacího panelu: Informuje opočtu kopií, stavu přípravy tiskové hlavy, chybách médií,
stavu bezdrátového připojení asíle signálu, stavu připojení Wi-Fi Direct aoúrovních inkoustu. Další
informace otěchto ikonách naleznete vúplné uživatelské příručce na adrese www.hp.com/go/support
nebo vrámci elektronické nápovědy, která je vám kdispozici po instalaci doporučeného softwaru
ve vašem počítači.
2
Tlačítko Storno: Přeruší probíhající operaci.
3
Tlačítko bezdrátového připojení: Slouží kzapnutí avypnutí bezdrátového připojení.
Kontrolka bezdrátového připojení: Označuje, zda je tiskárna připojena kbezdrátové síti. Blikající
kontrolka značí, že bezdrátové připojení nebylo nastaveno nebo že se tiskárna pokouší připojit.
4
Tlačítko Wi-Fi Direct: Slouží kzapnutí avypnutí funkce Wi-Fi Direct.
Kontrolka Wi-Fi Direct: Označuje stav zapnutí nebo vypnutí funkce Wi-Fi Direct. Blikající kontrolka
značí, že se tiskárna připojuje kmobilnímu zařízení vrežimu WPS (Wi-Fi Protected Setup) nebo že
vznikl problém spřipojením Wi-Fi Direct.
5
Tlačítko Kopírovat barevně: Spouští barevné kopírování. Několikanásobným stisknutím tlačítka
zvýšíte počet barevných kopií. Na displeji ovládacího panelu bude uveden počet kopií. Kopírování se
spustí dvě sekundy od posledního stisknutí tlačítka.
Poznámka: Stisknutím tlačítka Kopírovat barevně ajeho přidržením po dobu 3sekund můžete
vytvořit hlášení sdiagnostikou kvality tisku.
6
Tlačítko Napájení: Umožňuje zapnout či vypnout tiskárnu.
7
Kontrolka Upozornění na tiskovou hlavu: Značí potíže stiskovou hlavou.
8
Tlačítko Pokračovat: Slouží kobnovení přerušeného tisku (např. po vložení papíru nebo odstranění
uvízlého papíru).
Kontrolka Pokračovat: Informuje, že je tiskárna ve varovném či chybovém stavu.
9
Tlačítko Informace: Stiskem tohoto tlačítka můžete vytisknout informace opostupu bezdrátového
připojení tiskárny kvaší síti nebo opostupu přímého připojení přímo kvašemu počítači amobilním
zařízením.
10
Tlačítko HP ePrint: Zapne nebo vypne funkci HP ePrint.
Kontrolka HP ePrint: Označuje stav zapnutí nebo vypnutí funkce HP ePrint. Blikající kontrolka značí
problém spřipojením kwebovým službám.
11
Tlačítko Kopírovat černobíle: Spustí černobílé kopírování. Několikanásobným stisknutím tlačítka
zvýšíte počet černobílých kopií. Na displeji ovládacího panelu bude uveden počet kopií. Kopírování
se spustí dvě sekundy od posledního stisknutí tlačítka.
Čeština

11
Počítače MacSystémy Windows
Nelze tisknout
Pokud nelze tisknout, vyzkoušejte následující řešení:
1. Ověřte, zda jsou řádně připojeny napájecí kabely azda je tiskárna zapnutá. Tlačítko Napájení se rozsvítí.
2. Pokud je počítač připojen ktiskárně pomocí kabelu USB, ověřte, že je kabel USB na obou svých koncích správně
zapojen. Pokud je počítač připojen ktiskárně bezdrátově, ověřte, že je bezdrátové připojení funkční.
3. Přejděte na webovou stránku snástrojem HP Diagnostic Tools na adrese www.hp.com/go/tools, na které
stáhnete bezplatné diagnostické nástroje umožňující řešit běžné potíže stiskárnou.
Ochranné známky
Microsoft aWindows jsou registrované ochranné známky nebo ochranné známky společnosti Microsoft Corporation
vUSA a/nebo dalších zemích.
Mac, OSX aAirPrint jsou ochranné známky společnosti Apple Inc. registrované vUSA ajiných zemích.
Zkontrolujte, zda je tiskárna nastavena jako výchozí
tiskové zařízení:
• Windows8.1 aWindows8: Umístěním kurzoru
nebo kliknutím do pravého horního rohu obrazovky
otevřete panel Ovládací tlačítka, klikněte na ikonu
Nastavení, klikněte nebo klepněte na možnost
Ovládací panely apoté na možnost Zobrazit
zařízení atiskárny.
• Windows7: Vnabídce Start systému Windows
klikněte na položku Zařízení atiskárny.
• Windows Vista: Na hlavním panelu systému
Windows klikněte na tlačítko Start, poté na položku
Ovládací panely anakonec na položku Tiskárna.
• Windows XP: Na hlavním panelu systému Windows
klikněte na tlačítko Start, poté na položku Ovládací
panely anakonec na položku Tiskárny afaxy.
Zkontrolujte, zda je utiskárny zobrazen symbol
kroužku, ve kterém se nachází symbol zatržení. Pokud
není tiskárna nastavena jako výchozí, klikněte pravým
tlačítkem myši na ikonu tiskárny azmístní nabídky
vyberte možnost Nastavit jako výchozí tiskárnu.
Pokud používáte kabel USB anelze tisknout nebo
pokud instalace softwaru selže:
1. Vyjměte disk CD zjednotky CD/DVD apoté odpojte
kabel USB od počítače.
2. Restartujte počítač.
3. Vložte disk CD se softwarem tiskárny dojednotky
CD/DVD anainstalujte software podle pokynů
naobrazovce. Kabel USB připojte až ve chvíli, kdy
ktomu budete vyzváni.
4. Po dokončení instalace restartujte počítač.
Pokud je tiskárna připojena bezdrátově astále nelze
tisknout:
Více informací naleznete včásti „Bezdrátové sítě“
nadalší stránce.
Kontrola tiskové fronty:
1. Vnabídce Předvolby systému klikněte na možnost
Tiskárny askenery (Tisk askenování vsystému
OSX v10.8 Mountain Lion).
2. Klikněte na možnost Otevřít tiskovou frontu.
3. Kliknutím vyberte tiskovou úlohu.
4. Ke správě tiskové úlohy můžete použít následující
tlačítka:
• Ikona Zrušit: Zruší vybranou tiskovou úlohu.
• Pokračovat: Pozastavená tisková úloha bude
pokračovat.
5. Pokud jste provedli změny, zkuste tisknout znovu.
Restartování počítače aresetování tiskárny:
1. Restartujte počítač.
2. Resetujte tiskárnu.
a. Vypněte tiskárnu aodpojte napájecí kabel.
b. Po chvíli napájecí kabel znovu připojte atiskárnu
zapněte.
Resetování tiskového systému:
1. Vnabídce Předvolby systému klikněte na možnost
Tiskárny askenery (Tisk askenování vsystému
OSX v10.8 Mountain Lion).
2. Podržte klávesu Ctrl, klikněte na seznam na levé
straně azvolte možnost Resetovat tiskový systém.
3. Přidejte tiskárnu, kterou chcete použít.
Odinstalace softwaru:
1. Pokud je tiskárna připojena kpočítači pomocí
kabelu USB, odpojte tento kabel.
2. Otevřete složku Aplikace/Hewlett-Packard.
3. Dvakrát klikněte napoložku HP Uninstaller
apostupujte podle pokynů naobrazovce.
Čeština

12
Bezdrátové sítě
Pokud se tiskárnu nepodařilo připojit ksíti
• Ověřte, že je vtiskárně zapnuto bezdrátové připojení.
Pokud kontrolka bezdrátového připojení nesvítí, stisknutím tlačítka bezdrátového připojení ( ) zapněte na
ovládacím panelu tiskárny funkci bezdrátového připojení.
• Zkontrolujte, zda je tiskárna připojena ksíti.
1. Na ovládacím panelu tiskárny stiskněte současně tlačítko bezdrátového připojení ( ) atlačítko Informace
( ). Vytiskne se zpráva otestu bezdrátové sítě astránka kongurace sítě.
2. Zkontrolujte horní část zprávy otestu bezdrátové sítě, zda při testu nedošlo knějaké chybě.
– Zkontrolujte část VÝSLEDKY DIAGNOSTIKY pro všechny provedené testy azkontrolujte, zda jimi tiskárna
prošla úspěšně.
– Vyhledejte včásti AKTUÁLNÍ KONFIGURACE název sítě (SSID), ke které je tiskárna právě připojena.
Zkontrolujte, zda je tiskárna připojena ksíti, ke které je připojen iváš počítač.
3. Pokud zpráva značí to, že tiskárna není připojena ksíti, stiskem tlačítka Informace ( ) po dobu tří sekund
vytisknete stručného průvodce bezdrátovým připojením apodle uvedených pokynů připojíte svoji tiskárnu k
síti.
Poznámka: Pokud je počítač připojen kvirtuální privátní síti (VPN), dočasně jej od této sítě odpojte apoté
pokračujte vinstalaci. Pokud se budete chtít ktiskárně připojit přes domácí síť, poinstalaci bude třeba se odsítě
VPN odpojit.
• Ověřte, zda bezpečnostní software neblokuje síťovou komunikaci.
Bezpečnostní software, např. brána rewall, může během síťové instalace blokovat komunikaci mezi počítačem
atiskárnou. Pokud tiskárnu nelze nalézt, dočasně bránu rewall zakažte apoté zkontrolujte, zda byl problém
odstraněn. Další nápovědu atipy kbezpečnostnímu softwaru naleznete na stránkách:
www.hp.com/go/wpc-rewall
• Restartujte komponenty bezdrátové sítě.
Vypněte směrovač atiskárnu aznovu je zapněte vtomto pořadí: nejprve směrovač apoté tiskárnu. Někdy při
řešení potíží skomunikací vsíti pomůže vypnutí aopětovné zapnutí zařízení. Pokud se stále nemůžete připojit,
vypněte směrovač, tiskárnu ipočítač aznovu je zapněte vnásledujícím pořadí: nejdříve směrovač, poté tiskárnu
anakonec počítač.
Pokud potíže přetrvávají, přejděte nastránky centra bezdrátového tiskuHP naadrese
(www.hp.com/go/wirelessprinting). Tyto stránky obsahují nejúplnější aktuální informace obezdrátovém
tisku ainformace, které vám pomohou připravit vaši bezdrátovou síť, vyřešit potíže při připojování tiskárny
kbezdrátové síti, avyřešit problémy spojené sbezpečnostním softwarem.
Poznámka: Pokud používáte počítač soperačním systémem Windows, můžete použít nástroj Print and Scan
Doctor, který vám může pomoci vyřešit mnoho potíží, knimž může stiskárnou dojít. Tento nástroj si můžete
stáhnout naadrese www.hp.com/go/tools.
Pokud chcete tiskárnu sdílet svíce počítači vsíti
Nejprve nainstalujte tiskárnu vdomácí síti. Jakmile se vám toto podaří, můžete tiskárnu sdílet sostatními počítači
nacházejícími se ve stejné síti. Do každého dalšího počítače je třeba nainstalovat pouze software tiskárnyHP.
Během instalace softwaru vyberte možnost Bezdrátová na obrazovce Možnosti připojení apotom postupujte
podle pokynů na obrazovce.
Potřebujete pomoc spřipojením ksíti?
Navštivte adresu www.hp.com/go/wirelessprinting, která vám poskytne informace opostupu přípravy bezdrátové
sítě, nastavení tiskárny či změny její kongurace ařešení problémů se sítí.
Tip: Stiskem tlačítka Informace ( ) na ovládacím panelu můžete vytisknout informace opostupu bezdrátového
připojení tiskárny kvaší síti nebo opostupu přímého připojení přímo kvašemu počítači amobilnímu zařízení.
Čeština

13
Pokud chcete použít bezdrátové připojení ktiskárně bez směrovače
Pomocí funkce Wi-Fi Direct můžete zpočítače, smartphonu či jiného bezdrátového zařízení tisknout bezdrátově bez
použití směrovače. Chcete-li použít funkci Wi-Fi Direct zpočítače, musí vněm být nainstalován software tiskárny.
1. Pokud kontrolka Wi-Fi Direct na tiskárně nesvítí, stisknutím tlačítka Wi-Fi Direct ( ) zapněte funkci Wi-Fi
Direct. Jestliže je funkce Wi-Fi Direct zapnutá, kontrolka Wi-Fi Direct svítí.
2. Současným stisknutím tlačítek Wi-Fi Direct ( ) aInformace ( ) vytiskněte průvodce použitím funkce Wi-Fi
Direct.
3. Podle pokynů vprůvodci použitím funkce Wi-Fi Direct připojte počítač nebo mobilní zařízení ktiskárně.
4. Běžným způsobem vytiskněte data zpočítače či mobilního zařízení.
Poznámka: Připojení Wi-Fi Direct neumožňuje přístup kInternetu.
Navštivte stránky centra bezdrátového tiskuHP naadrese www.hp.com/go/wirelessprinting, kde získáte další
informace ofunkci Wi-Fi Direct.
Tento produkt je navržený pro použití votevřených prostředích (například vdomácnosti, bez připojení kveřejnému
Internetu), kde může tiskárnu použít kdokoli. Ztoho důvodu má funkce Wi-Fi Direct výchozí nastavení „Automaticky“
bez hesla správce. To znamená, že kdokoli vdosahu bezdrátového signálu se může připojit apoužívat všechny
funkce anastavení tiskárny. Pokud vyžadujete vyšší úroveň zabezpečení, společnost HP doporučuje metodu
připojení Wi-Fi Direct změnit zmožnosti „Automaticky“ na „Ručně“ avytvořit heslo správce.
Přechod odpřipojení USB kbezdrátovému připojení
Přechod je možný pouze vpřípadě, že je software tiskárny již nainstalován.
Systémy Windows
1. Klikněte dvakrát na ikonu tiskárny na ploše nebo některým znásledujících způsobů spusťte software tiskárny:
• Windows8,1: Klikněte na šipku dolů vlevém dolním rohu úvodní obrazovky avyberte název tiskárny.
• Windows8: Na úvodní obrazovce klikněte pravým tlačítkem do prázdné oblasti, na panelu aplikací klikněte
na položku Všechny aplikace apoté vyberte název tiskárny.
• Windows 7, Windows Vista aWindows XP: Na ploše počítače klikněte na tlačítko Start, vyberte možnost
Všechny programy nebo Programy, klikněte na položku HP, klikněte na složku tiskárny apoté vyberte ikonu
snázvem tiskárny.
2. Vsoftwaru tiskárny klikněte na možnost Nástroje.
3. Vyberte položku Nastavení asoftware tiskárny.
4. Vyberte možnost Změnit nastavení tiskárny připojené přes rozhraní USB nabezdrátové připojení. Postupujte
podle pokynů na obrazovce.
Mac
Pomocí nástroje HP Utility vnabídce Aplikace/Hewlett-Packard změňte připojení softwaru pro tuto tiskárnu
nabezdrátové.
Bezdrátové sítě (pokračování)
Pokud chcete tisknout zmobilního zařízení
Tato tiskárna podporuje tisk zmobilního zařízení. Máte tak možnost tisknout bezdrátově zmobilního zařízení. Aby
bylo možné mobilní tisk využívat, tiskárna imobilní zařízení se musí nacházet ve stejné bezdrátové síti.
• Postup pro mobilní zařízení sintegrovanou možností tisku:
1. Vyberte některou zpoložek vzařízení.
2. Stiskněte ikonu Sdílet na zařízení Apple (nebo ikonu Nabídka vzařízení se systémem Android) apoté ze
seznamu vnabídce vyberte položku Tisk.
3. Vyberte svoji tiskárnu, podle potřeby upravte nastavení tisku a stiskněte tlačítko Tisk.
• Vpřípadě mobilního zařízení bez integrované možnosti tisku, nebo pokud si nejste podporou této funkce jisti,
vyhledejte další informace na adrese www.hp.com/go/mobileprinting.
Čeština

14
Důležité informace oinkoustu
Otevření auzavření inkoustového ventilu scílem regulovat tok inkoustu
Otevřením auzavřením inkoustového ventilu na přední straně nádržky sinkoustem můžete regulovat tok inkoustu
vtiskárně.
Otevření
Před zahájením tisku se ujistěte, že je inkoustový ventil
otevřený. Ventil otevřete otočením vlevo do svislé polohy.
Uzavření
Před přesouváním nebo nakláněním tiskárny se ujistěte,
že je inkoustový ventil uzavřen, aby nedocházelo kúniku
inkoustu. Ventil uzavřete otočením vpravo do vodorovné
polohy.
Aby bylo jisté, že vaše tiskárna pracuje správně, ujistěte se, že je inkoustový ventil během tisku otevřen aběhem
přesouvání tiskárny uzavřen. Během tisku je potřeba také udržovat dostatečnou hladinu inkoustu vnádržkách
sinkoustem.
Udržování dostatečné hladiny inkoustu
Pomocí linek značících hladinu inkoustu vnádržkách na inkoust můžete určit, zda je potřeba nádržky doplnit
ajaké množství nového inkoustu je zapotřebí. Vyhněte se tisku, pokud obsahuje některá znádržek na inkoust
méně inkoustu, než je jeho minimální potřebná hladina. Tisk při nedostatku inkoustu nebo doplnění příliš velkého
množství inkoustu do nádržek může způsobit poškození tiskárny aovlivnit kvalitu tisku. Dbejte na to, abyste během
doplňování inkoustu doplnili do nádržky odpovídající barvu inkoustu. Pokyny kdoplňování inkoustu do nádržek na
inkoust naleznete vbrožuře Začínáme.
Minimální hladina inkoustu
Hladina inkoustu by nikdy neměla klesnout pod linku
značící minimální hladinu. Tisk shladinou inkoustu
pod linkou minimální hladiny může způsobit poškození
tiskárny.
Maximální hladina inkoustu
Inkoust nedoplňujte nad linku značící maximální hladinu.
Inkoust přesahující maximální hladinu může uniknout.
Během doplňování inkoustu zůstane část inkoustu
vnádobě na inkoust. Tento zbývající inkoust vnádobě
můžete uschovat na suchém achladném místě apoužít jej
při dalším doplnění.
Poznámka: Na opravy produktu po nevhodném doplnění nádržek na inkoust nebo při použití inkoustu od jiného
výrobce než HP se nevztahuje záruka.
Čeština

15
Bezpečnostní informace
Zařízení používejte pouze snapájecím kabelem anapájecím adaptérem (pokud byly dodány) od společnosti HP.
Inkoust obsahuje dusičnany. Nepijte anevkládejte do úst. Uchovávejte mimo dosah dětí. Zabraňte zasažení očí.
Bezpečnostní pokyny ainformace obezpečnostních opatřeních aochraně životního prostředí jsou dostupné na
adrese www.hp.com/go/ecodata.
Na displeji ovládacího panelu tiskárny se mohou zobrazit některé chyby vpodobě blikajícího písmene „E“
doplněného číslem. Vnásledující tabulce naleznete některé zběžných chyb.
Chyby na displeji ovládacího panelu
Chyba na displeji Řešení
Blokace vozíku tiskové hlavy
1. Otevřete přístupová dvířka ktiskové hlavě vpřední části tiskárny.
2. Ujistěte se, že je západka vozíku zcela zajištěná avozík se může volně
pohybovat.
DŮLEŽITÉ! Západku vozíku neodjišťujte. Pouze se ujistěte, že je pevně otočená
směrem dolů. Odjištěním západky byste mohli poškodit tiskovou hlavu.
3. Zavřete přístupová dvířka ktiskové hlavě apoté ipřední dvířka.
4. Stiskem tlačítka Pokračovat pokračujte vtisku.
Uvíznutí papíru
1. Stiskem tlačítka Pokračovat odstraňte uvízlý papír.
2. Pokud kodstranění uvízlého papíru nedojde, přečtěte si pokyny vúplné
uživatelské příručce na adrese www.hp.com/go/support nebo vrámci
elektronické nápovědy, která je vám kdispozici po instalaci doporučeného
softwaru ve vašem počítači.
Poznámka: Před nakláněním nebo pohybováním stiskárnou kvůli odstranění
uvízlého papíru se ujistěte, že jste inkoustový ventil otočením doprava uzavřeli.
Než budete vtisku pokračovat, otevřete inkoustový ventil otočením doleva.
Nutná údržba systému
Zcela otevřete přístupová dvířka ktiskové hlavě apoté je ihned zase zavřete.
Tento zákrok umožňuje odstranit nahromaděný inkoust apomáhá zachovat
stálou vysokou kvalitu tisku během celé doby používání tiskárny.
DŮLEŽITÉ! Během tohoto zákroku západku vozíku neodjišťujte. Vopačném
případě hrozí, že tiskárna bude potřebovat kdalšímu tisku novou tiskovou
hlavu.
Společné blikání ikony chyby
( ) aikony chyby papíru ( )
značí, že vtiskárně došel
papír.
1. Vložte papír do vstupního zásobníku.
2. Stisknutím tlačítka Pokračovat pokračujte vtisku.
Poznámka: Informace opostupu vložení papíru naleznete vúplné uživatelské
příručce na adrese www.hp.com/go/support nebo vrámci elektronické
nápovědy, která je vám kdispozici po instalaci doporučeného softwaru ve
vašem počítači.
NEBO
Společné blikání ikony chyby
( ) ajedné nebo obou ikon
tiskové hlavy ( ) značí
potíže stiskovou hlavou.
Blikající levá ikona tiskové hlavy informuje opotížích strojbarevnou tiskovou
hlavou ablikající pravá ikona značí potíže sčernou tiskovou hlavou.
Pokud provádíte první nastavení tiskárny, ujistěte se, že podle upozornění
vpodobě blikající ikony tiskové hlavy odstraníte pásku ztiskové hlavy.
Pokud u tiskárny po nějaké době zpozorujete snižující se kvalitu tisku, je
pravděpodobně nutné vyměnit tiskovou hlavu. Sžádostí onáhradní tiskovou
hlavu se obraťte na podporu společnosti HP na adrese
www.hp.com/go/support.
Další informace ochybách na displeji ovládacího panelu naleznete na adrese www.hp.com/go/support, kde
si můžete prohlédnout nebo stáhnout úplnou uživatelskou příručku. Pokud jste ve svém počítači nainstalovali
doporučený software, jsou vám informace ochybách na displeji ovládacího panelu kdispozici také vrámci
elektronické nápovědy.
Čeština

16
Prohlášení oomezené záruce na tiskárnu HP
A. Rozsah omezené záruky
1. Tato omezená záruka společnosti HP platí pouze pro produkty značky HP prodané nebo pronajaté a) společností HP Inc.,
jejími pobočkami, přidruženými společnostmi, autorizovanými prodejci, autorizovanými distributory nebo národními
distributory; b) s touto omezenou zárukou společnosti HP.
2. Společnost HP Inc. (HP) poskytuje koncovým uživatelům záruku na výše uvedené produkty HP na závady materiálu nebo
provedení po výše uvedenou dobu trvání (doba trvání záruky začíná datem nákupu zákazníkem).
3. U softwarových produktů se omezená záruka společnosti HP vztahuje pouze na selhání při provádění programových
funkcí. Společnost HP nezaručuje nepřerušenou ani bezchybnou činnost žádného z produktu.
4. Omezená záruka společnosti HP se vztahuje pouze na závady vzniklé při běžném používání výrobku a nevztahuje se na
žádné další problémy, včetně těch, které vzniknou:
a. nesprávnou údržbou nebo úpravou,
b. softwarem, médii, součástmi nebo materiály neposkytnutými či nepodporovanými společností HP,
c. provozem mimo rámec specifikací produktu,
d. neoprávněnými úpravami nebo nesprávným použitím.
5. Pro tiskárnyHP platí: Použití inkoustu nebo tiskových hlav, které nejsou od společnosti HP, nemá vliv na záruku
poskytnutou zákazníkovi ani na jakoukoli smlouvu oposkytování podpory uzavřenou mezi společnostíHP azákazníkem.
Pokud však lze selhání nebo poškození tiskárny přisoudit použití inkoustu nebo tiskových hlav, které nejsou odspolečnosti
HP, nebo použití inkoustu nebo tiskových hlav po datu spotřeby, společnost HP bude zákazníkovi při zjištění určitého
selhání nebo poškození účtovat standardní poplatky za čas amateriál při provádění servisu tiskárny.
6. Bude-li společnost HP v záruční době vyrozuměna o závadách produktu, na který se vztahuje záruka, provede společnost
HP na základě vlastního uvážení výměnu nebo opravu takového produktu.
7. V případě, že společnost HP nebude schopna vadný produkt, na který se vztahuje záruka, v přiměřené době od nahlášení
závady opravit nebo vyměnit, bude zákazníkovi vyplaceno odškodné ve výši prodejní ceny.
8. Společnost HP není povinna opravit, vyměnit ani vyplatit odškodné, pokud zákazník nevrátí vadný produkt.
9. Náhradní produkty mohou být nové nebo zánovní výrobky s podobnými funkcemi jako nahrazovaný produkt.
10. Produkty HP mohou obsahovat repasované části, součásti či materiály funkčně srovnatelné s novými.
11. Omezená záruka společnosti HP platí ve všech zemích/oblastech, kde společnost HP daný produkt prodává. Smlouvy
o dalších záručních službách, například o servisu u zákazníka, je možné získat od jakékoli autorizované servisní služby
v zemi/oblasti, kde produkt distribuuje společnost HP nebo autorizovaný dovozce.
B. Omezení záruky
V ROZSAHU POVOLENÉM MÍSTNÍMI ZÁKONY SPOLEČNOST HP ANI JEJÍ DODAVATELÉ NEPOSKYTUJÍ ŽÁDNÉ JINÉ ZÁRUKY NEBO
PODMÍNKY JAKÉHOKOLI DRUHU, AŤ UŽ VÝSLOVNÉ, NEBO IMPLIKOVANÉ, NEBO PODMÍNKY OBCHODOVATELNOSTI,
USPOKOJIVÉ KVALITY NEBO POUŽITELNOSTI PRO DANÝ ÚČEL.
C. Omezení odpovědnosti
1. V rozsahu povoleném místními zákony jsou nároky u
vedené v tomto prohlášení o záruce jedinými a výlučnými nároky
zákazníka.
2. V ROZSAHU POVOLENÉM MÍSTNÍMI ZÁKONY, KROMĚ POVINNOSTÍ ZVLÁŠTĚ UVEDENÝCH V PROHLÁŠENÍ O ZÁRUCE,
SPOLEČNOST HP ANI JEJÍ DODAVATELÉ NEZODPOVÍDAJÍ ZA PŘÍMÉ, NEPŘÍMÉ, ZVLÁŠTNÍ, NÁHODNÉ ANI JINÉ ŠKODY, AŤ JDE
O SOUČÁST SMLOUVY, PORUŠENÍ OBČANSKÉHO PRÁVA NEBO JINÝCH PRÁVNÍCH NOREM, BEZ OHLEDU NA TO, ZDA BYLA
SPOLEČNOST HP NA MOŽNOSTI VZNIKU TAKOVÝCHTO ŠKOD UPOZORNĚNA.
D. Místní zákony
1. Tato záruka poskytuje zákazníkovi přesně stanovená zákonná práva. Zákazníkům mohou příslušet i jiná práva, která se liší
v různých státech USA, v různých provinciích Kanady a v různých zemích/oblastech světa.
2. Pokud je toto prohlášení o záruce v rozporu s místními zákony, je třeba ho považovat za upravené do té míry, aby bylo
s příslušnými místními zákony v souladu. Na základě takovýchto místních zákonů se zákazníka nemusejí týkat některá
prohlášení, vyloučení a omezení uvedená v tomto prohlášení o záruce.
Informace o omezené záruce HP
Omezená záruka HP je obchodní zárukou dobrovolně poskytovanou společností HP. Názvy a adresy společností skupiny HP, které
odpovídají za plnění omezené záruky HP ve vaší zemi, jsou následující:
Česká republika: HP Inc Czech Republic s. r. o., Za Brumlovkou 5/1559, 140 00 Praha 4
Výhody, poskytované omezenou zárukou HP, se uplatňuji jako doplňek k jakýmkoli právním nárokům na dvouletou záruku
poskytnutou prodejcem v případě nesouladu zboží s kupní smlouvou. Váš nárok na uznání těchto práv však může záviset na
mnohých faktorech. Omezená záruka HP žádným způsobem neomezuje ani neovlivňuje zákonná práva zákazníka. Další informace
získáte kliknutím na následující odkaz: Zákonná záruka spotřebitele, případně můžete navštívit webové stránky Evropského
spotřebitelského centra. Spotřebitelé mají právo se rozhodnout, zda chtějí službu reklamovat v rámci omezené záruky HP, nebo
v rámci zákonem stanovené dvouleté záruky u prodejce.
Další informace najdete na stránce o záruce pro spotřebitele vyplývající ze zákona (www.hp.com/go/eu-legal) nebo na webových
stránkách Evropského spotřebitelského centra
(http://ec.europa.eu/consumers/solving_consumer_disputes/non-judicial_redress/ecc-net/).
Produkt HP Trvání omezené záruky
Média se softwarem 3měsíce
Tiskárna 1rok nebo 15000 stran podle toho, co nastane dřív.
Nádoby sinkoustem Dokud nebude spotřebován inkoust HP nebo dokud nebude
dosaženo data “konce záruky” vytištěného na nádobě s
inkoustem (podle toho, co nastane dříve). Tato záruka se
nevztahuje na inkoustové výrobky HP, které byly znovu plněny,
opraveny, renovovány, špatně použity nebo se kte
rými bylo
manipulováno.
Tiskové hlavy 1rok nebo 15000 stran podle toho, co nastane dřív.
Příslušenství (netýká se tiskových hlav) 1rok, pokud není uvedeno jinak
Čeština

Informácie uvedené vtomto dokumente sa môžu zmeniť bez predchádzajúceho upozornenia.
Ďalšie informácie
Elektronický Pomocník: Elektronického Pomocníka nainštalujete výberom zodporúčaného softvéru počas
inštalácie softvéru. Získate ďalšie informácie ofunkciách produktu, tlači, riešení problémov atechnickej
podpore. Včasti Technické informácie môžete vyhľadávať poznámky, informácie týkajúce sa ochrany životného
prostredia aregulačné informácie vrátane Regulačného upozornenia Európskej únie avyhlásenia ododržiavaní
pravidiel.
• Windows® 8.1: Kliknite na šípku nadol vľavom dolnom rohu obrazovky Štart, vyberte názov tlačiarne,
kliknite na položku Pomocník apotom vyberte položku Hľadať vPomocníkovi HP.
• Windows® 8: Na domovskej obrazovke kliknite pravým tlačidlom myši na prázdnu oblasť obrazovky,
na paneli aplikácií kliknite na položku Všetky aplikácie, kliknite na ikonu snázvom príslušnej tlačiarne
apotom na položku Pomocník.
• Windows® 7, Windows Vista® aWindows® XP: Kliknite na tlačidlo Štart, vyberte položky Všetky programy,
HP apotom vyberte názov tlačiarne.
• OS X Yosemite: Kliknite na položky Pomocník > Pomocník pre Mac. Vokne Prehliadač pomocníka zadajte
do vyhľadávacieho poľa názov svojej tlačiarne astlačte kláves Enter.
• OS X Mavericks: Kliknite na položky Pomocník > Centrum pomoci. Vokne Prehliadač Pomocníka kliknite
na položku Pomocník pre všetky aplikácie apotom na položku Pomocník pre vašu tlačiareň.
Súbor Readme: Obsahuje informácie otechnickej podpore spoločnosti HP, požiadavky týkajúce sa operačného
systému anajnovšie aktualizácie tlačiarne.
• Windows: Vložte CD disk so softvérom do počítača apotom vňom vyhľadajte súbor ReadMe.chm.
Dvojitým kliknutím otvorte súbor ReadMe.chm apotom vyberte súbor ReadMe vo svojom jazyku.
• Mac: Otvorte priečinok Dokumenty umiestnený na najvyššej úrovni inštalátora softvéru. Dvojitým
kliknutím otvorte súbor ReadMe avyberte súbor ReadMe vo svojom jazyku.
Informácie na webe: Ďalšia pomoc ainformácie: www.hp.com/go/support. Registrácia tlačiarne:
www.register.hp.com. Vyhlásenie ozhode: www.hp.eu/certicates. Spotreba atramentu:
www.hp.com/go/inkusage.
Začíname
1. Nainštalujte tlačiareň podľa pokynov vbrožúre Začnite tu.
2. Vložte do počítača CD disk so softvérom pre tlačiarne HP alebo prejdite na stránku 123.hp.com/dj5820,
nainštalujte mobilnú aplikáciu alebo softvér pre tlačiarne HP apripojte tlačiareň ksieti.
Windows: Ak počítač nie je pripojený na internet, vložte do počítača CD disk so softvérom tlačiarne. Ak sa
program na inštaláciu nespustí, prejdite na položku Počítač, dvakrát kliknite na ikonu CD/DVD disku slogom
HP apotom dvakrát kliknite na súbor setup.exe.
Mac: Softvér pre tlačiarne HP je kdispozícii len na stránke 123.hp.com/dj5820. CD disk so softvérom pre
tlačiarne HP vás presmeruje na daný web.
HP DeskJet GT 5820 All-in-One series
Slovenčina

18
Ovládací panel
1
Displej ovládacieho panela: Indikuje počet kópií, stav plnenia tlačovej hlavy, chyby médií, stav
bezdrôtového pripojenia aintenzitu signálu, stav funkcie Wi-Fi Direct aproblémy stlačovými
hlavami. Ďalšie informácie oikonách nájdete vúplnej verzii používateľskej príručky na adrese
www.hp.com/go/support alebo velektronickom Pomocníkovi, ak ste si do počítača nainštalovali
odporúčaný softvér.
2
Tlačidlo Zrušiť: Zastaví aktuálnu činnosť.
3
Tlačidlo bezdrôtového pripojenia: Slúži na zapnutie alebo vypnutie funkcií bezdrôtového
pripojenia.
Indikátor bezdrôtového pripojenia: Signalizuje, či je tlačiareň pripojená kbezdrôtovej sieti.
Blikajúci indikátor signalizuje, že bezdrôtové pripojenie nie je nastavené alebo že sa tlačiareň
pokúša pripojiť.
4
Tlačidlo Wi-Fi Direct: Slúži na zapnutie alebo vypnutie funkcie Wi-Fi Direct.
Indikátor Wi-Fi Direct: Signalizuje, či je funkcia Wi-Fi Direct zapnutá alebo vypnutá. Blikajúci
indikátor signalizuje, že tlačiareň je pripojená kmobilnému zariadeniu vautomatickom režime
Wi-Fi Protected Setup (WPS) alebo je problém spripojením funkcie Wi-Fi Direct.
5
Tlačidlo Kopírovať farebne: Spustí úlohu farebného kopírovania. Viacnásobným stlačením tohto
tlačidla môžete zvýšiť počet farebných kópií. Počet kópií sa zobrazí na displeji ovládacieho panela.
Kopírovanie sa spustí dve sekundy po poslednom stlačení tlačidla.
Poznámka: Diagnostickú zostavu okvalite tlače môžete vygenerovať stlačením apodržaním
tlačidla Kopírovať farebne na 3sekundy.
6
Vypínač: Zapína alebo vypína tlačiareň.
7
Indikátor problému stlačovou hlavou: Indikuje problémy stlačovou hlavou.
8
Tlačidlo Pokračovať: Slúži na obnovenie úlohy po prerušení (napríklad po vložení papiera alebo
vybratí zaseknutého papiera).
Indikátor Pokračovať: Signalizuje, že tlačiareň je vo výstražnom alebo chybovom stave.
9
Tlačidlo Informácie: Stlačením tohto tlačidla vytlačíte informácie otom, ako bezdrôtovo pripojiť
tlačiareň ksieti alebo priamo kpočítaču amobilným zariadeniam.
10
Tlačidlo HP ePrint: Zapne alebo vypne službu HP ePrint.
Indikátor HP ePrint: Signalizuje, či je služba HP ePrint zapnutá alebo vypnutá. Blikajúci indikátor
signalizuje problém spripojením kwebovým službám.
11
Tlačidlo Kopírovať čiernobielo: Spustí úlohu čiernobieleho kopírovania. Viacnásobným stlačením
tohto tlačidla môžete zvýšiť počet čiernobielych kópií. Počet kópií sa zobrazí na displeji ovládacieho
panela. Kopírovanie sa spustí dve sekundy po poslednom stlačení tlačidla.
Slovenčina

19
MacWindows
Nedá sa tlačiť
Ak sa vám nedá tlačiť, vyskúšajte tento postup:
1. Skontrolujte, či sú napájacie káble správne pripojené ači je tlačiareň zapojená do siete. Vypínač bude svietiť.
2. Ak je počítač pripojený ktlačiarni pomocou USB kábla, skontrolujte, či je USB kábel správne pripojený. Ak je
počítač pripojený ktlačiarni pomocou bezdrôtového pripojenia, skontrolujte, či bezdrôtové pripojenie funguje.
3. Navštívte webovú lokalitu HP Diagnostic Tools na adrese www.hp.com/go/tools astiahnite bezplatné
diagnostické pomôcky (nástroje), pomocou ktorých môžete opraviť bežné problémy stlačiarňou.
Vyhlásenia
Microsoft aWindows sú registrované ochranné známky alebo ochranné známky spoločnosti Microsoft Corporation
vSpojených štátoch aďalších krajinách.
Mac, OS X aAirPrint sú ochranné známky spoločnosti Apple Inc. registrované vUSA aďalších krajinách.
Skontrolujte, či je tlačiareň nastavená ako
predvolené tlačové zariadenie:
• Windows 8.1 aWindows 8: Umiestnením kurzora
alebo ťuknutím na pravý horný roh obrazovky
otvorte panel kľúčových tlačidiel, kliknite na ikonu
Nastavenie, kliknite alebo ťuknite na položku
Ovládací panel apotom kliknite alebo ťuknite na
položku Zobraziť zariadenia atlačiarne.
• Windows 7: Vponuke Štart systému Windows
kliknite na položku Zariadenia atlačiarne.
• Windows Vista: Na paneli úloh systému Windows
kliknite na tlačidlo Štart, potom kliknite na položky
Ovládací panel aTlačiarne.
• Windows XP: Na paneli úloh systému Windows
kliknite na tlačidlo Štart apotom na položky
Ovládací panel aTlačiarne afaxy.
Skontrolujte, či sa vkrúžku vedľa tlačiarne nachádza
znak začiarknutia. Ak tlačiareň nie je vybratá ako
predvolená, pravým tlačidlom myši kliknite na ikonu
tlačiarne avponuke vyberte položku Nastaviť ako
predvolenú tlačiareň.
Ak používate USB kábel astále nie je možné tlačiť
alebo sa nepodarí nainštalovať softvér:
1. Vyberte CD disk zCD/DVD jednotky vpočítači
apotom odpojte USB kábel od počítača.
2. Reštartujte počítač.
3. Do CD/DVD jednotky vložte CD disk so softvérom
tlačiarne apotom nainštalujte softvér tlačiarne
podľa pokynov na obrazovke. Nepripájajte USB
kábel, kým sa nezobrazí príslušná výzva.
4. Po dokončení inštalácie reštartujte počítač.
Ak používate bezdrôtové pripojenie astále nie je
možné tlačiť:
Ďalšie informácie nájdete včasti Bezdrôtové pripojenie
na nasledujúcej strane.
Skontrolujte tlačový front:
1. Vponuke Systémové nastavenia kliknite na
položku Tlačiarne askenery (vsystéme OS X v10.8
Mountain Lion na položku Tlačiť askenovať).
2. Kliknite na položku Otvoriť poradie tlače.
3. Kliknutím vyberte tlačovú úlohu.
4. Na správu tlačových úloh použite nasledujúce
tlačidlá:
• Ikona Zrušiť: Zrušenie vybratej tlačovej úlohy.
• Pokračovať: Spustenie pozastavenej tlačovej
úlohy.
5. Ak ste vykonali nejaké zmeny, skúste tlačiť znova.
Použite reštartovanie aresetovanie:
1. Reštartujte počítač.
2. Resetujte tlačiareň.
a. Vypnite tlačiareň aodpojte napájací kábel.
b. Chvíľu počkajte, potom opäť pripojte napájací
kábel azapnite tlačiareň.
Resetujte tlačový systém:
1. Vponuke Systémové nastavenia kliknite na
položku Tlačiarne askenery (vsystéme OS X v10.8
Mountain Lion na položku Tlačiť askenovať).
2. Stlačte apodržte kláves Control asúčasne
kliknite na zoznam vľavo. Potom vyberte položku
Resetovať systém tlače.
3. Pridajte tlačiareň, ktorú chcete použiť.
Odinštalujte softvér:
1. Ak je tlačiareň pripojená kpočítaču pomocou USB
kábla, odpojte tlačiareň od počítača.
2. Otvorte priečinok Aplikácie/Hewlett-Packard.
3. Dvakrát kliknite na položku HP Uninstaller apotom
postupujte podľa pokynov na obrazovke.
Slovenčina

20
Bezdrôtové pripojenie
Ak nemôžete úspešne pripojiť tlačiareň ksieti
• Overte, či je vtlačiarni povolené bezdrôtové pripojenie.
Ak indikátor bezdrôtového pripojenia nesvieti, na ovládacom paneli tlačiarne stlačte tlačidlo bezdrôtového
pripojenia ( ). Zapne sa tým funkcia bezdrôtového pripojenia tlačiarne.
• Potvrďte, či je tlačiareň pripojená ksieti.
1. Na ovládacom paneli tlačiarne stlačte súčasne tlačidlo bezdrôtového pripojenia ( ) atlačidlo Informácie
( ). Vytlačí sa tým správa testu bezdrôtovej siete akonguračná strana siete.
2. Vhornej časti správy testu bezdrôtovej siete skontrolujte, či niečo počas testu nezlyhalo.
– Pozrite si časť VÝSLEDKY DIAGNOSTIKY, vktorej sú uvedené všetky vykonané testy, ako aj to, či nimi
tlačiareň úspešne prešla.
– Včasti AKTUÁLNA KONFIGURÁCIA vyhľadajte názov siete (SSID), ku ktorej je tlačiareň aktuálne pripojená.
Skontrolujte, či je tlačiareň pripojená krovnakej sieti ako počítač.
3. Ak správa indikuje, že tlačiareň nie je pripojená ksieti, stlačte tlačidlo Informácie ( ) na tri sekundy.
Vytlačí sa stručná úvodná príručka bezdrôtového pripojenia apotom pripojte tlačiareň ksieti podľa pokynov
vo vytlačenej príručke.
Poznámka: Ak je počítač pripojený kvirtuálnej súkromnej sieti (VPN), skôr než budete pokračovať vinštalácii,
dočasne sa odpojte od siete VPN. Na získanie prístupu ktlačiarni cez domácu sieť sa budete musieť po inštalácii
odpojiť od siete VPN.
• Skontrolujte, či bezpečnostný softvér neblokuje komunikáciu cez sieť.
Keď sa softvér nainštaluje cez sieť, bezpečnostný softvér (napríklad brány rewall) môže zablokovať
komunikáciu medzi počítačom atlačiarňou. Ak tlačiareň nemožno nájsť, dočasne vypnite bránu rewall
askontrolujte, či sa problém odstránil. Ďalšiu pomoc atipy týkajúce sa bezpečnostného softvéru nájdete na
adrese www.hp.com/go/wpc-rewall
• Reštartujte súčasti bezdrôtovej siete.
Vypnite smerovač atlačiareň apotom ich znova zapnite vtomto poradí: najprv smerovač apotom tlačiareň.
Niekedy sa problémy so sieťovou komunikáciou vyriešia vypnutím zariadení aich opätovným zapnutím. Ak
stále nie je možné vytvoriť pripojenie, vypnite smerovač, tlačiareň apočítač apotom ich znova zapnite vtomto
poradí: najprv smerovač, potom tlačiareň anakoniec počítač.
Ak problémy pretrvávajú, prejdite na webovú stránku služby HP Wireless Printing Center
(www.hp.com/go/wirelessprinting). Táto webová lokalita obsahuje najúplnejšie aaktuálne informácie
obezdrôtovej tlači, ako aj informácie, ktoré vám pomôžu pripraviť bezdrôtovú sieť, riešiť problémy spripojením
tlačiarne kbezdrôtovej sieti ariešiť problémy sbezpečnostným softvérom.
Poznámka: Ak používate počítač so systémom Windows, môžete použiť nástroj Print and Scan Doctor, ktorý
vám môže pomôcť vyriešiť mnohé problémy stlačiarňou. Tento nástroj môžete stiahnuť zo stránky
www.hp.com/go/tools.
Ak chcete zdieľať tlačiareň sviacerými počítačmi vsieti
Najprv tlačiareň nainštalujte vdomácej sieti. Po úspešnom pripojení tlačiarne kdomácej sieti môžete tlačiareň
zdieľať sinými počítačmi vrovnakej sieti. Vkaždom ďalšom počítači stačí nainštalovať softvér tlačiarne HP. Počas
inštalácie softvéru vyberte na obrazovke Možnosti pripojenia možnosť bezdrôtového pripojenia apostupujte
podľa pokynov na obrazovke.
Potrebujete pomoc pri používaní siete?
Navštívte stránku www.hp.com/go/wirelessprinting, kde môžete získať pomoc sprípravou bezdrôtovej siete,
inštaláciou alebo opätovnou konguráciou tlačiarne ariešením problémov so sieťou.
Tip: Stlačením tlačidla Informácie ( ) na ovládacom paneli vytlačíte informácie otom, ako bezdrôtovo pripojiť
tlačiareň ksieti alebo priamo kpočítaču amobilnému zariadeniu.
Slovenčina
Pagina se încarcă...
Pagina se încarcă...
Pagina se încarcă...
Pagina se încarcă...
Pagina se încarcă...
Pagina se încarcă...
Pagina se încarcă...
Pagina se încarcă...
Pagina se încarcă...
Pagina se încarcă...
Pagina se încarcă...
Pagina se încarcă...
Pagina se încarcă...
Pagina se încarcă...
Pagina se încarcă...
Pagina se încarcă...
Pagina se încarcă...
Pagina se încarcă...
Pagina se încarcă...
Pagina se încarcă...
Pagina se încarcă...
Pagina se încarcă...
Pagina se încarcă...
Pagina se încarcă...
Pagina se încarcă...
Pagina se încarcă...
Pagina se încarcă...
Pagina se încarcă...
Pagina se încarcă...
Pagina se încarcă...
Pagina se încarcă...
Pagina se încarcă...
Pagina se încarcă...
Pagina se încarcă...
Pagina se încarcă...
Pagina se încarcă...
Pagina se încarcă...
Pagina se încarcă...
Pagina se încarcă...
Pagina se încarcă...
Pagina se încarcă...
Pagina se încarcă...
Pagina se încarcă...
Pagina se încarcă...
Pagina se încarcă...
Pagina se încarcă...
Pagina se încarcă...
Pagina se încarcă...
Pagina se încarcă...
Pagina se încarcă...
Pagina se încarcă...
Pagina se încarcă...
-
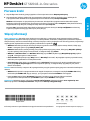 1
1
-
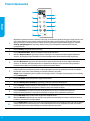 2
2
-
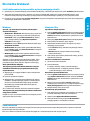 3
3
-
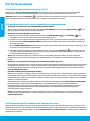 4
4
-
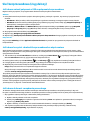 5
5
-
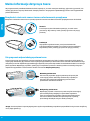 6
6
-
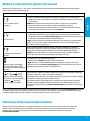 7
7
-
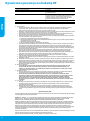 8
8
-
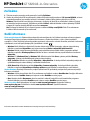 9
9
-
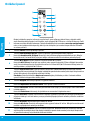 10
10
-
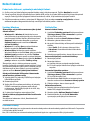 11
11
-
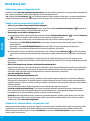 12
12
-
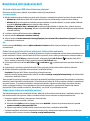 13
13
-
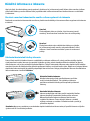 14
14
-
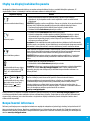 15
15
-
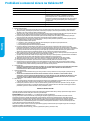 16
16
-
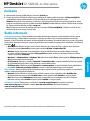 17
17
-
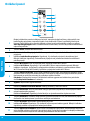 18
18
-
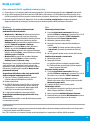 19
19
-
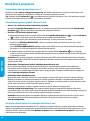 20
20
-
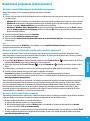 21
21
-
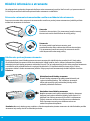 22
22
-
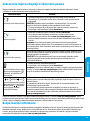 23
23
-
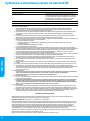 24
24
-
 25
25
-
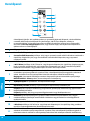 26
26
-
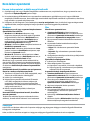 27
27
-
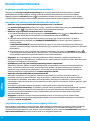 28
28
-
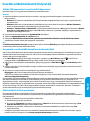 29
29
-
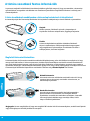 30
30
-
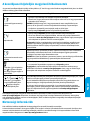 31
31
-
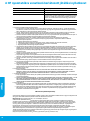 32
32
-
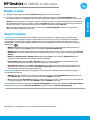 33
33
-
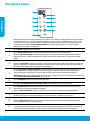 34
34
-
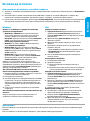 35
35
-
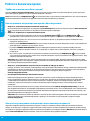 36
36
-
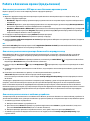 37
37
-
 38
38
-
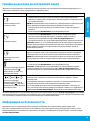 39
39
-
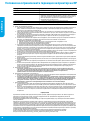 40
40
-
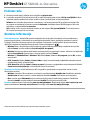 41
41
-
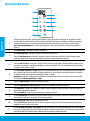 42
42
-
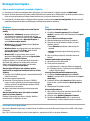 43
43
-
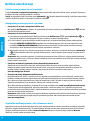 44
44
-
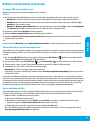 45
45
-
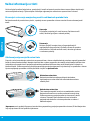 46
46
-
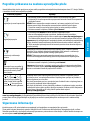 47
47
-
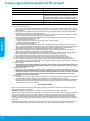 48
48
-
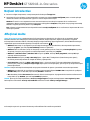 49
49
-
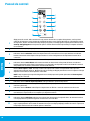 50
50
-
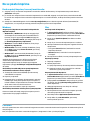 51
51
-
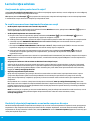 52
52
-
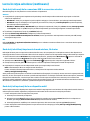 53
53
-
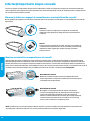 54
54
-
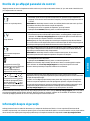 55
55
-
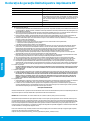 56
56
-
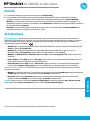 57
57
-
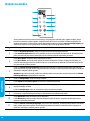 58
58
-
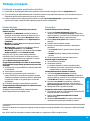 59
59
-
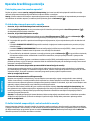 60
60
-
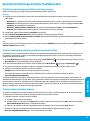 61
61
-
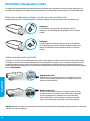 62
62
-
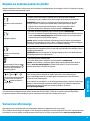 63
63
-
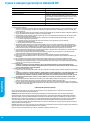 64
64
-
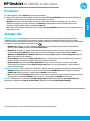 65
65
-
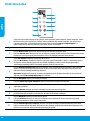 66
66
-
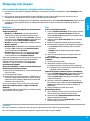 67
67
-
 68
68
-
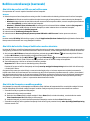 69
69
-
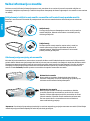 70
70
-
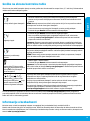 71
71
-
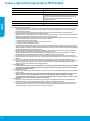 72
72
HP DeskJet GT 5820 All-in-One Printer series Manualul utilizatorului
- Tip
- Manualul utilizatorului
în alte limbi
Lucrări înrudite
-
HP DeskJet GT 5810 All-in-One Printer series Manualul utilizatorului
-
HP DeskJet Ink Advantage 3630 All-in-One Printer series Manualul utilizatorului
-
HP Deskjet Ink Advantage 2540 All-in-One Printer series Manualul proprietarului
-
HP Deskjet Ink Advantage 3520 e-All-in-One Printer series Manualul proprietarului
-
HP Deskjet Ink Advantage 4510 e-All-in-One Printer series Manualul proprietarului
-
HP Ink Tank Wireless 416 Manualul proprietarului
-
HP ENVY 4505 e-All-in-One Printer Manualul proprietarului
-
HP Deskjet 3510 e-All-in-One Printer series Manualul proprietarului
-
HP Smart Tank 670 Series Manualul utilizatorului
-
HP Smart Tank 750 Series Manualul utilizatorului