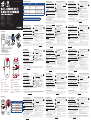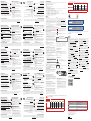Asus ROG Harpe Ace Aim Lab Edition Ghid de inițiere rapidă
- Categorie
- Șoareci
- Tip
- Ghid de inițiere rapidă

PT:BR
NL
CS
DE
RU
IT
FI
ES
TR
ZH
EN
HU
ZH:SC
FR
Package Contents
Q22999 / Revised Edition V2 / November 2023
Quick Start Guide
快速使用指南(繁體中文)
快速使用指南(簡體中文)
クイックスタートガイド (JP)
간단사용설명서 (KO)
Guide de démarrage rapide (FR)
Schnellstartanleitung (DE)
Guida rapida (IT)
Guia de Início Rápido (PT:BR)
Краткое руководство (RU)
Guía de inicio rápido (ES)
Beknopte handleiding (NL)
Hızlı Başlangıç Kılavuzu (TR)
Стисле керівництво для початку
експлуатації (UA)
Przewodnik szybkiego startu (PL)
Rychlý průvodce (CS)
Ghid de pornire rapidă (RO)
Gyors üzembe helyezési útmutató (HU)
Snabbstartshandbok (SV)
Pikaopas (FI)
Hurtigstartveiledning (NO)
Stručný návod na používanie (SK)
(AR)
)HB
Profile switching
Profile Hot Key Lighting effect
Profile 1 + Color Cycle
Profile 2 + Breathing (purple)
Profile 3 + Reactive (blue)
Profile 4 + Breathing (green)
Profile 5
(for Aim Lab app only) + Breathing (teal)
Specifications*
Resolution DPI 1 DPI 2 DPI 3 (Default) DPI 4
100 DPI to 36000 DPI 400 DPI 800 DPI 1600 DPI 3200 DPI
* You may customize the DPI settings for DPI 1-4 through Armoury Crate or the DPI On-The-Scroll tuning function.
* We recommend using the wireless dongle extender when using the mouse in 2.4GHz mode.
我們建議當您在使用鍵盤的 RF 2.4GHz 無線模式時,使用無線接收器延長器。
我們建議當您在使用鍵盤的 RF 2.4GHz 無線模式時,使用無線接收器延長器。
** Only use the wireless dongle extender for the wireless dongle.
無線接收器延長器僅可用於連接無線接收器。
無線接收器延長器僅可用於連接無線接收器。
*** Remove the pre-installed mouse feet before installing the bundled mouse feet.
請先移除預裝的滑鼠腳貼,然後再安裝隨附的腳貼。
請先移除預裝的鼠標腳貼,然後再安裝隨附的腳貼。
Onboard settings adjustment
Description Key Combination Lighting effect
Hardware Reset
Hold Left-click button + Right-click
button + Scroll wheel + DPI button
for 3 seconds
The Scroll LED will blink red once the key
combination is held down until the reset is complete.
The scroll LED will blink green once the reset is
complete.
Polling rate level switch Pairing button + Backward button
Cycles through the following polling rates:
125 (red) / 250 (purple) / 500 (blue, BT not
supported) / 1000 Hz (green, BT not supported)
Sensor Lift-off-distance
level switch Pairing button + Forward button Cycles through the following lift-off-distances:
Low (red, default) / High (purple)
Setting up your gaming mouse as a Bluetooth® wireless
mouse
Set the connection switch to the Bluetooth® mode.
Updating the firmware and customization
1. Connect your gaming mouse to your computer using the
bundled cable, then connect the USB dongle to a USB port.
2. Download and install the Armoury Crate software from
https://rog.asus.com
3. Follow the software instructions to update your gaming mouse
and dongle’s firmware.
4. Customize your gaming mouse using Armoury Crate.
Connecting your gaming mouse
Setting up your gaming mouse as a wired mouse
Connect the bundled USB Type-C® to Type-A cable to your
gaming mouse and a USB port on your computer
Setting up your gaming mouse as a RF wireless mouse
1. Connect the USB dongle to a USB port on your computer.
2. Set the connection switch to the RF 2.4G Wireless mode.
Pairing Bluetooth® mode to additional host devices (max. 3)
1. Set the connection switch to the Bluetooth® mode.
2. Press and hold the Pairing button for 3 seconds until the LED on
your gaming mouse start to blink blue. Once your gaming mouse
has been successfully paired, the LED indicator on your gaming
mouse will light up blue for 3 seconds.
Using the DPI On-The-Scroll tuning function
The DPI On-The-Scroll tuning function allows you to customize the
DPI of your gaming mouse without using Armoury Crate.
1. Press and hold the DPI button for 3 seconds until the LED on your
gaming mouse light up.
2. Scroll the scroll wheel forwards or backwards to adjust the DPI.
The LED color hue on your mouse will differ depending on the
DPI adjustment.
3. Press the DPI button once you have finished customizing the DPI
value to save the changes made.
Aim Lab Settings Optimizer
The Aim Lab Settings Optimizer is a feature included with the Aim Lab software that adjusts your mouse settings to find an ideal settings profile
unique to you. Simply play select tasks in Aim Lab and your mouse settings will be adjusted accordingly for you by Aim Lab (when using the
setting optimizer, only the Aim Lab profile in the mouse will be changed). For more information, please visit https://aimlab.gg/ROG.
Mouse features / 滑鼠功能 / 鼠標功能
Left-click button
/ 左鍵 / 左鍵
USB Type-C® connector /
USB Type-C® 連接埠 / USB
Type-C® 接口
Scroll wheel
/ 滾輪 / 滾輪
DPI button /
DPI 按鈕 / DPI 按鈕
Right-click button
/ 右鍵 / 右鍵
Pairing button /
配對按鈕 / 配對按鈕
Forward button /
向前按鈕 / 向前按鈕
USB dongle /
USB 無線訊號接收器 / USB 無線信號接
收器
Backward button /
向後按鈕 / 向後按鈕
Optical sensor /
光學感測器 / 光學感應器
Mouse feet /
滑鼠腳墊 / 鼠標腳墊
Connection mode switch /
連線模式切換開關 / 連接
模式切換開關
ZH:SC
ZH
更新韌體及個人化
1. 使用隨附的USB線將電競滑鼠連接至電腦。
2. 請至
https://rog.asus.com
下載並安裝ArmouryCrate軟體。
3. 請依照螢幕提示完成韌體更新。
4. 使用ArmouryCrate個性化您的電競滑鼠。
連接您的電競滑鼠
將您的電競滑鼠設定為有線滑鼠
將隨附的USBType-C®轉Type-A線的一端連接至電競
滑鼠,另一端插入電腦的USB連接埠。
將您的電競滑鼠設定為 RF 無線滑鼠
1. 將USB無線訊號接收器插入電腦的USB連接埠。
2. 將連線模式切換至RF 2.4G 無線模式。
將您的電競滑鼠設定為藍牙無線滑鼠
將連線模式切換至藍牙模式。
藍牙模式下與其他主機裝置配對(最多三個裝置)
1. 將連線模式切換至藍牙模式。
2. 長按配對按鈕 3 秒直至電競滑鼠上的 LED 指示燈變為藍色
閃爍。電競滑鼠配對成功後,LED指示燈將會亮藍色3秒。
使用 DPI On-The-Scroll 調節功能
DPI On-The-Scroll 調節功能可讓您無需使用 Armoury Crate
即可自訂電競滑鼠的DPI。
1. 長按DPI按鈕3秒直至電競滑鼠的LED指示燈亮起。
2. 向前或向後撥動滾輪以調節 DPI。調節後依據 DPI 的不
同,滑鼠的LED指示燈顏色也會跟著改變。
3. 完成DPI數值自訂設定後,請再次按下DPI按鈕以儲存
更改。
Aim Lab Settings Optimizer
AimLabSettingsOptimizer 是AimLab軟體內的一項功能,可用於調節滑鼠設定以找到適合您的理想設定檔。當您在Aim
Lab內選擇任務後,AimLab將會相應調節您的滑鼠設定(當使用設定優化器時,滑鼠內僅有AimLab設定檔會被更改)。
更多資訊,請造訪https://aimlab.gg/ROG。
Aim Lab Settings Optimizer
Aim Lab Settings Optimizer 是 Aim Lab 軟件內的一項功能,可用於調節鼠標設定以找到適合您的理想配置文件。當您在
Aim Lab 內選擇任務後,Aim Lab 將會相應調節您的鼠標設置(當使用設置優化器時,鼠標內僅有 Aim Lab 配置文件會被
更改)。更多信息,請訪問 https://aimlab.gg/ROG。
更新固件及個性化
1. 使用隨附的 USB 線將電競鼠標連接至電腦。
2. 請至 https://rog.asus.com.cn/ 下載並安裝 Armoury
Crate 軟件。
3. 請依照屏幕提示完成固件更新。
4. 使用 Armoury Crate 個性化您的電競鼠標。
連接您的電競鼠標
將您的電競鼠標設置為有線鼠標
將隨附的 USB Type-C® 轉 Type-A 線的一端連接至電
競鼠標,另一端插入電腦的 USB 接口。
將您的電競鼠標設置為 RF 無線鼠標
1. 將 USB 無線信號接收器插入電腦的 USB 接口。
2. 將連接模式切換至【RF 2.4G 無線模式】。
將您的電競鼠標設置為藍牙無線鼠標
將連接模式切換至【藍牙模式】。
藍牙模式下與其他主機設備配對(最多三個設備)
1. 將連接模式切換至【藍牙模式】。
2. 長按【配對按鈕】 3 秒直至電競鼠標的 LED 指示燈變為藍
色閃爍。電競鼠標配對成功後,LED 指示燈將會亮藍色 3 秒。
使用 DPI On-The-Scroll 調節功能
DPI On-The-Scroll 調節功能可讓您無需使用 Armoury Crate
即可自定義電競鼠標的 DPI。
1. 長按 DPI 按鈕 3 秒直至電競鼠標的 LED 指示燈亮起。
2. 向前或向後撥動滾輪以調節 DPI。調節後根據 DPI 的不
同,鼠標的 LED 指示燈顏色也會跟著改變。
3. 完成 DPI 數值自定義設置後,請再次按下 DPI 按鈕以保
存更改。
Nastavení herní myši jako bezdrátové Bluetooth® myši
Nastavte přepínač připojení na bezdrátový radiofrekvenční
režim Bluetooth®.
Aktualizování firmwaru a přizpůsobení
1. Připojte herní myš k počítači přiloženým kabelem a potom
připojte dodaný kabel USB adaptér k portu USB počítače.
2. Stáhněte a nainstalujte software Armoury Crate z webu
https://rog.asus.com.
3. Podle pokynů softwaru zaktualizujte firmware herní myši a
dongle.
4. Přizpůsobte vaši herní myši pomocí Armoury Crate.
Připojení herní myši
Nastavení herní myši jako kabelové myši
Připojte přiložený kabel USB Type-C® na Type-A k herní myši a k
portu USB počítače.
Nastavení herní myši jako bezdrátové RF myši
1. Připojte dodaný kabel USB adaptér k portu USB počítače.
2. Nastavte přepínač připojení na bezdrátový radiofrekvenční
režim 2,4 G.
Spárování s dalšími hostitelskými zařízeními (max. 3) v režimu
Bluetooth®
1. Nastavte přepínač připojení na bezdrátový radiofrekvenční režim
Bluetooth®.
2. Stiskněte a podržte tlačítko párování 3 sekundy, dokud indikátor
LED na herní myši nezačnou blikat modře. Po úspěšném spárování
herní myši bude indikátor LED na myši svítit 3 sekundy modře.
Použití funkce okamžitého ladění DPI On-
The-Scroll
Funkce okamžitého ladění DPI On-The-Scrollumožňuje přizpůsobit
DPI On-The-Scroll herní myši bez použití softwaru Armoury Crate.
1. Stiskněte a podržte tlačítko DPI 3 sekundy, dokud se nerozsvítí
indikátor LED na vaší herní myši.
2. Posouváním rolovacího kolečka dopředu a dozadu upravte
DPI. Barevný odstín indikátoru LED na myši se bude lišit podle
nastavení DPI.
3. Jakmile dosáhnete požadované hodnoty DPI, uložte nastavení
stisknutím tlačítka DPI.
Aim Lab Settings Optimizer
Aim Lab Settings Optimizer je funkce obsažená v softwaru Aim Lab, která upravuje nastavení myši tak, aby byl nalezen váš jedinečný a ideální
profil nastavení. Stačí přehrát vybrané úkoly v softwaru Aim Lab a tento software pro vás nastaví vaši myš (při použití optimalizátoru nastavení se
změní pouze profil Aim Lab v myši). Další informace najdete na https://aimlab.gg/ROG.
A játszóegér beállítása mint Bluetooth® vezetéknélküli egér
Állítsa át a csatlakozási kapcsolót az Bluetooth®-es
üzemmódra.
A firmware frissítése és testreszabás
1. Csatlakoztassa a játszóegeret a számítógéphez a tartozék
kábel használatával, majd csatlakoztassa a tartozékként kapott USB-
hardverkulcsot a számítógép USB-portjába.
2. Töltse le és telepítse az Armoury Crate szoftvert a következő
weboldalról https://rog.asus.com.
3. Frissítse az egér és hardverkulcsot firmware-ét a szoftver útmutatása
szerint.
4. Testreszabhatja a játékhoz való egérbe az Armoury Crate
segítségével.
A játszóegér üzembe helyezése
A játszóegér beállítása mint vezetékes egér
Csatlakoztassa a tartozék USB Type-C® - Type A kábelt a
játszóegérhez és a számítógép USB portjához.
A játszóegér beállítása mint RF vezetéknélküli egér
1. Csatlakoztassa a tartozékként kapott USB-hardverkulcsot a
számítógép USB-portjába.
2. Állítsa át a csatlakozási kapcsolót az RF 2,4 GHz-es vezeték
nélküli üzemmódra.
Bluetooth®-módban történő párosítás további gazdaeszközökkel
(maximum 3)
1. Állítsa át a csatlakozási kapcsolót az Bluetooth®-es üzemmódra.
2. Tartsa megnyomva a párosítási gombot 3 másodpercig, amíg
a játszóegéren lévő LED kék színnel fognak villogni. Miután a
játszóegér párosítása sikeresen megtörtént, a játszóegéren lévő
LED-jelzőfény 3 másodpercig kék színnel fog világítani.
A DPI On-The-Scroll tuning funkció használata
A DPI On-The-Scroll tuning funkció lehetővé teszi a DPI testreszabását a
játszóegeren az Armoury Crate használata nélkül.
1. Nyomja meg és tartsa lenyomva a DPI gombot 3 másodpercig, amíg a
játszóegéren felgyúl a LED.
2. Görgesse a kereket előre vagy hátra a DPI állításához. A LED szín
telítettsége a egér változik a DPI beállítás függvényében.
3. Nyomja meg egyszer a DPI gombot, miuátn befejezte a DPI érték
tetreszabását, hogy elmentse a változásokat.
Aim Lab Settings Optimizer
Az Aim Lab Settings Optimizer az Aim Lab szoftverhez tartozó funkció, amely az egér beállításait úgy módosítja, hogy megtalálja az Ön számára
ideális beállítási profilt. Egyszerűen játsszon le kiválasztott feladatokat az Aim Lab programban, és az egér beállításait az Aim Lab ennek
megfelelően módosítja az Ön számára (a beállítás-optimalizáló használata esetén csak az egérben lévő Aim Lab profil fog megváltozni). További
információkért látogasson el a https://aimlab.gg/ROG weboldalra.
Configurer votre souris gaming en tant que souris sans-fil
(Bluetooth)
Réglez l'interrupteur de connexion sur le mode Bluetooth.
Mise à jour du firmware et personnalisation
1. Connectez votre souris gaming à votre ordinateur grâce au
câble fourni, puis connectez le dongle USB à un port USB.
2. Téléchargez et installez le logiciel Armoury Crate en vous
rendant sur https://rog.asus.com
3. Suivez les instructions du logiciel pour mettre à jour le firmware
de votre souris et du dongle USB.
4. Personnalisez votre souris gaming avec Armoury Crate.
Connecter votre souris gaming
Configurer votre souris gaming en tant que souris filaire
Connectez le câble USB Type-C® vers Type-A fourni à votre
souris et à un port USB de votre ordinateur
Configurer votre souris gaming en tant que souris sans-fil
(RF)
1. Connectez le dongle USB au port USB de votre ordinateur.
2.
Réglez l'interrupteur de connexion sur le mode sans fil RF 2,4G.
Appairage d'appareils supplémentaires en mode Bluetooth (3
max.)
1. Réglez l'interrupteur de connexion sur le mode Bluetooth.
2. Appuyez sur le Bouton d'appairage et maintenez-le enfoncé
pendant 3 secondes jusqu'à ce que la LED de votre souris clignote
en bleu. Une fois votre souris gaming associée avec succès, la LED
de votre souris gaming s'allume en bleu pendant 3 secondes.
Utiliser la fonction de réglage DPI à la molette
La fonction d'ajustement DPI à la molette vous permet de modifier le
DPI de votre souris gaming sans utiliser Armoury Crate.
1. Appuyez sur le bouton DPI et maintenez-le enfoncé pendant 3
secondes jusqu'à ce que la LED de votre souris s'allume.
2. Faites défiler la molette en avant et en arrière pour ajuster le DPI.
La couleur de la LED de la souris sera modifiée en fonction du
réglage DPI choisi.
3. Appuyez sur le bouton DPI une fois que vous avez fini de modifier
la valeur du DPI pour sauvegarder vos réglages.
Aim Lab Settings Optimizer
Aim Lab Settings Optimizer est une fonctionnalité incluse dans le logiciel Aim Lab qui ajuste les paramètres de votre souris afin de trouver un
profil idéal pour vous. Sélectionnez simplement des tâches d’entraînement dans Aim Lab et les paramètres de votre souris seront ajustés en
conséquence par Aim Lab (si vous utilisez l’optimiseur de réglage, seul le profil Aim Lab de la souris sera modifié). Pour plus d’informations,
consultez le site https://aimlab.gg/ROG.
Configuração do seu rato gaming como um rato wireless
Bluetooth®
Defina o comutador do modo de ligação para o modo Bluetooth®.
Atualizar o firmware e personalizar
1. Ligue o seu rato gaming ao seu computador usando o cabo
incluído e ligue o adaptador USB a uma porta USB.
2. Faça Download e instale o software Armoury Crate a partir
de https://rog.asus.com.
3. Siga as instruções de software para atualizar o firmware do seu
rato gaming e adaptador.
4. Personalize o seu rato gaming usando a Armoury Crate.
Ligar o seu rato gaming
Configuração do seu rato gaming como um rato com fios
Ligue o cabo USB Type-C® para Type-A incluído ao seu rato
gaming e a uma porta USB do seu computador.
Configuração do seu rato gaming como um rato Wireless RF
1. Ligue o adaptador USB a uma porta USB do seu computador.
2. Defina o comutador do modo de ligação para o modo
Wireless RF 2.4G.
Emparelhar o modo Bluetooth® com dispositivos host adicionais
(máx. 3)
1. Defina o comutador do modo de ligação para o modo Bluetooth®.
2. Prima e mantenha premido o botão de Emparelhamento durante
3 segundos até que os LED do seu rato gaming comecem a piscar
em azul. Assim que o rato gaming tiver sido emparelhado com
sucesso, o indicador LED do seu rato gaming irá ficar iluminado em
azul durante 3 segundos.
Usando a função de ajuste de DPI On-The-
Scroll
A função de ajuste de DPI On-The-Scroll permite que você personalize
o DPI do mouse para jogos sem usar o Armoury Crate.
1. Prima e mantenha premido o botão DPI durante 3 segundos até
que os LED do seu rato gaming se iluminem.
2. Navegue a com a roda para a frente e para trás para ajustar os DPI.
A tonalidade de cor do LED na sua rato irá variar dependendo do
ajuste de DPI.
3. Pressione o botão de DPI para gravar as alterações efetuadas
assim que tiver terminado de personalizar o valor de DPIs.
Aim Lab Settings Optimizer
O Aim Lab Settings Optimizer é um recurso incluído no software Aim Lab que ajusta as configurações do mouse para encontrar um perfil de
configurações ideal exclusivo para você. Basta executar as tarefas selecionadas no Aim Lab e as configurações do seu mouse serão ajustadas de
acordo para você (ao usar o otimizador de configuração, apenas o perfil do Aim Lab no mouse será alterado). Para obter mais informações, visite
https://aimlab.gg/ROG.
Uw gamemuis instellen als een bekabelde Bluetooth®-muis
Stel de verbindingsschakelaar in op de Bluetooth® modus.
De firmware en aanpassing bijwerken
1. Sluit uw gamemuis aan op uw computer via de meegeleverde kabel
en sluit dan meegeleverde USB-dongle aan op de USB-poort.
2. Download en installeer de Armoury Crate-software van
https://rog.asus.com.
3. Volg de softwareinstructies voor het bijwerken van de
firmware van uw gaming-muis
en
dongle.
4. Pas uw gamemuis aan met Armoury Crate.
Uw gamemuis aansluiten
Uw gamemuis instellen als een bekabelde muis
Sluit de meegeleverde USB Type-C® naar Type-A-kabel aan op
uw gamemuis en een USB-poort op uw computer.
Uw gamemuis instellen als een bekabelde RF-muis
1. Sluit de meegeleverde USB-dongle aan op de USB-poort
van uw computer.
2. Stel de verbindingsschakelaar in op de RF 2.4G draadloze
modus.
De Bluetooth®-modus koppelen met extra hostapparaten(max. 3).
1. Stel de verbindingsschakelaar in op de Bluetooth® modus.
2. Houdt u de koppelingsknop 3 seconden ingedrukt tot de LED op
uw gamemuis blauw beginnen te knipperen. Zodra uw gamemuis
is gekoppeld, licht de LED-indicator op uw gamemuis blauw op
gedurende 3 seconden.
De DPI on-the-scroll-afstemfunctie
gebruiken
Met de DPI on-the-scroll-afstemfunctie kunt u de DPI van uw
gamemuis aanpassen zonder dat u Armoury Crate hoeft te gebruiken.
1. Houd de DPI-knop 3 seconden ingedrukt tot de LED op uw
gamemuis oplichten.
2. Scroll het scrollwiel naar voor of naar achter om de DPI aan te
passen. De LED-kleurtint op uw muis zal veranderen afhankelijk
van de DPI-aanpassing.
3. Druk op de DPI-knop zodra u klaar bent met het aanpassen van
de DPI-waarde om de aangebrachte wijzigingen op te slaan.
Aim Lab Settings Optimizer
De Aim Lab Settings Optimizer is een functie in de software van Aim Lab waarmee u de muis instelt op een profiel dat voor u ideaal is. Speel
geselecteerde taken af in Aim Lab en de muis wordt door Aim Lab voor u ingesteld. Als u de instellingoptimalisator gebruikt, wordt alleen het
Aim Lab-profiel van de muis veranderd. Voor meer informatie gaat u naar https://aimlab.gg/ROG.
Configurar el ratón para juegos como ratón inalámbrico de
Bluetooth®
Establezca el conmutador de conexión en el modo de
Bluetooth®.
Actualización del firmware y
personalización
1. Conecte el ratón para juegos al equipo mediante el cable incluido
y, a continuación, conecte la llave USB integrada al puerto USB.
2. Descargue e instale el software Armoury Crate desde
https://rog.asus.com.
3. Siga las instrucciones de software para actualizar el firmware del
ratón para juegos y llave.
4. Personalice el ratón para juegos mediante Armoury Crate.
Conectar el ratón para juegos
Configurar el ratón para juegos como ratón cableado
Conecte el cable USB Tipo-C® a Tipo-A incluido al ratón para
juegos y a un puerto USB de su PC.
Configurar el ratón para juegos como ratón inalámbrico de RF
1. Conecte la llave USB integrada al puerto USB del equipo.
2. Establezca el conmutador de conexión en el modo
inalámbrico de 2,4 GHz de RF.
Asociar el modo Bluetooth® a dispositivos host adicionales
(3 como máximo)
1. Establezca el conmutador de conexión en el modo de Bluetooth®.
2. Presione sin soltar el botón de asociación durante 3 segundos
hasta que LED del ratón para juegos comiencen a parpadear en azul.
Una vez que el ratón para juegos se haya asociado correctamente,
el indicador LED de dicho ratón se iluminará en verde durante 3
segundos.
Usar la función de ajuste On-The-Scroll PPP
La función de ajuste sobre la marcha PPP le permite personalizar el
valor de PPP del ratón para juegos sin usar Armoury Crate.
1. Mantenga presionado el botón PPP durante 3 segundos hasta
que se iluminen LED del ratón para juegos.
2. Mueva la rueda de desplazamiento hacia adelante o hacia atrás
para ajustar el valor de PPP. El matiz de color del LED de la ratón
diferirá según el ajuste de PPP.
3. Presione el botón PPP una vez que haya terminado de
personalizar el valor de PPP para guardar los cambios realizados.
Aim Lab Settings Optimizer
El Aim Lab Settings Optimizer es una característica incluida con el software Aim Lab que ajusta la configuración del ratón para encontrar un perfil
de configuración ideal exclusivo para usted. Simplemente reproduzca tareas seleccionadas en Aim Lab y este software ajustará la configuración
del ratón en consecuencia (cuando use el optimizador de configuración, solo se cambiará el perfil de Aim Lab en el ratón). Para obtener más
información, visite https://aimlab.gg/ROG.
Oyun farenizi Bluetooth® kablosuz fare olarak ayarlama
Bağlantı anahtarını Bluetooth® moduna ayarlayın.
Aygıt yazılımı güncelleme ve kişiselleştirme
1. Birlikte verilen kabloyu kullanarak oyun farenizi bilgisayarınıza
bağlayın, daha sonra, birlikte sağlanan USB yardımcı
aygıtını bilgisayarınızın USB bağlantı noktasına bağlayın.
2. Armoury Crate yazılımını https://rog.asus.com adresinden
indirip yükleyin.
3. Oyun farenizin ve yardımcı aygıtını donanım yazılımını
güncellemek için yazılım talimatlarını izleyin.
4. Armoury Crate yazılımını kullanarak oyun farenize özelleştirin.
Oyun farenizi bağlama
Oyun farenizi kablolu fare olarak ayarlama
Birlikte verilen USB Type-C® - Type-A arası kabloyu oyun farenize
ve bilgisayarınızdaki bir USB bağlantı noktasına takın.
Oyun farenizi RF kablosuz fare olarak ayarlama
1. Birlikte sağlanan USB yardımcı aygıtını bilgisayarınızın USB
bağlantı noktasına bağlayın.
2. Bağlantı anahtarını RF 2.4G Kablosuz moduna ayarlayın.
Bluetooth® modunu ek ana aygıtlarla eşleştirme (maks. 3)
1. Bağlantı anahtarını Bluetooth® moduna ayarlayın.
2. Eşleştirme düğmesine, oyun farenizdeki LED mavi renkte
yanıp sönene dek 3 saniye basılı tutun. Oyuncu fareniz başarıyla
eşleştirildikten sonra, oyuncu farenizin üzerindeki LED göstergesi, 3
saniye kadar mavi renkte yanacaktır.
DPI anında ayarlama işlevini kullanma
DPI anında ayarlama işlevi, oyun farenizin DPI’sini Armoury Crate
kullanmadan özelleştirmenizi sağlar.
1. Oyun farenizdeki LED yanana dek DPI düğmesine 3 saniye basılı
tutun.
2. DPI’yi ayarlamak için kaydırma tekerini ileri veya geri kaydırın. DPI
ayarına bağlı olarak farenizdeki LED renk tonu farklılık gösterir.
3. Yapılan değişiklikleri kaydetmek için DPI değerini özelleştirmeyi
tamamladığınızda DPI düğmesine bir kez basın.
Aim Lab Settings Optimizer
Aim Lab Settings Optimizer, size özel ideal bir ayar profili bulmak için fare ayarlarınızı ayarlayan Aim Lab yazılımında bulunan bir özelliktir. Sadece
Aim Lab’de belirli görevleri oynayın ve fare ayarlarınız Aim Lab tarafından sizin için uygun şekilde ayarlanacaktır (ayar iyileştiriciyi kullanırken,
yalnızca faredeki Aim Lab profili değişecektir). Daha fazla bilgi için lütfen https://aimlab.gg/ROG adresini ziyaret edin.
Pelihiiren asettaminen langattomana Bluetooth®shiirenä
Aseta liitäntäkytkin Bluetooth® -tilaan.
Laiteohjelmiston päivitys ja mukauttaminen
1. Liitä pelihiiri tietokoneeseen toimitukseen kuuluvalla kaapelilla.
Liitä sen jälkeen toimitukseen kuuluva USB-käyttöavain
tietokoneen USB-porttiin.
2. Lataa ja asenna Armoury Crate -ohjelmisto osoitteesta
https://rog.asus.com.
3. Päivitä pelihiiren ja käyttöavain laiteohjelmisto ohjelmiston
ohjeiden mukaisesti.
4. Mukauta pelihiireesi Armoury Crate-ohjelmistolla.
Pelihiiren liittäminen
Pelihiiren asettaminen langallisena hiirenä
Liitä toimitukseen kuuluva USB Type-C® - Type-A -kaapeli
pelihiireen ja tietokoneen USB-porttiin.
Pelihiiren asettaminen langattomana radiotaajuushiirenä
1. Liitä toimitukseen kuuluva USB-käyttöavain tietokoneen
USB-porttiin.
2. Aseta liitäntäkytkin langattomaan RF 2.4G -tilaan.
Bluetooth®-tilan pariuttaminen lisäisäntälaitteisiin (maks. 3)
1. Aseta liitäntäkytkin Bluetooth® -tilaan.
2. Pidä Pariutus-painiketta painettuna 3 sekuntia, kunnes pelihiiren
LED-valo alkaa vilkkua sinisenä. Kun pelihiiren pariuttaminen on
onnistunut, pelihiiren LED-merkkivalo palaa sinisenä 3 sekuntia.
DPI On-The-Scroll -viritystoiminnon käyttö
DPI On-The-Scroll -viritystoiminto antaa mukauttaa pelihiiren DPI-
arvon käyttämättä Armoury Crate:ta.
1. Pidä DPI-painiketta painettuna 3 sekuntia, kunnes pelihiiren LED-
valo syttyy.
2. Vieritä vierityskiekkoa eteenpäin tai taaksepäin säätääksesi DPI:tä.
Hiiren LED-värisävy on erilainen DPI-säädön mukaan.
3. Kun olet lopettanut DPI-arvon mukauttamisen, paina DPI-
painiketta kerran tallentaaksesi tehdyt muutokset.
Aim Lab Settings Optimizer
Aim Lab Settings Optimizer on Aim Lab -ohjelmistoon kuuluva ominaisuus, joka säätää hiiriasetuksesi juuri itsellesi ihanteellisen profiilin
mukaisiksi. Toista vain valitut tehtävät Aim Lab -sovelluksessa, Aim Lab säätää hiiriasetuksesi sen mukaisesti (kun käytät asetusoptimoijaa, vain
hiiren Aim Lab -profiilia muutetaan). Katso lisätietoja osoitteesta https://aimlab.gg/ROG.
Ihre Gaming Maus als Bluetooth®-drahtlose Maus einrichten
Legen Sie den Schalter für die Verbindung auf Bluetooth®-
Modus
fest.
Firmware aktualisieren und anpassen
1. Schließen Sie Ihre Gaming Maus über das mitgelieferte Kabel
an Ihren Computer an, verbinden Sie dann den USB-Dongle
mit einem USB-Anschluss.
2. Laden Sie die Armoury Crate Software unter https://rog.asus.com
herunter und installieren Sie sie.
3. Befolgen Sie die Anweisungen in der Software, um die Firmware
Ihrer Gaming Maus und des Dongles zu aktualisieren.
4. Passen Sie Ihre Gaming Maus über Armoury Crate an.
Ihre Gaming Maus verbinden
Ihre Gaming Maus als kabelgebundene Maus einrichten
Verbinden Sie das mitgelieferte USB-Typ-C®-zu-Typ-A-Kabel
mit Ihrer Gaming Maus und mit einem USB-Anschluss an Ihrem
Computer
Ihre Gaming Maus als WLAN-drahtlose Maus einrichten
1. Verbinden Sie den USB-Dongle mit einem USB-Anschluss
an Ihrem Computer.
2. Legen Sie den Schalter für die Verbindung auf RF 2,4G
WLAN-Modus fest.
Im Bluetooth®-Modus mit zusätzlichen Host-Geräten (max. 3)
koppeln
1. Legen Sie den Schalter für die Verbindung auf Bluetooth®-
Modus fest.
2. Halten Sie die Kopplungstaste drei Sekunden lang gedrückt,
bis die LED an Ihrer Gaming Maus blau zu blinken beginnt.
Sobald Ihre Gaming Maus erfolgreich gekoppelt wurde,
leuchtet die LED-Anzeige drei Sekunden lang blau.
DPI-On-The-Scroll-Tuning-Funktion verwenden
Mit der DPI-On-The-Scroll-Tuning-Funktion können Sie die DPI-Werte Ihrer
Gaming Maus anpassen, ohne Armoury Crate verwenden zu müssen.
1. Halten Sie die DPI-Taste drei Sekunden lang gedrückt, bis die LED
an Ihrer Gaming Maus aufleuchtet.
2. Scrollen Sie das Mausrad vorwärts oder rückwärts, um den DPI-
Wert anzupassen. Der LED-Farbton an Ihrer Maus ändert sich je
nach der DPI-Einstellung.
3. Drücken Sie die DPI-Taste, sobald Sie das Anpassen des DPI-Werts
abgeschlossen haben, um die vorgenommenen Änderungen zu
speichern.
Aim Lab Setting Optimizer
DerAim Lab Setting Optimizer ist eine in der Aim Lab Software enthaltene Funktion, die Ihre Mauseinstellungen anpasst, um ein ideales
Einstellungenprofil zu finden, das für Sie einzigartig ist. Führen Sie einfach die speziellen Übungen in Aim Lab durch, und Ihre Mauseinstellungen
werden von Aim Lab entsprechend für Sie angepasst (bei Verwendung des Setting Optimizers wird nur das Aim Lab-Profil der Maus geändert).
Weitere Informationen finden Sie unter https://aimlab.gg/ROG.
Настройка мыши в качестве беспроводной мыши Bluetooth
Установите переключатель подключения в положение
Режим Bluetooth.
Обновление прошивки и настройка
1. Подключите игровую мышь к компьютеру с помощью
поставляемого в комплекте кабеля, затем подключите USB-
приемник к порту USB.
2. Скачайте и установите программное обеспечение Armoury
Crate с https://rog.asus.com
3. Следуйте инструкциям для обновления прошивки мыши и
приемника.
4. Выполните настройку мыши с помощью Armoury Crate.
Подключение игровой мыши
Настройка игровой мыши в качестве проводной мыши
Подключите мышь к USB-порту компьютера с помощью
поставляемого в комплекте кабеля USB Type-C на Type-A
Настройка мыши в качестве беспроводной мыши
1. Подключите адаптер USB к USB-порту компьютера.
2. Установите переключатель подключения в положение
Беспроводной режим 2,4 ГГц.
Сопряжение в режиме Bluetooth с дополнительными хостами
(макс. 3)
1. Установите переключатель подключения в положение Режим
Bluetooth.
2. Нажмите и удерживайте кнопку Сопряжение в течение 3
секунд, пока индикаторы игровой мыши не замигают синим
цветом. После успешного сопряжения индикатор мыши
загорится синим цветом на 3 секунды.
Использование функции DPI On-The-
Scroll tuning
Функция DPI On-The-Scroll tuning позволяет настроить DPI игровой
мыши без использования утилиты Armoury Crate.
1. Нажмите и удерживайте кнопку DPI в течение 3 секунд, пока
не загорится индикатор игровой мыши.
2. Для настройки DPI прокрутите колесико прокрутки
вперед или назад. Цветовой тон мыши будет изменяться в
зависимости от значения DPI.
3. Для сохранения сделанные изменений нажмите кнопку DPI
при завершении настройки значения DPI.
Aim Lab Settings Optimizer
Aim Lab Settings Optimizer - это функция, входящая в состав программного обеспечения Aim Lab, которая настраивает параметры мыши
для поиска идеального профиля настроек. Просто выберите задачу в Aim Lab и настройки мыши будут соответствующим образом
сконфигурированы Aim Lab (при использовании оптимизатора настроек будет изменен только профиль Aim Lab в мыши). Для получения
подробной информации посетите https://aimlab.gg/ROG.
Aggiornamento del firmware e
personalizzazione
1. Collegate il mouse gaming al computer usando il cavo in dotazione,
quindi inserite il dongle USB in una porta USB.
2. Scaricate e installate il software Armoury Crate dal sito
https://rog.asus.com.
3. Seguite le istruzioni del software per aggiornare il firmware del vostro
mouse gaming e del dongle.
4. Usate
Armoury Crate
per personalizzare il vostro mouse gaming.
Collegamento del mouse gaming
Installazione con collegamento cablato
Collegate il cavo USB tipo C® > tipo A™ al mouse gaming e alla
porta USB del vostro computer.
Installazione con connessione RF senza fili
1. Inserite il dongle USB in una porta USB del vostro computer.
2. Impostate il selettore modalità di connessione sulla
modalità senza fili RF 2.4GHz.
Installazione con connessione Bluetooth® senza fili
Impostate il selettore modalità di connessione sulla modalità
Bluetooth®.
Associazione della modalità Bluetooth® a dispositivi host
aggiuntivi (max.3)
1. Impostate il selettore modalità di connessione sulla modalità
Bluetooth®.
2. Premete e tenete premuto il Tasto di associazione per 3
secondi, il LED presente sul mouse gaming lampeggerà di
colore blu. Ad associazione avvenuta il LED del mouse gaming
si accende di una luce blu fissa per 3 secondi.
Utilizzo della funzione di personalizzazione
DPI On-The-Scroll
La funzione di personalizzazione DPI On-The-Scroll vi permette di
personalizzare il DPI del vostro mouse gaming senza dover ricorrere ad
Armoury Crate.
1. Premete e tenete premuto il tasto DPI per 3 secondi, fino a quando
il LED del vostro mouse gaming si accende.
2. Ruotate la rotellina di scorrimento in avanti o indietro per regolare
il valore DPI. La tonalità del LED sul mouse varierà in base al valore
DPI impostato.
3. Per salvare le modifiche premete il pulsante DPI quando avete
terminato la regolazione del valore DPI.
Aim Lab Settings Optimizer
Aim Lab Settings Optimizer è una funzionalità inclusa nel software Aim Lab che regola le impostazioni del mouse per trovare un profilo di
impostazioni ideale unico per l’utente. Basta eseguire attività selezionate in Aim Lab in modo che le impostazioni del mouse vengano regolate
di conseguenza da Aim Lab (quando si utilizza l’ottimizzatore delle impostazioni, viene modificato solo il profilo Aim Lab nel mouse). Per ulteriori
informazioni, visitare il sito https://aimlab.gg/ROG.

JP
HB
AR
RO
KO
SV
SK
PL
UA
NO
Горячая линия Службы технической поддержки в России:
Бесплатный федеральный номер для звонков по России: 8-800-100-2787
Номер для пользователей в Москве: +7(495)231-1999
Время работы: Пн-Пт, 09:00 - 21:00 (по московскому времени)
Официальные сайты ASUS в России:
www.asus.ru
www.asus.com/ru/support
Notices
Limitation of Liability
Circumstances may arise where because of a default on ASUS’ part or other liability,
you are entitled to recover damages from ASUS. In each such instance, regardless of
the basis on which you are entitled to claim damages from ASUS, ASUS is liable for no
more than damages for bodily injury (including death) and damage to real property
and tangible personal property; or any other actual and direct damages resulted from
omission or failure of performing legal duties under this Warranty Statement, up to
the listed contract price of each product.
ASUS will only be responsible for or indemnify you for loss, damages or claims based
in contract, tort or infringement under this Warranty Statement.
This limit also applies to ASUS’ suppliers and its reseller. It is the maximum for which
ASUS, its suppliers, and your reseller are collectively responsible.
UNDER NO CIRCUMSTANCES IS ASUS LIABLE FOR ANY OF THE FOLLOWING: (1) THIRD-
PARTY CLAIMS AGAINST YOU FOR DAMAGES; (2) LOSS OF, OR DAMAGE TO, YOUR
RECORDS OR DATA; OR (3) SPECIAL, INCIDENTAL, OR INDIRECT DAMAGES OR FOR ANY
ECONOMIC CONSEQUENTIAL DAMAGES (INCLUDING LOST PROFITS OR SAVINGS),
EVEN IF ASUS, ITS SUPPLIERS OR YOUR RESELLER IS INFORMED OF THEIR POSSIBILITY.
Federal Communications Commission Statement
This device complies with Part 15 of the FCC Rules. Operation is subject to the
following two conditions:
• This device may not cause harmful interference.
• This device must accept any interference received including interference that
may cause undesired operation.
This equipment has been tested and found to comply with the limits for a Class
B digital device, pursuant to Part 15 of the FCC Rules. These limits are designed
to provide reasonable protection against harmful interference in a residential
installation. This equipment generates, uses and can radiate radio frequency energy
and, if not installed and used in accordance with manufacturer’s instructions, may
cause harmful interference to radio communications. However, there is no guarantee
that interference will not occur in a particular installation. If this equipment does
cause harmful interference to radio or television reception, which can be determined
by turning the equipment off and on, the user is encouraged to try to correct the
interference by one or more of the following measures:
• Reorient or relocate the receiving antenna.
• Increase the separation between the equipment and receiver.
• Connect the equipment to an outlet on a circuit different from that to which the
receiver is connected.
• Consult the dealer or an experienced radio/TV technician for help.
CAUTION! The use of shielded cables for connection of the monitor to the graphics
card is required to assure compliance with FCC regulations. Changes or modifications
to this unit not expressly approved by the party responsible for compliance could void
the user’s authority to operate this equipment.
REACH
Complying with the REACH (Registration, Evaluation, Authorisation, and Restriction
of Chemicals) regulatory framework, we published the chemical substances in our
products at ASUS REACH website at http://csr.asus.com/english/REACH.htm.
ASUS Recycling/Takeback Services
ASUS recycling and takeback programs come from our commitment to the highest
standards for protecting our environment. We believe in providing solutions for you
to be able to responsibly recycle our products, batteries, other components as well as
the packaging materials. Please go to http://csr.asus.com/english/Takeback.htm for
detailed recycling information in different regions.
Compliance Statement of Innovation, Science and Economic
Development Canada (ISED)
This device complies with Innovation, Science and Economic Development Canada
licence exempt RSS standard(s). Operation is subject to the following two conditions:
(1) this device may not cause interference, and (2) this device must accept any
interference, including interference that may cause undesired operation of the
device.
CAN ICES-003(B)/NMB-003(B)
Déclaration de conformité de Innovation, Sciences et
Développement économique Canada (ISED)
Le présent appareil est conforme aux CNR d’Innovation, Sciences et Développement
économique Canada applicables aux appareils radio exempts de licence. L’exploitation
est autorisée aux deux conditions suivantes : (1) l’appareil ne doit pas produire de
brouillage, et (2) l’utilisateur de l’appareil doit accepter tout brouillage radioélectrique
subi, même si le brouillage est susceptible d’en compromettre le fonctionnement.
CAN ICES-003(B)/NMB-003(B)
Radio Frequency (RF) Exposure Information
The radiated output power of the Wireless Device is below the Innovation, Science
and Economic Development Canada (ISED) radio frequency exposure limits. The
Wireless Device should be used in such a manner such that the potential for human
contact during normal operation is minimized.
This device has been evaluated for and shown compliant with the ISED Specific
Absorption Rate (“SAR”) limits when operated in portable exposure conditions.
RF Exposure Information (SAR)
This device meets the government’s requirements for exposure to radio waves. This
device is designed and manufactured not to exceed the emission limits for exposure
to radio frequency (RF) energy set by the Federal Communications Commission of the
U.S. Government.
The exposure standard employs a unit of measurement known as the Specific
Absorption Rate, or SAR. The SAR limit set by the FCC is 1.6 W/kg. Tests for SAR are
conducted using standard operating positions accepted by the FCC with the EUT
transmitting at the specified power level in different channels.
The FCC has granted an Equipment Authorization for this device with all reported
SAR levels evaluated as in compliance with the FCC RF exposure guidelines. SAR
information on this device is on file with the FCC and can be found under the Display
Grant section of www.fcc.gov/eot/ea/fccid after searching on FCC ID: EMJMP709 /
MSQMPDONGLE1
Informations concernant l’exposition aux fréquences radio (RF)
La puissance de sortie rayonnée du dispositif sans fil est inférieure aux limites
d’exposition aux radiofréquences d’Innovation, Sciences et Développement
économique Canada (ISED). Le dispositif sans fil doit être utilisé de manière à
minimiser le potentiel de contact humain pendant le fonctionnement normal.
Cet appareil a été évalué et montré conforme aux limites de DAS (Débit d’Absorption
Spécifique) de l’ISED lorsqu’il est utilisé dans des conditions d’exposition portables.
Précautions d’emploi de l’appareil :
a. Soyez particulièrement vigilant quant à votre sécurité lors de l’utilisation de cet
appareil dans certains lieux (les aéroports, les hôpitaux, les stations-service et les
garages professionnels).
b. Évitez d’utiliser cet appareil à proximité de dispositifs médicaux implantés lors
d’un appel téléphonique. Si vous portez un implant électronique (stimulateurs
cardiaques, pompes à insuline, neurostimulateurs…), veuillez impérativement
respecter une distance minimale de 15 centimètres entre cet appareil et l’implant
pour réduire les risques d’interférence.
c. Utilisez cet appareil dans de bonnes conditions de réception pour minimiser
le niveau de rayonnement. Ce n’est pas toujours le cas dans certaines zones ou
situations, notamment les parkings souterrains, les ascenseurs, en train ou en
voiture ou tout simplement dans un secteur mal couvert par le réseau.
d. Tenez cet appareil à distance du ventre des femmes enceintes et du bas-ventre
des adolescents.
Proper disposal
DO NOT throw the device in municipal waste. This product has been
designed to enable proper reuse of parts and recycling. The symbol of the
crossed out wheeled bin indicates that the product (electrical, electronic
equipment and mercury-containing button cell battery) should not
be placed in municipal waste. Check local regulations for disposal of
electronic products.
DO NOT throw the device in fire. DO NOT short circuit the contacts.
DO NOT disassemble the device.
Lithium-Ion Battery Warning
CAUTION: Danger of explosion if battery is incorrectly replaced.
Replace only with the same or equivalent type recommended by the
manufacturer. Dispose of used batteries according to the manufacturer’s
instructions.
Accessories that came with this product have been designed and verified for the
use in connection with this product. Never use accessories for other products to
prevent the risk of electric shock or fire.
付属品は本製品専用です。本製品を使用の際には、必ず製品パッケージに付属のも
のをお使いください。また、付属品は絶対他の製品には使用しないでください。製品破
損もしくは、火災や感電の原因となる場合があります。
部件名稱 有害物質
鉛 (Pb) 汞 (Hg) 鎘 (Cd) 六價鉻 (Cr (VI)) 多溴聯苯 (PBB) 多溴二苯醚 (PBDE)
印刷電路板及電子組件 ×○ ○ ○ ○ ○
塑膠外壳 ○ ○ ○ ○ ○ ○
按鍵 ○ ○ ○ ○ ○ ○
外部信號連接頭及線材 ○ ○ ○ ○ ○ ○
電池 ×○ ○ ○ ○ ○
本表格依據 SJ/T 11364 的規定編制。
○: 表示該有害物質在該部件所有均質材料中的含量均在 GB/T 26572 規定的限量要求以下。
×: 表示該有害物質至少在該部件的某一均質材料中的含量超出 GB/T 26572 規定的限量要求,然該部件仍符合歐盟指令 2011/65/EU 的規范。
備註:此產品所標示之環保使用期限,係指在一般正常使用狀況下。
電子電氣產品有害物質限制使用標識:圖中之數字為產品之環保使用期限。僅指電子電氣產品中含有的有害物質不致發生外洩或突變,從而對環境造成
污染或對人身、財產造成嚴重損害的期限。
KC: Korea Warning Statement
Ukraine Certification Logo EAC Certification Logo
NCC: Wireless Statement
取得審驗證明之低功率射頻器材,非經核准,公司、商號或使用者均不得擅自變更頻率、
加大功率或變更原設計之特性及功能。低功率射頻器材之使用不得影響飛航安全及干擾合
法通信;經發現有干擾現象時,應立即停用,並改善至無干擾時方得繼續使用。前述合法
通信,指依電信管理法規定作業之無線電通信。低功率射頻器材須忍受合法通信或工業、
科學及醫療用電波輻射性電機設備之干擾。
警告 VCCI準拠クラスB機器(日本)
この装置は、情報処理装置等電波障害自主規制協議会(VCCI)の基準に基づくクラスB情
報技術装置です。この装置は、家庭環境で使用することを目的としていますが、この装
置がラジオやテレビジョン受信機に近接しaて使用されると、受信障害を引き起こすこ
とがあります。
取扱説明書に従って正しい取り扱いをして下さい。
VCCI: Japan Compliance Statement
VCCI Class B Statement
CE Mark Warning
Simplified UKCA Declaration of Conformity:
ASUSTek Computer Inc. hereby declares that this device is in compliance with the essential requirements and other relevant provisions of The Radio Equipment Regulations
2017 (S.I. 2017/1206). Full text of UKCA declaration of conformity is available at https://www.asus.com/support/.
English ASUSTeK Computer Inc. hereby declares that this device is in compliance
with the essential requirements and other relevant provisions of related Directives.
Full text of EU declaration of conformity is available at: www.asus.com/support
Français AsusTek Computer Inc. déclare par la présente que cet appareil est conforme
aux critères essentiels et autres clauses pertinentes des directives concernées. La
déclaration de conformité de l’UE peut être téléchargée à partir du site Internet
suivant : https://www.asus.com/fr/support/download-center. Veuillez saisir le nom du
modèle pour accéder à la déclaration de conformité complète du produit.
Deutsch ASUSTeK Computer Inc. erklärt hiermit, dass dieses Gerät mit
den wesentlichen Anforderungen und anderen relevanten Bestimmungen
der zugehörigen Richtlinien übereinstimmt. Der gesamte Text der EU-
Konformitätserklärung ist verfügbar unter: www.asus.com/support
Italiano ASUSTeK Computer Inc. con la presente dichiara che questo dispositivo
è conforme ai requisiti essenziali e alle altre disposizioni pertinenti con le direttive
correlate. Il testo completo della dichiarazione di conformità UE è disponibile
all’indirizzo: www.asus.com/support
Русский Компания ASUS заявляет, что это устройство соответствует основным
требованиям и другим соответствующим условиям соответствующих директив.
Подробную информацию, пожалуйста, смотрите на www.asus.com/support
Български С настоящото ASUSTeK Computer Inc. декларира, че това устройство е
в съответствие със съществените изисквания и другите приложими постановления
на свързаните директиви. Пълният текст на декларацията за съответствие на ЕС е
достъпна на адрес: www.asus.com/support
Hrvatski ASUSTeK Computer Inc. ovim izjavljuje da je ovaj uređaj sukladan s bitnim
zahtjevima i ostalim odgovarajućim odredbama vezanih direktiva. Cijeli tekst EU
izjave o sukladnosti dostupan je na: www.asus.com/support
Čeština Společnost ASUSTeK Computer Inc. tímto prohlašuje, že toto zařízení splňuje
základní požadavky a další příslušná ustanovení souvisejících směrnic. Plné znění
prohlášení o shodě EU je k dispozici na adrese: www.asus.com/support
Dansk ASUSTeK Computer Inc. erklærer hermed, at denne enhed er i
overensstemmelse med hovedkravene og andre relevante bestemmelser i de
relaterede direktiver. Hele EU-overensstemmelseserklæringen kan findes på: www.
asus.com/support
Nederlands ASUSTeK Computer Inc. verklaart hierbij dat dit apparaat voldoet aan de
essentiële vereisten en andere relevante bepalingen van de verwante richtlijnen. De
volledige tekst van de EU-verklaring van conformiteit is beschikbaar op: www.asus.
com/support
Eesti Käesolevaga kinnitab ASUSTeK Computer Inc, et see seade vastab
asjakohaste direktiivide oluliste nõuetele ja teistele asjassepuutuvatele sätetele. EL
vastavusdeklaratsiooni täielik tekst on saadaval järgmisel aadressil: www.asus.com/
support
Suomi ASUSTeK Computer Inc. ilmoittaa täten, että tämä laite on asiaankuuluvien
direktiivien olennaisten vaatimusten ja muiden tätä koskevien säädösten mukainen.
EU-yhdenmukaisuusilmoituksen koko teksti on luettavissa osoitteessa: www.asus.
com/support
Ελληνικά Με το παρόν, η AsusTek Computer Inc. δηλώνει ότι αυτή η συσκευή
συμμορφώνεται με τις θεμελιώδεις απαιτήσεις και άλλες σχετικές διατάξεις των
Οδηγιών της ΕΕ. Το πλήρες κείμενο της δήλωσης συμβατότητας είναι διαθέσιμο στη
διεύθυνση: www.asus.com/support
Magyar Az ASUSTeK Computer Inc. ezennel kijelenti, hogy ez az eszköz megfelel
a kapcsolódó Irányelvek lényeges követelményeinek és egyéb vonatkozó
rendelkezéseinek. Az EU megfelelőségi nyilatkozat teljes szövege innen letölthető:
www.asus.com/support
Latviski ASUSTeK Computer Inc. ar šo paziņo, ka šī ierīce atbilst saistīto Direktīvu
būtiskajām prasībām un citiem citiem saistošajiem nosacījumiem. Pilns ES atbilstības
paziņojuma teksts pieejams šeit: www.asus.com/support
Lietuvių „ASUSTeK Computer Inc.“ šiuo tvirtina, kad šis įrenginys atitinka pagrindinius
reikalavimus ir kitas svarbias susijusių direktyvų nuostatas. Visą ES atitikties
deklaracijos tekstą galima rasti: www.asus.com/support
Norsk ASUSTeK Computer Inc. erklærer herved at denne enheten er i samsvar med
hovedsaklige krav og andre relevante forskrifter i relaterte direktiver. Fullstendig tekst
for EU-samsvarserklæringen finnes på: www.asus.com/support
Polski Firma ASUSTeK Computer Inc. niniejszym oświadcza, że urządzenie to
jest zgodne z zasadniczymi wymogami i innymi właściwymi postanowieniami
powiązanych dyrektyw. Pełny tekst deklaracji zgodności UE jest dostępny pod
adresem: www.asus.com/support
Português A ASUSTeK Computer Inc. declara que este dispositivo está em
conformidade com os requisitos essenciais e outras disposições relevantes das
Diretivas relacionadas. Texto integral da declaração da UE disponível em: www.asus.
com/support
Română ASUSTeK Computer Inc. declară că acest dispozitiv se conformează
cerinţelor esenţiale şi altor prevederi relevante ale directivelor conexe. Textul complet
al declaraţiei de conformitate a Uniunii Europene se găseşte la: www.asus.com/
support
Srpski ASUSTeK Computer Inc. ovim izjavljuje da je ovaj uređaj u saglasnosti sa
osnovnim zahtevima i drugim relevantnim odredbama povezanih Direktiva. Pun tekst
EU deklaracije o usaglašenosti je dostupan da adresi: www.asus.com/support
Slovensky Spoločnosť ASUSTeK Computer Inc. týmto vyhlasuje, že toto zariadenie
vyhovuje základným požiadavkám a ostatým príslušným ustanoveniam príslušných
smerníc. Celý text vyhlásenia o zhode pre štáty EÚ je dostupný na adrese: www.asus.
com/support
Slovenščina ASUSTeK Computer Inc. izjavlja, da je ta naprava skladna z bistvenimi
zahtevami in drugimi ustreznimi določbami povezanih direktiv. Celotno besedilo EU-
izjave o skladnosti je na voljo na spletnem mestu: www.asus.com/support
Español Por la presente, ASUSTeK Computer Inc. declara que este dispositivo cumple
los requisitos básicos y otras disposiciones pertinentes de las directivas relacionadas.
El texto completo de la declaración de la UE de conformidad está disponible en:
www.asus.com/support
Svenska ASUSTeK Computer Inc. förklarar härmed att denna enhet överensstämmer
med de grundläggande kraven och andra relevanta föreskrifter i relaterade direktiv.
Fulltext av EU-försäkran om överensstämmelse finns på: www.asus.com/support
Українська ASUSTeK Computer Inc. заявляє, що цей пристрій відповідає
основним вимогам та іншим відповідним положенням відповідних Директив.
Повний текст декларації відповідності стандартам ЄС доступний на: www.asus.
com/support
Türkçe AsusTek Computer Inc., bu aygıtın temel gereksinimlerle ve ilişkili Yönergelerin
diğer ilgili koşullarıyla uyumlu olduğunu beyan eder. AB uygunluk bildiriminin tam
metni şu adreste bulunabilir: www.asus.com/support
Bosanski ASUSTeK Computer Inc. ovim izjavljuje da je ovaj uređaj usklađen sa bitnim
zahtjevima i ostalim odgovarajućim odredbama vezanih direktiva. Cijeli tekst EU
izjave o usklađenosti dostupan je na: www.asus.com/support
ASUSTek Computer Inc.
www.asus.com/support
Manufacturer ASUSTek COMPUTER INC.
Address, City 1F., No. 15, Lide Rd., Beitou Dist., Taipei City 112
Authorized Representative in Europe ASUS COMPUTER GmbH
Address Harkortstrasse 21-23, 40880 Ratingen
Country Germany
Authorized Representative in United Kingdom ASUSTEK (UK) LIMITED
Address 1st Floor, Sackville House, 143-149 Fenchurch Street, London, EC3M 6BL,
England
Country United Kingdom
Service and Support
Visit our multi-language website at https://www.asus.com/support/.
B 급 기기 ( 가정용 방송통신기자재 )
이 기기는 가정용 (B 급 ) 전자파적합기기로서 주로 가정에서
사용하는 것을 목적으로 하며 , 모든 지역에서 사용할 수 있습니다 .
Regional notice for Singapore
This ASUS product complies with IMDA Standards.
Complies with
IMDA Standards
DB103778
France sorting and recycling information
Points de collecte sur www.quefairedemesdechets.fr
Privilégiez la répara�on ou le don de votre appareil !
À DÉPOSER
EN MAGASIN À DÉPOSER
EN DÉCHÈTERIE
OU
Cet appareil
se recycle
FR
單元 限用物質及其化學符號
鉛 (Pb) 汞 (Hg) 鎘 (Cd) 六價鉻 (Cr+6) 多溴聯苯 (PBB) 多溴二苯醚 (PBDE)
印刷電路板及電子組件 - ○ ○ ○ ○ ○
塑膠外殼 ○ ○ ○ ○ ○ ○
滾輪裝置 ○ ○ ○ ○ ○ ○
金屬及連接線材 - ○ ○ ○ ○ ○
備考 1. “O”係指該項限用物質之百分比含量未超出百分比含量基準值。
備考 2. “-”係指該項限用物質為排除項目。
「產品之限用物質含有情況」之相關資訊,請參考下表:
Konfiguracja myszy dla graczy jako bezprzewodowej myszy
Bluetooth®
Ustaw przełącznik połączenia w pozycji trybu połączenia
Bluetooth®.
Aktualizowanie oprogramowania
układowego i dostosowywanie
1. Podłącz mysz dla graczy do komputera przy użyciu dołączonego
kabla, a następnie podłącz dostarczony klucz USB do portu USB
komputera.
2. Pobierz i zainstaluj oprogramowanie Armoury Crate ze strony
https://rog.asus.com.
3. Wykonaj instrukcje w oprogramowaniu, aby zaktualizować
oprogramowanie układowe myszy do gier i klucz.
4. Dostosuj myszy do gier za pomocą oprogramowania Armoury
Crate.
Podłączanie myszy dla graczy
Konfiguracja myszy dla graczy jako myszy przewodowej
Podłącz dołączony kabel USB Type-C® na typu A do myszy dla
graczy i do portu USB w komputerze.
Konfiguracja myszy dla graczy jako bezprzewodowej myszy
radiowej
1. Podłącz dostarczony klucz USB do portu USB komputera.
2. Ustaw przełącznik połączenia w pozycji trybu połączenia
bezprzewodowego RF 2.4G.
Parowanie z dodatkowymi urządzeniami hosta (maks. 3) w trybie
Bluetooth®
1. Ustaw przełącznik połączenia w pozycji trybu połączenia
Bluetooth®.
2. Naciśnij przycisk parowania i przytrzymaj go przez 3 sekundy,
aż dioda LED myszy zaczną migać na niebiesko. Po pomyślnym
sparowaniu wskaźnik LED myszy dla graczy będzie świecić na
niebiesko przez 3 sekundy.
Korzystanie z funkcji dostosowywania DPI
On-The-Scroll
Funkcja dostosowywania DPI On-The-Scroll umożliwia zmienianie
ustawienia DPI myszy dla graczy bez korzystania z oprogramowania
Armoury Crate.
1. Naciśnij przycisk DPI i przytrzymaj go przez 3 sekundy, aż dioda
LED myszy dla graczy zaczną świecić.
2. Przesuń kółko przewijania do przodu lub do tyłu, aby dostosować
DPI. W zależności od ustawienia DPI zmieni się odcień koloru
dioda LED kółka mysz.
3. Naciśnij przycisk DPI po zakończeniu ustawiania wartości DPI, aby
zapisać wprowadzone zmiany.
Aim Lab Settings Optimizer
Aim Lab Settings Optimizer to funkcja oprogramowania Aim Lab, która umożliwia dostosowanie ustawień myszy w celu stworzenia unikatowego
dla użytkownika profilu najlepszych ustawień. Wystarczy wykonać wybrane zadania w oprogramowaniu Aim Lab, które dostosuje odpowiednio
ustawienia myszy (podczas korzystania z optymalizatora ustawień zmieniony zostanie tylko profil Aim Lab dla ustawień myszy). Więcej informacji
można znaleźć na stronie https://aimlab.gg/ROG.
Configurarea mouse-ului dvs. pentru jocuri ca un mouse
Bluetooth® fără fir
Setați butonul de conectare la modul Bluetooth®.
Actualizarea firmware-ului și personalizarea
1. Conectaţi mouse-ul pentru jocuri la computer cu ajutorul cablului
USB inclus, apoi conectați dongle-ul USB inclus în pachet la portul
USB.
2. Descărcaţi şi instalaţi software-ul Armoury Crate de la
adresa https://rog.asus.com.
3. Urmați instrucțiunile din software pentru a actualiza
firmware-ul mouse-ului pentru jocuri şi dongle.
4. Particularizaţi mouse-ul pentru jocuri cu ajutorul software-ului
Armoury Crate.
Conectarea mouse-ului dvs. pentru jocuri
Configurarea mouse-ului dvs. pentru jocuri ca un mouse cu fir
Conectați cablul USB Type-C® la Type-A inclus la mouse-ul pentru
jocuri și la un port USB de pe computerul dvs.
Configurarea mouse-ului dvs. pentru jocuri ca un mouse RF
fără fir
1. Conectați dongle-ul USB inclus în pachet la portul USB de pe
computer.
2. Setați butonul de conectare la modul wireless RF 2.4G.
Asocierea modului Bluetooth® la dispozitive gazdă suplimentare
(maxim 3)
1. Setați butonul de conectare la modul Bluetooth®.
2. Apăsaţi şi menţineţi apăsat butonul de asociere timp de 3
secunde până ce indicatoar LED de pe mouse-ul pentru jocuri încep
să lumineze albastru intermitent. După ce mouse-ul pentru jocuri
a fost asociat cu succes, indicatorul LED al mouse-ului va ilumina în
culoarea albastru timp de 3 secunde.
Utilizarea funcției de reglare rapidă DPI On-
The-Scroll
Funcția de reglare rapidă DPI On-The-Scroll vă permite să
particularizați DPI pentru mouse-ul pentru jocuri fără a utiliza
Armoury Crate.
1. Apăsați și mențineți apăsat butonul DPI timp de 3 secunde, până
ce LED-ului de pe mouse-ul dvs. pentru jocuri se aprind.
2. Rotiți roata de derulare înainte sau înapoi pentru a ajusta valoarea
DPI. Nuanța de roșu a LED-ului de pe mouse va fi diferită, în
funcție de ajustarea DPI.
3. Apăsați butonul DPI după ce ați finalizat particularizarea valorii
DPI pentru a salva modificările efectuate.
Aim Lab Settings Optimizer
Aim Lab Settings Optimizer este o funcționalitate inclusă în software-ul Aim Lab care ajustează setările mouse-ului pentru a găsi un profil de
setări ideal, unic pentru dvs. Pur și simplu parcurgeți anumite activități în Aim Lab, iar Aim Lab va ajusta în consecință setările mouse-ului (când
folosiți optimizatorul de setări, se va modifica numai profilul Aim Lab al mouse-ulu). Pentru mai multe informații, vizitați https://aimlab.gg/ROG.
Sette opp spillmusen som en trådløs Bluetooth®-mus
Sett tilkoblingsbryteren til Bluetooth® modus.
Oppdaterer fastvaren og tilpass
1. Koble spillmusen til datamaskinen med den medfølgende
kabelen, og koble deretter den medfølgende USB-donglen til
datamaskinens USB-port.
2. Last ned og installer Armoury Crate-programvaren fr
https://rog.asus.com.
3. Følg instruksjonene i programvaren for å oppdatere fastvaren til
spillmusen og dongle.
4. Tilpass spillmusen ved hjelp av Armoury Crate.
Koble til spillmusen
Sette opp spillmusen som en kablet mus
Koble den medfølgende USB Type-C® til Type-A-kabelen til
spillmusen og en USB-port på datamaskinen.
Sette opp spillmusen som en trådløs RF-mus
1. Koble den medfølgende USB-donglen til datamaskinens
USB-port.
2. Sett tilkoblingsbryteren til RF 2,4 GHz trådløs modus.
Pare Bluetooth®-modus til flere vertsenheter (maks. 3)
1. Sett tilkoblingsbryteren til Bluetooth® modus.
2. Trykk og hold du inne paringsknappen i 3 sekunder til LED-
lampen på spillmusen begynner å blinke blått. Når spillmusen har
blitt paret, lyser LED-indikatoren på spillmusen blått i 3 sekunder.
Bruke funksjonen DPI On-The-Scroll
Du kan bruke funksjonen DPI On-The-Scroll til å tilpasse DPI-en til
spillmusen uten å bruke Armory Crate.
1. Trykk og hold inne DPI-knappen i 3 sekunder til LED-lampen på
spillmusen lyser.
2. Bla rullehjulet fremover eller bakover for å justere DPI. LED-
fargetonen på musen varierer avhengig av DPI-justeringen.
3. Trykk DPI-knappen når du er ferdig med å tilpasse DPI-verdien for
å lagre endringene.
Aim Lab Settings Optimizer
Aim Lab Settings Optimizer er en funksjon som følger med Aim Lab-programvaren og som justerer museinnstillingene dine for å finne en ideell
innstillingsprofil som er unik for deg. Bare spill utvalgte oppgaver i Aim Lab, så blir museinnstillingene dine justert tilsvarende for deg av Aim Lab.
(Når du bruker innstillingsoptimering, vil bare Aim Lab-profilen i musen endres.) Nærmere informasjon får du på https://aimlab.gg/ROG.
Bluetooth®
.Bluetooth®
1
USBUSB
Armoury Crate 2
https://rog.asus.com.
3
.Armoury Crate 4
USBAC®USB
.
USBUSB
1
2.4G 2
.
3Bluetooth®
.Bluetooth® 1
LED3Pairing 2
3LED
DPI On-The-Scroll
DPIDPI On-The-Scroll
.Armoury Crate
LED3DPI 1
LEDDPI 2
.DPI
DPIDPI 3
Aim Lab Settings Optimizer
Aim LabAim Lab Settings Optimizer
Aim LabAim LabAim Lab
.https://aimlab.gg/ROG
Nastavenie hernej myši ako káblová myš Bluetooth®
Spínač pripojenia prepnite do režimu Bluetooth®.
Aktualizácia firmvéru a prispôsobenie
1. Hernú myš pripojte k počítaču pomocou dodaného kábla a
dodaný USB dongle zapojte do portu USB.
2. Z lokality https://rog.asus.com si prevezmite súbor Armoury
Crate a nainštalujte si ho.
3. Podľa pokynov softvéru vykonajte aktualizáciu firmvéru hernej myši a
dongle.
4. Hernej myši si prispôsobte podľa aplikácie Armoury Crate.
Pripojenie hernej myši
Nastavenie hernej myši ako káblová myš
Dodaný kábel USB Type-C® do Type-A zapojte do hernej myši a
do portu USB v počítači.
Nastavenie hernej myši ako káblová myš RF
1. Dodaný USB dongle zapojte do portu USB v počítači.
2. Spínač pripojenia prepnite do bezdrôtového režimu RF
2.4 G.
Režim párovania cez Bluetooth® s ďalšími hostiteľskými
zariadeniami (max. 3)
1. Spínač pripojenia prepnite do režimu Bluetooth®.
2. Stlačte tlačidlo Pairing (Párovanie) a podržte ho stlačené na 3
sekundy, kým nezačnú blikať modrá kontrolka LED na hernej myši.
Po úspešnom spárovaní hernej myši sa na nej rozsvieti modrá LED
kontrolka na dobu 3 sekúnd.
Používanie funkcie Otočenie DPI
On-The-Scroll
Funkcia Otočenie DPI On-The-Scroll umožňuje prispôsobiť DPI hernej
myši bez pomoci Armoury Crate.
1. Stlačte tlačidlo DPI a podržte ho stlačené na 3 sekundy, až kým na
hernej myši nebudú svietiť kontrolka LED.
2. DPI nastavte rolovaním pomocou rolovacieho kolieska dopredu
alebo dozadu. Farebný odtieň LED kontrolka na rmyši sa bude líšiť
v závislosti od nastavenia DPI.
3. Keď je hodnota DPI upravená, vykonané zmeny uložte jedným
stlačením tlačidla DPI.
Aim Lab Settings Optimizer
Aim Lab Settings Optimizer je funkcia v softvéri Aim Lab, ktorá umožňuje upravovať nastavenia myši na vyhľadávanie profilu nastavení, ktorý je
pre vás ideálny. V Aim Lab jednoducho prehrávajte vybrané úlohy a Aim Lab (pri používaní optimalizátora nastavenia sa v myši zmení iba profil
Aim Lab) vám podľa toho upraví nastavenia myši. Pre viac informácií navštívte https://aimlab.gg/ROG.
블루투스 무선 마우스로서 게이밍 마우스 설정하기
연결 스위치를 블루투스 무선 모드로 설정합니다.
펌웨어 업데이트 및 사용자 지정
1. 제품과 함께 제공된 케이블을 사용하여 게이밍 마우스를
컴퓨터에 연결합니다 후 제품과 함께 제공되는 USB
동글을 컴퓨터의 USB 포트에 연결합니다.
2. https://rog.asus.com 에서 Armoury Crate 소프트웨어를
다운로드하여 설치합니다 .
3. 소프트웨어 지침에 따라 게이밍 마우스 및 동글의 펌웨어를
업데이트합니다 .
4. Armoury Crate 를 사용하여 게이밍 마우스를 사용자
지정합니다 .
게이밍 마우스 연결하기
유선 마우스로서 게이밍 마우스 설정하기
제품과 함께 제공된 USB Type-C®와 Type-A 연결 케이블을
게이밍 마우스 및 컴퓨터의 USB 포트에 연결하기
RF 무선 마우스로서 게이밍 마우스 설정하기
1. 제품과 함께 제공되는 USB 동글을 컴퓨터의 USB
포트에 연결합니다.
2. 연결 스위치를 RF 2.4G 무선 모드로 설정합니다.
추가적인 호스트 장치(최대 3개)에 대한 블루투스 페어링 모드
1. 연결 스위치를 블루투스 무선 모드로 설정합니다 .
2. 위해 게이밍 마우스가 파란색으로 깜박일 때까지
Pairing( 페어링 ) 버튼을 3 초 동안 누르고 있으십시오 .
게이밍 마우스가 성공적으로 페어링되면 게이밍 마우스의 LED
표시등이 3 초 동안 파란색으로 켜집니다 .
DPI On-The-Scroll 온-더-플라이 튜닝 기능
사용법
DPI On-The-Scroll 온 - 더 - 플라이 튜닝 기능의 경우 , Armoury
Crate 를 사용하지 않고도 게이밍 마우스의 DPI 를 사용자 지정할
수 있습니다 .
1. 게이밍 마우스의 LED가 켜질 때까지 DPI 버튼을 3초 동안
누르고 있으십시오.
2. 스크롤 휠을 앞뒤로 스크로하면서 DPI를
조정합니다.마우스의 LED 색조는 DPI 조정에 따라
달라집니다.
3. DPI 값의 사용자 지정을 마치면 DPI 버튼을 눌러 변경 내용을
저장합니다.
Aim Lab Settings Optimizer
Aim Lab Settings Optimizer 는 Aim Lab 소프트웨어에 포함된 기능으로서 , 마우스 설정을 조정하여 사용자에게 고유한 이상적인
설정 프로필을 찾습니다 . 간단히 Aim Lab 에서 작업 작업을 재생하기만 하면 Aim Lab 에서 마우스 설정이 사용자에 맞춰
조정됩니다 (Setting Optimizer 를 사용하는 경우 마우스의 Aim Lab 프로필만 변경됨 ). 자세한 내용은 https://aimlab.gg/ROG 를
참조하십시오 .
Installera spelmusen som en trådlös Bluetooth®-mus
Ställ in kopplingsbrytaren på Bluetooth®.
Uppdatering av inbyggd programvara
och anpassning
1. Anslut spelmusen till datorn med den medföljande kabeln,
därefter anslut den medföljande USB-donglen till datorns USB-
port.
2. Hämta och installera Armoury Crate-programvaran från
https://rog.asus.com.
3. Följ programvaruinstruktionerna för att uppdatera spelmusens
och donglens inbyggda programvara.
4. Anpassa spelmusen med Armoury Crate.
Ansluta spelmusen
Installera spelmusen som en kabelansluten mus
Anslut den medföljande USB Type-C®- till Type-A-kabeln till
spelmusen och en USB-port på datorn.
Installera spelmusen som en trådlös RF-mus
1. Anslut den medföljande USB-donglen till datorns USB-port.
2. Ställ in kopplingsbrytaren på trådlöst 2,4 G frekvensläge.
Länka Bluetooth®-läge för fler värdenheter (max. 3)
1. Ställ in kopplingsbrytaren på Bluetooth®.
2. Håll länkningsknappen intryckt i 3 sekunder tills indikatorn på
spelmusen börja blinka blå. När spelmusen har länkats kommer
indikatorn på spelmusen att lysa blå i 3 sekunder.
Användning av inställningsfunktionen DPI
On-The-Scroll.
DPI On-The-Scroll-function ger dig möjlighet att anpassa spelmusens
DPI utan att använda Armoury Crate.
1. Håll DPI-knappen intryckt i 3 sekunder tills indikator tänds på
musen.
2. Rulla scrollhjulet framåt eller bakåt för att justera DPI:n.
Färgtemperaturen på mus indikator varierar efter DPI-justeringen.
3. Tryck en gång på DPI-knappen när du har slutat anpassa DPI-
värdet för att spara ändringarna.
Aim Lab Settings Optimizer
Aim Lab Settings Optimizer är en funktion i Aim Lab-programvaran, som justerar musinställningarna för att hitta en perfekt inställningsprofil
som är unik för dig. Spela bara upp utvalda åtgärder i Aim Lab så justerar Aim Lab dina musinställningar därefter (när du använder
inställningsoptimeraren ändras bara Aim Lab-profilen i musen). För mer information, besök https://aimlab.gg/ROG.
Налаштування ігрової миші як бездротової (режим Bluetooth®)
Встановіть перемикач підключення в положення бездротового
режиму Bluetooth®.
Оновлення мікропрограми та
налаштування параметрів
1. Під’єднайте ігрову мишу до комп’ютера за допомоги кабелю з
комплекту, потім підключіть бездротовий адаптер USB до порту
USB на комп’ютері.
2. Завантажте й встановіть ПЗ Armoury Crate з https://rog.asus.com.
3. Виконуйте інструкції до програмного забезпечення щодо
оновлення мікропрограми ігрової миші і ключ.
4. Виконайте налаштування параметрів ігрової миші за допомогою
Armoury Crate.
Підключення ігрової миші
Налаштування ігрової миші як дротової
Підключіть кабель USB Type-C® / Type-A з комплекту до
ігрової миші та до порту USB на комп’ютері.
Налаштування ігрової миші як бездротової (режим РЧ 2,4 ГГц)
1. Підключіть бездротовий адаптер USB до порту USB на
комп’ютері.
2. Встановіть перемикач підключення в положення
бездротового режиму РЧ 2,4 ГГц.
Поєднання в пару в режимі Bluetooth® з додатковими
пристроями-хостами (макс. 3)
1. Встановіть перемикач підключення на бездротовий режим
Bluetooth®.
2. Щоб поєднати ігрову мишу в пару з іншим пристроєм, натисніть
і утримуйте кнопку поєднання в пари 3 секунди, доки
світлодіодний на ігровій миші почнуть мерехтіти блакитним.
Щойно ігрову мишу буде успішно поєднано в пару, світлодіодний
індикатор на ігровій миші засвітиться блакитним на 3 секунди.
Користування функцією тонкого
налаштування DPI On-The-Scroll
Функція тонкого налаштування DPI On-The-Scroll надає
можливість пристосувати DPI ігрової миші без застосування
Armoury Crate.
1. Натисніть і утримуйте кнопку DPI 3 секунди, доки не
увімкніться світлодіодний на ігровій миші.
2. Прокрутіть коліщатко прокручування вперед або назад,
щоб відрегулювати DPI. Відтінок кольору світлодіода
відрізнятиметься залежно від регулювання DPI.
3. Коли закінчите вносити особисті налаштування значень DPI,
натисніть кнопку DPI один раз, шоб зберегти внесені зміни.
Aim Lab Settings Optimizer
Aim Lab Settings Optimizer – це функція, що входить до ПЗ Aim Lab і регулює налаштування миші для ваших індивідуальних потреб. Просто
програйте «вибрати задачі» в Aim Lab, і Aim Lab відповідно налаштує мишу (при застосуванні оптимізатора налаштування буде змінено
лише профіль Aim Lab у миші). Дізнайтеся більше на https://aimlab.gg/ROG.
Bluetooth®
.Bluetooth®
1
USBUSB
Armoury Crate 2
https://rog.asus.com.
3
.Armoury Crate 4
Type-AUSB Type-C®
USB
RF
USBUSB 1
.RF 2.4G Wireless 2
)3Bluetooth®
.Bluetooth® 1
3 2
3
DPI On-The-Scroll
DPI On-The-Scroll
.Armoury CrateDPI
3DPI 1
DPI 2
.DPILED
DPI 3
DPI
Aim Lab Settings Optimizer
Aim LabAim Lab Settings Optimizer
setting optimizerAim LabAim Lab
.https://aimlab.gg/ROGAim Lab
ファームウェア更新と設定のカスタマイズ
1. 付属のUSB Type-C® ケーブルを使用して本製品とパソコ
ンを接続し、USBレシーバーをパソコンのUSBポートに
接続します。
2. ASUS ウェブサイトから Armoury Crate アプリをダウンロード
しインストールします。https://rog.asus.com
3. Armoury Crate を起動し、表示される画面の指示に従い
ファームウェアを更新します。
4. ファームウェアの更新が正常に完了したら、Armoury Crate
で設定をカスタマイズします。
ゲーミングマウスを接続する
有線モードで使用する
付属の USB Type-C® ケーブルを使用し本製品とパソコンを
接続します。
2.4GHz ワイヤレスモードで使用する
1. 本機底面に収納されているUSBレシーバーをパソコン
のUSBポートに接続します。
2. 本機底面の接続モードスイッチを 2.4GHz ワイヤレス
モード に設定します。
Bluetooth® モードで使用する
本機底面の接続モードスイッチを Bluetooth® モード
に設定します。
DPI On-The-Scroll チューニング機能を使用
する
本製品では、Armoury Crate を使用することなくオンザフライで
DPI を素早く変更することができます。
1. LED が点灯するまで、DPI ボタンを3秒間長押しします。
2. ホイールを前後にスクロールさせ、DPI を調整します。DPI 値
によって LED の色が変化します。
3. DPI の調整が完了したら、 DPI ボタンを押し設定を保存しま
す。
Bluetooth® 接続デバイスを追加する(最大3)
1. 接続モードスイッチを Bluetooth® モードに設定します。
2. ペアリングボタンを 3 秒以上押し続けると、LED がブルーに
点滅しペアリングモードに移行します。ペアリングが正常に完
了すると LED がブルーに 3 秒間点灯します。
Aim Lab Settings Optimizer
Aim Lab Settings Optimizer は Aim Lab ソフトウェアに搭載されている機能で、マウスの設定を調整してあなただけの理想的な設定
プロファイルを見つける機能です。Aim Lab で選択したタスクをプレイするだけで、Aim Lab がマウスの設定を調整します(Aim Lab
Setting Optimizer を使用した場合は、マウスの Aim Lab プロファイルのみが変更されます)。詳しくは、https://aimlab. gg/ROG をご
覧ください。
Safety Guidelines
Keep the device away from liquid, humidity, or moisture. Operate the device only within the specific temperature range of 0°C(32°F) to 40°C(104°F). When the device exceeds
the maximum temperature, unplug or switch off the device to let it cool down.
安全說明
- 此滑鼠只應在溫度不高於 40°C(104°F)的環境下使用。
- 安裝錯誤型號的電池可能會導致爆炸。
本产品为微功率设备,消费者使用时应遵守以下规范,以免造成危害或损伤。
(一) 本产品2.4G微功率模式使用频率为:2400-2483.5MHz,发射功率限值: 10mW(e.i.r.p) ,频率容限:75kHz搭载2.4GHz无线技术,透过USB Dongle配对连接PC,提供低延迟
音讯传输,符合“微功率短距离无线电发射设备目录和技术要求”;
(二) 不得擅自改变使用场景或使用条件、扩大发射频率范围、加大发射功率(包括额外加装射频功率放大器),不得擅自更改发射天线;
(三)不得对其他合法的无线电台(站)产生有害干扰,也不得提出免受有害干扰保护;
(四) 应当承受辐射射频能量的工业、科学及医疗(ISM)应用设备的干扰或其他合法的无线电台(站)干扰;
(五) 如对其他合法的无线电台(站)产生有害干扰时,应立即停止使用,并采取措施消除干扰后方可继续使用;
(六) 在航空器内和依据法律法规、国家有关规定、标准划设的射电天文台、气象雷达站、卫星地球站(含测控、测距、接收、导航站)等军民用无线电台(站)、机场等的
电磁环境保护区域内使用微功率设备,应当遵守电磁环境保护及相关行业主管部门的规定;
(七) 禁止在以机场跑道中心点为圆心、半径5000米的区域内使用各类模型遥控器;
(八)本产品使用时工作温度为0 ~ 45度,工作电压3.4-4.2V。
電器規格 : 5Vdc 500mA / Rating: 5Vdc 500mA
UKCA RF Output table (The Radio Equipment Regulations 2017)
Function Frequency Maximum Output Power (EIRP)
2.4GHz wireless (2403 - 2480MHz) - Mouse 10 dBm
(2403 - 2480 MHz) - Dongle 10 dBm
BLE (2403 - 2480MHz) - Mouse 8 dBm
CE RED RF Output table (Directive 2014/53/EU)
Function Frequency Maximum Output Power (EIRP)
2.4GHz wireless (2403 - 2480MHz) - Mouse 10 dBm
(2403 - 2480 MHz) - Dongle 10 dBm
BLE (2403 - 2480MHz) - Mouse 8 dBm
R-R-MSQ-P713
-
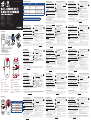 1
1
-
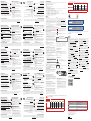 2
2
Asus ROG Harpe Ace Aim Lab Edition Ghid de inițiere rapidă
- Categorie
- Șoareci
- Tip
- Ghid de inițiere rapidă
în alte limbi
Lucrări înrudite
-
Asus P709 Rog Keris Wireless Aimpoint Wireless Optical Gaming Mouse Manualul utilizatorului
-
Asus ROG Gladius III Ghid de inițiere rapidă
-
Asus P707 ROG SPATHA X Wireless Gaming Mouse Manualul utilizatorului
-
Asus P707 ROG SPATHA X Wireless Gaming Mouse Manualul utilizatorului
-
Asus P306 Manualul utilizatorului
-
Asus TUF Gaming Manual de utilizare
-
Asus P707 ROG SPATHA X Wireless Gaming Mouse Manualul utilizatorului
-
Asus ROG Strix Scope II 96 Ghid de inițiere rapidă