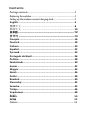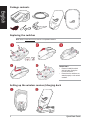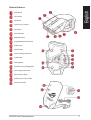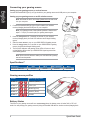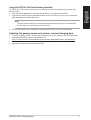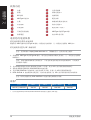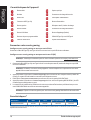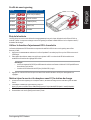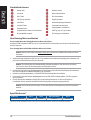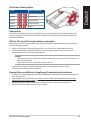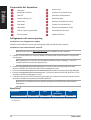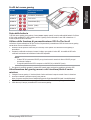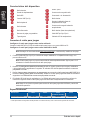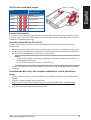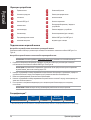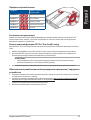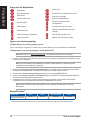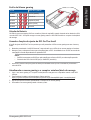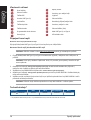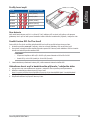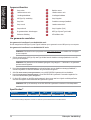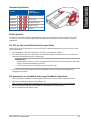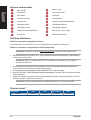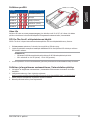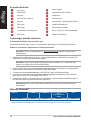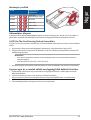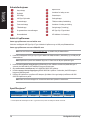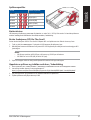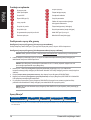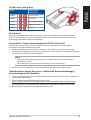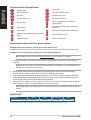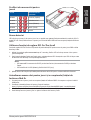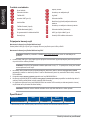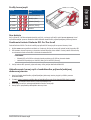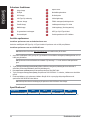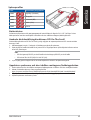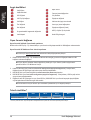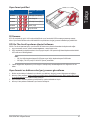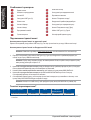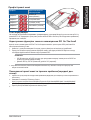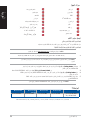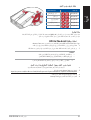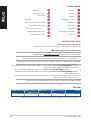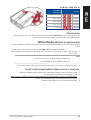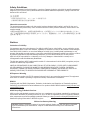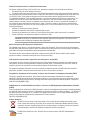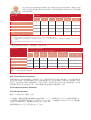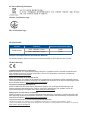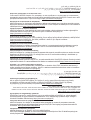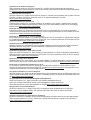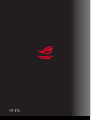Asus P707 ROG SPATHA X Wireless Gaming Mouse Manualul utilizatorului
- Categorie
- Șoareci
- Tip
- Manualul utilizatorului


Contents
Package contents ..................................................................................... 4
Replacing the switches ................................................................................... 4
Setting up the wireless receiver/charging dock ......................................... 4
English ........................................................................... 5
繁體中文 ............................................................................ 8
簡体中文 ............................................................................ 10
日本語
.......................................................................................
12
한국어 ................................................................................ 14
Français .......................................................................... 16
Deutsch .......................................................................... 18
Italiano .......................................................................... 20
Español .......................................................................... 22
Pyccкий ......................................................................... 24
Português do Brasil ......................................................... 26
Čeština ........................................................................... 28
Nederlands ..................................................................... 30
Suomi ............................................................................. 32
Magyar .......................................................................... 34
Norsk ............................................................................. 36
Polski ............................................................................. 38
Română ......................................................................... 40
Slovenský ....................................................................... 42
Svenska .......................................................................... 44
Türkçe ............................................................................ 46
Українська ..................................................................... 48
50
ic
b
a
r
A
52
עע
ע
ע
ע
Notices ....................................................................................................... 54

Package contents
Replacing the switches
NOTE:
Refer to www.asus.com for the list of compatible switches.
IMPORTANT!
Ensure to install the switch
with its button facing the
front of the mouse.
Ensure that the switches are
seated properly on the switch
sockets.
Setting up the wireless receiver/charging dock
4
Quick Start Guide
English

Device features
Right button
Scroll wheel
DPI button
USB Type-C® connector
Left button
Forward button
Backward button
Programmable thumb buttons
Rubber cover
Optical sensor
Mouse charging connectors
Power switch
Pairing button
Wireless receiver/charging dock
Dock charging connectors
Pairing button (Dock)
USB Type-C® to Type-A cable
Dock LED indicator
5
ROG SPATHA X Gaming Mouse
English

Connecting your gaming mouse
Setting up your gaming mouse as a wired mouse
Connect the bundled USB Type-C® to Type-A cable to your gaming mouse and a USB port on your computer.
Setting up your gaming mouse as an RF wireless mouse
NOTE:
Download the driver from https://www.asus.com and install
it on your computer.
1.
Connect the bundled USB Type-C® to Type-A cable to your wireless
receiver/charging dock and a USB port on your computer.
NOTE:
Your gaming mouse comes paired by default. Please follow
steps 2 - 5 only if you need to pair your gaming mouse again.
2.
Press the
Pairing button
for 3 seconds on the rear of your wireless
receiver/charging dock, the Dock LED indicator should begin blinking
green.
Slide the
Power Switch
to turn on your ROG SPATHA X gaming mouse.
Press the
Pairing button
for 3 seconds on your ROG SPATHA X gaming
mouse, the LEDs should begin blinking green.
The Dock LED indicator and gaming mouse LEDs will return to their
original lighting effects when your ROG SPATHA X gaming mouse has
successfully paired.
3.
4.
5.
NOTE:
Click on the left button to wake your ROG SPATHA X gaming
mouse from sleep mode.
Specifications*
*
You may customize the DPI settings for DPI 1-4 through Armoury Crate or the DPI On-The-Scroll tuning function.
Gaming mouse profiles
Battery Status
The LEDs on your gaming mouse will turn
red (breathing)
when the battery power is below 20% in RF 2.4G
mode. You may charge your gaming mouse by using the bundled USB cable or wireless receiver/charging dock.
6
Quick Start Guide
English
Profile
Default lighting effect
Profile 1
+
Rainbow (Default)
Profile 2
+
Color cycle
Profile 3
+
Breathing (blue)
Profile 4
+
Reactive (Green)
Profile 5
+
Comet
Resolution
DPI 1
DPI 2
DPI 3 (Default)
DPI 4
100 DPI to 19000 DPI
400 DPI
800 DPI
1600 DPI
3200 DPI

Using the DPI On-The-Scroll tuning function
The DPI On-The-Scroll tuning function allows you to customize the DPI of your gaming mouse without using
Armoury Crate.
1.
2.
Press and hold the
DPI button
for 3 seconds until the LEDs on your gaming mouse light up.
Scroll the scroll wheel forwards or backwards to adjust the DPI. The LED color hue on your scroll wheel will
differ depending on the DPI adjustment.
NOTE:
The DPI increments at 50 DPI per scroll forwards and decrements at 50 DPI per scroll backwards.
The DPI ranges from 100 DPI (blue) to 19000 DPI (red).
3.
Press the DPI button once you have finished customizing the DPI value to save the changes made.
Updating the gaming mouse and wireless receiver/charging dock
1.
2.
Connect your gaming mouse or wireless receiver/charging dock to your computer using the bundled cable.
Download and install the Armoury Crate software from
https://rog.asus.com/Mice-Mouse-Pads/Mice/Ergonomic-Right-Handed/ROG-Spath-X-model/helpdesk/.
3.
4.
Follow the software instructions to update your gaming firmware.
Customize your gaming mouse using Armoury Crate.
7
ROG SPATHA X Gaming Mouse
English

裝置功能
右鍵
滾輪
DPI
按鈕
USB Type-C®
連接埠
左鍵
光學感測器
滑鼠充電連接埠
電源開關
配對按鈕
無線接收器/充電底座
底座充電連接埠
向前按鈕
向後按鈕
配對按鈕(底座)
可編程拇指按鍵
USB Type-C®
轉
Type-A
線
底座
LED
指示燈
橡膠護蓋
連接您的電競滑鼠
將電競滑鼠設定為有線滑鼠
將隨附的
USB Type-C®
轉
Type-A
線的一端連接至電競滑鼠,另一端連接至電腦的
USB
連接埠。
將電競滑鼠設定為 RF 無線滑鼠
注意:從華碩網站
https://www.asus.com/tw
下載驅動程式,並將其安裝至電腦。
1.
將隨附的
USB
T
ype
-
C
®
轉
T
ype
-
A 線的一端連接至無線接收器
/
充電底座,另一端連接至電腦的
USB
連接埠。
注意:您的電競滑鼠預設已經配對好。只有當您要重新配對您的電競滑鼠時,才需要依
照步驟 2-5 操作。
2.
3.
4.
5.
長按無線接收器
/
充電底座後側的配對按鈕
3
秒鐘,底座
LED
指示燈將開始閃爍綠色。
滑動電源開關以開啟您的
ROG SPATHA X
電競滑鼠。
長按
ROG SPATHA X
電競滑鼠上的配對按鈕
3
秒鐘,滑鼠上的
LED
將開始閃爍綠色。
ROG SPATHA X
電競滑鼠成功配對後,底座與電競滑鼠上的
LED
指示燈都將恢復原來的燈效。
注意: 點擊左鍵將您的
ROG SPATHA X
電競滑鼠從睡眠模式喚醒。
規格
*
*
您可以透過
Armoury Crate
或
DPI On-The-Scroll
調節功能自訂您的
DPI
設定。
8
快速使用指南
繁體中文
解析度
DPI 1
DPI 2
DPI 3(預設)
DPI 4
100 DPI
至
19000 DPI
400 DPI
800 DPI
1600 DPI
3200 DPI

電競滑鼠設定檔
電池狀態
在
RF 2.4G
模式下,當電池電量低於
20%
時,電競滑鼠的
LED
指示燈將會顯示紅色(呼吸)。您
可以使用隨附的
USB
線或無線接收器
/
充電底座為電競滑鼠充電。
使用 DPI On-The-Scroll 調節功能
DPI On-The-Scroll
調節功能可讓您無需使用
Armoury Crate
即可自訂電競滑鼠的
DPI
。
1.
2.
長按
DPI
按鈕
3
秒直至電競滑鼠的
LED
指示燈亮起。
向前或向後撥動滾輪以調節
DPI
。調節後依據
DPI
的不同,滾輪的
LED
指示燈顏色也會跟著改
變。
注意:
向前撥動滾輪時,每次
DPI
增量為
50 DPI
;向後撥動滾輪時,每次
DPI
減量為
50 DPI
。
DPI
範圍為
100 DPI
(藍色)
- 19000 DPI
(紅色)。
3.
完成
DPI
數值自訂設定後,請再次按下
DPI
按鈕以儲存更改。
更新電競滑鼠與無線接收器
/
充電底座
1.
2.
使用隨附的
USB
線將電競滑鼠或無線接收器
/
充電底座連接至電腦。
請至
https://rog.asus.com/Mice-Mouse-Pads/Mice/Ergonomic-Right-Handed/ROG-Spath-X-
model/helpdesk/
下載並安裝
Armoury Crate
軟體。
依照軟體提示完成電競滑鼠的韌體更新。
使用
Armoury Crate
個人化您的電競滑鼠。
3.
4.
9
ROG SPATHA X
電競滑鼠
繁體中文
設定檔
預設燈效
設定檔
1
+
彩虹(預設)
設定檔
2
+
色彩循環
設定檔
3
+
呼吸(藍色)
設定檔
4
+
觸發(綠色)
設定檔
5
+
彗星

設備功能
右鍵
滾輪
DPI
按鈕
USB Type-C®
接口
左鍵
光學感應器
鼠標充電接口
電源開關
配對按鈕
無線接收器/充電底座
底座充電接口
向前按鈕
向後按鈕
配對按鈕(底座)
可編程拇指按鍵
USB Type-C®
轉
Type-A
線
底座
LED
指示燈
橡膠護蓋
連接您的電競鼠標
將電競鼠標設置為有線鼠標
將隨附的
USB Type-C®
轉
Type-A
線的一端連接至電競鼠標,另一端連接至電腦的
USB
接口。
將電競鼠標設置為
RF
無線鼠標
注意:從華碩網站
https://www.asus.com.cn
下載驅動程序,並將其安裝至電腦。
1.
將隨附的
USB
T
ype
-
C
®
轉
T
ype
-
A 線的一端連接至無線接收器
/
充電底座,另一端連接至電腦的
USB
接口。
注意:您的電競鼠標默認已經配對好。只有當您要重新配對您的電競鼠標時,才需要按
照步驟 2-5 操作。
2.
3.
4.
5.
長按無線接收器
/
充電底座後側的配對按鈕
3
秒鐘,底座
LED
指示燈將開始閃爍綠色。
滑動電源開關以開啟您的
ROG SPATHA X
電競鼠標。
長按
ROG SPATHA X
電競鼠標上的配對按鈕
3
秒鐘,鼠標上的
LED
將開始閃爍綠色。
ROG SPATHA X
電競鼠標成功配對後,底座與電競鼠標上的
LED
指示燈都將恢復原來的燈效。
注意:點擊左鍵將您的
ROG SPATHA X
電競鼠標從睡眠模式喚醒。
規格
*
*
您可以通過
Armoury Crate
或
DPI On-The-Scroll
調節功能自定義您的
DPI
設置。
10
快速使用指南
簡體中文
分辨率
DPI 1
DPI 2
DPI 3
(默認)
DPI 4
100 DPI
至
19000 DPI
400 DPI
800 DPI
1600 DPI
3200 DPI

電競鼠標設置文件
電池狀態
在
RF 2.4G
模式下,當電池電量低於
20%
時,電競鼠標的
LED
指示燈將會顯示紅色(呼吸)。您
可以使用隨附的
USB
線或無線接收器
/
充電底座為電競鼠標充電。
使用 DPI On-The-Scroll 調節功能
DPI On-The-Scroll
調節功能可讓您無需使用
Armoury Crate
即可自定義電競鼠標的
DPI
。
1.
2.
長按
DPI
按鈕
3
秒直至電競滑鼠的
LED
指示燈亮起。
向前或向後撥動滾輪以調節
DPI
。調節後根據
DPI
的不同,滾輪的
LED
指示燈顏色也會跟著改
變。
注意:
向前撥動滾輪時,每次
DPI
增量為
50 DPI
;向後撥動滾輪時,每次
DPI
減量為
50 DPI
。
DPI
範圍為
100 DPI
(藍色)
- 19000 DPI
(紅色)。
3.
完成
DPI
數值自定義設置後,請再次按下
DPI
按鈕以保存更改。
更新電競鼠標與無線接收器
/
充電底座
1.
2.
使用隨附的
USB
線將電競鼠標或無線接收器
/
充電底座連接至電腦。
請至
https://rog.asus.com/Mice-Mouse-Pads/Mice/Ergonomic-Right-Handed/ROG-Spath-X-
model/helpdesk/
下載並安裝
Armoury Crate
軟件。
按照軟件提示完成電競鼠標的固件更新。
使用
Armoury Crate
個性化您的電競鼠標。
3.
4.
11
ROG SPATHA X
電競鼠標
簡體中文
設置文件
默認燈效
設置文件
1
+
彩虹(默認)
設置文件
2
+
色彩循環
設置文件
3
+
呼吸(藍色)
設置文件
4
+
觸發(綠色)
設置文件
5
+
彗星

各部名称
右ボタン
ホイール
DPI ボタン
USB Type-C®
コネクター
左ボタン
「進む」ボタン
「戻る」ボタン
マルチファンクションボタン
ネジ穴(カバーキ
ャッ
プ
)
ゲーミングマウスを接続する
有線モードで使用する
日
本
語
光学センサー
充電端子(マウス)
電源スイッチ
ペアリングボタン
充電ドック / ワイヤレスレシーバー
充電端子(ドック)
ペアリングボタン (ドック)
USB Type-C® ケーブル
LED インジケーター (ドック)
付属の
USB
Type-C®
ケーブルを使用し本製品とパソコンを接続します。
RF 2.4GHz ワイヤレスモードで使用する
ご参考: ASUS Web サイトから Armoury Crate をダウンロードしてインストールします。
https://www.asus.com
1.
付属の
USB
Type-C®
ケーブルを使用し充電ドッグ
/
ワイヤレスレシーバーをパソコンに接続します。
ご参考 : マウスとワイヤレスレシーバーは工場出荷時にペアリングされています。再度ペアリン
グを行う場合は、手順 2~5 をお試しください。
2.
3.
4.
充電ドッグ
/
ワイヤレスレシーバーの背面にあるペアリングボタンを押します。
マウス本体底面にある電源スイッチをオンにします。
マウス本体底面にあるペアリングボタンを 3 秒間長押しすると
LED
が緑色に点滅をはじめペアリング
を
開始します。
ペアリングに成功すると充電ドッグ / ワイヤレスレシーバーの
LED
インジケーターとマウスの
LED
が
設定されたエフェクトに戻ります。
5.
ご参考 : マウスをスリープモードから復帰させるには、左ボタンを押してください。
仕様 *
*
各 DPI の値は Armoury Crate ソフトウェアまたは DPI on-the-scrollチューニング機能でカスタマイズすることができます。
12
クイックスタートガイド
解像度
DPI 1
DPI 2
DPI 3 (既定値)
DPI 4
100 DPI 〜 19000 DPI
400 DPI
800 DPI
1600 DPI
3200 DPI

プロファイル設定
日
本
語
バッテリーの状態
RF 2.4
GHz
モードでバッテリー残量が
20%
未満になると、マウスのLEDがゆっくり点滅(レッド)に変わ
ります。付属の
USB
Type-C®
ケーブルまたは充電ドッグ/ワイヤレスレシーバードックを使用して、ゲー
ム
用マウスを充電してください。
DPI
on-the-scrollチューニング機能を使用する
本製品では、設定ソフトウェア
Armoury
Crate
を使用することなく、DPI
を変更することができます。
1.
LED
が点灯するまで、
DPI
ボタンを3秒間長押しします。
2.
ホイールを前後にスクロールさせ、DPI
を調整します。
ご参考:
•DPI 値の調整はホイールの1メモリあたり 50 DPI 単位で調整することができます。
•DPI 値によってホイールのLED色が変化します。 100 DPI(青色) 〜 19,000 DPI(赤色)
3.
DPI の調整が完了したら、DPI ボタンを押し設定を保存します。
マウス、充電ドッグ/ワイヤレスレシーバーのファームウェアを
更新する
1.
付属のUSB Type-C® ケーブルを使用しマウスまたは充電ドッグ/ワイヤレスレシーバーをパソコンに接
続
します。
2.
ASUS Web サイトから Armoury Crate をダウンロードしてインストールします。
https://rog.asus.com/Mice-Mouse-Pads/Mice/Ergonomic-Right-Handed/ROG-Spath-X-model/helpdesk/
Armoury Crate を起動し、表示される画面の指示に従いファームウェアを更新します。
ファームウェアの更新が正常に完了したら、Armoury
Crate
で設定をカスタマイズします。
3.
4.
13
ROG Chakram
ゲーミングマウス
プロファイル
既定のLED効果
プロファイ
ル 1
+
レインボー(既定値)
プロファイ
ル 2
+
カラーサイクル
プロファイ
ル 3
+
ゆっくり点滅(ブルー)
プロファイ
ル 4
+
リアクティブ(グリーン)
プロファイ
ル 5
+
コメット

장치 기능
오른쪽 버튼
스크롤 휠
DPI 버튼
USB Type-C
®
커넥터
왼쪽 버튼
앞으로 버튼
뒤로 버튼
프로그래밍 가능 엄지 버튼
고무 덮개
게이밍 마우스 연결하기
유선 마우스로서 게이밍 마우스 설정하기
광센서
마우스 충전 커넥터
전원 스위치
페어링 버튼
무선 수신기/충전 도크
도크 충전 커넥터
페어링 버튼
(
도크
)
USB Type-C
®
와 Type-A 연결 케이블
도크 LED 표시등
제품과 함께 제공된 USB Type-C
®
와 Type-A 연결 케이블을 게이밍 마우스 및 컴퓨터의 USB 포트에
연결하기.
RF 무선 마우스로서 게이밍 마우스 설정하기
참고:
https://www.asus.com에서 드라이버를 다운로드한 후 이를 컴퓨터에 설치하십시오.
제품과 함께 제공된 USB Type-C
®
와 Type-A 연결 케이블을 사용하여 무선 수신기 / 충전 도크와
컴퓨터의 USB 포트를 연결합니다 .
1.
참고
: 게이밍 마우스는 기본으로 페어링된 상태로 제공됩니다 . 게이밍 마우스를 다시 페어링해야
할 경우에만 2 ~ 5 단계를 따르십시오 .
2.
무선 수신기 / 충전 도크의 후면에 있는
Pairing button (
페어링 버튼
)
을 3 초 동안 누르면 , 도크 LED
표시등이 녹색으로 깜박이기 시작합니다 .
Power Switch (
전원 스위치
)
를 밀어 ROG SPATHA X 게이밍 마우스를 켭니다 .
ROG SPATHA X 게이밍 마우스의
Pairing button (
페어링 버튼
)
을 3 초 동안 누르면 , LED 가 녹색으로
깜박이기 시작합니다 .
ROG SPATHA X 게이밍 마우스가 성공적으로 페어링되면 , 도크 LED 표시등과 게이밍 마우스 LED 가
모두 원래의 조명 효과로 되돌아갑니다 .
3.
4.
5.
참고
:
ROG SPATHA X 게이밍 마우스를 절전 모드에서 해제하려면 왼쪽 버튼을 누르십시오 .
사양
*
*
Armoury Crate를 통해 DPI 1-4에 대한 DPI 설정을사용자 지정할 수 있습니다 또는 DPI on-the-Scroll 튜닝 기능.
14
간단사용설명서
한국어
해상도
DPI 1
DPI 2
DPI 3 (기본값)
DPI 4
100 DPI ~ 19000 DPI
400 DPI
800 DPI
1600 DPI
3200 DPI

게이밍 마우스 프로필
배터리 상태
RF 2.4G 모드에서 배터리 전원이 20% 미만으로 떨어지면 게이밍 마우스의 LED가
빨간색으로
바뀝니다.
제품과 함께 제공된 USB 케이블 또는 무선 수신기/충전 도크를 사용하여 게이밍 마우스를 충전할 수
있습니다.
DPI on-the-Scroll 튜닝 기능 사용법
DPI on-the-Scroll 튜닝 기능의 경우, Armoury Crate를 사용하지 않고도 게이밍 마우스의 DPI를 사용자
지정할 수 있습니다.
1.
2.
게이밍 마우스의 LED가 켜질 때까지
DPI 버튼을
3초 동안 누르고 있으십시오.
스크롤 휠을 앞뒤로 스크로하면서 DPI를 조정합니다.스크롤 휠의 LED 색조는 DPI 조정에 따라
달라집니다.
주의사항:
•
DPI는 한 번 앞으로 스크롤할 때마다 50 DPI씩 증가하고, 한 번 뒤로 스크롤할 때마다 50
DPI씩 감소합니다.
•
DPI 범위는 100 DPI(파란색) ~ 19000 DPI(빨간색)입니다.
3.
DPI 값의 사용자 지정을 마치면 DPI 버튼을 눌러 변경 내용을 저장합니다.
게이밍 마우스 및 무선 수신기/충전 도크 업데이트하기
제품과 함께 제공된 케이블을 사용하여 게이밍 마우스 또는 무선 수신기/충전 도크를 컴퓨터에
연결합니다.
https://rog.asus.com/Mice-Mouse-Pads/Mice/Ergonomic-Right-Handed/ROG-Spath-X-model/helpdesk/
에서
Armoury Crate 소프트웨어를 다운로드하여 설치합니다 .
소프트웨어 지침에 따라 게이밍 마우스의 펌웨어를 업데이트합니다 .
Armoury Crate 를 사용하여 게이밍 마우스를 사용자 지정합니다 .
1.
2.
3
.
4.
ROG SPATHA X
게임 마우스
15
한국어
프로필
기본 조명 효과
프로필 1
+
무지개 (기본)
프로필 2
+
색 순환
프로필 3
+
브리딩 (파란색)
프로필 4
+
반작용 (녹색)
프로필 5
+
혜성

Caractéristiques de l'appareil
Bouton droit
Capteur optique
Molette
Connecteurs de charge de la souris
Bouton DPI
Interrupteur d'alimentation
Connecteur USB Type-C®
Bouton d'association
Bouton gauche
Récepteur sans fil / station de charge
Bouton Suivant
Connecteurs de charge de la station
Bouton Précédent
Bouton d'appairage (Station)
Boutons de pouce programmables
Câble USB Type-C® vers USB Type-A
Cache en caoutchouc
Voyant LED de la station
Connecter votre souris gaming
Configurer votre souris gaming en tant que souris filaire
Connectez le câble USB Type-C® vers Type-A fourni à votre souris et un port USB de votre ordinateur.
Configurer votre souris gaming en tant que souris sans-fil (RF)
REMARQUE :
Téléchargez et installez le pilote sur votre ordinateur à partir du site https://www.asus.com.
1.
Connectez le câble USB Type-C® vers Type-A fourni à votre récepteur sans fil / station de charge et un port USB
de votre ordinateur.
REMARQUE :
Par défaut, votre souris est déjà appairée. Suivez les étapes 2 à 5 uniquement si vous devez
appairer à nouveau votre souris.
2.
Appuyez pendant 3 secondes sur le
Bouton d'appairage
situé à l'arrière de votre récepteur sans fil / station de
charge, le voyant LED de la station commencera à clignoter en vert.
Faites glisser l'
Interrupteur d'alimentation
pour allumer votre souris gaming ROG SPATHA X.
Appuyez pendant 3 secondes sur le
Bouton d'appairage
situé sur votre souris gaming ROG SPATHA X, les LED
commenceront à clignoter en vert.
Le voyant LED de la station et les LED de la souris retrouveront leurs effets lumineux précédents lorsque votre
souris ROG SPATHA X aura été correctement appairée.
3.
4.
5.
REMARQUE :
Cliquez sur le bouton gauche pour sortir votre souris gaming ROG SPATHA X du mode veille.
Caractéristiques*
*Cet appareil est conforme à la directive UE RoHS. Vous pouvez personnaliser les paramètres DPI 1-4 dans Armoury Crate ou par la fonction
d'ajustement DPI à la molette.
16
Guide de démarrage rapide
Français
Résolution
DPI 1
DPI 2
DPI 3 (par défaut)
DPI 4
100 DPI à 19000 DPI
400 DPI
800 DPI
1600 DPI
3200 DPI

Profils de souris gaming
État de la batterie
Les LED situées sur votre souris deviendront
rouge (pulsation)
lorsque le niveau de batterie est inférieur à 20% en
mode RF 2,4GHz. Vous pouvez recharger votre souris gaming en utilisant le câble USB fourni ou le récepteur sans fil /
la station de charge.
Utiliser la fonction d'ajustement DPI à la molette
La fonction d'ajustement DPI à la molette vous permet de modifier le DPI de votre souris gaming sans utiliser
Armoury Crate.
1.
Appuyez sur le
bouton DPI
et maintenez-le enfoncé pendant 3 secondes jusqu'à ce que les LED de votre souris
s'allument.
Faites défiler la molette en avant et en arrière pour ajuster le DPI. La couleur de la LED de la molette sera
modifiée en fonction du réglage DPI choisi.
2.
REMARQUE :
Le DPI est augmenté de 50 DPI par défilement de molette vers l'avant et réduit de 50 DPI par défilement
de molette vers l'arrière.
La valeur du DPI s'étend de 100 DPI (bleu) à 19000 DPI (rouge).
3.
Appuyez sur le bouton DPI une fois que vous avez fini de modifier la valeur du DPI pour sauvegarder vos
réglages.
Mettre à jour la souris et le récepteur sans fil / la station de charge
1.
Connectez votre souris gaming ou le récepteur sans fil / la station de charge à votre ordinateur grâce au câble
fourni.
2.
Téléchargez et installez le logiciel Armoury Crate sur :
https://rog.asus.com/Mice-Mouse-Pads/Mice/Ergonomic-Right-Handed/ROG-Spath-X-model/helpdesk/.
Suivez les instructions du logiciel pour mettre à jour le firmware de votre souris.
Personnalisez votre souris gaming avec Armoury Crate.
3.
4.
17
Souris gaming ROG Chakram
Français
Profil
Effet lumineux par défaut
Profil 1
+
Arc-en-ciel (Par défaut)
Profil 2
+
Cycle de couleurs
Profil 3
+
Pulsation (bleue)
Profil 4
+
Réactif (vert)
Profil 5
+
Comète

Gerätefunktionen
Rechte Taste
Scrollrad
DPI-Taste
USB Typ-C®-Anschluss
Linke Taste
Vorwärts-Taste
Rückwärts-Taste
Programmierbare Tasten für den Daumen
Gummiabdeckungen
Optischer Sensor
Maus-Ladeanschlüsse
Ein-/Ausschalter
Kopplungstaste
Wireless-Empfänger/Ladestation
Ladestationsanschlüsse
Kopplungstaste (Ladestation)
USB-Typ-C®-zu-Typ-A-Kabel
LED-Anzeige der Ladestation
Ihre Gaming Maus verbinden
Ihre Gaming Maus als kabelgebundene Maus einrichten
Verbinden Sie das mitgelieferte USB-Typ-C®-zu-Typ-A-Kabel mit Ihrer Gaming Maus und mit einem USB-Anschluss an
Ihrem Computer.
Ihre Gaming Maus als WLAN-drahtlose Maus einrichten
HINWEIS:
Laden Sie den Treiber unter https://www.asus.com herunter, installieren Sie ihn dann auf Ihrem
Computer.
1.
Verbinden Sie das mitgelieferte USB-Typ-C®-zu-Typ-A-Kabel mit Ihrem Wireless-Empfänger/der Ladestation und
mit einem USB-Anschluss an Ihrem Computer.
HINWEIS:
Ihre Gaming Maus wird standardmäßig gekoppelt ausgeliefert. Bitte führen Sie die Schritte
2 bis 5 nur aus, wenn Sie Ihre Gaming Maus erneut koppeln müssen.
2.
Drücken Sie 3 Sekunden lang die
Kopplungstaste
auf der Rückseite Ihres Wireless-Empfängers/der Ladestation.
Die LED-Anzeige der Ladestation beginnt grün zu blinken.
Schieben Sie den
Ein-/Ausschalter
, um Ihre ROG SPATHA X Gaming Maus einzuschalten.
Drücken Sie 3 Sekunden lang die
Kopplungstaste
an Ihrer ROG SPATHA X Gaming Maus. Die LEDs beginnen
grün zu blinken.
Die LED-Anzeige der Ladestation und die LEDs an der Gaming Maus kehren zu ihren ursprünglichen
Lichteffekten zurück, nachdem Ihre ROG SPATHA X Gaming Maus erfolgreich gekoppelt wurde.
3.
4.
5.
HINWEIS:
Drücken Sie auf die linke Taste, um Ihre ROG SPATHA X Gaming Maus aus dem Ruhezustand zu
wecken.
Spezifikationen*
* Sie können die DPI-Einstellungen für DPI 1-4 über Armoury Crate oder die DPI-On-The-Scroll-Tuning-Funktion anpassen.
18
Schnellstartanleitung
Deutsch
Auflösung
DPI 1
DPI 2
DPI 3 (Standard)
DPI 4
100 DPI bis 19000 DPI
400 DPI
800 DPI
1600 DPI
3200 DPI

Profile der Gaming Maus
Akkustatus
Die LEDs an Ihrer Gaming Maus leuchten
rot (pulsierend)
, wenn die Akkuleistung im RF 2,4G WLAN-Modus unter
20% liegt. Sie können Ihre Gaming Maus mithilfe des mitgelieferten USB-Kabels oder Wireless-Empfängers/der
Ladestation aufladen.
DPI-On-The-Scroll-Tuning-Funktion verwenden
Mit der DPI-On-The-Scroll-Tuning-Funktion können Sie die DPI-Werte Ihrer Gaming Maus anpassen, ohne Armoury
Crate verwenden zu müssen.
1.
2.
Halten Sie die
DPI-Taste
3 Sekunden lang gedrückt, bis die LEDs an Ihrer Gaming Maus aufleuchten.
Scrollen Sie das Mausrad vorwärts oder rückwärts, um den DPI-Wert anzupassen. Der LED-Farbton Ihres
Mausrads ändert sich je nach der DPI-Einstellung.
HINWEIS:
Der DPI-Wert erhöht sich um 50 DPI pro ein Mal Vorwärtsscrollen und verringert sich um 50 DPI pro ein
Mal Rückwärtsscrollen.
Die DPI-Werte reichen von 100 DPI (blau) bis 19000 DPI (rot).
3.
Drücken Sie die DPI-Taste, sobald Sie das Anpassen des DPI-Werts abgeschlossen haben, um die
vorgenommenen Änderungen zu speichern.
Gaming Maus und Wireless-Empfänger/Ladestation aktualisieren
1.
Schließen Sie Ihre Gaming Maus oder Ihren Wireless-Empfänger/die Ladestation über das mitgelieferte Kabel an
Ihren Computer an.
Laden Sie die Armoury Crate Software unter https://rog.asus.com/Mice-Mouse-Pads/Mice/Ergonomic-Right-
Handed/ROG-Spath-X-model/helpdesk/ herunter und installieren Sie sie.
Befolgen Sie die Anweisungen in der Software, um die Firmware Ihrer Gaming Maus zu aktualisieren.
Passen Sie Ihre Gaming Maus über Armoury Crate an.
2.
3.
4.
19
ROG SPATHA X Gaming Maus
Deutsch
Profil
Standardlichteffekt
Profil 1
+
Regenbogen (Standard)
Profil 2
+
Farbwechsel
Profil 3
+
Pulsierend (blau)
Profil 4
+
Reagierend (grün)
Profil 5
+
Komet

Funzionalità del dispositivo
Tasto destro
Rotellina di scorrimento
Tasto DPI
Connettore USB tipo C®
Tasto sinistro
Tasto avanti
Tasto indietro
Tasti per il pollice programmabili
Cover in gomma
Sensore ottico
Connettori di ricarica del mouse
Interruttore di alimentazione
Pulsante accoppia
Ricevitore wireless/dock di ricarica
Connettori di ricarica del dock
Pulsante di accoppiamento (Dock)
Cavo da USB tipo C® a tipo A
Indicatore LED Dock
Collegamento del mouse gaming
Installazione con collegamento cablato
Collegate il cavo da USB tipo C® a tipo A al mouse gaming e alla porta USB del vostro computer.
Installazione con connessione RF senza fili
NOTA:
Scaricate i driver da https://www.asus.com quindi installateli sul vostro computer.
1.
Collegare il cavo da USB tipo C® a tipo A in dotazione al ricevitore/dock di carica wireless e a una porta USB
del computer.
NOTA:
Il gaming mouse è associato per impostazione predefinita. Seguire i passaggi 2 - 5 solo se è
necessario associare nuovamente il gaming mouse.
Premere il
Pairing button (tasto di associazione)
per 3 secondi sul retro del ricevitore/dock di carica
wireless. LED del dock dovrebbe iniziare a lampeggiare in verde.
Far scorrere
Power Switch (interruttore di alimentazione)
per accendere il gaming mouse ROG SPATHA X.
Premere il
Pairing button (tasto di associazione)
per 3 secondi sul gaming mouse ROG SPATHA X. I LED
dovrebbero iniziare a lampeggiare in verde.
LED del dock ei LED del gaming mouse tornano ai loro effetti di illuminazione originali una volta
associato correttamente il gaming mouse ROG SPATHA X.
2.
3.
4.
5.
NOTA:
Fare clic sul pulsante sinistro per riattivare il gaming mouse ROG SPATHA X dalla modalità di
sospensione.
Specifiche*
* Potete personalizzare le impostazioni DPI per i valori DPI 1-4 tramite Armoury Crate o tramite la funzione di personalizzazione DPI
On-The-Scroll.
20
Guida rapida
Italiano
Risoluzione
DPI 1
DPI 2
DPI 3
(Predefinito)
DPI 4
Da 100 DPI a 19000 DPI
400 DPI
800 DPI
1600 DPI
3200 DPI

Profili del mouse gaming
Profilo
Effetto d’illuminazione
predefinito
Arcobaleno (Predefinito)
Ciclo colore
Intermittente (Blu)
Reattivo
(Verde)
Cometa
Profilo 1
Profilo 2
Profilo 3
Profilo 4
Profilo 5
+
+
+
+
+
Stato della batteria
I LED del mouse gaming si accendono di
rosso (effetto respiro)
quando la carica residua della batteria è inferiore
al 20% nelle modalità RF 2.4GÈ
.
Possibile caricare il gaming mouse utilizzando il cavo USB in dotazione o il
ricevitore/dock di carica wireless.
Utilizzo della funzione di personalizzazione DPI On-The-Scroll
La funzione di personalizzazione DPI On-The-Scroll vi permette di personalizzare il DPI del vostro mouse gaming
senza dover ricorrere ad Armoury Crate.
1.
Premete e tenete premuto il tasto DPI per 3 secondi, fino a quando i LED del vostro mouse gaming si
accendono.
Ruotate la rotellina di scorrimento in avanti o indietro per regolare il valore DPI. La tonalità del LED sulla
rotellina di scorrimento varierà in base al valore DPI impostato.
2.
NOTA:
Il valore DPI si incrementa di 50 DPI per ogni scorrimento in avanti e si riduce di 50 DPI per ogni
scorrimento indietro.
Il range dei possibili valori DPI è compreso tra 100 DPI (blu) e 19000 DPI (rosso).
3.
Per salvare le modifiche premete il pulsante DPI quando avete terminato la regolazione del valore DPI.
Attualizzazione del gaming mouse e del ricevitore/dock di carica
wireless
1.
2.
Collegate il mouse gaming o il ricevitore/dock di carica wireless al computer usando il cavo in dotazione.
Scaricate e installate il software Armoury Crate dal sito
https://rog.asus.com/Mice-Mouse-Pads/Mice/Ergonomic-Right-Handed/ROG-Spath-X-model/helpdesk/.
Seguite le istruzioni del software per aggiornare il firmware del vostro mouse gaming.
Usate Armoury Crate per personalizzare il vostro mouse gaming.
3.
4.
21
Mouse gaming ROG SPATHA X
Italiano
Pagina se încarcă ...
Pagina se încarcă ...
Pagina se încarcă ...
Pagina se încarcă ...
Pagina se încarcă ...
Pagina se încarcă ...
Pagina se încarcă ...
Pagina se încarcă ...
Pagina se încarcă ...
Pagina se încarcă ...
Pagina se încarcă ...
Pagina se încarcă ...
Pagina se încarcă ...
Pagina se încarcă ...
Pagina se încarcă ...
Pagina se încarcă ...
Pagina se încarcă ...
Pagina se încarcă ...
Pagina se încarcă ...
Pagina se încarcă ...
Pagina se încarcă ...
Pagina se încarcă ...
Pagina se încarcă ...
Pagina se încarcă ...
Pagina se încarcă ...
Pagina se încarcă ...
Pagina se încarcă ...
Pagina se încarcă ...
Pagina se încarcă ...
Pagina se încarcă ...
Pagina se încarcă ...
Pagina se încarcă ...
Pagina se încarcă ...
Pagina se încarcă ...
Pagina se încarcă ...
Pagina se încarcă ...
Pagina se încarcă ...
Pagina se încarcă ...
Pagina se încarcă ...
Pagina se încarcă ...
-
 1
1
-
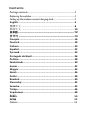 2
2
-
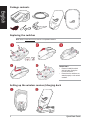 3
3
-
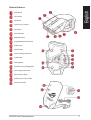 4
4
-
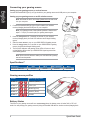 5
5
-
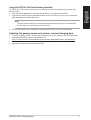 6
6
-
 7
7
-
 8
8
-
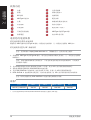 9
9
-
 10
10
-
 11
11
-
 12
12
-
 13
13
-
 14
14
-
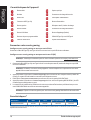 15
15
-
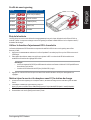 16
16
-
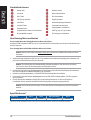 17
17
-
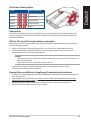 18
18
-
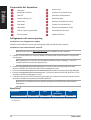 19
19
-
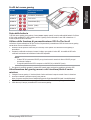 20
20
-
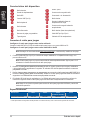 21
21
-
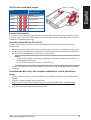 22
22
-
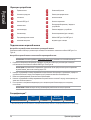 23
23
-
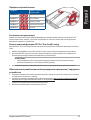 24
24
-
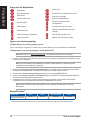 25
25
-
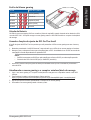 26
26
-
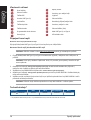 27
27
-
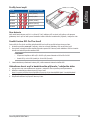 28
28
-
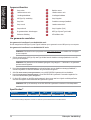 29
29
-
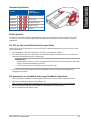 30
30
-
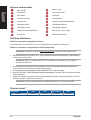 31
31
-
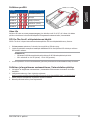 32
32
-
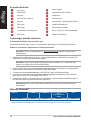 33
33
-
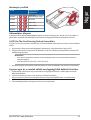 34
34
-
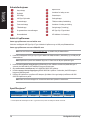 35
35
-
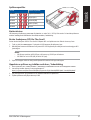 36
36
-
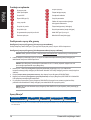 37
37
-
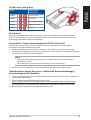 38
38
-
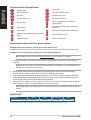 39
39
-
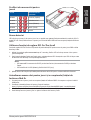 40
40
-
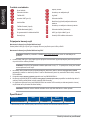 41
41
-
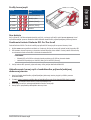 42
42
-
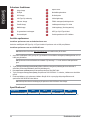 43
43
-
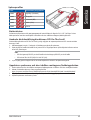 44
44
-
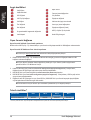 45
45
-
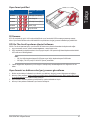 46
46
-
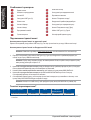 47
47
-
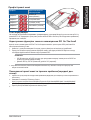 48
48
-
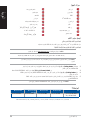 49
49
-
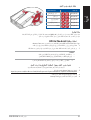 50
50
-
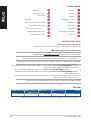 51
51
-
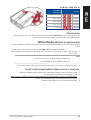 52
52
-
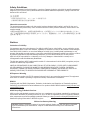 53
53
-
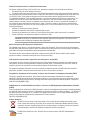 54
54
-
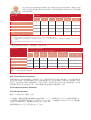 55
55
-
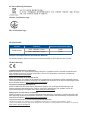 56
56
-
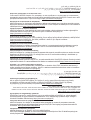 57
57
-
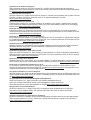 58
58
-
 59
59
-
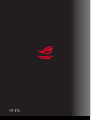 60
60
Asus P707 ROG SPATHA X Wireless Gaming Mouse Manualul utilizatorului
- Categorie
- Șoareci
- Tip
- Manualul utilizatorului
în alte limbi
Lucrări conexe
-
Asus P707 ROG SPATHA X Wireless Gaming Mouse Manualul utilizatorului
-
Asus P709 Rog Keris Wireless Aimpoint Wireless Optical Gaming Mouse Manualul utilizatorului
-
Asus P709 Rog Keris Wireless Aimpoint Wireless Optical Gaming Mouse Manualul utilizatorului
-
Asus TUF Gaming Manual de utilizare
-
Asus TUF Gaming Mouse Manualul utilizatorului
-
Asus TUF Gaming M3 Gen II Manualul utilizatorului
-
Asus ROG Harpe Ace Aim Lab Edition Ghid de inițiere rapidă
-
Asus P306 Manualul utilizatorului
-
Asus P306 Manualul utilizatorului
-
Asus P707 ROG SPATHA X Wireless Gaming Mouse Manualul utilizatorului
Alte documente
-
PRiMAX MSP706 Manualul utilizatorului
-
Logitech G PRO Manual de utilizare
-
 Myria MG7516 Manual de utilizare
Myria MG7516 Manual de utilizare
-
Logitech G502 X Manualul utilizatorului
-
Philips SPK7507B Manual de utilizare
-
Logitech G502 X PLUS Manualul utilizatorului
-
 Myria MG7517 Manual de utilizare
Myria MG7517 Manual de utilizare
-
MSI CLUTCH GM60 Manualul proprietarului
-
MSI CLUTCH GM50 Ghid de inițiere rapidă
-
MSI CLUTCH GM11 GAMING MOUSE Ghid de inițiere rapidă