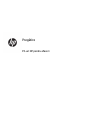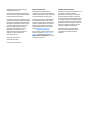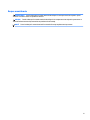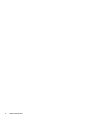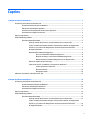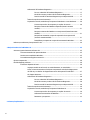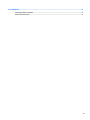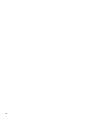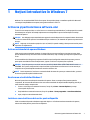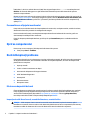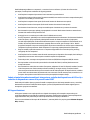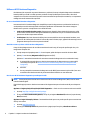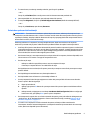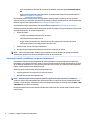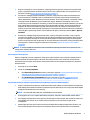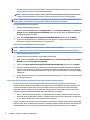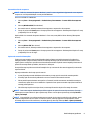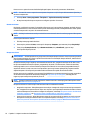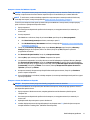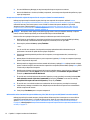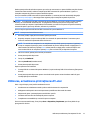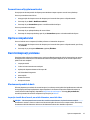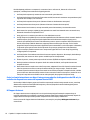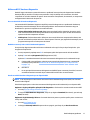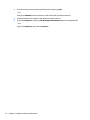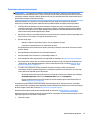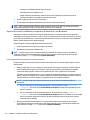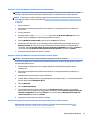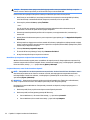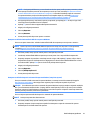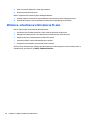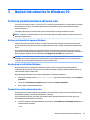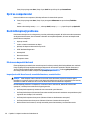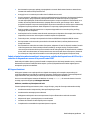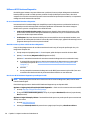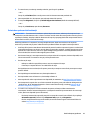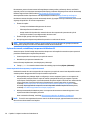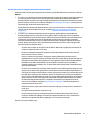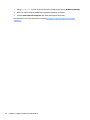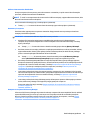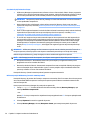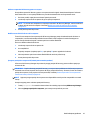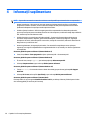HP EliteDesk 700 G1 Small Form Factor PC Informații importante
- Tip
- Informații importante

Pregătire
PC-uri HP pentru afaceri

© Copyright 2010, 2012-2014, 2016 HP
Development Company, L.P.
Windows este marcă comercială înregistrată
sau marcă comercială a Microsoft Corporation
în Statele Unite şi/sau în alte ţări.
Informaţiile cuprinse în acest document pot fi
modificate fără înştiinţare prealabilă. Singurele
garanţii pentru produsele şi serviciile HP sunt
specificate în declaraţiile speciale de garanţie
ce însoţesc respectivele produse şi servicii.
Nimic din conţinutul de faţă nu trebuie
interpretat ca reprezentând o garanţie
suplimentară. Compania HP nu va fi
răspunzătoare pentru erorile tehnice sau
editoriale ori pentru omisiunile din
documentaţia de faţă.
Ediţia a opta: august 2016
Prima ediţie: iunie 2010
Cod document: 625148-278
Notificare despre produs
Acest ghid pentru utilizator descrie
caracteristicile comune pentru majoritatea
modelelor. Este posibil ca unele caracteristici
să nu fie disponibile pe computerul dvs.
Nu toate caracteristicile sunt disponibile în
toate ediţiile de Windows. Acest computer
poate necesita upgrade de hardware şi/sau
hardware cumpărat separat, drivere şi/sau
software pentru a beneficia la maxim de
funcţionalitatea Windows. Pentru detalii
vizitaţi http://www.microsoft.com.
Pentru a accesa cel mai recent ghid pentru
utilizator, mergeţi la http://www.hp.com/
support, şi selectaţi ţara/regiunea dvs.
Selectaţi Drivere şi Descărcări, apoi urmaţi
instrucţiunile de pe ecran.
Condiţii referitoare la software
Prin instalarea, copierea, descărcarea sau orice
altă utilizare a unui produs software
preinstalat pe acest computer, vă obligaţi să
respectaţi condiţiile prevăzute în Acordul de
licenţă pentru utilizatorul final HP (ALUF). Dacă
nu acceptaţi aceşti termeni de licenţă, singurul
remediu este returnarea integrală a produsului
nefolosit (hardware şi software) în cel mult 14
zile pentru o rambursare integrală, conform
politicii de despăgubire a vânzătorului.
Pentru orice alte informaţii sau pentru a
solicita o rambursare integrală a preţului
computerului, vă rugăm să contactaţi
vânzătorul.

Despre această carte
AVERTISMENT! Textul evidenţiat în această manieră indică faptul că nerespectarea instrucţiunilor poate
avea ca rezultat rănirea corporală sau decesul.
ATENŢIE: Textul evidenţiat în această manieră indică faptul că nerespectarea instrucţiunilor poate avea ca
rezultat deteriorarea echipamentului sau pierderea de informaţii.
NOTĂ: Textul evidenţiat în această manieră furnizează informaţii suplimentare importante.
iii

iv Despre această carte

Cuprins
1 Noţiuni introductive în Windows 7 .................................................................................................................. 1
Activarea şi particularizarea software-ului .......................................................................................................... 1
Activarea sistemului de operare Windows ......................................................................................... 1
Descărcarea actualizărilor Windows 7 ................................................................................................ 1
Instalarea sau actualizarea driverelor pentru dispozitiv ................................................................... 1
Personalizarea afişajului monitorului ................................................................................................ 2
Oprirea computerului ............................................................................................................................................ 2
Dacă întâmpinaţi probleme ................................................................................................................................... 2
Efectuarea depanării de bază .............................................................................................................. 2
Inspecţie vizuală: Nu se încarcă, nu există alimentare, nu există video .......................... 2
Coduri cu lumini intermitente sau bipuri: Interpretarea codurilor de diagnosticare
de LED-uri şi a codurilor de diagnosticare sonore de la panoul frontal POST ................. 3
HP Support Assistant ........................................................................................................ 3
Utilizarea HP PC Hardware Diagnostics ............................................................................ 4
De ce se rulează HP PC Hardware Diagnostics ............................................... 4
Modul de accesare şi rulare a HP PC Hardware Diagnostics .......................... 4
Descărcarea HP PC Hardware Diagnostics pe un dispozitiv USB ................... 4
Înainte de a apela serviciul asistenţă: .............................................................................. 5
Copierea de rezervă, restabilirea şi recuperarea în Windows 7 ....................................... 6
Creare suporturi de recuperare ...................................................................... 7
Restaurare sistem ........................................................................................ 10
Recuperare sistem ........................................................................................ 10
Utilizarea, actualizarea şi întreţinerea PC-ului ................................................................................................... 13
2 Noţiuni introductive în Windows 8 ................................................................................................................ 14
Activarea şi particularizarea software-ului ........................................................................................................ 14
Activarea sistemului de operare Windows ....................................................................................... 14
Descărcarea actualizărilor Windows 8 .............................................................................................. 14
Personalizarea afişajului monitorului .............................................................................................. 15
Oprirea computerului .......................................................................................................................................... 15
Dacă întâmpinaţi probleme ................................................................................................................................. 15
Efectuarea depanării de bază ........................................................................................................... 15
Inspecţie vizuală: Nu se încarcă, nu există alimentare, nu există video ........................ 15
Coduri cu lumini intermitente sau bipuri: Interpretarea codurilor de diagnosticare
de LED-uri şi a codurilor de diagnosticare sonore de la panoul frontal POST ............... 16
HP Support Assistant ...................................................................................................... 16
v

Utilizarea HP PC Hardware Diagnostics .......................................................................... 17
De ce se rulează HP PC Hardware Diagnostics ............................................. 17
Modul de accesare şi rulare a HP PC Hardware Diagnostics ........................ 17
Descărcarea HP PC Hardware Diagnostics pe un dispozitiv USB ................. 17
Înainte de a apela serviciul asistenţă: ............................................................................ 19
Copierea de rezervă, restabilirea şi recuperarea în Windows 8.1 sau Windows 8 ........ 20
Crearea suporturilor de recuperare şi a copiilor de rezervă ........................ 20
Recuperare sistem când Windows răspunde (numai la anumite
modele)
......................................................................................................... 21
Recuperare sistem când Windows nu reacţionează (numai la anumite
modele) ......................................................................................................... 21
Recuperarea sistemului cu ajutorul suporturilor de recuperare HP
(numai la anumite modele) .......................................................................... 21
Restabilirea şi recuperarea cu ajutorul instrumentelor Windows ............... 22
Utilizarea, actualizarea şi întreţinerea PC-ului ................................................................................................... 24
3 Noţiuni introductive în Windows 10 ............................................................................................................... 25
Activarea şi particularizarea software-ului ........................................................................................................ 25
Activarea sistemului de operare Windows ....................................................................................... 25
Descărcarea actualizărilor Windows ................................................................................................. 25
Personalizarea afişajului monitorului .............................................................................................. 25
Oprirea computerului .......................................................................................................................................... 26
Dacă întâmpinaţi probleme ................................................................................................................................. 26
Efectuarea depanării de bază ........................................................................................................... 26
Inspecţie vizuală: Nu se încarcă, nu există alimentare, nu există video ........................ 26
Coduri cu lumini intermitente sau bipuri: Interpretarea codurilor de diagnosticare
de LED-uri şi a codurilor de diagnosticare sonore de la panoul frontal POST ............... 27
HP Support Assistant ...................................................................................................... 27
Utilizarea HP PC Hardware Diagnostics .......................................................................... 28
De ce se rulează HP PC Hardware Diagnostics ............................................. 28
Modul de accesare şi rulare a HP PC Hardware Diagnostics ........................ 28
Descărcarea HP PC Hardware Diagnostics pe un dispozitiv USB ................. 28
Înainte de a apela serviciul asistenţă: ............................................................................ 29
Copierea de rezervă, restabilirea şi recuperarea în Windows 10 ................................... 30
Crearea suporturilor de recuperare şi a copiilor de rezervă ........................ 30
Utilizarea instrumentelor din Windows ....................................................... 33
Restaurare şi recuperare .............................................................................. 33
4 Informații suplimentare ............................................................................................................................... 36
vi

5 Accesibilitatea ............................................................................................................................................ 37
Tehnologii asistive acceptate .............................................................................................................................. 37
Contactarea asistenţei ......................................................................................................................................... 37
vii

viii

1 Noţiuni introductive în Windows 7
Windows 7 nu acceptă modulul TPM 2.0 încorporat. Puteţi să descărcaţi o remediere rapidă de la Microsoft
care asigură compatibilitatea sau puteți retrograda versiunea la TPM 1.2.
Activarea şi particularizarea software-ului
În cazul în care computerul dvs. nu a fost livrat cu un sistem de operare Windows®, unele porţiuni din această
documentaţie nu se aplică. Informaţii suplimentare sunt disponibile în ajutorul online după ce instalaţi
sistemul de operare.
ATENŢIE: Nu adăugaţi componente hardware opţionale sau alte dispozitive la computer înainte de activarea
cu succes a sistemului de operare. Procedând astfel pot rezulta erori, iar sistemul de operare se poate instala
incorect.
NOTĂ: Asiguraţi-vă că există un spațiu de 10,2 cm (4 inch) în spatele unităţii şi deasupra monitorului pentru
a permite circulaţia aerului.
Activarea sistemului de operare Windows
Când porniţi pentru prima dată computerul, sistemul de operare este configurat şi activat automat. Acest
proces durează între 5 şi 10 minute. Pentru a finaliza activarea, citiţi cu atenţie şi urmaţi instrucţiunile de pe
ecran.
Vă recomandăm să vă înregistraţi computerul la HP în timpul configurării sistemului de operare, pentru a
putea primi actualizări de software importante, și pentru a vă înscrie să primiți oferte speciale.
ATENŢIE: După începerea procesului de activare, NU OPRIŢI COMPUTERUL PÂNĂ CÂND PROCESUL NU S-A
TERMINAT. Prin oprirea computerului în timpul activării se poate deteriora software-ul care se execută pe
computer sau se poate împiedica instalarea corectă a software-ului.
NOTĂ: Dacă computerul a fost livrat cu mai multe limbi de sistem de operare pe unitatea de disc, procesul
de activare poate dura până la 60 de minute.
Descărcarea actualizărilor Windows 7
Microsoft poate lansa actualizări ale sistemului de operare. Pentru a menţine funcţionarea optimă a
computerul, HP recomandă verificarea celor mai recente actualizări în timpul instalării iniţiale şi periodic pe
toată durata de viaţă a computerului.
1. Pentru a vă configura conexiunea la Internet, faceţi clic pe Start > Internet Explorer şi urmaţi
instrucţiunile de pe ecran.
2. După stabilirea conexiunii la Internet, faceţi clic pe Start > Toate programele > Actualizare Windows.
3. Apoi, rulaţi lunar Actualizare Windows.
Instalarea sau actualizarea driverelor pentru dispozitiv
Când se instalează dispozitive hardware opţionale după ce s-a finalizat instalarea sistemului de operare,
trebuie să instalaţi drivere pentru fiecare dispozitiv.
Activarea şi particularizarea software-ului 1

În Windows 7, dacă vi se solicită directorul i386, înlocuiţi specificaţia căii cu C:\i386 sau utilizaţi butonul
Răsfoire din caseta de dialog pentru a găsi folderul i386. Această acţiune indică sistemului de operare
driverele corespunzătoare.
Obţineţi cel mai recent software de asistenţă, inclusiv software de asistenţă pentru sistemul de operare de la
http://www.hp.com/support. Selectaţi ţara/regiunea şi limba, selectaţi Download drivers and software (and
firmware) (Descărcare drivere şi software - şi firmware), introduceţi numărul de model al computerului şi
apăsaţi Enter.
Personalizarea afişajului monitorului
Puteţi selecta sau schimba ratele de reîmprospătare ale monitorului, rezoluţia ecranului, setările de culoare,
dimensiunile fonturilor şi setările de management al energiei.
Pentru mai multe informaţii, consultaţi documentaţia online aferentă utilitarului de controler grafic sau
documentaţia livrată împreună cu monitorul.
Faceţi clic dreapta pe desktopul Windows, apoi faceţi clic pe Personalizare pentru a schimba setările de
afişare.
Oprirea computerului
Pentru a opri corect computerul, închideţi mai întâi sistemul de operare.
▲
Faceţi clic pe Start > Închidere.
Dacă întâmpinaţi probleme
Există mai multe mijloace de a diagnostica şi rezolva problemele potenţiale. HP oferă mai multe instrumente
de diagnosticare brevetate, dar recomandă o abordare secvenţială a depanării, de la cea mai simplă cauză
până la cele mai complexe.
1. Inspecţie vizuală
2. Coduri cu lumini intermitente sau bipuri
3. Instrumentul de depanare HP Support Assistant
4. HP PC Hardware Diagnostics
5. Asistenţă HP
6. Restaurare sistem
7. Recuperare sistem
Efectuarea depanării de bază
Efectuaţi depanare procedurile din această secţiune în ordinea prezintă, până când problema este rezolvată.
Puteţi să găsiţi informaţii suplimentare despre depanare în documentul cuprinzător Ghid de întreținere și
service (doar în limba engleză), disponibil la http://www.hp.com/support. Selectaţi găsi produsul dvs.,
introduceţi numărul de model al computerului şi faceţi clic pe Căutare.
Inspecţie vizuală: Nu se încarcă, nu există alimentare, nu există video
ATENŢIE: Când computerul este conectat la o sursă de curent alternativ, la placa de sistem se aplică
întotdeauna o tensiune. Pentru a reduce riscul deteriorării plăcii de sistem sau a componentelor, deconectaţi
întotdeauna cablul de alimentare de la sursa de alimentare înainte de a deschide computerul.
2 Capitolul 1 Noţiuni introductive în Windows 7

Dacă întâmpinaţi probleme cu computerul, cu monitorul sau cu software-ul, înainte de a efectua alte
operaţiuni, consultaţi lista următoare de sugestii generale:
●
Verificaţi dacă computerul şi monitorul sunt conectate la o priză electrică.
●
Verificaţi dacă selectorul de tensiune (la anumite modele) este setat la tensiunea corespunzătoare ţării/
regiunii în care vă aaţi (115V sau 230V).
●
Verificaţi dacă computerul este pornit (indicatorul luminos de alimentare este aprins).
●
Verificaţi dacă monitorul este pornit (indicatorul luminos al monitorului este aprins).
●
Dacă monitorul este întunecat, activaţi controalele pentru luminozitate şi contrast ale acestuia.
●
Dacă sistemul nu porneşte, apăsaţi şi ţineţi apăsată orice tastă. Dacă sistemul emite un semnal sonor,
înseamnă că tastatura funcţionează corect.
●
Aveţi grijă ca nici o conexiune prin cablu să nu fie slăbită sau incorectă.
●
Porniţi computerul, apăsând pe orice tastă sau apăsând butonul de alimentare. Dacă sistemul rămâne în
modul de repaus, opriţi computerul ţinând apăsat butonul de alimentare timp de cel puţin patru
secunde. Apoi apăsaţi din nou butonul de alimentare pentru a reporni computerul. Dacă sistemul nu se
închide, deconectaţi cablul de alimentare, aşteptaţi câteva secunde, apoi conectaţi–l la loc. Dacă în
programul Computer Setup este setată opţiunea de pornire automată în caz de întrerupere a alimentării,
computerul reporneşte automat. Dacă computerul nu reporneşte, apăsaţi butonul de alimentare.
●
După ce instalaţi o placă de extensie sau o componentă opţională care nu este de tip Plug and Play,
configuraţi din nou computerul.
●
Verificaţi dacă au fost instalate toate driverele necesare pentru dispozitive. De exemplu, dacă utilizaţi o
imprimantă, este necesar un driver pentru modelul respectiv de imprimantă.
●
Înainte de pornire, scoateţi toate suporturile de încărcare (CD/DVD sau dispozitiv USB) din sistem.
●
Dacă aţi instalat un alt sistem de operare decât cel instalat din fabrică, verificaţi dacă acesta este
acceptat de sistem.
●
Dacă sistemul are mai multe surse video (încorporate, adaptoare PCI sau PCI-Express) instalate (sursele
video încorporate sunt oferite numai pe anumite modele) şi un singur monitor, monitorul trebuie
conectat la portul monitorului de pe sursa setată ca sursă video principală. În timpul încărcării, celelalte
porturi video sunt dezactivate; Dacă monitorul este conectat la unul din aceste porturi, monitorul nu va
funcţiona. Puteţi selecta sau modifica sursa video principală, din Computer Setup.
Coduri cu lumini intermitente sau bipuri: Interpretarea codurilor de diagnosticare de LED-uri şi a
codurilor de diagnosticare sonore de la panoul frontal POST
Dacă vedeţi că ledurile clipesc pe partea frontală a computerului sau dacă auziţi semnale sonore, consultaţi
Maintenance and Service Guide (Ghid de întreţinere şi service) (disponibil numai în limba engleză) pentru
interpretare şi acţiuni recomandate.
HP Support Assistant
HP Support Assistant este o aplicaţie HP care vă ajută să menţineţi performanţele computerului şi să
rezolvaţi problemele prin actualizări şi optimizări automate, diagnosticare integrată şi asistență dirijată. HP
Support Assistant este preinstalat pe toate computerele HP sau Compaq cu Windows 7.
Pentru a accesa Asistentul de suport HP în Windows 7, executaţi dublu-clic pe pictograma Asistent de suport
HP pe desktop.
Dacă întâmpinaţi probleme 3

Utilizarea HP PC Hardware Diagnostics
Dacă Asistenul de suport HP nu poate să detecteze o problemă, încercaţi soluţia de diagnosticare hardware
bazată pe UEFI pe care HP o include pe toate produsele. Puteţi să utilizaţi acest instrument, chiar dacă
computerul nu va încărca sistemul de operare. Acest instrument funcţionează, de asemenea, cu componente
nediagnosticate în Asistentul de suport HP.
De ce se rulează HP PC Hardware Diagnostics
Instrumentele HP PC Hardware Diagnostic simplifică procesul de diagnosticare a problemelor hardware şi
accelerează procesul de asistenţă, dacă se descoperă probleme. Instrumentele economisesc timp prin
identificarea cu precizie a componente care trebuie înlocuită.
●
Izolarea defecţiunilor hardware reale: Diagnosticarea rulează în afara sistemului de operare, astfel
încât acestea izolează efectiv defecţiunile hardware de problemele care pot fi cauzate de sistemul de
operare sau de alte componente software.
●
ID defecţiune: Când este detectată o defecţiune care necesită înlocuirea componentei hardware, este
general un ID al defecţiunii din 24 de cifre. Acest ID poate fi furnizat, apoi, agentului de asistenţă, care va
programa asistenţa sau va furniza piese de schimb.
Modul de accesare şi rulare a HP PC Hardware Diagnostics
Puteţi să rulaţi diagnosticarea din unul dintre următoarele trei locaţii, în funcţie de preferinţele dvs. şi de
integritatea computerului.
1. Porniţi computerul şi apăsaţi tasta Esc în mod repetat, până când apare meniul de încărcare BIOS.
2. Apăsaţi F2 sau selectaţi Diagnostics (F2) (Diagnosticare (F2)).
Apăsarea F2 semnalează sistemului să caute instrumentele de diagnosticare în următoarele locaţii:
a. O unitate USB conectată (pentru a descărca instrumentele de diagnosticare pe o unitate USB,
consultaţi instrucţiunile din Descărcarea HP PC Hardware Diagnostics pe un dispozitiv USB,
la pagina 4)
b. Hard disc
c. Un set principal de instrumente de diagnosticare din BIOS (pentru memorie şi hard disc) care sunt
accesibile numai dacă versiunile de pe unitatea USB sau hard disc nu sunt detectate
Descărcarea HP PC Hardware Diagnostics pe un dispozitiv USB
NOTĂ: Instrucţiunile pentru descărcarea caracteristicii HP PC Hardware Diagnostics (UEFI) sunt furnizate
numai în limba engleză.
Există două opţiuni pentru a descărca instrumentul de diagnosticare pentru hardware al HP pe un dispozitiv
USB.
Opţiunea 1: Pagina principală a aplicaţiei PC HP Diagnostics— oferă acces la cea mai recentă versiune UEFI
1. Accesaţi http://hp.com/go/techcenter/pcdiags.
2. În secţiunea HP PC Hardware Diagnostics, faceţi clic pe legătura Download (Descărcare), apoi selectaţi
Run (Executare).
Opţiunea 2: Pagini Asistenţă şi drivere– furnizează descărcări pentru un produs specific pentru versiuni mai
vechi şi mai recente
1. Accesaţi http://www.hp.com.
2. Indicaţi spre Asistenţă tehnică din partea de sus a paginii, apoi faceţi clic pe Descărcare drivere.
4 Capitolul 1 Noţiuni introductive în Windows 7

3. În caseta de text, introduceţi numele produsului, apoi faceţi clic pe Acces.
– sau –
Faceţi clic pe Find Now (Găsire acum) pentru ca HP să detecteze automat produsul dvs.
4. Selectaţi modelul dvs. de computer, apoi selectaţi sistemul de operare.
5. În secţiunea Diagnostic, faceţi clic pe HP UEFI Support Environment (Mediu de asistenţă UEFI HP).
– sau –
Faceţi clic pe Descărcare, apoi selectaţi Executare.
Înainte de a apela serviciul asistenţă:
AVERTISMENT! Tensiunea este întotdeauna aplicată la placa de sistem, atâta timp cât computerul este
conectat la o sursă de alimentare de c.a. Pentru a reduce riscul de rănire din cauza şocurilor electrice şi/sau a
suprafeţelor fierbinţi, decuplaţi cablul de alimentare de la priză şi aşteptaţi până când componentele interne
ale sistemului se răcesc, înainte de a le atinge.
Dacă aveţi probleme cu computerul, încercaţi soluţiile adecvate, după cum este descris în secţiunile
anterioare şi rezumat mai jos pentru a identifica exact problema înainte de a apela la asistenţa tehnică.
●
Verificaţi LED-ul pentru semnalizarea alimentării în partea frontală a computerului, pentru a vedea dacă
luminează intermitent şi ascultaţi o serie de bipuri provenite din computer. Luminile intermitente şi/sau
bipurile sunt coduri de eroare care vă vor ajuta să diagnosticaţi problema. Consultaţi Maintenance and
Service Guide (oferit numai în limba engleză) pentru detalii.
●
Dacă ecranul este gol, conectaţi monitorul la un alt port video de la computer, dacă este disponibil, sau a
înlocui monitor cu un monitor care ştiţi că funcţionează corect.
●
Dacă lucraţi în reţea:
◦
Utilizaţi un cablu de reţea diferit pentru a conecta computerul la reţea.
◦
Conectaţi un computer diferit cu un cablul diferit la reţea.
Dacă problema nu este rezolvată, mufa pentru perete de pe computer sau mufa de perete pentru reţea
poate fi defectă.
●
Dacă aţi adăugat recent hardware nou, eliminaţi hardware-ul.
●
Dacă aţi instalat recent software nou, dezinstalaţi software-ul.
●
Porniţi computerul în Mod de siguranţă pentru a vedea dacă porneşte fără să încarce toate driverele.
Pentru a porni în Mod de siguranţă:
1. Reporniţi calculatorul.
2. Apăsaţi şi ţineţi tasta F8 înainte de a porneşte sistemul de operare. Apare ecranul Advanced Boot
Options.
3. Utilizaţi tastele cu săgeţi pentru a evidenţia Last Known Good Configuration (Ultima configuraţie
bună cunoscută), apoi apăsaţi Enter pentru a porni computerul.
●
Dacă computerul va pornit dar nu va încărca sistemul de operare, puteţi rula utilitarul de diagnosticare
„preîncărcare”, HP PC Hardware Diagnostics. Pentru mai multe informaţii, consultaţi Utilizarea HP PC
Hardware Diagnostics, la pagina 4.
●
În cazul în care computerul va încărca sistemul de operare, utilizaţi unul dintre următoarele
instrumente. Acestea furnizează diagnostice cu soluţionare automată şi caracteristicile de conversaţii
online, (dacă este disponibil şi acces la Internet).
Dacă întâmpinaţi probleme 5

◦
Dacă aveţi Asistentul de suport HP, accesați-l făcând dublu clic pe pictograma Asistent de suport
HP.
◦
Dacă nu aveţi asistenul de suport HP instalat, accesa HP Instant Support Professional Edition la
adresa http://www.hp.com/go/ispe.
De asemenea, pentru cele mai recente informaţii despre asistenţa online, software şi drivere, notificări în
timp real şi acces la o comunitate internaţională de experţi şi utilizatori HP, puteţi accesa centrul de asistenţă
Business Support Center (BSC) la adresa http://www.hp.com/go/bizsupport.
Asistenţă tehnică online cuprinzătoare este disponibilă, de asemenea, la http://www.hp.com/support.
Dacă devine necesar să apelaţi serviciul de asistenţă tehnică, fiţi pregătit să faceţi următoarele pentru a avea
siguranţa că apelul dvs. va fi tratat corespunzător:
●
Înainte de a apela:
◦
Scoateţi orice hardware adăugat recent în sistem.
◦
Eliminaţi software-ul instalat recent.
◦
Notaţi numărul ID al produsului, numerele de serie ale computerului şi monitorului şi ID-ul
defecţiunii rezultat în urma diagnosticării, dacă este cazul.
●
Înainte de apel, aşezaţi-vă în faţa computerului.
●
Alocaţi timp pentru depanarea problemei împreună cu un tehnician de service.
NOTĂ: Pentru informaţii despre vânzări şi pentru upgrade–uri ale certificatelor de garanţie (Pachete de
asistenţă HP), apelaţi la furnizorul sau distribuitorul local de servicii autorizat.
Copierea de rezervă, restabilirea şi recuperarea în Windows 7
Computerul include instrumente furnizate de HP şi Windows pentru a vă ajuta la păstrarea în siguranţă a
informaţiilor şi la preluarea acestora în cazul în care sunt vreodată necesare. Aceste instrumente vă vor ajuta
să vă readuceţi computerul într-o stare de funcţionare adecvată sau chiar să-l readuceţi la starea iniţială din
fabrică, toate acestea prin doar câţiva paşi simpli.
Această secţiune oferă informaţii despre următoarele procese:
●
Crearea suporturilor de recuperare şi a copiilor de rezervă
●
Restabilirea şi recuperarea sistemului dvs.
NOTĂ: Această secţiune oferă o prezentare generală a opţiunilor de copiere de rezervă, restabilire şi
recuperare. Pentru mai multe detalii despre instrumentele pentru copiere de rezervă şi restabilire Windows
furnizate, consultaţi Ajutor şi Asistenţă. Pentru a accesa aplicația de Ajutor și asistență, selectați Start > Help
and Support (Start > Ajutor și asistență).
Recuperarea după o defecţiune de sistem este adecvată în măsura în care cea mai recentă copie de rezervă
este adecvată.
6 Capitolul 1 Noţiuni introductive în Windows 7

1. După ce configuraţi cu succes computerul, creaţi suportul de recuperare. Acest suport se poate utiliza
pentru a reinstala sistemul de operare iniţial în cazul în care unitatea de disc este coruptă sau a fost
înlocuită. Consultaţi Creare suporturi de recuperare, la pagina 7.
2. Pe măsură ce adăugaţi programe hardware şi software, creaţi puncte de restaurare a sistemului. Un
punct de restaurare a sistemului este un instantaneu al unui anumit conţinut de pe unitatea de disc,
salvat de Restaurare sistem Windows la un anumit moment. Punctul de restaurare a sistemului conţine
informaţii folosite de Windows, precum setările din registry. Windows creează pentru dvs. în mod
automat un punct de restaurare a sistemului, pe durata unui proces de actualizare Windows şi pe durata
altor operaţiuni de mentenanţă a sistemului (precum actualizare software, scanare de securitate sau
diagnostic de sistem). De asemenea, puteţi crea manual un punct de restaurare a sistemului în orice
moment. Pentru
mai multe informaţii şi paşi pentru crearea anumitor puncte de restaurare a sistemului,
consultaţi Ajutor şi Asistenţă. Pentru a accesa aplicația de Ajutor și asistență, selectați Start > Ajutor și
asistență.
3. Pe măsură ce adăugaţi fotografii, materiale video, muzică şi alte fişiere personale, creaţi o copie de
rezervă a informaţiilor dvs. personale. Dacă aţi şters din greşeală fişiere de pe unitatea de disc şi ele nu
mai pot fi recuperate din Coşul de reciclare sau dacă fişierele s-au deteriorat, puteţi restaura fişierele
pentru care aţi efectuat copii de siguranţă. În cazul unei defecţiuni a sistemului, puteţi utiliza fişierele de
rezervă pentru a restaura conţinutul computerului. Consultaţi Copierea de rezervă a informaţiilor,
la pagina 9.
NOTĂ: În caz de instabilitate a sistemului, HP recomandă să imprimaţi procedurile de recuperare şi să le
salvaţi pentru utilizare ulterioară.
Creare suporturi de recuperare
După ce configuraţi cu succes computerul, creaţi suportul de recuperare. Suportul poate fi utilizat pentru a
reinstala sistemul de operare iniţial în cazurile în care unitatea de disc a fost coruptă sau a fost înlocuită.
Există două tipuri de suport de recuperare. Pentru a determina care sunt paşii de urmat pentru computerul
dumneavoastră:
1. Executaţi clic pe butonul Start.
2. Faceţi clic pe Toate programele.
●
Dacă Securitate şi protecţie este listat, continuaţi cu paşii din Crearea suporturilor de recuperare
utilizând HP Recovery Manager (numai la anumite modele), la pagina 7.
●
Dacă Productivitate şi instrumente este listat, continuaţi cu paşii din Crearea discurilor de
recuperare cu HP Recovery Disc Creator (numai la anumite modele), la pagina 8.
Crearea suporturilor de recuperare utilizând HP Recovery Manager (numai la anumite modele)
●
Pentru a crea discuri de recuperare, calculatorul trebuie să fie echipat cu unitate optică de inscripţionare
DVD. Utilizaţi discuri DVD+R sau DVD-R (cumpărate separat). Discurile pe care le veţi putea utiliza depind
de tipul de unitate optică pe care o utilizaţi.
NOTĂ: Discurile DVD+R DL, DVD-R DL sau DVD±RW nu sunt acceptate.
●
Aveţi opţiunea de a crea o unitate ash USB de recuperare, folosind o unitate USB de calitate înaltă.
●
Dacă alegeţi să folosiţi discuri de recuperare, folosiţi unele de calitate înaltă. Este normal ca sistemul să
respingă discurile defecte. Vi se va solicita să încercaţi din nou, prin introducerea unui alt disc
necompletat.
●
Numărul discurilor din setul de discuri de recuperare depinde de modelul computerului (de obicei, 3-6
discuri DVD). Aplicaţia Creare suporturi de recuperare vă prezintă numărul de discuri necompletate
Dacă întâmpinaţi probleme 7

necesare pentru crearea setului. Dacă folosiți o unitate ash USB, programul vă va specifica mărimea
necesară pentru a putea stoca toate datele (minim 8 GB).
NOTĂ: Procesul de creare a suportului de recuperare este îndelungat. Acest proces poate fi întrerupt
oricând. La următoarea iniţiere a procesului, acesta va relua din punctul în care a fost întrerupt.
NOTĂ: Nu folosiți carduri media pentru a crea un suport de recuperare. Este posibil ca sistemul să nu poată
încărca de pe un card media și nu veți putea rula programul de recuperare a sistemului.
Pentru crearea discurilor de recuperare:
1. Închideţi toate programele deschise.
2. Faceți clic pe butonul Start, apoi pe Toate programele, clic pe Securitate şi protecţie, clic pe Recovery
Manager şi apoi pe Creare suport de recuperare HP. Dacă vi se solicită, faceţi clic pe Yes (Da) pentru a
permite programului să continue.
3. Faceți clic pe Creare suporturi de recuperare folosind DVD-uri goale, apoi faceți clic pe Înainte.
4. Urmaţi instrucţiunile de pe ecran. Etichetaţi fiecare disc după ce îl creaţi (de exemplu, Recuperare 1,
Recuperare 2), apoi depozitaţi discurile într-o locaţie sigură.
Pentru crearea unei unităţi ash USB de recuperare:
NOTĂ: Trebuie să utilizaţi o unitate ash USB cu o capacitate de cel puţin 8 GB.
NOTĂ: Crearea suportului de recuperare formatează unitatea ash USB și șterge toate fișierele de pe ea.
1. Închideţi toate programele deschise.
2. Introduceți unitatea ash USB într-un port USB al computerului.
3. Faceți clic pe butonul Start, apoi pe Toate programele, apoi pe Securitate şi protecţie, clic pe Recovery
Manager şi apoi pe Creare suport de recuperare.
4. Faceți clic pe Creare suporturi de recuperare folosind o unitate ash USB, apoi faceți clic pe Înainte.
5. Selectați unitatea ash USB dintr-o listă de suporturi. Programul va afişa câtă memorie este necesară
pentru a crea o unitate de recuperare. Dacă unitatea ash USB nu are capacitate de stocare suficientă,
aceasta va apărea estompată şi trebuie să o înlocuiţi cu o unitate ash USB mai mare. Faceţi clic pe Next
(Următorul).
6. Urmaţi instrucţiunile de pe ecran. Etichetați unitatea ash USB și păstrați-o într-un loc sigur, atunci când
procesul este finalizat.
Crearea discurilor de recuperare cu HP Recovery Disc Creator (numai la anumite modele)
HP Recovery Disc Creator este un program software care oferă un mod alternativ de a crea discuri de
recuperare pentru anumite modele. După ce aţi configurat cu succes computerul, puteţi să creaţi discuri de
recuperare utilizând Creatorul de disc de recuperare HP. Discurile de recuperare vă permit să reinstalaţi
sistemul de operare original, precum şi să selectaţi drivere şi aplicaţii, dacă unitatea de disc este coruptă.
Creatorul de disc de recuperare HP creează două tipuri de discuri de recuperare:
●
DVD cu sistemul de operare Windows 7 – Instalează sistemul de operare, fără alte drivere sau aplicaţii.
●
DVD Driver Recovery (Recuperare drivere) – Instalează numai anumite drivere şi aplicaţii, în acelaşi mod
în care utilitarul HP Software Setup instalează drivere şi aplicaţii.
Pentru a crea discuri de recuperare, calculatorul trebuie să fie echipat cu unitate optică de inscripţionare DVD.
Utilizaţi oricare dintre următoarele tipuri de discuri (cumpărate separat): DVD+R, DVD+R DL, DVD-R, DVD-R DL
sau DVD±RW. Discurile pe care le veţi putea utiliza depind de tipul de unitate optică pe care o utilizaţi.
8 Capitolul 1 Noţiuni introductive în Windows 7

Crearea discurilor de recuperare
NOTĂ: DVD-ul cu sistemul de operare Windows 7 poate fi creat o singură dată. Opţiunea de a crea suportul
respectiv nu va fi disponibilă după ce creaţi un DVD Windows.
Pentru a crea DVD-ul cu Windows:
1. Selectaţi Start > Toate programele > Productivitate şi instrumente > Creator de disc de recuperare
HP.
2. Selectaţi Windows disk (Disc Windows).
3. Din meniul vertical, selectaţi unitatea de inscripţionare a suporturilor de recuperare.
4. Faceţi clic pe butonul Creare pentru a începe procesul de inscripţionare. Etichetaţi discul după ce îl creaţi
şi depozitaţi-l într-un loc sigur.
După ce DVD-ul cu sistemul de operare Windows 7 a fost creat, creaţi DVD-ul Driver Recovery (Recuperare
drivere):
1. Selectaţi Start > Toate programele > Productivitate şi instrumente > Creator de disc de recuperare
HP.
2. Selectaţi Driver disk (Disc drivere).
3. Din meniul vertical, selectaţi unitatea de inscripţionare a suporturilor de recuperare.
4. Faceţi clic pe butonul Creare pentru a începe procesul de inscripţionare. Etichetaţi discul după ce îl creaţi
şi depozitaţi-l într-un loc sigur.
Copierea de rezervă a informaţiilor
Trebuie să creaţi copia de rezervă iniţială imediat după configurarea iniţială a sistemului. Pe măsură ce
adăugaţi software şi fişiere de date, trebuie să continuaţi să faceţi copii de rezervă ale sistemului în mod
regulat, pentru a menţine o copie de rezervă actualizată rezonabil. Copiile de rezervă iniţială şi ulterioare vă
permit să restauraţi datele şi setările, dacă are loc o defecţiune.
Puteţi să efectuaţi copii de rezervă ale informaţiilor dvs. pe o unitate de disc externă opţională, o unitate de
reţea sau discuri.
Reţineţi următoarele când creaţi copii de rezervă:
●
Stocaţi fişierele personale în biblioteca Documente şi creaţi copii de rezervă ale acesteia periodic.
●
Efectuaţi copii de rezervă ale şabloanelor care sunt stocate în directoarele asociate.
●
Salvaţi setările particularizate care apar într-o fereastră, bară de instrumente sau bară de meniu prin
crearea unei capturi de ecran cu setările dvs. Captura de ecran poate economisi timpul, dacă trebuie să
resetaţi preferinţele dvs.
●
Când efectuaţi copii de rezervă pe discuri, numerotaţi fiecare disc după ce îl scoateţi din unitate.
NOTĂ: Pentru instrucţiuni detaliate despre diferite opţiuni de copiere de rezervă şi restaurare, efectuaţi o
căutare pentru aceste subiecte în Ajutor şi Asistenţă. Pentru a accesa Ajutor şi asistenţă, selectaţi Pornire >
Ajutor şi asistenţă.
NOTĂ: Este posibil să vi se solicite permisiunea sau parola dvs. de către Controlul Cont de utilizator, atunci
când efectuaţi anumite sarcini. Pentru a continua o sarcină, selectaţi opţiunea corespunzătoare. Pentru
informaţii despre Control Cont utilizator, consultaţi Ajutor şi asistenţă: Selectați Start > Ajutor și asistență.
Dacă întâmpinaţi probleme 9

Pentru a crea o copiere de rezervă utilizând aplicaţia Copiere de rezervă şi restaurare din Windows:
NOTĂ: Procesul de creare a copiei de rezervă poate dura peste o oră, în funcţie de dimensiunea fişierului şi
de viteza computerului.
1. Selectaţi Start > Toate programele > Întreţinere > Copiere de rezervă şi restaurare.
2. Urmaţi instrucţiunile de pe ecran pentru a configura copia dvs. de rezervă.
Restaurare sistem
Dacă aveţi o problemă care poate fi cauzată de software pe care l-aţi instalat pe computer sau dacă doriţi să
restauraţi sistemul la o stare anterioară fără a pierde informaţii personale, utilizaţi Restaurare sistem pentru
a readuce computerul la un punct de restaurare anterior.
NOTĂ: Utilizaţi întotdeauna această procedură Restaurare sistem înainte de a utiliza programul Recuperare
sistem.
Pentru a porni Restaurare sistem:
1. Închideţi toate programele deschise.
2. Executaţi clic pe butonul Start, executaţi clic dreapta pe Computer, apoi executaţi clic pe Proprietăţi.
3. Faceţi clic pe Protecție sistem, clic pe Restaurare sistem, clic pe Următorul, şi apoi urmaţi
instrucţiunile afişate pe ecran.
Recuperare sistem
AVERTISMENT! Această procedură va şterge toate informaţiile despre utilizator. Pentru a preveni pierderea
de informaţii, asiguraţi-vă că faceţi copii de rezervă ale tuturor informaţiilor despre utilizator, astfel încât să
le puteţi restaura după recuperare.
Recuperare sistem şterge complet şi reformatează unitatea de disc, ştergând toate fişierele de date create,
iar apoi reinstalează sistemul de operare, programele şi driverele. Cu toate acestea, trebuie să reinstalaţi
toate programele care nu au fost instalate pe computer din fabrică. Aici sunt incluse programele livrate pe
suporturile incluse în cutia cu accesorii a computerului, precum şi la toate aplicaţiile de program instalate
după achiziţionare. Orice fişierele personale trebuie restaurate din copiile de rezervă efectuate.
Dacă nu aţi reuşit să creaţi DVD-uri sau unitatea ash USB pentru recuperarea sistemului, puteţi comanda un
set de discuri de recuperare de la asistenţă. Mergeţi la http://www.hp.com/support, selectaţi ţara sau
regiunea şi apoi urmaţi instrucţiunile de pe ecran.
NOTĂ: Utilizaţi întotdeauna procedura Restaurare sistem înainte de a utiliza programul Recuperare sistem.
Consultaţi Restaurare sistem, la pagina 10.
Recuperare sistem se va efectua prin utilizarea uneia dintre următoarele metode:
●
Imagine de recuperare - Rulaţi Recuperare sistem de pe o imagine de recuperare stocată pe unitatea de
disc. Imaginea de recuperare este un fişier care conţine o copie a aplicaţiilor instalate din fabrică. Pentru
a efectua Recuperare sistem de la o imagine de recuperare, consultaţi Recuperare sistem când Windows
răspunde, la pagina 11 sau Recuperare sistem când Windows nu răspunde, la pagina 11.
●
Suporturi de recuperare - Rulaţi Recuperare sistem de pe suporturile de recuperare pe care le-ați creat
din fişierele stocate pe unitatea de disc sau cumpărate separat. Consultaţi Recuperarea sistemului cu
ajutorul suporturilor de recuperare (numai la anumite modele), la pagina 12.
10 Capitolul 1 Noţiuni introductive în Windows 7

Recuperare sistem când Windows răspunde
ATENŢIE: Recuperare sistem şterge toate datele şi programele create sau instalate. Înainte de a începe,
realizaţi o copie de rezervă a tuturor datelor importante pe un CD sau DVD sau pe o unitate ash USB.
NOTĂ: În unele cazuri, trebuie să utilizaţi suportul de recuperare pentru această procedură. Dacă nu aţi
creat deja acest suport, urmaţi instrucţiunile din Creare suporturi de recuperare, la pagina 7.
În cazul în care computerul este pornit şi sistemul de operare Windows 7 reacţionează, urmaţi aceşti paşi
pentru a efectua o operaţiune Recuperare sistem:
1. Opriţi computerul.
2. Deconectaţi toate dispozitivele periferice de la computer, cu excepţia monitorului, a tastaturii şi a
mouse-ului.
3. Porniţi computerul.
4. Când Windows s-a încărcat, faceţi clic pe butonul Start, apoi faceţi clic pe Toate programele.
●
Dacă Securitate şi protecţie este listat, continuaţi cu pasul 5.
●
Dacă Productivitatea şi instrumente este listat, urmaţi paşii din Recuperare sistem când Windows
nu răspunde, la pagina 11.
5. Faceţi clic pe Securitate şi protecţie, faceţi clic pe Recovery Manager, apoi faceţi clic pe Recovery
Manager (Manager de recuperare). Dacă vi se solicită, faceţi clic pe Yes (Da) pentru a permite
programului să continue.
6. Din Am nevoie de ajutor imediat, faceți clic pe Recuperare sistem.
7. Selectaţi Da şi apoi executaţi clic pe Înainte. Computerul va reporni.
8. La repornirea computerului, se va afişa din nou ecranul de întâmpinare al aplicaţiei Recovery Manager.
Din Am nevoie de ajutor imediat, faceți clic pe Recuperare sistem. În cazul în care se solicită salvarea
de rezervă a fişierelor şi nu aţi procedat în consecinţă, selectaţi Mai întâi copiere de rezervă a fişierelor
(recomandat) şi faceți clic pe Înainte. În caz contrar, selectaţi Recuperare fără copiere de rezervă a
fişierelor şi faceți clic pe Înainte.
9. Recuperare sistem îşi începe execuţia. După finalizarea Recuperare sistem, faceţi clic pe Terminare
pentru a reporni computerul.
10. Atunci când Windows s-a încărcat, închideţi computerul, reconectaţi toate dispozitivele periferice şi apoi
reporniţi computerul.
Recuperare sistem când Windows nu răspunde
ATENŢIE: Recuperare sistem şterge toate datele şi programele create sau instalate.
În cazul în care Windows nu reacţionează, dar calculatorul este pornit, urmaţi aceşti paşi pentru a efectua o
operaţiune Recuperare sistem.
1. Opriţi computerul. Dacă este necesar, menţineţi apăsat butonul de alimentare până la oprirea
computerului.
2. Deconectaţi toate dispozitivele periferice de la computer, cu excepţia monitorului, a tastaturii şi a
mouse-ului.
3. Apăsaţi butonul de pornire pentru a porni calculatorul.
4. Imediat după apariţia ecranului logo HP, apăsaţi în mod repetat tasta F11 până când pe ecran apare
mesajul Windows is Loading Files… (Windows încarcă fişierele).
Dacă întâmpinaţi probleme 11

5. Pe cranul HP Recovery Manager, urmaţi instrucţiunile de pe ecran pentru a continua.
6. Atunci când Windows s-a încărcat, închideţi computerul, reconectaţi toate dispozitivele periferice şi apoi
reporniţi computerul.
Recuperarea sistemului cu ajutorul suporturilor de recuperare (numai la anumite modele)
Utilizaţi paşii prezentaţi în această secţiune, dacă aţi creat suportul de recuperare utilizând Crearea
suporturilor de recuperare utilizând HP Recovery Manager (numai la anumite modele), la pagina 7. Dacă aţi
utilizat HP Recovery Disc Creator pentru a crea un DVD cu sistemul de operare Windows 7 şi un DVD
Recuperare driver, utilizaţi paşii din Utilizarea discurilor sistemului de operare HP Recovery Disc (Disc de
recuperare HP) (numai la anumite modele), la pagina 12.
ATENŢIE: Recuperare sistem şterge toate datele şi programele create sau instalate. Realizaţi o copie de
rezervă a tuturor datelor importante pe un CD sau DVD sau pe o unitate ash USB.
Pentru a efectua o operaţiune Recuperare sistem prin utilizarea suporturilor de recuperare:
1. Dacă folosiți un set de DVD-uri, introduceţi primul disc de recuperare în tava unităţii DVD şi închideţi
tava. Dacă folosiți o unitate ash USB de recuperare, introduceți-o într-un port USB.
2. Executaţi clic pe butonul Start şi apăsaţi Închidere.
– sau –
Sau, în cazul în care computerul nu răspunde, menţineţi apăsat butonul de alimentare timp de
aproximativ 5 secunde sau până când se opreşte computerul.
3. Deconectaţi toate dispozitivele periferice de la computer, cu excepţia monitorului, a tastaturii şi a
mouse-ului.
4. Apăsaţi butonul de alimentare pentru a porni computerul şi apăsaţi Esc în timp ce computerul porneşte,
pentru a afişa meniul de pornire.
5. Utilizaţi tastele cu săgeţi pentru a selecta meniul de încărcare şi apăsaţi Enter. Utilizaţi tastele cu săgeţi
pentru a selecta locaţia în care este introdus suportul de recuperare (USB sau DVD). Apăsaţi Enter pentru
a încărca de pe dispozitivul respectiv.
6. Dacă Recovery Manager vă interoghează dacă vreţi să rulaţi Recuperare sistem de pe un suport sau de
pe unitatea de disc, selectaţi Suport. Pe ecranul de întâmpinare, sub Am nevoie de ajutor imediat,
faceți clic pe Resetare la valorile din fabrică.
7. În cazul în care se solicită salvarea de rezervă a fişierelor şi nu aţi procedat în consecinţă, selectaţi Mai
întâi copiere de rezervă a fişierelor (recomandat) şi faceți clic pe Înainte. În caz contrar, selectaţi
Recuperare fără copiere de rezervă a fişierelor şi faceți clic pe Înainte.
8. În cazul în care vi se solicită introducerea următorului disc de recuperare, procedaţi în consecinţă.
9. Când Recovery Manager termină de rulat, îndepărtați toate discurile de recuperare sau unitatea ash
USB de recuperare din sistem.
10. Faceţi clic pe Terminare pentru a reporni computerul.
Utilizarea discurilor sistemului de operare HP Recovery Disc (Disc de recuperare HP) (numai la anumite modele)
Utilizaţi paşii oferiţi în această secţiune, dacă aţi utilizat HP Recovery Disc Creator pentru a crea un DVD cu
sistemul de operare Windows 7 şi un DVD Recuperare driver. Dacă aţi creat suporturile de recuperare cu
ajutorul Crearea suporturilor de recuperare utilizând HP Recovery Manager (numai la anumite modele),
la pagina 7, utilizaţi paşii din Recuperarea sistemului cu ajutorul suporturilor de recuperare (numai la anumite
modele), la pagina 12.
12 Capitolul 1 Noţiuni introductive în Windows 7
Pagina se încarcă...
Pagina se încarcă...
Pagina se încarcă...
Pagina se încarcă...
Pagina se încarcă...
Pagina se încarcă...
Pagina se încarcă...
Pagina se încarcă...
Pagina se încarcă...
Pagina se încarcă...
Pagina se încarcă...
Pagina se încarcă...
Pagina se încarcă...
Pagina se încarcă...
Pagina se încarcă...
Pagina se încarcă...
Pagina se încarcă...
Pagina se încarcă...
Pagina se încarcă...
Pagina se încarcă...
Pagina se încarcă...
Pagina se încarcă...
Pagina se încarcă...
Pagina se încarcă...
Pagina se încarcă...
-
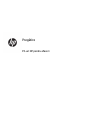 1
1
-
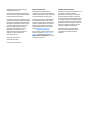 2
2
-
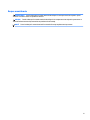 3
3
-
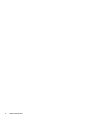 4
4
-
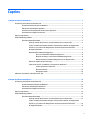 5
5
-
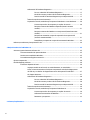 6
6
-
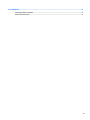 7
7
-
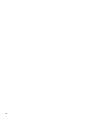 8
8
-
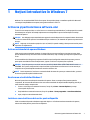 9
9
-
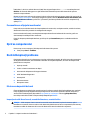 10
10
-
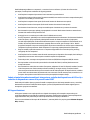 11
11
-
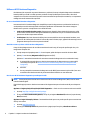 12
12
-
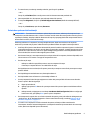 13
13
-
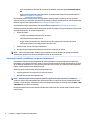 14
14
-
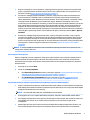 15
15
-
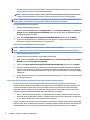 16
16
-
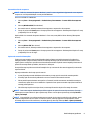 17
17
-
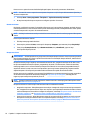 18
18
-
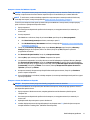 19
19
-
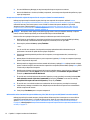 20
20
-
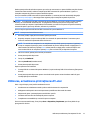 21
21
-
 22
22
-
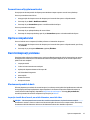 23
23
-
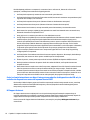 24
24
-
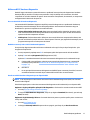 25
25
-
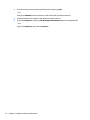 26
26
-
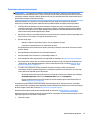 27
27
-
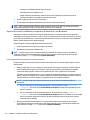 28
28
-
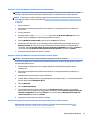 29
29
-
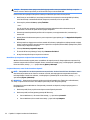 30
30
-
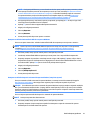 31
31
-
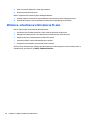 32
32
-
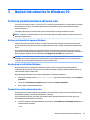 33
33
-
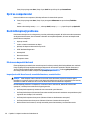 34
34
-
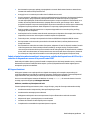 35
35
-
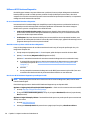 36
36
-
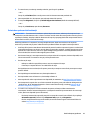 37
37
-
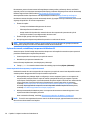 38
38
-
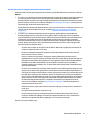 39
39
-
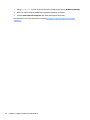 40
40
-
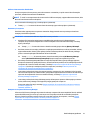 41
41
-
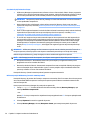 42
42
-
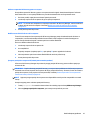 43
43
-
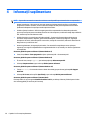 44
44
-
 45
45
HP EliteDesk 700 G1 Small Form Factor PC Informații importante
- Tip
- Informații importante
Lucrări înrudite
-
HP EliteDesk 800 G3 Small Form Factor PC Manualul utilizatorului
-
HP Stream - 14-ax030nr Manualul utilizatorului
-
HP Stream x360 - 11-aa000nh Manualul utilizatorului
-
HP OMEN Laptop PC - 15-ax018tx Manualul utilizatorului
-
HP Stream - 11-ak0100nd Manualul utilizatorului
-
HP Stream - 11-y004tu Manualul utilizatorului
-
HP OMEN Obelisk Desktop 875-0076hk Manualul utilizatorului
-
HP rp3000 Point of Sale System Troubleshooting guide
-
HP ZBook x2 G4 Base Model Detachable Workstation Manualul utilizatorului
-
HP RP9 G1 Retail System Model 9015 (ENERGY STAR) Informații importante