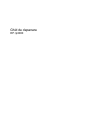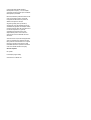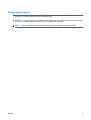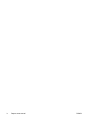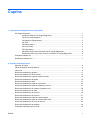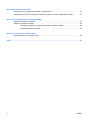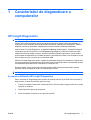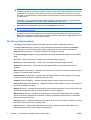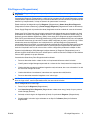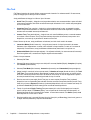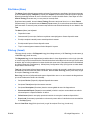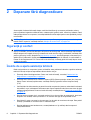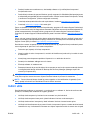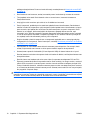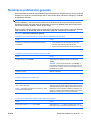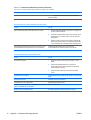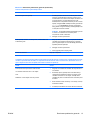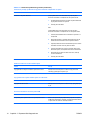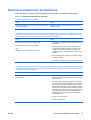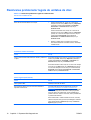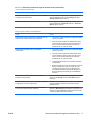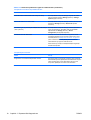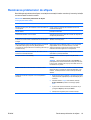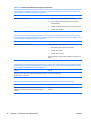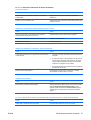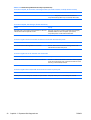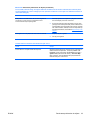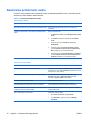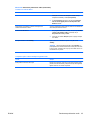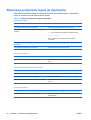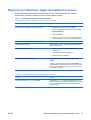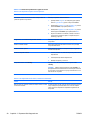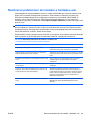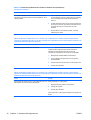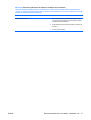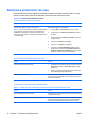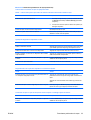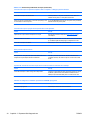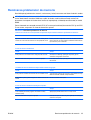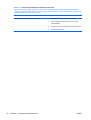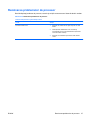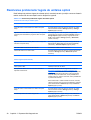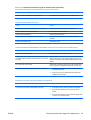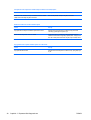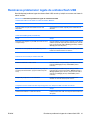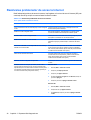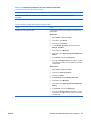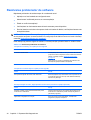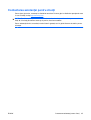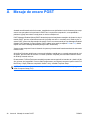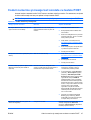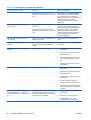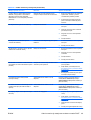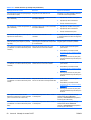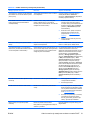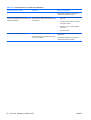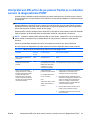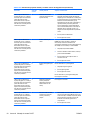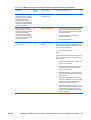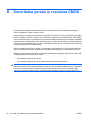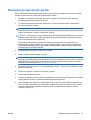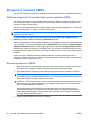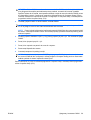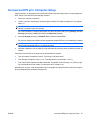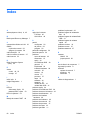HP rp3000 Point of Sale System Troubleshooting guide
- Tip
- Troubleshooting guide

Ghid de depanare
HP rp3000

© Copyright 2008 Hewlett-Packard
Development Company, L.P. Informaţiile
conţinute în acest document pot fi modificate
fără înştiinţare prealabilă.
Microsoft, Windows şi Windows Vista sunt fie
mărci comerciale, fie mărci comerciale
înregistrate ale Microsoft Corporation în
Statele Unite şi/sau în alte ţări.
Singurele garanţii pentru produsele şi
serviciile HP sunt cele stabilite expres prin
certificatele de garanţie care însoţesc aceste
produse şi servicii. Nimic din acest document
nu trebuie interpretat ca o garanţie
suplimentară. Compania HP nu este
răspunzătoare pentru nicio eroare sau
omisiune tehnică sau editorială din acest
document.
Acest document conţine informaţii patentate
care sunt protejate prin drepturile de autor.
Nicio parte din acest document nu se poate
fotocopia, reproduce sau traduce în altă
limbă fără obţinerea în prealabil a acordului
scris de la Hewlett-Packard Company.
Ghid de depanare
HP rp3000
Prima ediţie (august 2008)
Cod document: 498353-271

Despre acest manual
AVERTISMENT! Textul evidenţiat în această manieră indică faptul că nerespectarea instrucţiunilor
poate avea ca rezultat rănirea fizică sau pierderea vieţii.
ATENŢIE: Textul evidenţiat în această manieră indică faptul că nerespectarea instrucţiunilor poate
avea ca rezultat deteriorarea echipamentului sau pierderea de informaţii.
NOTĂ: Textul evidenţiat în această manieră furnizează informaţii suplimentare importante.
ROWW iii

iv Despre acest manual ROWW

Cuprins
1 Caracteristici de diagnosticare a computerelor
HP Insight Diagnostics ......................................................................................................................... 1
Accesarea utilitarului HP Insight Diagnostics ...................................................................... 1
Fila Survey (Supraveghere) ................................................................................................. 2
Fila Diagnose (Diagnosticare) ............................................................................................. 3
Fila Test ............................................................................................................................... 4
Fila Status (Stare) ................................................................................................................ 5
Fila Log (Jurnal) ................................................................................................................... 5
Fila Help (Ajutor) .................................................................................................................. 6
Salvarea şi imprimarea informaţiilor din HP Insight Diagnostics ......................................... 6
Descărcarea celei mai recente versiuni a utilitarului HP Insight Diagnostics ...................... 6
Protejarea software-ului ....................................................................................................................... 7
Restaurarea software-ului .................................................................................................................... 7
2 Depanare fără diagnosticare
Siguranţă şi confort .............................................................................................................................. 8
Înainte de a apela asistenţa tehnică ..................................................................................................... 8
Indicii utile ............................................................................................................................................. 9
Rezolvarea problemelor generale ...................................................................................................... 11
Rezolvarea problemelor de alimentare .............................................................................................. 15
Rezolvarea problemelor legate de unitatea de disc ........................................................................... 16
Rezolvarea problemelor de afişare .................................................................................................... 19
Rezolvarea problemelor audio ........................................................................................................... 24
Rezolvarea problemelor legate de imprimantă ................................................................................... 26
Rezolvarea problemelor legate de tastatură şi mouse ....................................................................... 27
Rezolvarea problemelor de instalare a hardware–ului ....................................................................... 29
Rezolvarea problemelor de reţea ....................................................................................................... 32
Rezolvarea problemelor de memorie ................................................................................................. 35
Rezolvarea problemelor de procesor ................................................................................................. 37
Rezolvarea problemelor legate de unitatea optică ............................................................................. 38
Rezolvarea problemelor legate de unitatea flash USB ....................................................................... 41
Rezolvarea problemelor de acces la Internet ..................................................................................... 42
Rezolvarea problemelor de software .................................................................................................. 44
Contactarea asistenţei pentru clienţi .................................................................................................. 45
ROWW v

Anexa A Mesaje de eroare POST
Coduri numerice şi mesaje text corelate cu testele POST ................................................................. 47
Interpretarea LED-urilor de pe panoul frontal şi a codurilor sonore la diagnosticare POST .............. 53
Anexa B Securitatea parolei şi resetarea CMOS
Resetarea jumperului de parolă ......................................................................................................... 57
Ştergerea şi resetarea CMOS ............................................................................................................ 58
Utilizarea programului Computer Setup pentru resetarea CMOS ..................................... 58
Resetarea jumperului CMOS ............................................................................................. 58
Anexa C Drive Protection System (DPS)
Accesarea DPS prin Computer Setup ................................................................................................ 61
Index ................................................................................................................................................................... 62
vi ROWW

1 Caracteristici de diagnosticare a
computerelor
HP Insight Diagnostics
NOTĂ: HP Insight Diagnostics este inclus pe DVD numai la anumite modele de computere.
Utilitarul HP Insight Diagnostics permite vizualizarea informaţiilor despre configuraţia hardware a
computerului şi efectuează teste de diagnosticare hardware a subsistemelor computerului. Utilitarul
simplifică procesul de identificare, diagnosticare şi izolare efectivă a problemelor hardware.
Când invocaţi HP Insight Diagnostics, se afişează fila Survey (Supraveghere). Această filă afişează
configuraţia curentă a computerului. Din fila Survey (Supraveghere), există acces către mai multe
categorii de informaţii despre computer. Alte file furnizează informaţii suplimentare, inclusiv opţiuni
pentru testele de diagnosticare şi rezultate ale testelor. Informaţiile din fiecare ecran al utilitarului se pot
salva ca fişier html şi se pot stoca pe o unitate flash USB.
Utilizaţi HP Insight Diagnostics pentru a determina dacă toate dispozitivele instalate pe computer sunt
recunoscute de sistem şi dacă acestea funcţionează corect. Executarea testelor este opţională, dar este
recomandată după instalarea sau conectarea unui dispozitiv nou.
Executaţi testele, salvaţi şi imprimaţi rezultatele testelor astfel încât să aveţi disponibile rapoarte
imprimate înainte să
apelaţi la centrul de asistenţă pentru clienţi.
NOTĂ: Este posibil ca dispozitivele de la alţi furnizori să nu fie detectate de HP Insight Diagnostics.
Accesarea utilitarului HP Insight Diagnostics
Pentru a accesa HP Insight Diagnostics, trebuie să încărcaţi sistemul de pe DVD-ul Documentaţie şi
diagnosticare, conform descrierii din paşii de mai jos.
1. În timp ce computerul este pornit, introduceţi DVD-ul Documentaţie şi diagnosticare într-o unitate
optică de la computer.
2. Opriţi sistemul de operare şi computerul.
3. Porniţi computerul. Sistemul se va încărca de pe DVD.
ROWW HP Insight Diagnostics 1

NOTĂ: Dacă sistemul nu se încarcă de pe DVD-ul din unitatea optică, este posibil să fie necesară
modificarea ordinii de încărcare cu utilitarul Computer Setup (F10), astfel încât sistemul să încerce
încărcarea de pe unitatea optică înainte de a încărca de pe unitatea de disc. Pentru mai multe
informaţii, consultaţi Ghidul programului utilitar Computer Setup (F10) de pe DVD-ul Documentaţie
şi diagnosticare.
De asemenea, aveţi posibilitatea să schimbaţi ordinea de încărcare, astfel încât sistemul să se
încarce de această dată de la unitatea optică, apăsând tasta F9 la pornire.
4. Selectaţi limba corespunzătoare şi faceţi clic pe Continue (Continuare).
NOTĂ: Se recomandă să acceptaţi tastatura asociată implicit limbii, dacă nu doriţi să testaţi o
anumită tastatură specifică.
5. În pagina End User License Agreement (Acord de licenţă pentru utilizatorul final), faceţi clic pe
Agree (De acord) dacă sunteţi de acord cu termenii acordului. Utilitarul HP Insight Diagnostics se
lansează cu afişarea filei Survey (Supraveghere).
Fila Survey (Supraveghere)
Fila Survey (Supraveghere) afişează informaţii importante despre configuraţia sistemului.
În câmpul View level (Nivel vizualizare), aveţi posibilitatea să selectaţi vizualizarea tip Summary
(Rezumat) pentru a vizualiza date limitate despre configuraţie, sau să selectaţi vizualizarea tip
Advanced (Avansat) pentru a vizualiza toate datele din categoria selectată.
În câmpul Category (Categorie), aveţi posibilitatea să selectaţi următoarele categorii de informaţii de
afişat:
All (Toate) – Oferă o listă a tuturor categoriilor de informaţii despre computer.
Overview (Prezentare generală) – Oferă o listă a informaţiilor generale despre computer.
Architecture (Arhitectură) – Furnizează informaţii despre BIOS şi despre dispozitivele PCI ale
sistemului.
Asset Control (Control active) – Afişează numele produsului, numărul de inventar, numărul de serie al
sistemului şi informaţii despre procesor.
Communication (Comunicare) – Afişează informaţii despre setă
rile porturilor paralel (LPT) şi serial
(COM), plus informaţii despre controlerele USB şi de reţea.
Graphics (Elemente grafice) – Afişează informaţii despre controlerul grafic al computerului.
Input Devices (Dispozitive de intrare) – Afişează informaţii despre tastatură, mouse şi alte dispozitive
de intrare conectate la computer.
Memory (Memorie) – Afişează informaţii despre toată memoria computerului. Sunt incluse sloturile de
memorie de pe placa de sistem şi orice alte module de memorie instalate.
Miscellaneous (Diverse) – Afişează informaţii despre versiunea HP Insight Diagnostics, informaţii
despre memoria de configurare a computerului (CMOS), date despre placa de sistem şi date BIOS
despre gestionarea sistemului.
Storage (Stocare) – Afişează informaţii despre suporturile de stocare conectate la computer. Această
listă include toate discurile fixe şi unităţile optice.
System (Sistem) – Afişează informaţii despre modelul de computer, procesor, şasiu, BIOS, plus
informaţii despre difuzorul intern şi despre magistrala PCI.
2 Capitolul 1 Caracteristici de diagnosticare a computerelor ROWW

Fila Diagnose (Diagnosticare)
NOTĂ: Fila Diagnose (Diagnosticare) este disponibilă numai în ediţia online a programului HP Insight
Diagnostics.
Caracteristica Diagnosis (Diagnosticare) a ediţiei online a programului HP Insight Diagnostics permite
o disponibilitate superioară a sistemului prin efectuarea diferitelor verificări neintrusive şi amănunţite ale
sistemului şi componentelor, în timp ce sistemul de operare este în execuţie.
Există două tipuri de diagnostice pe fila Diagnose (Diagnosticare): Smart Array Drive Diagnosis
(Diagnosticare unitate smart array) şi Power Supply Diagnosis (Diagnosticare sursă de alimentare).
Power Supply Diagnosis vă permite să evaluaţi integritatea anumitor modele de surse de alimentare.
Smart Array Drive Diagnosis este principala caracteristică de diagnosticare pentru hardware şi oferă
posibilitatea de evaluare a integrităţii unităţilor de discuri fixe ataşate la controlerele Smart Array şi la
produsele speciale Modular Smart Array (MSA). Smart Array Drive Diagnosis acceptă unităţi de disc
SCSI, SATA (serial Advanced Technology Attachment) şi SAS (serial attached SCSI) care sunt ataşate
la coltrolerele Smart Array şi la anumite controlere MSA configurate ca parte a volumului logic. Pentru
a determina starea de integritate a unei unităţi de disc fix, aplicaţia Diagnosis (Diagnosticare)
examinează istoricul funcţionării, care este furnizat de unitatea de disc şi informaţiile particulare furnizate
de controlerul Smart Array sau controlerul MSA. HP a descoperit prin experimente că examinarea
istoricului funcţionării este una din cele mai bune căi de a diagnostica problemele unităţilor de disc.
Systems Insight Manager (SIM) (Manager inteligent sisteme) şi Diagnosis (Diagnosticare) sunt în
prezent singurele instrumente care pot fi utilizate pentru a autoriza înlocuirea unit
ăţilor de disc defecte
care se află în garanţie de tip pre-defectare.
Caracteristica Smart Array Drive Diagnosis trebuie utilizată:
●
Pentru a determina dacă o unitate de disc ce funcţionează defectuos trebuie înlocuită.
●
Când Systems Insight Manager raportează că o unitate de disc funcţionează necorespunzător.
●
Când există date corupte sau probleme legate de conţinutul stocat, dar nu se activează nici un led
de eroare sau mesaje de eroare.
●
Când există defecte inconsistente, intermitente sau repetate ale unităţii de disc.
●
Pentru a determina starea de integritate a unui volum logic.
NOTĂ: Smart Array Drive Diagnosis are capacitatea unică de a identifica mai multe unităţi de disc
dintr-un singur volum, care funcţionează normal, dar care trebuie înlocuite.
Pentru a diagnostica un volum logic:
1. Faceţi clic pe fila Diagnose (Diagnosticare).
2. Sub Smart Array Drive Diagnosis (Diagnosticare unitate smart array), faceţi clic pe + pentru a
etinde Storage (Stocare).
3. Selectaţi volumele logice de diagnosticat şi faceţi clic pe butonul Diagnose (Diagnosticare).
4. Situaţia testării volumelor logice selectate se va afişa în fila Status (Stare) la finalizarea
diagnosticării.
ROWW HP Insight Diagnostics 3

Fila Test
Fila Test vă permire să alegeţi diferite componente ale sistemului în vederea testării. De asemenea,
puteţi să alegeţi tipul de test şi modul de testare.
Aveţi posibilitatea să alegeţi unul din trei tipuri de teste:
●
Quick Test (Test rapid) – Asigură un script predeterminat în care se testează câte o parte a fiecărei
componente hardware, fără să fie necesară intervenţia utilizatorului nici în modul nesupravegheat,
nici în cel interactiv.
●
Complete Test (Test complet) – Asigură un script predeterminat în care se testează complet
fiecare componentă hardware. În modul interactiv există mai multe teste disponibile, dar pentru
acestea este necesară intervenţia utilizatorului.
●
Custom Test (Test particularizat) – Asigură cea mai mare flexibilitate pentru a controla testarea
unui sistem. Modul Custom Test (Test particularizat) vă permite să selectaţi exact pentru care
dispozitive, care teste şi ce parametri ai testelor se execută.
Pentru fiecare tip de test, aveţi posibilitatea să selectaţi unul din două moduri de testare:
●
Interactive Mode (Modul interactiv) – Asigură control maxim în timpul procesului de testare.
Software–ul de diagnosticare va avea unele solicitări în timpul testelor, la care va fi necesar să
r
ăspundeţi. De asemenea, aveţi posibilitatea să determinaţi dacă testul a reuşit sau nu.
●
Unattended Mode (Mod nesupravegheat) – Nu afişează solicitări şi nu este necesar să interveniţi.
Dacă sunt găsite erori, acestea sunt afişate după terminarea testării.
Pentru a începe testarea:
1. Selectaţi fila Test.
2. Selectaţi fila pentru tipul de test pe care doriţi să îl executaţi: Quick (Rapid), Complete (Complet)
sau Custom (Particularizat).
3. Selectaţi Test Mode (Mod testare): Interactive (Interactiv) sau Unattended (Nesupravegheat).
4. Alegeţi modul în care doriţi să se execute testul, fie Number of Loops (Număr de cicluri), fie Total
Test Time (Timp total de testare). Dacă alegeţi ca testul să se execute pentru un anumit număr
de cicluri, introduceţi numărul de cicluri de efectuat. Dac
ă doriţi un test de diagnosticare pentru o
anumită perioadă de timp, introduceţi perioada de timp în minute.
5. Dacă se execută un test rapid (Quick Test) sau un test complet (Complete Test), selectaţi
dispozitivul care va fi testat din lista verticală. Dacă se execută un test particularizat (Custom Test),
faceţi clic pe butonul Expand (Extindere) şi selectaţi dispozitivele care vor fi testate sau faceţi clic
pe butonul Check All (Verificare toate) pentru a selecta toate dispozitivele.
6. Faceţi clic pe butonul Begin Testing (Începere testare) din colţul din dreapta-jos al ecranului,
pentru a începe testul. Fila Status (Stare), care vă permite să monitorizaţi evoluţia testării, se
afişează automat în timpul procesului de testare. La terminarea testului, fila Status (Stare) arată
dacă dispozitivul a trecut sau nu testul.
7. Dacă sunt găsite erori, accesaţi fila Log (Jurnal) şi faceţi clic pe Error Log (Jurnal erori) pentru a
se afişa informaţii detaliate şi acţiunile recomandate.
4 Capitolul 1 Caracteristici de diagnosticare a computerelor ROWW

Fila Status (Stare)
Fila Status (Stare) afişează starea testelor selectate. De asemenea, este afişat şi tipul de test executat,
şi anume Quick (Rapid), Complete (Complet) sau Custom (Particularizat). Bara principală de progres
afişează procentajul efectuat din setul curent de teste. În timpul derulării testului, este afişat un buton
Cancel Testing (Revocare test), cu care puteţi să revocaţi testul.
După terminarea testării, butonul Cancel Testing (Revocare test) este înlocuit cu un buton Retest
(Repetare test). Prin activarea butonului Retest (Repetare teste) se va relua efectuarea ultimului set de
teste executate. În acest fel puteţi să reexecutaţi setul de teste fără să introduceţi din nou datele în fila
Test.
Fila Status (Stare) mai afişează:
●
Dispozitivul testat
●
Starea testării (în execuţie, finalizare reuşită sau nereuşită) pentru fiecare dispozitiv testat
●
Evoluţia completă a testării pentru toate dispozitivele testate
●
Evoluţia test
ării pentru fiecare dispozitiv testat
●
Timpii consumaţi pentru testarea fiecărui dispozitiv în parte
Fila Log (Jurnal)
Fila Log (Jurnal) conţine o filă Diagnosis Log (Jurnal diagnosticare), o filă Test Log (Jurnal testare) şi
o filă Error Log (Jurnal de erori).
Fila Diagnosis Log (Jurnal diagnosticare) arată de câte ori a fost diagnosticat un volum logic şi de câte
ori volumul logic a fost în stare de defect. Numărul de defecte indică faptul că volumul logic este în stare
de defect, dar nu indică neapărat că o unitate de disc din acest volum a fost determinată ca fiind defectă
de utilitarul Diagnosis (Diagnosticare). Utilizaţi Array Configuration Utility (ACU) pentru a vedea detalii
despre starea volumului logic.
Test Log (Jurnal teste) afişează toate testele efectuate, numărul de executări, numărul de nereuşite şi
perioada cât a durat fiecare test până la finalizare. Butonul Clear Test Log (Golire jurnal teste) va goli
de conţinut Test Log (Jurnal teste).
Error Log (Jurnal erori) afişează testele pentru dispozitivele care nu au trecut testele de diagnosticare
şi include următoarele coloane de informaţii.
●
Secţiunea Device (Dispozitiv) afişează dispozitivele testate.
●
Secţiunea Test
afişează tipul de testare executat.
●
Secţiunea Description (Descriere) descrie eroarea găsită de testul de diagnosticare.
●
Recommended Repair (Reparaţie recomandată) vă oferă o acţiune recomandată care trebuie
efectuată pentru a repara hardware–ul defect.
●
Failed Count (Număr nereuşite) reprezintă numărul de nereuşite la testarea dispozitivului.
●
Error Code (Cod eroare) reprezintă un cod numeric pentru defect. Codurile de eroare sunt definite
în fila Help (Ajutor).
Butonul Clear Error Log (Golire jurnal erori) va goli de conţinut Error Log (Jurnal erori).
ROWW HP Insight Diagnostics 5

Fila Help (Ajutor)
Fila Help (Ajutor) conţine o filă HP Insight Diagnostics, o filă Error Codes (Coduri eroare) şi o filă
Test Components (Testare componente).
Fila HP Insight Diagnostics conţine subiecte de ajutor şi include caracteristici de căutare şi de index.
Fila Error Codes (Coduri eroare) furnizează o descriere pentru fiecare cod numeric de eroare care
poate să apară în fila Error Log (Jurnal erori) situată pe fila Log (Jurnal). Fiecare cod are un mesaj de
eroare corespondent Message (Mesaj) şi o acţiune Recommended Repair (Reparaţie recomandată)
care vă ajută să rezolvaţi problema. Pentru a găsi rapid o descriere a unui cod de eroare, introduceţi
codul în caseta din partea superioară a filei şi faceţi clic pe butonul Find Error Codes (Găsire coduri
eroare).
Fila Test Components (Testare componente) afişează informaţii limitate despre testele în execuţie.
Salvarea şi imprimarea informaţiilor din HP Insight Diagnostics
Aveţi posibilitatea să salvaţi informaţiile afişate în filele Survey (Supraveghere) şi Log (Jurnal) din
HP Insight Diagnostics pe o unitate flash USB 2.0 (de 64 MO sau mai mult). Salvarea nu se poate face
pe unitatea de disc. Sistemul va crea automat un fişier html cu aspect asemănător cu informaţiile afişate
pe ecran.
1. Introduceţi o unitate flash USB 2.0 (capacitatea trebuie să fie de 64 MO sau mai mare). Unităţile
flash USB 1.0 nu sunt acceptate.
2. Faceţi clic pe Save (Salvare) în colţul din dreapta–jos al ecranului.
3. Selectaţi Save to the floppy (Salvare pe dischetă) sau Save to USB key (Salvare pe dispozitiv
USB Drive Key).
4. Introduceţi un nume de fişier în caseta File Name (Nume fişier) şi faceţi clic pe butonul Save
(Salvare). Pe unitatea flash USB introdusă se va salva un fişier html.
NOTĂ: Nu extrageţi dispozitivul USB Drive Key până când nu vedeţi un mesaj care confirmă că
fişierul html a fost înregistrat pe suportul respectiv.
5. Imprimaţi informaţiile de pe dispozitivul de stocare utilizat pentru salvarea lor.
NOTĂ: Pentru a ieşi din HP Insight Diagnostics, faceţi clic pe butonul Exit Diagnostics (Ieşire
diagnosticare) din colţul din stânga-jos al ecranului, apoi scoateţi DVD-ul Documentaţie şi
diagnosticare din unitatea optică.
Descărcarea celei mai recente versiuni a utilitarului HP Insight Diagnostics
1. Accesaţi http://www.hp.com.
2. Faceţi clic pe legătura Descărcări de software şi drivere.
3. Introduceţi numărul de produs (de exemplu, rp3000) în caseta text şi apăsaţi tasta Enter.
4. Selectaţi modelul specific de computer.
5. Selectaţi sistemul de operare.
6. Faceţi clic pe legătura Diagnostic (Diagnosticare).
6 Capitolul 1 Caracteristici de diagnosticare a computerelor ROWW

7. Faceţi clic pe HP Insight Diagnostics Offline Edition.
8. Selectaţi o limbă şi faceţi clic pe Download (Descărcare).
NOTĂ: Materialul descărcat include informaţii despre crearea DVD-ului de încărcare.
Protejarea software-ului
Pentru a proteja software-ul de pierdere sau deteriorare, trebuie să păstraţi o copie de rezervă pentru
sistemul de operare şi pentru aplicaţiile şi fişierele înrudite stocate pe unitatea de disc. Pentru instrucţiuni
despre efectuarea copiilor de rezervă pentru fişierele de date, consultaţi documentaţia sistemului de
operare sau a utilitarului pentru copiere de rezervă.
Restaurarea software-ului
Software-ul de sistem poate fi restaurat la starea iniţială, în care era când aţi cumpărat computerul, prin
utilizarea setului de discuri de recuperare livrat cu computerul.
La unele modele, HP Backup and Recovery Manager este preîncărcat pe unitatea de disc. HP Backup
and Recovery Manager este o aplicaţie simplu de utilizat şi versatilă, care vă permite să:
●
creaţi puncte de recuperare pentru a face o copie de rezervă cumulativă a întregului sistem
●
faceţi o copie de rezervă a întregii unităţi de disc într-o singură arhivă
●
faceţi o copie de rezervă a fişierelor individuale
Copierile pot fi programate astfel încât să se efectueze automat la intervale stabilite sau pot fi iniţiate
manual. Recuperarea se poate efectua din partiţia de recuperare de pe unitatea de disc sau din setul
de discuri de recuperare.
NOTĂ: HP vă recomandă în mod special să creaţi imediat un set de discuri de recuperare, înainte să
utilizaţi computerul şi să programaţi cu regularitate copii de rezervă realizate automat prin puncte de
recuperare.
HP Backup and Recovery Manager furnizează două metode principale de recuperare. Prima, pentru
recuperarea fişierelor şi a folderelor, se utilizează în Windows®. Cea de-a doua, de recuperare a PC-
ului, necesită o reîncărcare a sistemului din partiţia de recuperare sau din setul de discuri de recuperare.
Pentru a reîncărca din partiţia de recuperare, apăsaţi tasta F11 la pornire atunci când vedeţi mesajul
Press F11 for Emergency Recovery (Apăsaţi tasta F11 pentru recuperarea de urgenţă).
ROWW Protejarea software-ului 7

2 Depanare fără diagnosticare
Acest capitol furnizează informaţii despre modul de identificare şi corectare a problemelor minore,
precum probleme legate de unitatea de disc, unitatea optică, grafică, audio, memorie şi software. Dacă
întâmpinaţi probleme cu computerul, consultaţi tabelele din acest capitol pentru cauze probabile şi soluţii
recomandate.
NOTĂ: Pentru informaţii despre mesajele de eroare specifice care pot apărea pe ecran în timpul
testelor POST la pornire, consultaţi Anexa A,
Mesaje de eroare POST, la pagina 46.
Siguranţă şi confort
AVERTISMENT! Dacă utilizaţi computerul incorect sau dacă nu reuşiţi să asiguraţi un mediu de lucru
sigur şi confortabil, pot surveni defecţiuni sau pericole de rănire gravă. Pentru informaţii suplimentare
despre alegerea unui spaţiu de lucru şi crearea unui mediu de lucru sigur şi confortabil, consultaţi Ghid
pentru siguranţă şi confort, disponibil la
http://www.hp.com/ergo. Acest echipament a fost testat şi s-a
stabilit că se încadrează în limitele stabilite pentru un dispozitiv digital din Clasa B, în conformitate cu
Partea 15 din Regulamentul FCC. Pentru mai multe informaţii, consultaţi ghidul Informaţii despre norme
şi despre siguranţă.
Înainte de a apela asistenţa tehnică
Dacă aveţi probleme cu computerul, pentru a identifica exact problema înainte de a apela la asistenţa
tehnică, încercaţi soluţia corespunzătoare dintre cele de mai jos.
●
Executaţi utilitarul de diagnosticare. Pentru mai multe informaţii, consultaţi
Caracteristici de
diagnosticare a computerelor, la pagina 1.
●
Executaţi testul automat Drive Protection System (DPS) (Sistem protecţie unitate) din Computer
Setup. Pentru informaţii suplimentare, consultaţi Ghidul programului utilitar Computer Setup
(F10).
●
Verificaţi ledul de alimentare de pe panoul frontal al computerului pentru a vedea dacă luminează
intermitent în roşu. Indicatoarele luminoase care clipesc reprezintă coduri de eroare care vă ajută
să diagnosticaţi problema. Pentru mai multe informaţi, consultaţi Anexa A,
Mesaje de eroare POST,
la pagina 46.
●
Dacă pe ecran nu apare nimic, conectaţi monitorul la un alt port video al computerului, dacă este
disponibil. Ca variantă, înlocuiţi monitorul cu un monitor care ştiţi că funcţionează corect.
●
Dacă lucraţi în reţea, conectaţi un alt computer şi un alt cablu la conexiunea de reţea. Este posibil
să aveţi o problemă cu conectorul sau cu cablul de reţea.
●
Dacă aţi adăugat recent hardware nou, scoateţi hardware–ul şi verificaţi dacă computerul
funcţionează corect.
8 Capitolul 2 Depanare fără diagnosticare ROWW

●
Dacă aţi instalat recent software nou, dezinstalaţi software–ul şi verificaţi dacă computerul
funcţionează corect.
●
Dacă utilizaţi un sistem de operare Windows, porniţi computerul în Safe Mode (Mod protejat) pentru
a vedea dacă porneşte fără să încarce toate driverele. Când se încarcă sistemul de operare, utilizaţi
„Last Known Configuration” (Ultima configuraţie cunoscută).
●
Consultaţi asistenţa tehnică online mai cuprinzătoare, la adresa
http://www.hp.com/support.
●
Consultaţi
Indicii utile, la pagina 9 din acest ghid.
Pentru a vă asista la rezolvarea interactivă a problemelor, programul HP Instant Support Professional
Edition vă furnizează soluţii de diagnosticare automată. Dacă este necesar să contactaţi asistenţa HP,
utilizaţi caracteristica de conversaţii online a programului HP Instant Support Professional Edition.
Programul HP Instant Support Professional Edition poate fi accesat la adresa:
http://www.hp.com/go/
ispe.
Pentru cele mai recente informaţii online despre asistenţă, software şi drivere, notificări în timp real şi
despre comunitatea internaţională de experţi şi utilizatori HP, accesaţi centrul de asistenţă Business
Support Center (BSC) la adresa
http://www.hp.com/go/bizsupport.
Dacă devine necesar să apelaţi serviciul de asistenţă tehnică, fiţi pregătit să faceţi următoarele pentru
a avea siguranţa că apelul dvs. va fi tratat corespunzător:
●
Înainte de apel, aşezaţi–vă în faţa computerului.
●
Notaţi numărul de serie al computerului, numărul de identificare al produsului şi numărul de serie
al monitorului.
●
Alocaţi timp pentru depanarea problemei împreună cu un tehnician de service.
●
Scoateţi orice hardware adăugat recent în sistem.
●
Eliminaţi software–ul instalat recent.
●
Restauraţi sistemul de pe setul de discuri de recuperare pe care le-aţi creat sau restauraţi sistemul
la configuraţia din fabrică utilizând HP Backup and Recovery Manager (Manager copiere de
rezervă şi recuperare HP).
ATENŢIE: Prin restaurarea sistemului se vor şterge toate datele de pe unitatea de disc. Asiguraţi-vă
că aţi făcut copii de rezervă ale tuturor fişierelor de date înainte de procesul de restaurare.
NOTĂ: Pentru informaţii despre vânzări şi pentru upgrade–uri ale certificatelor de garanţie (Care
Pack), apelaţi la furnizorul sau distribuitorul local de servicii autorizat.
Indicii utile
Dacă întâmpinaţi probleme cu computerul, cu monitorul sau cu software–ul, înainte de a efectua alte
operaţiuni, consultaţi lista următoare de sugestii generale:
●
Verificaţi dacă computerul şi monitorul sunt conectate la o priză electrică.
●
Verificaţi dacă computerul este pornit şi dacă indicatorul luminos verde este aprins.
●
Verificaţi dacă monitorul este pornit şi dacă indicatorul luminos al acestuia este aprins.
●
Verificaţi ledul de alimentare de pe panoul frontal al computerului pentru a vedea dacă luminează
intermitent în roşu. Indicatoarele luminoase care clipesc reprezintă coduri de eroare care vă ajută
ROWW Indicii utile 9

să diagnosticaţi problema. Pentru mai multe informaţi, consultaţi Anexa A, Mesaje de eroare POST,
la pagina 46.
●
Dacă monitorul este întunecat, activaţi controalele pentru luminozitate şi contrast ale acestuia.
●
Ţineţi apăsată orice tastă. Dacă sistemul emite un semnal sonor, înseamnă că tastatura
funcţionează corect.
●
Aveţi grijă ca nicio conexiune prin cablu să nu fie slăbită sau incorectă.
●
Porniţi computerul, apăsând pe orice tastă sau apăsând butonul de alimentare. Dacă sistemul
rămâne în modul de suspendare, opriţi computerul ţinând apăsat butonul de alimentare cel puţin
patru secunde, apoi apăsaţi din nou butonul de alimentare pentru a reporni computerul. Dacă
sistemul nu se opreşte, deconectaţi cablul de alimentare, aşteptaţi câteva secunde, apoi
conectaţi–l la loc. Dacă în programul Computer Setup este setată opţiunea de pornire automată
în caz de întrerupere a alimentării, computerul porneşte din nou automat. Dacă nu porne
şte din
nou, apăsaţi butonul de alimentare pentru a porni computerul.
●
După ce instalaţi o placă de extensie sau o componentă opţională care nu este plug-and-play,
configuraţi din nou computerul. Pentru instrucţiuni, consultaţi
Rezolvarea problemelor de instalare
a hardware–ului, la pagina 29.
●
Verificaţi dacă au fost instalate toate driverele necesare pentru dispozitive. De exemplu, dacă
utilizaţi o imprimantă, este necesar un driver pentru modelul respectiv de imprimantă.
●
Scoateţi toate suporturile încărcabile (CD sau dispozitiv USB) din sistem înainte de a–l porni.
●
Dacă aţi instalat un alt sistem de operare decât cel instalat din fabrică, verificaţi dacă acesta este
acceptat de sistem.
●
Dacă în sistem sunt instalate mai multe surse video (încorporate sau adaptoare PCI sau PCI–
Express) (caracteristică video încorporată numai la unele modele) şi un singur monitor, monitorul
trebuie să fie conectat în conectorul pentru monitor al sursei selectate ca adaptor principal VGA.
În timpul încărcării sistemului, celelalte conectoare pentru monitor sunt dezactivate, deci monitorul
nu va funcţiona dacă este conectat la aceste porturi. Selectaţi care sursă VGA va fi cea principală,
din programul Computer Setup.
ATENŢIE: Când computerul este conectat la o sursă de curent alternativ, la placa de sistem se aplică
întotdeauna o tensiune. Înainte de a deschide computerul, pentru a împiedica orice deteriorare a plăcii
de sistem, trebuie să deconectaţi cablul de alimentare de la sursa de alimentare.
10 Capitolul 2 Depanare fără diagnosticare ROWW

Rezolvarea problemelor generale
Aveţi posibilitatea să rezolvaţi uşor problemele generale descrise în această secţiune. Dacă o problemă
persistă şi nu reuşiţi să o rezolvaţi singur sau nu aveţi condiţii pentru efectuarea operaţiunii, contactaţi
un distribuitor autorizat.
AVERTISMENT! Când computerul este conectat la o sursă de curent alternativ, la placa de sistem se
aplică întotdeauna o tensiune. Pentru a reduce riscul de rănire din cauza şocurilor electrice şi/sau a
suprafeţelor fierbinţi, decuplaţi cablul de alimentare de la priză şi aşteptaţi până când componentele
interne ale sistemului se răcesc, înainte de a le atinge.
Examinaţi LED–ul de pe placa de sistem. Dacă LED–ul este aprins, atunci sistemul este încă alimentat.
Opriţi computerul şi deconectaţi cablul de alimentare înainte de a întreprinde orice acţiune.
Tabelul 2-1 Rezolvarea problemelor generale
Computerul este aparent blocat şi nu se opreşte când se apasă butonul de alimentare.
Cauză
Soluţie
Controlul prin software al comutatorului de alimentare nu
funcţionează.
1. Ţineţi apăsat butonul de alimentare cel puţin patru
secunde, până când computerul se opreşte.
2. Deconectaţi cablul de alimentare de la priza electrică.
Computerul nu reacţionează la tastatura sau mouse–ul USB.
Cauză
Soluţie
Computerul este în mod standby. Apăsaţi butonul de alimentare pentru a ieşi din modul
standby.
ATENŢIE: Când încercaţi să ieşiţi din modul standby, nu
ţineţi apăsat butonul de alimentare mai mult de patru secunde.
În caz contrar, computerul se va opri şi orice date care nu au
fost salvate se vor pierde.
Sistemul s–a blocat. Reporniţi computerul.
Computerul afişează incorect data şi ora.
Cauză
Soluţie
Este posibil să fie necesară înlocuirea bateriei RTC (real–time
clock – ceas în timp real).
NOTĂ: Conectarea computerului la o priză de c.a. activă
prelungeşte viaţa bateriei RTC.
Mai întâi resetaţi data şi ora în Panou de control (de
asemenea, puteţi să utilizaţi programul Computer Setup pentru
a actualiza data şi ora RTC). Dacă problema persistă, înlocuiţi
bateria RTC. Pentru instrucţiuni referitoare la instalarea unei
baterii noi, consultaţi Ghid de referinţă hardware sau contactaţi
distribuitorul autorizat pentru înlocuirea bateriei RTC.
Cursorul nu se deplasează la utilizarea tastelor săgeţi de pe tastatură.
Cauză
Soluţie
Este posibil ca tasta Num Lock să fie apăsată.Apăsaţi tasta Num Lock. Indicatorul luminos Num Lock nu
trebuie să fie aprins dacă doriţi să utilizaţi tastele săgeţi. Tasta
ROWW Rezolvarea problemelor generale 11

Cursorul nu se deplasează la utilizarea tastelor săgeţi de pe tastatură.
Cauză
Soluţie
Num Lock se poate dezactiva (sau activa) din programul
Computer Setup.
Nu există sunet sau volumul sunetului este prea scăzut.
Cauză
Soluţie
Volumul sistemului poate fi setat pe scăzut sau anulat. 1. Verificaţi setările din BIOS (F10) pentru a vă asigura că
sunetul nu este dezactivat.
2. Asiguraţi-vă că difuzoarele externe sunt conectate corect
şi alimentate şi că s-a setat corect controlul volumului
difuzoarelor.
3. Utilizaţi controlul volumului pentru sistem, disponibil din
sistemul de operare, pentru a vă asigura că difuzoarele
nu sunt setate pe volum anulat sau pentru a mări volumul.
Este posibil ca dispozitivul audio să fie conectat la o mufă
necorespunzătoare din partea din spate a computerului.
Verificaţi dacă dispozitivul este conectat la mufa
corespunzătoare din partea din spate a computerului.
Sistemul funcţionează cu performanţe reduse.
Cauză
Soluţie
Procesorul este încins. 1. Asiguraţi–vă că fluxul de aer spre computer nu este
blocat.
2. Verificaţi dacă ventilatoarele sunt conectate şi
funcţionează corect (unele ventilatoare funcţionează
numai când este necesar).
3. Asiguraţi-vă că radiatorul procesorului este instalat
corect.
Unitatea de disc este plină. Transferaţi date de pe unitatea de disc pentru a crea mai mult
spaţiu.
Memorie insuficientă. Adăugaţi memorie suplimentară.
Unitatea de disc este fragmentată. Defragmentaţi unitatea de disc.
Programul accesat anterior nu a eliberat memoria rezervată
pentru a fi utilizată din nou de sistem.
Reporniţi computerul.
Există un virus pe unitatea de disc. Executaţi programul de protecţie împotriva viruşilor.
Tabelul 2-1 Rezolvarea problemelor generale (Continuare)
12 Capitolul 2 Depanare fără diagnosticare ROWW

Sistemul funcţionează cu performanţe reduse.
Cauză
Soluţie
Se execută prea multe aplicaţii. 1. Închideţi aplicaţiile care nu sunt necesare pentru a elibera
memorie. Unele aplicaţii se execută în fundal şi pot fi
închise făcând clic cu butonul din dreapta al mouse–ului
pe pictogramele lor corespunzătoare din tava de
activităţi. Pentru a împiedica lansarea la pornire a acestor
aplicaţii, mergeţi la Start > Run (Executare) şi introduceţi
msconfig. Pe fila Startup din System Configuration
Utility (Utilitar configurare sistem), debifaţi aplicaţiile care
nu doriţi să se lanseze automat.
ATENŢIE: Nu împiedicaţi lansarea aplicaţiilor la pornire
în cazul în care acestea sunt necesare pentru
funcţionarea corectă a sistemului.
2. Adăugaţi memorie suplimentară.
Unele aplicaţii software, mai ales jocurile, solicită foarte mult
subsistemul grafic
1. Micşoraţi rezoluţia ecranului pentru aplicaţia curentă sau
consultaţi documentaţia livrată împreună cu aplicaţia
pentru sugestii despre cum să îmbunătăţiţi performanţa
ajustând parametrii aplicaţiei.
2. Adăugaţi memorie suplimentară.
3. Faceţi upgrade pentru soluţia grafică.
Cauză necunoscută. Reporniţi computerul.
Computerul se opreşte automat şi LED-ul de alimentare clipeşte de două ori cu culoare roşie, o dată la fiecare secundă,
urmat de o pauză de două secunde, iar computerul emite de două ori câte un semnal sonor. (Semnalele sonore se
opresc după a cincea serie de repetări, dar ledurile continuă să clipească).
Cauză
Soluţie
Protecţia termică a procesorului este activată:
Un ventilator este blocat sau nu se roteşte.
SAU
Radiatorul nu este ataşat corect la procesor.
1. Asiguraţi-vă că orificiile de ventilare ale computerului nu
sunt blocate.
2. Deschideţi capacul, apăsaţi butonul de alimentare şi
verificaţi dacă ventilatorul de sistem se roteşte. Dacă
ventilatorul de sistem nu se roteşte, verificaţi cablul
ventilatorului pentru a vedea dacă este conectat la placa
de sistem.
3. Dacă ventilatorul este conectat şi nu se roteşte, înlocuiţi
ansamblul ventilator.
4. Contactaţi un distribuitor sau furnizor de servicii autorizat.
Tabelul 2-1 Rezolvarea problemelor generale (Continuare)
ROWW Rezolvarea problemelor generale 13

Sistemul nu porneşte şi LED–urile de pe panoul frontal al computerului nu clipesc.
Cauză
Soluţie
Sistemul nu se poate alimenta. Ţineţi apăsat butonul de alimentare mai puţin de patru
secunde. Dacă LED–ul unităţii de disc se aprinde verde:
1. Scoateţi plăcile de extensie una câte una până când ledul
de pe placa de sistem se aprinde.
2. Înlocuiţi placa de sistem.
SAU
Ţineţi apăsat butonul de alimentare mai puţin de patru
secunde. Dacă LED–ul unităţii de disc nu se aprinde verde:
1. Verificaţi dacă unitatea este conectată la o priză de c.a.
funcţională.
2. Deschideţi capacul şi verificaţi dacă firele butonului de
alimentare sunt conectate corect la placa de sistem.
3. Inspectaţi cablul de la sursa de alimentare pentru a vedea
dacă este conectat corect la placa de sistem.
4. Verificaţi dacă ledul de pe placa de sistem este aprins.
Dacă este aprins, înlocuiţi firele butonului de alimentare.
5. Dacă ledul de pe placa de sistem este stins, înlocuiţi
sursa de alimentare.
6. Înlocuiţi placa de sistem.
DVD-ul sau CD-ul nu iese din unitatea optică.
Cauză
Soluţie
Uşa glisantă care acoperă unitatea optică este închisă. Utilizaţi cheia furnizată pentru a debloca uşa (dacă este
necesar) şi glisaţi uşa complet în jos.
Uşa glisantă care acoperă unitatea optică nu se deschide.
Cauză
Soluţie
Uşa glisantă este blocată. Utilizaţi cheia furnizată pentru a debloca uşa, apoi glisaţi uşa
în jos.
Nu există o alimentare corectă la portul COM.
Cauză
Soluţie
Jumperele pentru portul COM nu sunt poziţionate corect. Pentru instrucţiuni despre poziţionarea jumperelor de porturi
COM pentru alimentare, consultaţi „Configurarea alimentării la
un port serial” din Ghid de referinţă hardware.
Tabelul 2-1 Rezolvarea problemelor generale (Continuare)
14 Capitolul 2 Depanare fără diagnosticare ROWW
Pagina se încarcă...
Pagina se încarcă...
Pagina se încarcă...
Pagina se încarcă...
Pagina se încarcă...
Pagina se încarcă...
Pagina se încarcă...
Pagina se încarcă...
Pagina se încarcă...
Pagina se încarcă...
Pagina se încarcă...
Pagina se încarcă...
Pagina se încarcă...
Pagina se încarcă...
Pagina se încarcă...
Pagina se încarcă...
Pagina se încarcă...
Pagina se încarcă...
Pagina se încarcă...
Pagina se încarcă...
Pagina se încarcă...
Pagina se încarcă...
Pagina se încarcă...
Pagina se încarcă...
Pagina se încarcă...
Pagina se încarcă...
Pagina se încarcă...
Pagina se încarcă...
Pagina se încarcă...
Pagina se încarcă...
Pagina se încarcă...
Pagina se încarcă...
Pagina se încarcă...
Pagina se încarcă...
Pagina se încarcă...
Pagina se încarcă...
Pagina se încarcă...
Pagina se încarcă...
Pagina se încarcă...
Pagina se încarcă...
Pagina se încarcă...
Pagina se încarcă...
Pagina se încarcă...
Pagina se încarcă...
Pagina se încarcă...
Pagina se încarcă...
Pagina se încarcă...
Pagina se încarcă...
-
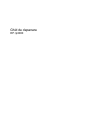 1
1
-
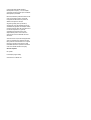 2
2
-
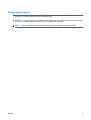 3
3
-
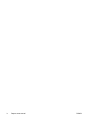 4
4
-
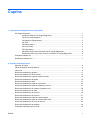 5
5
-
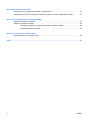 6
6
-
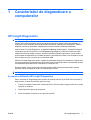 7
7
-
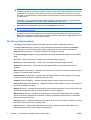 8
8
-
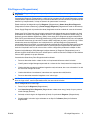 9
9
-
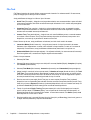 10
10
-
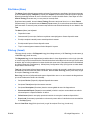 11
11
-
 12
12
-
 13
13
-
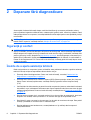 14
14
-
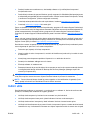 15
15
-
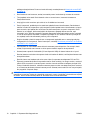 16
16
-
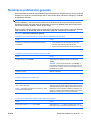 17
17
-
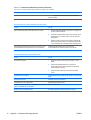 18
18
-
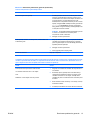 19
19
-
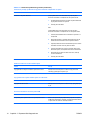 20
20
-
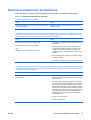 21
21
-
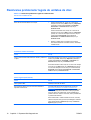 22
22
-
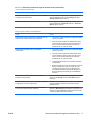 23
23
-
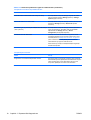 24
24
-
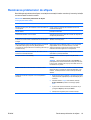 25
25
-
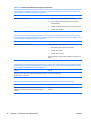 26
26
-
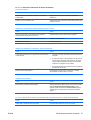 27
27
-
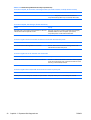 28
28
-
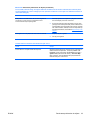 29
29
-
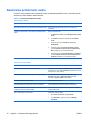 30
30
-
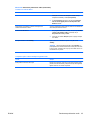 31
31
-
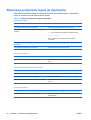 32
32
-
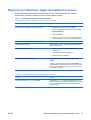 33
33
-
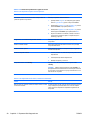 34
34
-
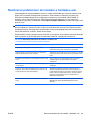 35
35
-
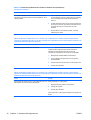 36
36
-
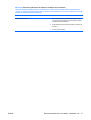 37
37
-
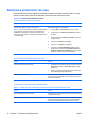 38
38
-
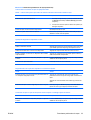 39
39
-
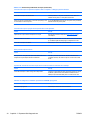 40
40
-
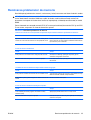 41
41
-
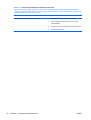 42
42
-
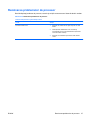 43
43
-
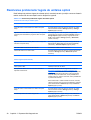 44
44
-
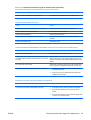 45
45
-
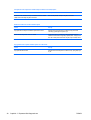 46
46
-
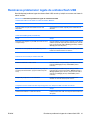 47
47
-
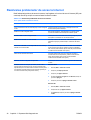 48
48
-
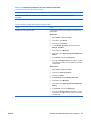 49
49
-
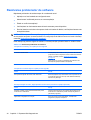 50
50
-
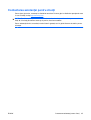 51
51
-
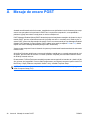 52
52
-
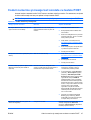 53
53
-
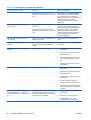 54
54
-
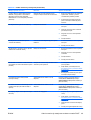 55
55
-
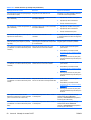 56
56
-
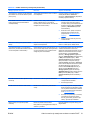 57
57
-
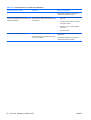 58
58
-
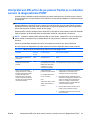 59
59
-
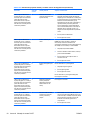 60
60
-
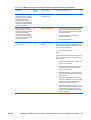 61
61
-
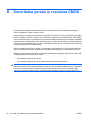 62
62
-
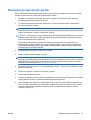 63
63
-
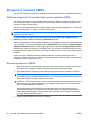 64
64
-
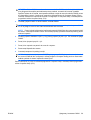 65
65
-
 66
66
-
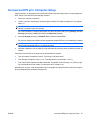 67
67
-
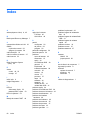 68
68