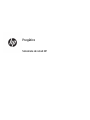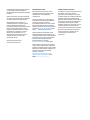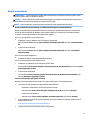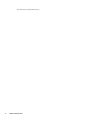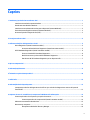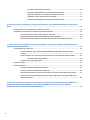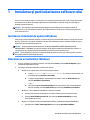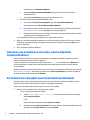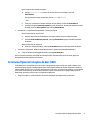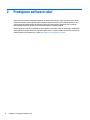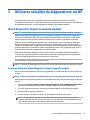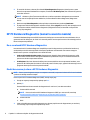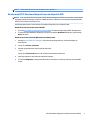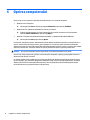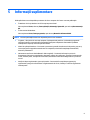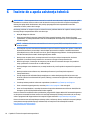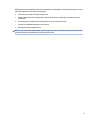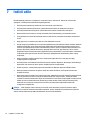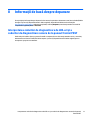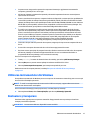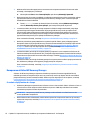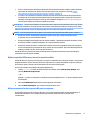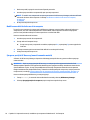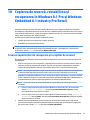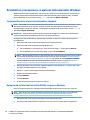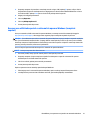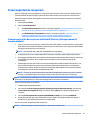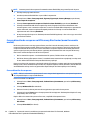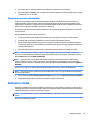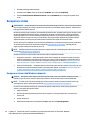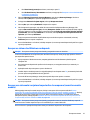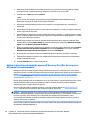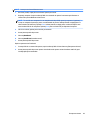HP RP9 G1 Retail System Model 9015 (ENERGY STAR) Informații importante
- Tip
- Informații importante

Pregătire
Sistemele de retail HP

© Copyright 2015 HP Development Company,
L.P. Informaţiile conţinute în prezentul
document faţă pot fi modificate fără înştiinţare
prealabilă.
Windows este marcă comercială înregistrată
sau marcă comercială a Microsoft Corporation
în Statele Unite şi/sau în alte ţări/regiuni.
Informaţiile din acest document pot fi
modificate fără preaviz. Singurele garanţii
pentru produsele şi serviciile HP sunt
prevăzute în declaraţiile de garanţie exprese ce
însoţesc aceste produse şi servicii. Nicio
porţiune din prezentul document nu trebuie
interpretată ca şi constituind o garanţie
suplimentară. Compania HP nu va fi
răspunzătoare pentru erorile tehnice sau
editoriale sau pentru omisiunile din
documentaţia de faţă.
Prima ediţie: Decembrie 2015
Cod document: 844129-271
Informaţii despre produs
Acest ghid descrie caracteristici comune
majorităţii modelelor. Este posibil ca unele
caracteristici să nu fie disponibile pe
computerul dvs.
Nu toate caracteristicile sunt disponibile în
toate ediţiile sistemului de operare Windows
10. Pentru a beneficia la maxim de
funcţionalitatea Windows 10, acest computer
poate necesita upgrade şi/sau achiziţionare
separată de hardware, drivere şi/sau software.
Consultaţi http://www.microsoft.com pentru
detalii.
Nu toate funcţiile sunt disponibile în toate
ediţiile de Windows 8. Acest computer poate
necesita upgrade de hardware şi/sau hardware
achiziţionat separat, drivere şi/sau software
pentru a beneficia de toate avantajele
funcţiilor Windows 8. Consultaţi
http://www.microsoft.com pentru detalii.
Acest computer poate necesita un upgrade al
componentelor hardware și/sau componente
hardware achiziționate separat și/sau o unitate
DVD pentru a instala software-ul Windows 7 și
a profita la maxim de funcționalitatea
Windows 7. Consultaţi
http://windows.microsoft.com/en-us/
windows7/get-know-windows-7 pentru
detalii.
Condiţii referitoare la software
Prin instalarea, copierea, descărcarea sau orice
altă utilizare a unui produs software
preinstalat pe acest computer, vă exprimaţi
acordul de respectare a condiţiilor prevăzute în
Acordul de licenţă pentru utilizatorul final
(EULA) HP. Dacă nu acceptaţi aceste condiţii de
licenţă, singura soluţie de care dispuneţi este
să returnaţi produsul complet, neutilizat,
(hardware şi software), în termen de 14 zile, în
vederea rambursării, conform politicii de
rambursare din locul de achiziţie al produsului.
Pentru informaţii suplimentare sau pentru a
solicita o rambursare completă a PC-ului,
contactaţi punctul de vânzare local
(vânzătorul).

Despre această carte
AVERTISMENT! Textul evidenţiat în această manieră indică faptul că nerespectarea instrucţiunilor poate
avea ca rezultat rănirea corporală sau decesul.
ATENŢIE: Textul evidenţiat în această manieră indică faptul că nerespectarea instrucţiunilor poate avea ca
rezultat deteriorarea echipamentului sau pierderea de informaţii.
NOTĂ: Textul evidenţiat în această manieră furnizează informaţii suplimentare importante.
Accesarea ghidurilor pentru utilizator şi a utilitarului HP Diagnostics (sisteme Windows)
Meniul şi manualele se afişează în limba selectată la configurarea iniţială a sistemului sau cea specificată
ulterior în setările regionale din Windows. Dacă setările regionale nu corespund cu niciuna dintre limbile
acceptate, meniurile şi manualele se afişează în limba engleză.
Pentru a accesa ghidurile pentru utilizatori HP:
●
În Windows
®
10 Pro şi Windows 10 IoT Enterprise pentru Retail
Selectaţi butonul Start, selectaţi Toate aplicaţiile, Asistenţă şi ajutor HP, apoi selectaţi Documentaţie
HP.
●
În alte versiuni de Windows
Selectaţi butonul Start, selectaţi Toate aplicaţiile, Asistenţă şi ajutor HP, apoi selectaţi Manualul
utilizatorului HP.
Pentru a accesa Vision Diagnostics:
▲
Consultaţi Accesarea Vision Diagnostics din acest ghid.
Pentru a accesa Ghid pentru siguranţă şi confort:
●
În Windows 10 şi Windows 10 IoT Enterprise pentru Retail
Selectaţi butonul Start, Toate aplicaţiile, Asistenţă şi ajutor HP, Documentaţie HP, apoi selectaţi Ghid
pentru siguranţă şi confort.
●
În alte versiuni de Windows
Selectaţi butonul Start, Toate programele, Asistenţă şi ajutor HP, Manualul utilizatorului HP, apoi
selectaţi Ghid pentru siguranţă şi confort.
Cum se verifică garanţia şi dreptul la asistenţă
Garanţia este disponibilă pe unitatea de disc (la unele modele). Pentru a accesa garanţia dvs.:
●
La anumite modele, garanţia este disponibilă pe unitatea de disc.
◦
În Windows 10 şi Windows 10 IoT Enterprise pentru Retail
Selectaţi butonul Start, Toate aplicaţiile, Asistenţă şi ajutor HP, apoi selectaţi Garanţie.
◦
În alte versiuni de Windows
Selectaţi butonul Start, Toate programele, Asistenţă şi ajutor HP, apoi selectaţi Garanţie.
●
Aveţi posibilitatea să verificaţi dreptul de garanţie introducând numărul de model şi numărul de serie
aferente produsului la:
http://www.hp.com/support/warranty-lookuptool
●
Înregistrarea serviciilor HP Care Pack poate fi verificată la:
iii

Cuprins
1 Instalarea şi particularizarea software-ului .................................................................................................... 1
Instalarea sistemului de operare Windows ........................................................................................................... 1
Descărcarea actualizărilor Windows ..................................................................................................................... 1
Instalarea sau actualizarea driverelor pentru dispozitiv (sisteme Windows) ...................................................... 2
Particularizarea afişajului monitorului (sisteme Windows) ................................................................................. 2
Accesarea fişierelor imagine de disc (ISO) ............................................................................................................. 3
2 Protejarea software-ului ................................................................................................................................ 4
3 Utilizarea soluţiilor de diagnosticare ale HP .................................................................................................... 5
Vision Diagnostics (numai la anumite modele) ..................................................................................................... 5
Accesarea utilitarului Vision Diagnostics (numai la anumite modele) ............................................... 5
HP PC Hardware Diagnostics (numai la anumite modele) .................................................................................... 6
De ce se rulează HP PC Hardware Diagnostics .................................................................................... 6
Modul de accesare şi rulare a HP PC Hardware Diagnostics ............................................................... 6
Descărcarea HP PC Hardware Diagnostics pe un dispozitiv USB ........................................................ 7
4 Oprirea computerului .................................................................................................................................... 8
5 Informații suplimentare ................................................................................................................................. 9
6 Înainte de a apela asistenţa tehnică .............................................................................................................. 10
7 Indicii utile .................................................................................................................................................. 12
8 Informaţii de bază despre depanare .............................................................................................................. 13
Interpretarea codurilor de diagnosticare de LED-uri şi a codurilor de diagnosticare sonore de la panoul
frontal POST ......................................................................................................................................................... 13
9 Copierea de rezervă, restabilirea şi recuperarea în Windows IoT 10 Enterprise ................................................. 14
Crearea suporturilor de recuperare şi a copiilor de rezervă ............................................................................... 14
Crearea suporturilor de recuperare HP (numai la anumite modele) ................................................ 14
Utilizarea instrumentelor din Windows .............................................................................................................. 15
Restaurare şi recuperare ..................................................................................................................................... 15
Recuperarea utilizând HP Recovery Manager ................................................................................... 16
v

Ce trebuie să ştiţi înainte de a începe ............................................................................. 16
Utilizarea partiţiei HP Recovery (numai la anumite modele) ......................................... 17
Utilizarea suporturilor de recuperare HP pentru recuperare ......................................... 17
Modificarea ordinii de încărcare de la computer ............................................................ 18
Ştergerea partiţiei HP Recovery (numai la anumite modele) ......................................... 18
10 Copierea de rezervă, restabilirea şi recuperarea în Windows 8.1 Pro şi Windows Embedded 8.1 Industry Pro
Retail ............................................................................................................................................................. 19
Crearea suporturilor de recuperare şi a copiilor de rezervă ............................................................................... 19
Restabilirea şi recuperarea cu ajutorul instrumentelor Windows ...................................................................... 20
Cu ajutorul Resetare, atunci când sistemul nu răspunde ................................................................. 20
Recuperarea utilizând unitatea ash USB de recuperare Windows ................................................. 20
Recuperarea utilizând suportul cu sistemul de operare Windows (cumpărat separat) .................. 21
11 Copierea de rezervă, restabilirea şi recuperarea în Windows 7 Professional, Windows Embedded Standard 7
şi Windows Embedded POSReady 7 ................................................................................................................... 22
Creare suporturi de recuperare ........................................................................................................................... 23
Crearea suporturilor de recuperare utilizând HP Recovery Manager (numai la anumite
modele) .............................................................................................................................................. 23
Crearea discurilor de recuperare cu HP Recovery Disc Creator (numai la anumite modele) ........... 24
Crearea discurilor de recuperare .................................................................................... 24
Copierea de rezervă a informaţiilor .................................................................................................. 25
Restaurare sistem ................................................................................................................................................ 25
Recuperare sistem ............................................................................................................................................... 26
Recuperare sistem când Windows răspunde .................................................................................... 26
Recuperare sistem când Windows nu răspunde ............................................................................... 27
Recuperarea sistemului cu ajutorul suporturilor de recuperare (numai la anumite modele) ......... 27
Utilizarea discurilor sistemului de operare HP Recovery Disc (Disc de recuperare HP) (numai
la anumite modele) ........................................................................................................................... 28
12 Utilizarea, actualizarea şi întreţinerea de sistemelor de operare ale PC-ului (Windows 10 Pro, Windows 10
IoT Enterprise pentru Retail, Windows 8.1 Pro, Windows Embedded 8.1 Industry Pro Retail, Windows
Embedded Standard 7 şi Windows Embedded POSReady 7) ................................................................................. 30
vi

1 Instalarea şi particularizarea software-ului
În cazul în care computerul dvs. nu a fost livrat cu un sistem de operare Microsoft, unele porţiuni din această
documentaţie nu se aplică. Informaţii suplimentare sunt disponibile în sistemul de ajutor online după ce
instalaţi sistemul de operare.
ATENŢIE: Nu adăugaţi componente hardware opţionale sau alte dispozitive la computer înainte de
instalarea cu succes a sistemului de operare. Procedând astfel pot rezulta erori, iar sistemul de operare se
poate instala incorect.
Instalarea sistemului de operare Windows
Când porniţi pentru prima dată computerul, sistemul de operare se instalează automat. Acest proces durează
între 5 şi 10 minute, în funcţie de sistemul de operare care se instalează. Pentru a finaliza instalarea, citiţi cu
atenţie şi urmaţi instrucţiunile de pe ecran.
ATENŢIE: După începerea instalării automate, NU OPRIŢI COMPUTERUL PÂNĂ CÂND PROCESUL DE
INSTALARE NU S-A TERMINAT. Prin oprirea computerului în timpul instalării se poate deteriora software-ul
care se execută pe computer sau se poate împiedica instalarea corectă a software-ului.
NOTĂ: Dacă computerul a fost livrat cu mai multe limbi de sistem de operare pe unitatea de disc, procesul
de instalare poate dura până la 60 de minute.
Descărcarea actualizărilor Windows
1. Pentru a configura conexiunea la Internet, selectaţi butonul Start, selectaţi Internet Explorer şi apoi
urmaţi instrucţiunile de pe ecran.
2. Localizaţi şi instalaţi actualizările şi pachetele de servicii.
●
Windows 10 Pro şi Windows 10 IoT Enterprise pentru Retail
◦
a. Tastaţi actualizare sau actualizare Windows în caseta de căutare din bara de
activităţi şi selectaţi Verificare actualizări.
b. Trageţi cu degetul dinspre partea dreaptă a ecranului, selectaţi Toate setările, apoi
selectaţi Actualizare şi securitate.
– sau –
◦ ▲
Selectaţi pictograma Centru de acţiune din zona de notificare, din extrema dreaptă a
barei de activităţi, selectaţi Toate setările, apoi selectaţi Actualizare şi securitate.
●
Windows 8.1 Pro şi Windows Embedded 8.1 Industry Pro Retail
a. Indicaţi colţul ecranului din dreapta sus sau din dreapta jos pentru a afişa butoanele.
b. Selectaţi Setări, Modificare setări PC, apoi selectaţi Actualizare Windows şi urmaţi
instrucţiunile de pe ecran.
●
Windows 7 Professional, Windows Embedded Standard 7 şi Windows Embedded POSReady 7
a. Selectaţi butonul Start, Toate programele, apoi selectaţi Actualizare Windows.
Instalarea sistemului de operare Windows 1

Se afişează ecranul Actualizare Windows .
b. Selectaţi Vizualizare actualizări disponibile şi asiguraţi-vă că sunt selectate toate
actualizările critice.
c. Selectaţi butonul Instalare şi urmaţi instrucţiunile de pe ecran.
●
Windows XP şi Windows Embedded POSReady 2009
a. Selectaţi butonul Start, Toate programele, apoi selectaţi Actualizare Windows.
Veţi fi direcţionat spre site-ul web de actualizare Windows.
b. Dacă vedeţi una sau mai multe ferestre pop-up care vă solicită să instalaţi un program de pe
http://www.microsoft.com, selectaţi Da pentru a instala programul.
c. Urmaţi instrucţiunile de pe site-ul web Microsoft pentru a căuta actualizări şi pentru a instala
actualizările critice şi pachetele de servicii.
Se recomandă să instalaţi toate actualizările critice şi pachetele de servicii.
3. După ce s-au instalat actualizările, Windows vă va solicita să reporniţi computerul. Înainte de a reporni
computerul, aveţi grijă să salvaţi toate fişierele sau documentele deschise. Selectaţi apoi Da pentru a
reporni computerul.
4. Apoi, rulaţi lunar Actualizare Windows.
Instalarea sau actualizarea driverelor pentru dispozitiv
(sisteme Windows)
Când se instalează dispozitive hardware opţionale după ce s-a finalizat instalarea sistemului de operare,
trebuie să instalaţi drivere pentru fiecare dispozitiv.
Dacă vi se solicită directorul i386, înlocuiţi specificaţia căii cu C:\i386 sau utilizaţi butonul Răsfoire din
caseta de
dialog pentru a găsi folderul i386. Această acţiune indică sistemul de operare pentru driverele
corespunzătoare.
Obţineţi cel mai recent software de asistenţă, inclusiv software de asistenţă pentru sistemul de operare de pe
http://www.hp.com/support. Selectaţi ţara şi limba, selectaţi Drivere şi descărcări, introduceţi numărul de
model al computerului şi selectaţi butonul Validare .
Particularizarea afişajului monitorului (sisteme Windows)
Dacă doriţi, puteţi selecta sau schimba modelul de monitor, ratele de reîmprospătare, rezoluţia ecranului,
setările de culori, dimensiunile fonturilor şi setările de management al energiei.
Puteţi să particularizaţi setările de afişare pentru ecranul Start şi desktop.
●
Windows 10 Pro şi Windows 10 IoT Enterprise pentru Retail
◦
Pentru a particulariza setările de afişare:
a. Tastaţi afişare sau setări de afişare în caseta de căutare din bara de activităţi şi
selectaţi Setări de afişare.
– sau –
Faceţi clic dreapta pe desktop şi selectaţi Setări de afişare.
b. Selectaţi pictograma Centru de acţiune din zona de notificare, din extrema dreaptă a barei de
activităţi, selectaţi Toate setările, apoi selectaţi Sistem.
2 Capitolul 1 Instalarea şi particularizarea software-ului

◦
Pentru a personaliza setările de afişare:
▲
Tastaţi personalizare în caseta de căutare din bara de activităţi şi selectaţi
Personalizare.
Puteţi să tastaţi termeni mai specifici, precum temă sau fundal.
– sau –
a. Faceţi clic cu butonul din dreapta al mouse-ului pe desktop şi selectaţi Personalizare.
b. Selectaţi pictograma Centru de acţiune din zona de notificare, din extrema dreaptă a barei de
activităţi, selectaţi Toate setările, apoi selectaţi Personalizare.
●
Windows 8.1 Pro şi Windows Embedded 8.1 Industry Pro Retail
◦
Pentru a particulariza ecranul Start:
a. Indicaţi colţul ecranului din dreapta sus sau din dreapta jos pentru a afişa butoanele.
b. Selectaţi Setări, Modificare setări PC, selectaţi Personalizare şi apoi să modificaţi setările
de afişare.
◦
Pentru a particulariza desktopul:
▲
Faceţi clic dreapta pe desktop, selectaţi Personalizare şi apoi modificaţi setările de afişare.
●
Windows 7 Professional, Windows Embedded Standard 7 şi Windows Embedded POSReady 7
▲
Faceţi clic dreapta pe desktopul Windows şi selectaţi Personalizare.
Pentru mai multe informaţii, consultaţi documentaţia online aferentă utilitarului de controler grafic sau
documentaţia livrată împreună cu monitorul.
Accesarea fişierelor imagine de disc (ISO)
În calculatorul dvs. este posibil să fie incluse fişiere imagine de disc (fişiere ISO) care conţin software-ul de
instalare pentru programe software suplimentare. Aceste fişiere imagine de CD sunt amplasate în folderul C:
\SWSetup\ISOs. Fiecare fişier .iso poate fi înregistrat pe un CD pentru a crea un CD de instalare. Se recomandă
să se creeze aceste discuri şi să se instaleze software-ul pentru a se obţine performanţe maxime de la PC.
Dacă există, denumirea software-ului şi a fişierului imagine este:
●
Diagnostice Vision – software pentru efectuarea activităţilor de diagnosticare pe calculator
Accesarea fişierelor imagine de disc (ISO) 3

2 Protejarea software-ului
Pentru a proteja software-ul împotriva pierderii sau deteriorării, păstraţi o copie de rezervă pentru întreg
sistemul de operare, pentru aplicaţii şi pentru fişierele legate de acestea, care se aă pe unitatea de disc.
Pentru instrucţiuni despre modul de realizare a copiilor de rezervă pentru fişierele de date, consultaţi
documentaţia sistemului de operare sau a utilitarului pentru copiere de rezervă.
Dacă nu puteţi să creaţi CD-uri sau DVD-uri de recuperare a sistemului, puteţi să comandaţi o unitate ash
pentru USB de recuperare de la centrul de asistenţă HP. Pentru a obţine numărul de telefon al centrului de
asistenţă pentru ţara/regiunea dvs., vizitaţi http://www.hp.com/support/contactHP.
4 Capitolul 2 Protejarea software-ului

3 Utilizarea soluţiilor de diagnosticare ale HP
Strategia de diagnosticare a HP s-a modificat în timp. Vision Diagnostics a fost utilizat la unităţile
comercializate en detail dintr-un mediu Windows până în octombrie 2012. Din noiembrie 2012, HP utilizează
HP PC Hardware Diagnostics, care sunt diagnosticări utilizate în afara mediului Windows.
Vision Diagnostics (numai la anumite modele)
NOTĂ: Vision Diagnostics (Diagnostice Vision) este inclus pe CD numai la anumite modele de computere.
Utilitarul Vision Diagnostics (Diagnostice Vision) vă permite să vizualizaţi informaţii despre configuraţia
hardware a computerului şi să efectuaţi teste de diagnosticare hardware pe subsisteme ale computerului.
Utilitarul simplifică efectiv procesul de identificare, diagnosticare şi izolare a problemelor de hardware.
Când invocaţi Vision Diagnostics (Diagnostice Vision), se afişează fila Survey (Supraveghere). Această filă
afişează configuraţia curentă a computerului. Din fila Survey (Supraveghere), există acces la mai multe
categorii de informaţii despre computer. Alte file furnizează informaţii suplimentare, inclusiv opţiuni pentru
testele de diagnosticare şi rezultate ale testelor. Informaţiile din fiecare ecran al utilitarului se pot salva ca
fişier html şi se pot stoca pe o dischetă sau pe o unitate ash USB.
Utilizaţi Vision Diagnostics (Diagnostice Vision) pentru a determina dacă toate dispozitivele instalate pe
computer sunt recunoscute de sistem şi funcţionează corespunzător. Execuţia testelor este opţională, dar
este recomandată după instalarea sau conectarea unui nou dispozitiv.
Executaţi testele, salvaţi şi imprimaţi rezultatele testelor astfel încât să aveţi disponibile rapoarte imprimate
înainte să apelaţi la centrul de asistenţă pentru clienţi.
NOTĂ: Este posibil ca dispozitivele de la terţi să nu fie detectate de Vision Diagnostics (Diagnostice Vision).
Accesarea utilitarului Vision Diagnostics (numai la anumite modele)
Pentru a accesa Vision Diagnostics, trebuie să copiaţi utilitarul pe o unitate ash USB, apoi să-l porniţi de pe
aceasta.
NOTĂ: Utilitarul Vision Diagnostics (Diagnostice Vision) este inclus numai la anumite modele de computere.
Dacă aţi descărcat deja Diagnostice Vision pe o unitate ash pentru USB, începeţi următoarea procedură de la
etapa 2.
1. Selectaţi butonul Start, Toate programele, Asistenţă şi ajutor HP, Creare USB HP Vision Diagnostics şi
apoi urmaţi indicaţiile expertului pentru a instala Vision Diagnostics pe unitatea ash USB.
2. În timp ce computerul este pornit, introduceţi unitatea ash USB într-un port USB de la computer.
3. Opriţi sistemul de operare şi computerul.
4. Porniţi computerul. Sistemul se va încărca din Vision Diagnostics (Diagnostice Vision).
NOTĂ: Dacă sistemul nu porneşte de pe unitatea ash pentru USB, este posibil să fiţi nevoit să
schimbaţi ordinea de pornire în utilitarul de configurare a calculatorului. Consultaţi Maintenance and
Service Guide (oferit numai în limba engleză) pentru mai multe informaţii.
Vision Diagnostics (numai la anumite modele) 5

5. În meniul de încărcare, selectaţi fie utilitarul Vision Diagnostics (Diagnostice Vision) pentru a testa
diversele componente hardware din computer, fie utilitarul HP Memory Test (Test memorie HP) pentru a
testa doar memoria.
NOTĂ: HP Memory Test (Test memorie HP) este un utilitar cuprinzător de diagnosticare a memoriei
care se execută ca aplicaţie de sine stătătoare, în afara utilitarului Vision Diagnostics (Diagnostice
Vision).
6. Dacă executaţi Vision Diagnostics, selectaţi limba corespunzătoare şi selectaţi Continuare.
7. În pagina acordului de licenţă pentru utilizatorul final, selectaţi Agree (De acord), dacă sunteţi de acord
cu
termenii acordului. Utilitarul Vision Diagnostics (Diagnostice Vision) se lansează cu afişarea filei
Survey (Supraveghere).
HP PC Hardware Diagnostics (numai la anumite modele)
Când HP PC Hardware Diagnostics (UEFI) detectează o defecţiune care necesită înlocuirea hardware-ului, se
generează un ID al defecţiunii, din 24 de cifre. Acest ID poate fi furnizat apoi la serviciul de asistenţă pentru a
înlesni soluţionarea problemei.
De ce se rulează HP PC Hardware Diagnostics
Instrumentele HP PC Hardware Diagnostic simplifică procesul de diagnosticare a problemelor hardware şi
accelerează procesul de asistenţă, dacă se descoperă probleme. Instrumentele economisesc timp prin
identificarea cu precizie a componente care trebuie înlocuită.
●
Izolarea defecţiunilor hardware reale: Diagnosticarea rulează în afara sistemului de operare, astfel
încât acestea izolează efectiv defecţiunile hardware de problemele care pot fi cauzate de sistemul de
operare sau de alte componente software.
●
ID defecţiune: Când este detectată o defecţiune care necesită înlocuirea componentei hardware, este
general un ID al defecţiunii din 24 de cifre. Acest ID poate fi furnizat, apoi, agentului de asistenţă, care va
programa asistenţa sau va furniza piese de schimb.
Modul de accesare şi rulare a HP PC Hardware Diagnostics
NOTĂ: Pentru a porni diagnosticarea pe un computer convertibil, computerul trebuie să fie în mod notebook
şi trebuie să utilizaţi tastatura ataşată.
Pentru a porni HP PC Hardware Diagnostics (UEFI), urmaţi aceşti paşi:
1. Porniţi sau reporniţi computerul şi apăsaţi rapid esc.
2. Apăsaţi f2.
Sistemul BIOS caută instrumentele de diagnosticare în trei locuri, în următoarea ordine:
a. Unitatea USB conectată
NOTĂ: Pentru a descărca HP PC Hardware Diagnostics (UEFI) pe o unitate USB, consultaţi
Descărcarea HP PC Hardware Diagnostics pe un dispozitiv USB, la pagina 7.
b. Unitatea de disc
c. BIOS
3. Când se deschide instrumentul de diagnosticare, selectaţi tipul de test de diagnosticare pe care doriţi
să-l executaţi, apoi urmaţi instrucţiunile de pe ecran.
6 Capitolul 3 Utilizarea soluţiilor de diagnosticare ale HP

NOTĂ: Dacă trebuie să opriţi un test de diagnosticare, apăsaţi esc.
Descărcarea HP PC Hardware Diagnostics pe un dispozitiv USB
NOTĂ: Instrucţiunile de descărcare pentru HP PC Hardware Diagnostics (UEFI) sunt furnizate numai în limba
engleză şi trebuie să utilizaţi un computer cu Windows pentru a descărca şi crea mediul de asistenţă HP UEFI,
deoarece sunt oferite numai fişiere .exe.
Există două opţiuni pentru a descărca HP PC Hardware Diagnostics pe un dispozitiv USB.
Descărcarea celei mai recente versiuni de UEFI
1. Accesaţi http://www.hp.com/go/techcenter/pcdiags. Se afişează pagina principală HP PC Diagnostics.
2. În secţiunea HP PC Hardware Diagnostics, faceţi clic pe legătura Download (Descărcare), apoi selectaţi
Run (Executare).
Descărcarea oricărei versiuni de UEFI pentru un anumit produs
1. Mergeţi la http://www.hp.com/support, apoi selectaţi ţara/regiunea dvs. Se afişează pagina de
Asistenţă HP.
2. Faceţi clic pe Drivere şi software.
3. Utilizaţi categoriile listate pentru a găsi produsul dvs.
– sau –
Faceţi clic pe Găsire acum pentru ca HP să detecteze automat produsul dvs.
4. Selectaţi computerul, apoi selectaţi sistemul de operare.
5. În secţiunea Diagnostic, urmaţi instrucţiunile de pe ecran pentru a selecta şi descărca versiunea UEFI
dorită.
HP PC Hardware Diagnostics (numai la anumite modele) 7

4 Oprirea computerului
Pentru a opri corect computerul, închideţi mai întâi software-ul cu sistemul de operare.
●
Windows 10 IoT Enterprise
▲
Selectaţi butonul Start, selectaţi pictograma Alimentare, apoi selectaţi Închidere.
●
Windows 8.1 Pro şi Windows Embedded 8.1 Industry Pro Retail
▲
Indicaţi colţul din dreapta sus sau din dreapta jos al ecranului Start pentru a afişa butoanele,
selectaţi Setări, Alimentare şi apoi selectaţi Oprire.
●
Windows 7 Professional, Windows Embedded Standard 7 şi Windows Embedded POSReady 7
▲
Selectaţi butonul Start, apoi selectaţi Oprire.
În funcţie de sistemul de operare, apăsarea butonului de alimentare determină intrarea computerului într-o
stare cu consum redus de energie sau de „oprire temporară”, în locul întreruperii automate a alimentării.
Aceasta vă permite să conservaţi energia fără să închideţi aplicaţiile software; ulterior, se poate relua imediat
utilizarea computerului, fără să fie necesar să reporniţi sistemul de operare şi fără să pierdeţi date.
ATENŢIE: Prin oprirea manuală forţată a computerului, toate datele nesalvate se vor pierde.
Pentru a opri forţat computerul, ignorând „starea de oprire temporară”, apăsaţi şi ţineţi apăsat butonul de
alimentare timp de patru secunde.
La anumite modele, aveţi posibilitatea să reconfiguraţi butonul de alimentare astfel încât să funcţioneze în
mod Pornit/Oprit, prin executarea programului Computer Setup. Pentru informaţii suplimentare, consultaţi
Maintenance and Service Guide (Ghid de întreţinere şi service) (disponibil numai în limba engleză) despre
modul de utilizare a programului utilitar Computer Setup.
8 Capitolul 4 Oprirea computerului

5 Informații suplimentare
Publicaţiile diverse sunt disponibile pe unitatea de disc a computerului. Pentru a accesa publicaţiile:
●
În Windows 10 Pro şi Windows 10 IoT Enterprise pentru Retail
Selectaţi butonul Start, selectaţi Toate aplicaţiile, Asistenţă şi ajutor HP, apoi selectaţi Documentaţie
HP
.
●
În alte versiuni de Windows
Selectaţi butonul Start, Toate programele, apoi selectaţi Manualul utilizatorului HP.
NOTĂ: Nu toate publicaţiile listate sunt disponibile pentru toate modelele.
●
Pregătire – Vă ajută să vă conectați computerul și dispozitivele periferice și să instalați programele
software furnizate; acesta include informaţiile de bază pentru depanarea eventualelor probleme
întâmpinate în timpul procesului iniţial de instalare.
●
Ghidul de referinţă hardware – Furnizează o prezentare generală a hardware-ului de produs, precum şi
instrucţiuni pentru upgrade la această serie de computere; include informaţii despre bateriile RTC,
memorie şi alimentare.
●
Maintenance and Service Guide (Numai în limba engleză) – Furnizează informaţii cu privire la
demontarea şi înlocuirea componentelor, depanare, utilitare de configurare, siguranţă, întreţinerea de
rutină, alocarea pinilor, mesajele de eroare POST, indicatoare luminoase de diagnosticare şi coduri de
eroare.
●
Notificări despre reglementări, siguranţă şi mediu – Furnizează informaţii despre siguranţă şi
reglementări şi asigură conformitatea cu regulamentele din S.U.A, Canada şi cu diferite regulamente
internaţionale.
9

6 Înainte de a apela asistenţa tehnică
AVERTISMENT! Când computerul este conectat la o sursă de curent alternativ, la placa de sistem se aplică
întotdeauna o tensiune. Pentru a reduce riscul de rănire din cauza şocurilor electrice şi/sau a suprafeţelor
fierbinţi, decuplaţi cablul de alimentare de la priză şi aşteptaţi până când componentele interne ale
sistemului se răcesc, înainte de a le atinge.
Dacă aveţi probleme cu computerul, pentru a identifica exact problema înainte de a apela la asistenţa tehnică,
încercaţi soluţia corespunzătoare dintre cele de mai jos.
●
Rulaţi HP Diagnostic Solution.
●
Executaţi testul Drive Protection System (DPS) din programul Computer Setup. Pentru informaţii
suplimentare, consultaţi Maintenance and Service Guide (Ghid de întreţinere şi service) (disponibil numai
în limba engleză).
NOTĂ: Software-ul de testare automată Drive Protection System (DPS) este disponibil numai la
anumite modele.
●
Verificaţi LED-ul pentru semnalizarea alimentării în partea frontală a computerului, pentru a vedea dacă
luminează intermitent, sau ascultaţi o serie de bipuri provenite din computer. Luminile intermitente
şi/sau bipurile sunt coduri de eroare care vă vor ajuta să diagnosticaţi problema. Consultaţi Maintenance
and Service Guide (oferit numai în limba engleză) pentru detalii.
●
Dacă pe ecran nu apare nimic, conectaţi monitorul la un alt port video al computerului, dacă este
disponibil. Ca variantă, înlocuiţi monitorul cu un monitor care ştiţi că funcţionează corect.
●
Dacă lucraţi în reţea, conectaţi un alt computer şi un alt cablu la conexiunea de reţea. Este posibil să
aveţi o problemă cu conectorul sau cu cablul de reţea.
●
Dacă aţi adăugat recent hardware nou, scoateţi hardware-ul şi verificaţi dacă computerul funcţionează
corect.
●
Dacă aţi instalat recent software nou, dezinstalaţi software-ul şi verificaţi dacă computerul
funcţionează corect.
●
Porniţi computerul în Safe Mode (Mod protejat) pentru a vedea dacă porneşte fără să încarce toate
driverele. Când se încarcă sistemul de operare, utilizaţi „Last Known Configuration” (Ultima configuraţie
cunoscută).
●
Consultaţi asistenţa tehnică online mai cuprinzătoare, la adresa http://www.hp.com/support.
●
Pentru mai multe sugestii generale, consultaţi Indicii utile, la pagina 12 din acest ghid.
●
Pentru informaţii detaliate, consultaţi documentul cuprinzător Maintenance and Service Guide (Ghid de
întreţinere şi service) (disponibil numai în limba engleză).
Pentru a vă asista la rezolvarea online a problemelor, programul HP Support Wizard vă furnizează diagnostice
cu soluţionare automată. Dacă este necesar să contactaţi Asistenţa HP, utilizaţi caracteristica de conversaţii
online a programului HP Support Wizard. Accesaţi HP Support Wizard la: http://www.hp.com/go/ispe.
Pentru cele mai recente informaţii despre asistenţa online, software şi drivere, notificări în timp real şi despre
comunitatea internaţională de experţi şi utilizatori HP, accesaţi Centrul de asistenţă HP la adresa
http://www.hp.com/go/bizsupport.
10 Capitolul 6 Înainte de a apela asistenţa tehnică

Dacă devine necesar să apelaţi serviciul de asistenţă tehnică, fiţi pregătit să faceţi următoarele pentru a avea
siguranţa că apelul dvs. va fi tratat corespunzător:
●
Înainte de apel, aşezaţi-vă în faţa computerului.
●
Notaţi numărul de serie al computerului, numărul de identificare a produsului şi numărul de serie al
monitorului.
●
Alocaţi timp pentru depanarea problemei împreună cu un tehnician de service.
●
Scoateţi orice hardware adăugat recent în sistem.
●
Eliminaţi software-ul instalat recent.
NOTĂ: Pentru informaţii despre vânzări şi pentru upgrade–uri ale certificatelor de garanţie (HP Care Pack),
apelaţi la furnizorul sau distribuitorul local de servicii autorizat.
11

7 Indicii utile
Dacă întâmpinaţi probleme cu computerul, cu monitorul sau cu software-ul, înainte de a efectua alte
operaţiuni, consultaţi lista următoare de sugestii generale:
●
Verificaţi dacă computerul şi monitorul sunt conectate la o priză electrică.
●
Verificaţi dacă computerul este pornit şi dacă indicatorul luminos de alimentare este aprins.
●
Verificaţi dacă monitorul este pornit şi dacă indicatorul luminos al monitorului este aprins.
●
Dacă monitorul este întunecat, activaţi controalele pentru luminozitate şi contrast ale acestuia.
●
Ţineţi apăsată orice tastă. Dacă sistemul emite un semnal sonor, înseamnă că tastatura funcţionează
corect.
●
Aveţi grijă ca nici o conexiune prin cablu să nu fie slăbită sau incorectă.
●
Porniţi computerul, apăsând pe orice tastă sau apăsând butonul de alimentare. Dacă sistemul rămâne în
modul de suspendare, opriţi computerul ţinând apăsat butonul de alimentare timp de cel puţin patru
secunde. Apoi apăsaţi din nou butonul de alimentare pentru a reporni computerul. Dacă sistemul nu se
opreşte, deconectaţi cablul de alimentare, aşteptaţi câteva secunde, apoi conectaţi–l la loc. Dacă în
programul Computer Setup este setată opţiunea de pornire automată în caz de întrerupere a alimentării,
computerul reporneşte automat. Dacă nu reporneşte, apăsaţi butonul de alimentare pentru a porni
computerul.
●
După ce instalaţi o placă de extensie sau o componentă opţională care nu este plug-and-play,
configuraţi din nou computerul.
●
Verificaţi dacă au fost instalate toate driverele necesare pentru dispozitive. De exemplu, dacă utilizaţi o
imprimantă, este necesar un driver pentru modelul respectiv de imprimantă.
●
Înainte de pornire, scoateţi toate suporturile amovibile (CD, DVD sau dispozitiv USB) din sistem.
●
Dacă aţi instalat un alt sistem de operare decât cel instalat din fabrică, verificaţi dacă acesta este
acceptat de sistem.
●
Dacă sistemul are mai multe surse video (încorporate, adaptoare PCI sau PCI-Express) instalate (sursele
video încorporate sunt oferite numai pe anumite modele) şi un singur monitor, monitorul trebuie
conectat la conectorul monitorului de pe sursa selectată ca sursă de intrare principală. În timpul pornirii,
ceilalţi conectori ai monitorului sunt dezactivaţi, iar dacă monitorul este conectat la aceste porturi,
monitorul nu va funcţiona. Puteţi selecta care să fie sursa de intrare implicită din utilitarul de
configurare a computerului.
ATENŢIE: Când computerul este conectat la o sursă de curent alternativ, la placa de sistem se aplică
întotdeauna o tensiune. Înainte de a deschide computerul, pentru a împiedica orice deteriorare a plăcii de
sistem, trebuie să deconectaţi cablul de alimentare de la sursa de alimentare.
12 Capitolul 7 Indicii utile

8 Informaţii de bază despre depanare
Puteţi să găsiţi informaţii despre depanare în documentul cuprinzător Maintenance and Service Guide (Ghid de
întreţinere şi service) (disponibil numai în limba engleză), disponibil sub biblioteca de referinţă la
http://www.hp.com/support. Selectaţi ţara şi limba, selectaţi Depanare, introduceţi numărul de model al
computerului şi apăsaţi butonul Accesare.
Interpretarea codurilor de diagnosticare de LED-uri şi a
codurilor de diagnosticare sonore de la panoul frontal POST
Dacă vedeţi că ledurile clipesc pe partea frontală a computerului sau dacă auziţi semnale sonore, consultaţi
Maintenance and Service Guide (Ghid de întreţinere şi service) (disponibil numai în limba engleză) pentru
interpretare şi acţiuni recomandate.
Interpretarea codurilor de diagnosticare de LED-uri şi a codurilor de diagnosticare sonore de la panoul
frontal POST
13

9 Copierea de rezervă, restabilirea şi
recuperarea în Windows IoT 10 Enterprise
Acest capitol oferă informaţii despre următoarele procese. Informaţiile din capitol reprezintă procedura
standard pentru majoritatea modelelor.
●
Crearea suporturilor de recuperare şi a copiilor de rezervă
●
Restaurarea şi recuperarea sistemului
Pentru informaţii suplimentare, consultaţi Ajutor şi Asistenţă.
▲
Selectaţi butonul Start, select Toate aplicaţiile, apoi selectaţi Asistenţă şi ajutor HP.
Crearea suporturilor de recuperare şi a copiilor de rezervă
Următoarele metode de creare a suporturilor de recuperare şi a copiilor de rezervă sunt disponibile numai la
anumite modele. Alegeţi metoda disponibilă în funcţie de modelul computerului.
●
Utilizaţi HP Recovery Manager după ce configuraţi cu succes computerul. Acest pas creează o copie de
rezervă a partiţiei HP Recovery pe computer. Copia de rezervă poate fi utilizată pentru a reinstala
sistemul de operare iniţial în cazurile în care unitatea de disc a fost coruptă sau a fost înlocuită. Pentru
informaţii despre crearea suporturilor de recuperare, consultaţi Crearea suporturilor de recuperare HP
(numai la anumite modele), la pagina 14. Pentru informaţii despre opţiunile de recuperare care sunt
disponibile utilizând suporturile de recuperare, consultaţi Recuperarea utilizând HP Recovery Manager,
la pagina 16.
●
Utilizaţi instrumentele din Windows pentru a crea puncte de restaurare a sistemului şi pentru a crea
copii de rezervă ale informaţiilor personale.
Pentru mai multe informaţii, consultaţi Utilizarea instrumentelor din Windows, la pagina 15.
NOTĂ: În cazul în care capacitatea de stocare este de 32 GB sau mai puţin, opţiunea Restaurare sistem
Windows este dezactivată în mod implicit.
Crearea suporturilor de recuperare HP (numai la anumite modele)
IMPORTANT: În cazul în care computerul nu afişează opţiunea Creare suporturi de recuperare, puteţi obţine
suporturi pentru recuperarea sistemului de la serviciul de asistenţă. Puteţi găsi informaţii de contact pe site-
ul Web HP. Mergeţi la http://www.hp.com/support, selectaţi ţara/regiunea şi urmaţi instrucţiunile de pe
ecran.
HP Recovery Manager este un program software care vă permite să creaţi suporturi de recuperare (utilizând o
unitate ash sau un set de DVD-uri) după ce configuraţi cu succes computerul. Aceste suporturi de recuperare
pot fi utilizate pentru a efectua o recuperare a sistemului dacă unitatea de disc devine coruptă. Recuperarea
de sistem reinstalează sistemul de operare original şi programele software instalate din fabrică, apoi
configurează setările pentru programe. Suporturile de recuperare HP se pot utiliza şi pentru a particulariza
sistemul sau pentru a restaura imaginea din fabrică la înlocuirea unităţii de disc.
14 Capitolul 9 Copierea de rezervă, restabilirea şi recuperarea în Windows IoT 10 Enterprise
Pagina se încarcă...
Pagina se încarcă...
Pagina se încarcă...
Pagina se încarcă...
Pagina se încarcă...
Pagina se încarcă...
Pagina se încarcă...
Pagina se încarcă...
Pagina se încarcă...
Pagina se încarcă...
Pagina se încarcă...
Pagina se încarcă...
Pagina se încarcă...
Pagina se încarcă...
Pagina se încarcă...
Pagina se încarcă...
-
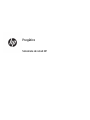 1
1
-
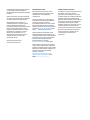 2
2
-
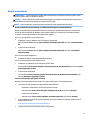 3
3
-
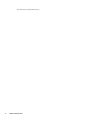 4
4
-
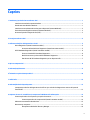 5
5
-
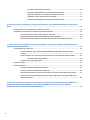 6
6
-
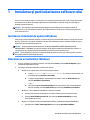 7
7
-
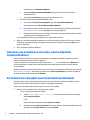 8
8
-
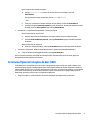 9
9
-
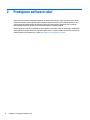 10
10
-
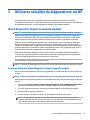 11
11
-
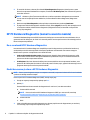 12
12
-
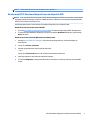 13
13
-
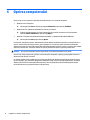 14
14
-
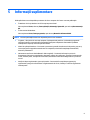 15
15
-
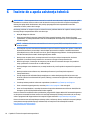 16
16
-
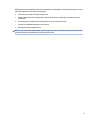 17
17
-
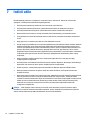 18
18
-
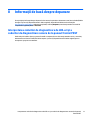 19
19
-
 20
20
-
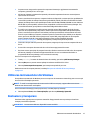 21
21
-
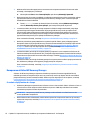 22
22
-
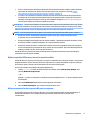 23
23
-
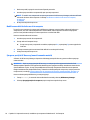 24
24
-
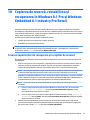 25
25
-
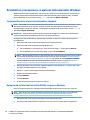 26
26
-
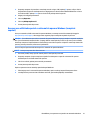 27
27
-
 28
28
-
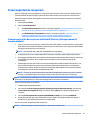 29
29
-
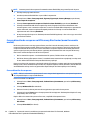 30
30
-
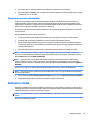 31
31
-
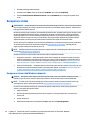 32
32
-
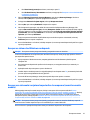 33
33
-
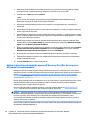 34
34
-
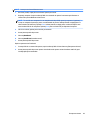 35
35
-
 36
36
HP RP9 G1 Retail System Model 9015 (ENERGY STAR) Informații importante
- Tip
- Informații importante
Lucrări înrudite
-
HP ZBook 15 G2 Mobile Workstation Ghid de inițiere rapidă
-
HP ZBook 15 G5 Mobile Workstation Manualul utilizatorului
-
HP ZBook Studio x360 G5 Convertible Workstation Manualul utilizatorului
-
HP ZBook 17 G5 Mobile Workstation Manualul utilizatorului
-
HP EliteDesk 700 G1 Small Form Factor PC Informații importante
-
HP EliteDesk 800 G3 Small Form Factor PC Manualul utilizatorului
-
HP OMEN Laptop PC - 15-ax018tx Manualul utilizatorului
-
HP Stream - 11-ak0100nd Manualul utilizatorului
-
HP Stream - 11-y004tu Manualul utilizatorului
-
HP Stream - 14-ax030nr Manualul utilizatorului