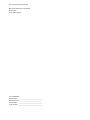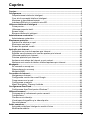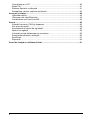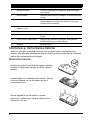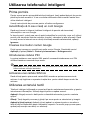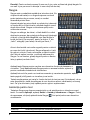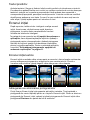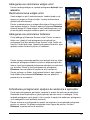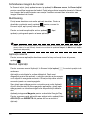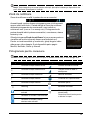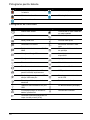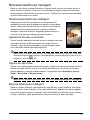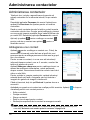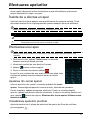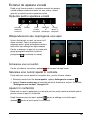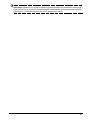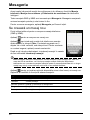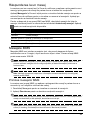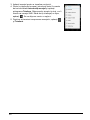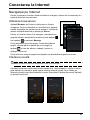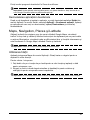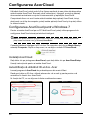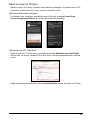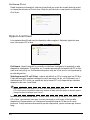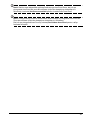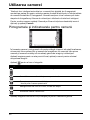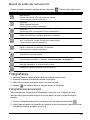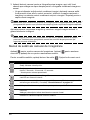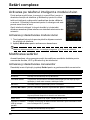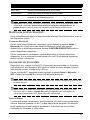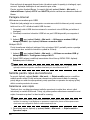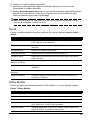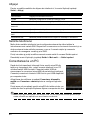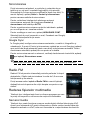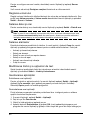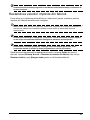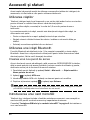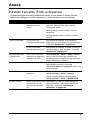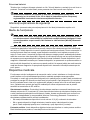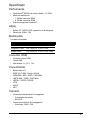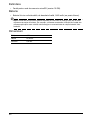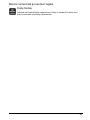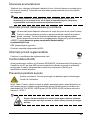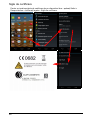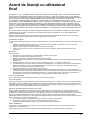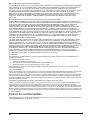Acer S500 Manual de utilizare
- Categorie
- Telefoane mobile
- Tip
- Manual de utilizare

Acer CloudMobile
Ghid de utilizare
S500
Manual de utilizare

© 2012 Toate drepturile rezervate.
Manual de utilizare Acer CloudMobile
Model: S500
Prima ediţie: 09/2012
Acer CloudMobile
Număr model: __________________________________
Numărul de serie:________________________________
Data achiziţiei: __________________________________
Locul achiziţiei:__________________________________

1
Cuprins
Cuprins........................................................................................................................1
Configurarea ...............................................................................................................3
Despachetarea telefonului inteligent.......................................................................3
Cum să vă cunoaşteţi telefonul inteligent ...............................................................3
Montarea şi demontarea bateriei ............................................................................4
Instalarea SIM-ului şi a cardului microSD...............................................................5
Utilizarea telefonului inteligent .................................................................................7
Prima pornire ..........................................................................................................7
Utilizarea ecranului tactil.........................................................................................7
Ecranul iniţial ........................................................................................................10
Blocarea telefonului inteligent...............................................................................15
Administrarea contactelor.......................................................................................16
Administrarea contactelor.....................................................................................16
Efectuarea apelurilor................................................................................................17
Înainte de a efectua un apel .................................................................................17
Efectuarea unui apel.............................................................................................17
Ecranul de apelare vocală ....................................................................................19
Apelurile prin Internet ..............................................................................................20
Adăugarea unui cont de apelare prin Internet ......................................................20
Editarea sau eliminarea unui cont de apelare prin Internet ..................................20
Utilizarea apelării prin Internet ..............................................................................20
Primirea apelurilor prin Internet ............................................................................20
Apelarea unei adrese de Internet a unui contact..................................................20
Apelarea unui număr de telefon utilizând apelarea prin Internet ..........................20
Mesageria..................................................................................................................22
Se creează un mesaj nou .....................................................................................22
Răspunderea la un mesaj.....................................................................................23
Mesajele MMS......................................................................................................23
Conectarea la Internet..............................................................................................25
Navigarea pe Internet ...........................................................................................25
Configurarea contului de e-mail Google ...............................................................26
Compunerea unui e-mail ......................................................................................26
Configurarea e-mailului.........................................................................................26
Maps, Navigation, Places şi Latitude....................................................................27
Configurarea AcerCloud..........................................................................................28
Configurarea AcerCloud pentru Windows 7 .........................................................28
Utilizarea camerei.....................................................................................................32
Pictogramele şi indicatoarele pentru cameră
........................................................32
Fotografierea ........................................................................................................33
Filmarea unui videoclip.........................................................................................35
Vizualizarea fotografiilor şi a videoclipurilor..........................................................35
Geo-etichetarea....................................................................................................35
Setări complexe........................................................................................................36
Activarea pe telefonul inteligent a modului Avion .................................................36
Modificarea setărilor .............................................................................................36

2
Conectarea la un PC ............................................................................................40
Radio FM ..............................................................................................................41
Redarea fişierelor multimedia ...............................................................................41
Restabilirea valorilor implicite din fabrică..............................................................43
Accesorii şi sfaturi ...................................................................................................44
Utilizarea căştilor ..................................................................................................44
Utilizarea unei căşti Bluetooth ..............................................................................44
Introducerea unui card microSD...........................................................................44
Anexă.........................................................................................................................45
Întrebări frecvente (FAQ) şi depanare ..................................................................45
Alte surse de ajutor...............................................................................................46
Avertismente şi măsuri de siguranţă.....................................................................46
Apeluri de urgenţă ................................................................................................49
Informaţii privind debarasarea şi reciclarea ..........................................................50
Întreţinerea telefonului inteligent...........................................................................50
Specificaţii.............................................................................................................51
Siguranţă ..............................................................................................................54
Acord de licenţă cu utilizatorul final.......................................................................61

3
Configurarea
Despachetarea telefonului inteligent
Noul dvs. telefon inteligent este livrat împachetat într-o cutie de protecţie.
Despachetaţi cu atenţie cutia şi extrageţi conţinutul. Dacă lipseşte vreunul dintre
următoarele articole sau sunt deteriorate, luaţi imediat legătura cu comerciantul
dvs.:
• Telefon inteligent Acer CloudMobile S500
• Baterie
• Ghid rapid
• Cablu USB
• Adaptor c.a.
•Cască
Cum să vă cunoaşteţi telefonul inteligent
Vizualizări
Nr. Element Descriere
1 Conector micro USB Face conectarea la un cablu USB / încărcător.
2 Buton Pornire Apăsaţi pentru a porni sau a opri ecranul sau pentru a
intra în modul repaus; ţineţi apăsat pentru a porni sau
pentru a opri telefonul inteligent.

4
Montarea şi demontarea bateriei
Telefonul inteligent utilizează o baterie care se poate înlocui, generatoare de
energie. Aceasta este ambalată separat de telefon şi trebuie introdusă şi încărcată
înainte de a utiliza telefonul inteligent.
Montarea bateriei
Introduceţi unghia în fanta dintre capacul bateriei
şi telefon. Desprindeţi capacul şi ridicaţi capacul
bateriei.
Aşezaţi bateria în compartimentul bateriei, aliniind
conectorii bateriei cu cei din partea de jos a
compartimentului.
Aliniaţi agăţătorile de pe capac cu fantele
telefonului. Apăsaţi uşor capacul până când se
fixează la locul său.
3Mufă 3,5 mm pentru căşti Conectează la căştile stereo.
4 Cameră frontală Cameră frontală de 0,9 megapixeli pentru fotografii
auto-portret.
5 Difuzor telefon Redă sunetul telefonului inteligent; se ţine aproape de
ureche.
6 Ecran tactil Ecran capacitiv de 4,3 ţoli, 1280 x 720 pixeli pentru
afişarea datelor, a conţinutului telefonului şi pentru
introducerea informaţiilor.
7 Butoane mărire /
scădere volum
Cresc sau reduc volumul telefonului.
8Bliţ Cameră cu bliţ cu LED.
9 Cameră Cameră de 8 megapixeli pentru fotografiere la rezoluţii
înalte.
10 Difuzor pentru mâini libere Redă sunetul telefonului inteligent; este destinat
utilizării telefonului cu mâinile libere.
11 Microfon Microfon intern.
Nr. Element Descriere

5
ATENŢIE: EXISTĂ PERICOL DE EXPLOZIE DACĂ BATERIA ESTE ÎNLOCUITĂ CU
ALTA DE UN TIP NEPOTRIVIT.
CASAŢI BATERIILE UZATE CONFORM INSTRUCŢIUNILOR.
Încărcarea bateriei
La prima utilizare trebuie să încărcaţi telefonul inteligent timp de opt ore. După
aceea, puteţi reîncărca bateria după cum este necesar.
Conectaţi cordonul adaptorului c.a. la conectorul microUSB de pe telefonul
inteligent.
Scoaterea bateriei
Deschideţi compartimentul bateriei ca în "Montarea bateriei" la pagina 4. Ridicaţi
şi scoateţi bateria din compartiment ridicând de partea de sus a bateriei.
Puneţi la loc capacul bateriei ca în descrierea de mai sus.
Instalarea SIM-ului şi a cardului microSD
Pentru a beneficia integral de capacităţile telefonului inteligent, trebuie să instalaţi o
cartelă SIM. Locaşul cartelei Micro SIM se află în partea de sus a nişei bateriei.
Notă: Telefonul inteligent necesită utilizarea unei cartele Micro SIM. Luaţi legătura cu
operatorul reţelei dvs. în cazul în care cartela SIM este prea mare.
În plus, dacă doriţi, puteţi creşte capacitatea de stocare a telefonului inserând un
card microSD în fanta disponibilă. Ea se găseşte lângă fanta cartelei Micro SIM.
1. Opriţi telefonul ţinând apăsat butonul de
pornire.
2. Deschideţi capacul şi scoateţi bateria conform
Scoaterea bateriei, de mai sus.
3. Introduceţi cartela SIM sau cardul microSD
conform indicaţiilor.
4. Montaţi la loc bateria şi capacul bateriei.

6
Notă: Verificaţi dacă este introdus complet cardul microSD în fanta de card.
Sistem de blocare a cartelei SIM
Telefonul dvs. inteligent ar putea fi prevăzut cu un sistem de blocare a cartelei SIM,
adică veţi putea utiliza numai cartela SIM furnizată de operatorul reţelei dvs.
Pentru a anula sistemul de blocare a cartelei SIM, luaţi legătura cu operatorul reţelei
dvs.

7
Utilizarea telefonului inteligent
Prima pornire
Pentru a porni pentru prima dată telefonul inteligent, ţineţi apăsat butonul de pornire
până la pornirea ecranului. Vi se va solicita efectuarea câtorva setări înainte de a
utiliza telefonul inteligent.
Urmaţi instrucţiunile de pe ecran pentru a finaliza configurarea.
Autentificaţi-vă în sau creaţi un cont Google
Dacă aveţi acces la Internet, telefonul inteligent vă permite să sincronizaţi
informaţiile cu un cont Google.
În timpul pornirii, puteţi crea sau vă puteţi autentifica în contul dvs. care va fi utilizat
pentru a vă sincroniza lista de contacte, e-mailul, calendarul şi alte informaţii. Dacă
nu aveţi acces la Internet sau nu doriţi să utilizaţi această caracteristică, apăsaţi
Ignorare.
Crearea mai multor conturi Google
Puteţi crea şi accesa cu uşurinţă mai multe conturi Google. Deschideţi meniul
Aplicaţii şi apăsaţi Setări > Conturi şi sincronizare > Adăugare cont.
Introducerea codului PIN
La prima instalare a unei cartele SIM, poate fi necesară introducerea unui PIN
utilizând tastatura numerică de pe ecran.
Important! În funcţie de setările dvs., vi s-ar putea solicita introducerea unui cod PIN la
fiecare activare a funcţiei de telefon.
Activarea unei cartele SIM noi
Dacă utilizaţi pentru prima oară cartela SIM, aceasta ar putea avea nevoie de
activare. Luaţi legătura cu operatorul reţelei dvs. pentru detalii despre modul de
activare.
Utilizarea ecranului tactil
Telefonul inteligent utilizează un ecran tactil pentru selectarea elementelor şi pentru
introducerea informaţiilor. Utilizaţi degetul pentru a apăsa ecranul.
Apăsaţi: Atingeţi ecranul o dată pentru a deschide elemente şi pentru a selecta
opţiuni.
Glisaţi: Ţineţi degetul pe ecran şi glisaţi-l pe ecran pentru a selecta text şi imagini.
Apăsaţi şi ţineţi apăsat: Apăsaţi şi ţineţi apăsat un element pentru a vizualiza o
listă de acţiuni disponibilă pentru elementul respectiv. În meniul pop-up care apare,
apăsaţi acţiunea pe care doriţi s-o efectuaţi.

8
Derulaţi: Pentru a derula ecranul în sus sau în jos, este suficient să glisaţi degetul în
sus sau în jos pe ecran în direcţia în care doriţi să derulaţi.
Swype
Swype este o modalitate rapidă de a introduce text. Ea
vă permite să tastaţi cu o singură mişcare continuă
peste tastatura de pe ecran; creaţi un cuvânt
desenând printre litere.
Aşezaţi degetul pe prima literă a cuvântului şi desenaţi
un traseu de la o literă la alta, ridicând degetul numai
după ultima literă. Swype va introduce spaţii acolo
unde este necesar.
Swype va adăuga, de obicei, o literă dublă în cuvânt
dacă este necesar, dar puteţi ajuta Swype să înţeleagă
că doriţi o literă dublă mâzgălind uşor sau făcând o
buclă pe literă. De exemplu, pentru a obţine „ll” din
„hello”, mâzgăliţi (sau faceţi o buclă) pe litera „l”.
Atunci când există mai multe sugestii pentru cuvântul
pe care doriţi să-l introduceţi, Swype afişează o Listă
de opţiuni cuvinte. Pentru a accepta cuvântul implicit
din Lista de opţiuni cuvinte, continuaţi editarea prin
Swype. În caz contrar, glisaţi degetul pentru a derula
lista şi apăsaţi cuvântul dorit.
Apăsaţi tasta Swype pentru a activa sau dezactiva funcţia de desenare a
cuvintelor. Ţineţi apăsată tasta Swype pentru a accesa setările, ajutorul şi
pentru a schimba metodele de introducere.
Apăsaţi butonul +!= pentru a vizualiza numerele şi caracterele speciale; apăsaţi
tasta pagină (shift) pentru a vizualiza şi mai multe.
Tastele suplimentare pot varia în funcţie de tipul de text pe care îl introduceţi, de ex.
este disponibilă o tastă de adăugare a unui emoticon atunci când tastaţi un mesaj
text. Ca şi la alte taste, ţineţi apăsat pentru opţiuni suplimentare.
Asistenţa pentru text
Tastatura Swype are diverse caracteristici ce vă asistă pentru a introduce corect
textul. În meniul Aplicaţii, apăsaţi Setări > Limbă şi introducere > Swype. Puteţi,
de asemenea, să ţineţi apăsată tasta Swype
. Aici puteţi activa sau dezactiva
următoarele:
Funcţie Descriere
Utilizarea Swype Aflaţi cum să utilizaţi tastatura Swype.
Preferinţe Modificaţi preferinţele de introducere a textului.

9
Schimbarea metodei de introducere a textului
Pentru a schimba metoda de introducere, în meniul Aplicaţii apăsaţi Setări >
Limbă şi introducere > Implicit şi selectaţi metoda preferată de introducere.
Tastatura Android
Aceasta este o tastatură standard QWERTY afişată pe
ecran, care vă permite introducerea de text. Ţineţi
apăsată o tastă cu numere în partea de sus pentru a
selecta caractere alternative, cum ar fi litere cu accente.
Apăsaţi butonul ?123 pentru a vizualiza numerele şi
caracterele speciale; apăsaţi tasta ALT pentru a vizualiza
şi mai multe.
Puteţi comuta între mai multe limbi de introducere a
textului glisând peste bara de spaţiu. Aspectul tastaturii se va modifica în mod
corespunzător. Pentru a selecta limbile preferate, deschideţi meniul Aplicaţii şi
apăsaţi Setări > Limbă şi introducere > Tastatură Android > Limbi de
introducere.
Asistenţa pentru text
Tastatura Android are diverse caracteristici ce vă asistă pentru a introduce corect
textul. În meniul Aplicaţii, apăsaţi pictograma Setări, Limbă şi introducere apoi
apăsaţi pictograma pentru setări din partea dreaptă a opţiunii Tastatură Android.
Aici puteţi activa sau dezactiva cele câteva setări legate de tastatură, inclusiv
următoarele:
Opţiuni limbă Setaţi limba utilizată de către tastatură.
Swype Connect
•Adăugaţi numele contactelor şi cuvintele utilizate în postări la
dicţionarul personal.
• Modificaţi setările de date.
Dicţionar
personal
Verificaţi cuvintele adăugate la dicţionarul personal.
Actualizări Verificaţi dacă există actualizări pentru aplicaţii şi dicţionar.
Funcţie Descriere
Corecţie automată Bara de spaţiu şi punctuaţia corectează automat cuvintele introduse
greşit.
Afişare sugestii pentru
corectare
Afişează cuvintele sugerate, în timpul introducerii textului.
Funcţie Descriere

10
Textul predictiv
Ambele tastaturi, Swype şi Android oferă modul predictiv de introducere a textului.
Pe măsură ce apăsaţi literele unui cuvânt, se va afişa o selecţie de cuvinte deasupra
tastaturii, selecţie ce va continua secvenţa de litere apăsate sau reprezintă o
corespondenţă apropiată, permiţând corecţia erorilor. Lista de cuvinte se modifică
după fiecare apăsare a unei taste. În cazul în care cuvântul de care aveţi nevoie
este afişat, îl puteţi apăsa pentru a-l introduce în text.
Ecranul iniţial
După repornire, telefonul dvs. inteligent va afişa ecranul
iniţial. Acest ecran vă oferă acces rapid, bazat pe
pictograme, la multe dintre caracteristicile frecvent
utilizate ale telefonului inteligent.
În partea de jos a ecranului se află spaţiul de andocare a
aplicaţiilor, care afişează aplicaţiile implicite. Apăsaţi o
pictogramă pentru a lansa aplicaţia. Apăsaţi pictograma
Aplicaţii din mijlocul spaţiului de andocare a aplicaţiilor
pentru a vizualiza aplicaţiile. Pentru a schimba aplicaţiile,
consultaţi
"Schimbarea pictogramelor spaţiului de
andocare a aplicaţiilor" la pagina 11.
Ecranul iniţial extins
Ecranul iniţial se extinde către oricare parte a ecranului, oferind spaţiu suplimentar
pentru adăugarea pictogramelor, widget-urilor sau caracteristicilor. Pentru a
vizualiza ecranul extins, glisaţi degetul către stânga sau către dreapta.
Adăugarea sau eliminarea pictogramelor
Puteţi fixa pe Ecranul iniţial pictogramele aplicaţiilor instalate. Ţineţi apăsată o
pictogramă din meniul Aplicaţii pentru a o copia în Ecranul iniţial. Pentru a elimina o
pictogramă din Ecranul iniţial, apăsaţi şi glisaţi pictograma din Ecranul iniţial către
pictograma Eliminare din partea de sus a ecranului.

11
Adăugarea sau eliminarea widget-urilor
Pentru a adăuga widget-uri, apăsaţi pictograma Aplicaţii, apoi
WIDGETS.
Redimensionarea widget-urilor
Unele widget-uri pot fi redimensionate. Imediat după ce aţi
aşezat un widget pe Ecranul iniţial, îl puteţi redimensiona
glisând colţurile acestuia.
Pentru a redimensiona un widget aflat deja pe Ecranul iniţial,
ţineţi apăsat widget-ul. După ce apare pictograma Eliminare,
eliberaţi widget-ul. Dacă widget-ul este redimensionabil, veţi
putea să glisaţi marginile acestuia pentru a-l redimensiona.
Adăugarea sau eliminarea folderelor
Puteţi adăuga şi foldere pe Ecranul iniţial. Pentru a crea un
folder nou, glisaţi şi fixaţi pictograma unei aplicaţii pe
pictograma unei alte aplicaţii de pe Ecranul iniţial. Astfel veţi
crea un Folder fără nume. Apăsaţi pictograma folderului, apoi
apăsaţi numele folderului pentru a-l redenumi.
Pentru a şterge comanda rapidă a unei aplicaţii dintr-un folder,
apăsaţi pe pictograma folderului pentru a afişa aplicaţiile din
interior, apoi ţineţi apăsată pictograma aplicaţiei pe care doriţi
s-o eliminaţi. Glisaţi şi fixaţi pictograma pe pictograma
Eliminare care va apărea în partea de sus a ecranului.
Pentru a şterge un folder, ţineţi apăsat folderul, apoi glisaţi şi
fixaţi folderul pe pictograma Eliminare care va apărea în
partea de sus a ecranului.
Schimbarea pictogramelor spaţiului de andocare a aplicaţiilor
Puteţi seta pictogramele aplicaţiilor instalate în spaţiul de andocare a aplicaţiilor.
Deschideţi meniul aplicaţiilor şi găsiţi aplicaţia pe care doriţi s-o adăugaţi. Ţineţi
apăsată pictograma, apoi glisaţi-o într-o poziţie în spaţiul de andocare; pictograma
va fi adăugată în locul aplicaţiei existente.
Pentru a elimina o pictogramă din spaţiul de andocare, ţineţi apăsată pictograma
pentru a o selecta. Fie glisaţi pictograma către Pagina de pornire, fie către
Eliminare în partea de sus a ecranului.

12
Schimbarea imaginii de fundal
În Ecranul iniţial, ţineţi apăsat ecranul şi apăsaţi fie Blocare ecran, fie Ecran iniţial
pentru a modifica imaginea de fundal. Puteţi alege dintre imaginile stocate în Galerie
sau Imagini de fundal animate care conţin fundaluri animate sau interactive sau
imagini standard de fundal.
Multitasking
Puteţi avea deschise mai multe aplicaţii simultan. Pentru a
deschide o aplicaţie nouă, apăsaţi
pentru a reveni la
Ecranul iniţial, apoi porniţi noua aplicaţie.
Pentru a vizualiza aplicaţiile active, apăsaţi . Apoi
apăsaţi o pictogramă pentru a lansa aplicaţia.
Sfat: Pentru a prelungi durata de utilizare a bateriei, este mai bine să închideţi o aplicaţie
atunci când nu o mai utilizaţi. Acest lucru se face fie apăsând Înapoi, fie Meniu apoi Ieşire
(dacă este disponibil).
Aplicaţii recente
Pentru a accesa aplicaţiile deschise recent în timp ce lucraţi la un alt proces,
apăsaţi .
Meniul Aplicaţii
Pentru a accesa meniul Aplicaţii, în Ecranul iniţial apăsaţi în centrul spaţiului de
andocare.
Aplicaţiile sunt afişate în ordine alfabetică. Dacă sunt
disponibile mai multe aplicaţii, o schiţă a celei de-a doua pagini
va fi afişată în marginea ecranului. Glisaţi schiţa către centrul
ecranului pentru a comuta paginile.
Sau glisaţi spre stânga pentru a vizualiza mai multe Aplicaţii.
Atunci când sunteţi la ultima pagină a aplicaţiilor, glisaţi spre
stânga pentru a vizualiza widget-urile disponibile pe tableta
dvs.
Apăsaţi pictograma Magazin pentru a deschide Google Play.
Pentru a accesa rapid aplicaţiile sau widget-urile, apăsaţi filele
APLICAŢII sau WIDGETS din partea de sus a meniului
Aplicaţii.

13
Notă: Toate imaginile sunt numai pentru referinţă. Aplicaţiile instalate pe dispozitivul dvs.
pot fi diferite de cele afişate în ilustraţii.
Zonă de notificare
Zona de notificare se află în partea de sus a ecranului.
Această zonă conţine diverse pictograme care vă informează
asupra stării telefonului. Partea stângă a Zonei de notificare
afişează pictogramele de evenimente, care indică un
eveniment nou (cum ar fi un mesaj nou). Pictogramele din
partea dreaptă indică puterea semnalului, conexiunea, starea
bateriei şi ora.
Glisaţi pictograma Zonă de notificare în jos pe ecran pentru a
vizualiza mai multe informaţii despre evenimentele noi.
Pentru a vizualiza setările şi comenzile, glisaţi degetul către
stânga sau către dreapta. Sunt disponibile patru pagini:
Muzică, Notificări, Setări şi Alarmă.
Pictogramele pentru conexiune
Notă: Unele pictograme de conexiune apar în albastru dacă aveţi un cont Google activ.
Pictogramă Descriere Pictogramă Descriere
Conectat la reţea mobilă GPRS Puterea semnalului celular
Conectat la reţea mobilă EDGE Transfer mobil de date în
desfăşurare
Conectat la reţea mobilă 3G Semnal inexistent
Conectat la reţea HSDPA Conectat la o reţea wireless
Conectat la reţea HSUPA Bluetooth pornit
Roaming Bluetooth conectat
Utilizarea ca modem wireless
activată
Mod avion (funcţia wireless
dezactivată)
Dezactivaţi modul avion pentru
a efectua un apel.
Utilizarea ca modem USB activată
Utilizarea ca modem USB şi
wireless este activată

14
Pictograme pentru baterie
Pictograme de notificare
Pictogramă Descriere Pictogramă Descriere
Nivel extrem de scăzut de energie
în baterie
Bateria este parţial descărcată
Baterie descărcată Baterie plină
Bateria se încarcă
Pictogramă Descriere Pictogramă Descriere
Alarma este setată Cartela SIM nu este validă sau
nu este instalată
Difuzor activat Mod vibraţie
Mesaj Gmail nou Soneria este oprită
SMS/MMS nou/necitit Microfonul telefonului este
oprit
Problemă la trimiterea unui SMS/
MMS
Este disponibilă o actualizare
de aplicaţie
Mesaj nou Google Talk Actualizare de sistem
disponibilă
Mesaj vocal nou Apel pierdut
Eveniment viitor Melodie în curs de redare
Date în curs de sincronizare Mai multe notificări
Atenţie, afişaţi zona de notificare
pentru informaţii suplimentare
GPS pornit
Spaţiul de stocare pe cardul SD
sau pe USB este plin
Se primesc date de localizare
de la GPS
Este disponibilă o reţea wireless
deschisă
Date în curs de încărcare
Telefonul este conectat la PC prin
USB
Se descarcă date (animaţie)
S-a depăşit pragul de utilizare a
datelor operatorului
Descărcare finalizată
Conectat la sau deconectat de la o
reţea virtuală privată (VPN)

15
Blocarea telefonului inteligent
Dacă nu veţi utiliza o perioadă telefonul, apăsaţi scurt butonul de pornire pentru a
bloca accesul la telefon. Acest lucru economiseşte energia şi împiedică utilizarea
fără intenţie de către telefon a vreunui serviciu. Telefonul se va bloca automat dacă
nu este utilizat timp de un minut.
Reactivarea telefonului inteligent
Dacă ecranul este stins şi telefonul nu reacţionează la
apăsările pe ecran sau la apăsarea butonului de pe panoul
frontal, înseamnă că este blocat şi se află în modul repaus.
Apăsaţi butonul de pornire pentru a reactiva telefonul
inteligent. Deblocaţi telefonul atingând partea de mijloc a
ecranului şi glisaţi spre stânga sau spre dreapta.
Aplicaţii de blocare a ecranului
Pentru a activa aplicaţiile utilizate frecvent, apăsaţi una dintre
cele patru aplicaţii de Blocare ecran din partea de jos a
ecranului, apoi glisaţi spre stânga sau spre dreapta. Acest
lucru deschide imediat aplicaţia respectivă.
Notă: Pentru a modifica aceste aplicaţii, ţineţi apăsată o zonă liberă din Ecranul iniţial, apoi
selectaţi pictograma . Apăsaţi o comandă rapidă şi selectaţi aplicaţia pe care doriţi s-o
adăugaţi la ecranul de blocare.
Opţiuni de securitate
Pentru o securitate suplimentară, puteţi seta un cod sau număr care trebuie introdus
pentru a accesa tableta, cum ar fi un model de deblocare (un set de puncte care
trebuie apăsat în ordinea corespunzătore). Deschideţi meniul Aplicaţii şi apăsaţi
Setări
> Securitate > Blocare ecran.
Notă: Dacă aţi uitat modelul de deblocare, consultaţi "Model de deblocare" la pagina 46.
Oprirea telefonului inteligent
Dacă nu utilizaţi telefonul o perioadă mai lungă de timp, opriţi-l pentru a economisi
bateria. Pentru a opri telefonul (chiar dacă este blocat), apăsaţi şi menţineţi apăsat
butonul de pornire timp de o secundă. Veţi fi solicitat(ă) să confirmaţi oprirea. Pentru
a forţa o închidere, ţineţi apăsat butonul de pornire timp de patru secunde.

16
Administrarea contactelor
Administrarea contactelor
Telefonul dvs. include o agendă care vă permite să
salvaţi contactele fie în memoria internă, fie pe cartela
SIM.
Deschideţi aplicaţia Persoane din meniul Aplicaţii sau
apăsaţi fila Persoane din Apelare pentru a vizualiza
contactele.
Dacă nu aveţi contacte stocate în telefon, puteţi importa
contactele contului dvs. Google, puteţi adăuga un contact
nou sau puteţi importa contacte de pe cartela SIM sau de
pe cardul SD. Deschideţi aplicaţia Persoane din meniul
Aplicaţii şi apăsaţi
pentru a adăuga un contact,
pentru a căuta un contact sau apăsaţi pentru a
deschide meniul.
Adăugarea unui contact
Apăsaţi pentru a adăuga un contact nou. Puteţi, de
asemenea, să scanaţi codul de bare al profilului unei
persoane pentru a adăuga persoana la lista sau la grupul
dvs. de contacte.
Pentru a crea un contact, vi se va cere să introduceţi
informaţii despre contact, cum ar fi: numele, numărul de
telefon şi adresa de e-mail.
Apăsaţi Adăugare câmp nou pentru a adăuga lucruri ca
adresa de mesagerie instantanee, notele personale
despre contact, transcrierea fonetică a numelui sau linkul
către un site Web.
Pentru a atribui o imagine contactului, apăsaţi silueta şi
selectaţi dacă veţi face o fotografie sau veţi selecta o
imagine din galeria de imagini a telefonului.
Când aţi terminat, daţi clic pe Efectuat în partea de sus a
ecranului.
Apăsând pe numele unui contact se va afişa profilul acestuia. Apăsaţi în timp ce
vizualizaţi profilul unui contact pentru a:
• Edita contactul.
• Partaja contactul.
• Şterge contactul.
• Seta un ton de apel pentru contact.
• Redirecţiona apelurile de la contact la mesageria vocală.
Sfat: Aţi putea crea, de asemenea, un contact dintr-un apel deja efectuat sau primit,
consultaţi "Salvarea unui număr apelat în contacte" la pagina 18.

17
Efectuarea apelurilor
Acest capitol vă prezintă modul de efectuare a apelurile telefonice şi diversele
opţiuni disponibile în timpul unui apel.
Înainte de a efectua un apel
Verificaţi dacă funcţia de apelare este pornită înainte de a efectua un apel. Puteţi
afla starea telefonului de la pictograma din partea dreaptă a Zonei de notificare.
Notă: Culorile pictogramelor de stare şi de notificare pot fi diferite.
Efectuarea unui apel
Notă: Înainte de efectuarea unui apel trebuie verificat dacă funcţia de apelare este
activată.
1. Din Ecranul iniţial, apăsaţi Telefon pentru a deschide
tastatura numerică afişată pe ecran.
2. Introduceţi numărul pe care doriţi să-l formaţi.
3. Apăsaţi pentru a efectua apelul.
4. Pentru a încheia convorbirea, apăsaţi .
În cazul în care contactul de care aveţi nevoie este afişat, este
suficient să apăsaţi numele contactului pentru a efectua
apelul.
Apelarea din Jurnal apeluri
Istoricul apelurilor dvs. poate fi vizualizat apăsând fila Jurnal
apeluri. Acesta afişează apelurile recente primite, efectuate sau pierdute.
Pentru reapelare, apăsaţi pictograma telefonului. Pentru a vizualiza detaliile
apelului, apăsaţi numărul sau numele contactului. În timp ce vizualizaţi detaliile unui
apel, apăsaţi
pentru alte opţiuni: Eliminare din Jurnal apeluri; Editare număr
înainte de apelare.
Vizualizarea apelurilor pierdute
Apelurile pierdute vor fi afişate de indicatorul de apeluri din Zona de notificare
prin pictograma
.
Pictogramă Descriere
Conectat la reţea: Puteţi efectua un apel.
Mod avion: Conectivitate wireless dezactivată (Wi-Fi, Bluetooth, 2G şi 3G).
Dezactivaţi modul avion pentru a efectua un apel.

18
1. Deschideţi lista de notificări apăsând Zona de notificare pentru a afişa detaliile
apelurilor pierdute.
2. Selectaţi apelul din listă şi apăsaţi pentru a vizualiza apelul în Jurnal apeluri.
Puteţi salva numerele de telefon din Jurnal apeluri în lista de contacte. Pentru detalii
consultaţi
"Adăugarea unui contact" la pagina 16.
Salvarea unui număr apelat în contacte
Puteţi salva un număr apelat în contactele dvs., pentru utilizare viitoare.
1. Apăsaţi fila Jurnal apeluri în aplicaţia de telefon pentru a vizualiza numerele
apelate recent.
2. Apăsaţi numărul, apoi apăsaţi pentru a-l adăuga la contacte.
Efectuarea unui apel către unul dintre contacte
Apelarea unui contact din fila Persoane
1. Apăsaţi fila Persoane de pe tastatura numerică de pe ecran pentru a vizualiza
contactele.
2. Apăsaţi pe un contact pentru apelare.
Apelarea unui contact din aplicaţia Persoane
1. Apăsaţi pictograma Persoane de pe Ecranul iniţial sau în meniul Aplicaţii pentru
a vizualiza contactele.
2. Apăsaţi pe un contact pentru a-i deschide profilul.
3. Apăsaţi pe numărul de telefon al unui contact pentru apelare.
Formarea unui număr internaţional
Pentru a forma numere internaţionale, nu este nevoie să introduceţi prefixul
internaţional de apelare directă („00” etc.) înainte de prefixul de ţară. Este suficient
să ţineţi apăsat 0+ pe tastatura numerică de pe ecran până când pe ecran apare +.
Avertisment: Tarifele de apelare internaţională pot varia consistent în funcţie de ţara
în care sunaţi şi de furnizorul de telefonie. Vă sugerăm să verificaţi tarifele de
apelare la furnizorul dvs. de telefonie, pentru a evita facturile telefonice prea mari.
Dacă utilizaţi telefonul în străinătate, se aplică tarife de roaming. Aflaţi de la
furnizorul dvs. de telefonie tarifele de roaming valabile pentru ţările pe care le veţi
vizita, înainte de a pleca.
Widget-ul Apelare directă
Puteţi adăuga pe Ecranul iniţial un widget de apelare directă a unui contact.
Deschideţi meniul Aplicaţii, apoi apăsaţi fila WIDGETS. Ţineţi apăsat Apelare
directă şi veţi putea fixa widget-ul pe Ecranul iniţial. După fixare, veţi putea selecta
un contact pentru a-l asocia cu widget-ul respectiv de pe Ecranul iniţial.
Pagina se încarcă ...
Pagina se încarcă ...
Pagina se încarcă ...
Pagina se încarcă ...
Pagina se încarcă ...
Pagina se încarcă ...
Pagina se încarcă ...
Pagina se încarcă ...
Pagina se încarcă ...
Pagina se încarcă ...
Pagina se încarcă ...
Pagina se încarcă ...
Pagina se încarcă ...
Pagina se încarcă ...
Pagina se încarcă ...
Pagina se încarcă ...
Pagina se încarcă ...
Pagina se încarcă ...
Pagina se încarcă ...
Pagina se încarcă ...
Pagina se încarcă ...
Pagina se încarcă ...
Pagina se încarcă ...
Pagina se încarcă ...
Pagina se încarcă ...
Pagina se încarcă ...
Pagina se încarcă ...
Pagina se încarcă ...
Pagina se încarcă ...
Pagina se încarcă ...
Pagina se încarcă ...
Pagina se încarcă ...
Pagina se încarcă ...
Pagina se încarcă ...
Pagina se încarcă ...
Pagina se încarcă ...
Pagina se încarcă ...
Pagina se încarcă ...
Pagina se încarcă ...
Pagina se încarcă ...
Pagina se încarcă ...
Pagina se încarcă ...
Pagina se încarcă ...
Pagina se încarcă ...
-
 1
1
-
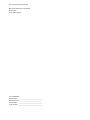 2
2
-
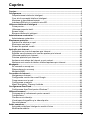 3
3
-
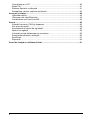 4
4
-
 5
5
-
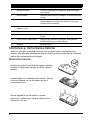 6
6
-
 7
7
-
 8
8
-
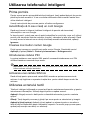 9
9
-
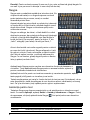 10
10
-
 11
11
-
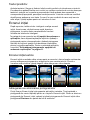 12
12
-
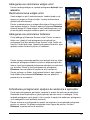 13
13
-
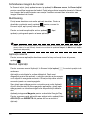 14
14
-
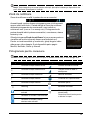 15
15
-
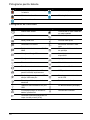 16
16
-
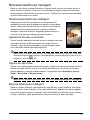 17
17
-
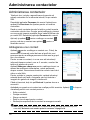 18
18
-
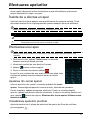 19
19
-
 20
20
-
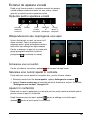 21
21
-
 22
22
-
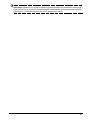 23
23
-
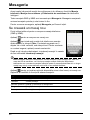 24
24
-
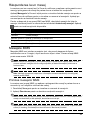 25
25
-
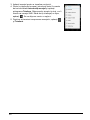 26
26
-
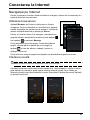 27
27
-
 28
28
-
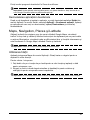 29
29
-
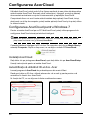 30
30
-
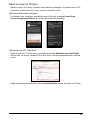 31
31
-
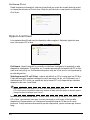 32
32
-
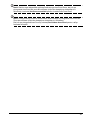 33
33
-
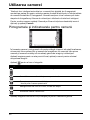 34
34
-
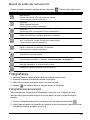 35
35
-
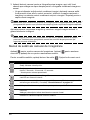 36
36
-
 37
37
-
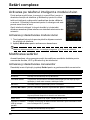 38
38
-
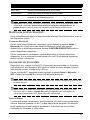 39
39
-
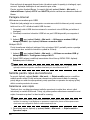 40
40
-
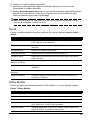 41
41
-
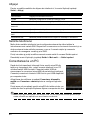 42
42
-
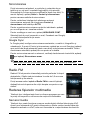 43
43
-
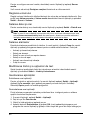 44
44
-
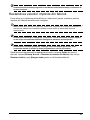 45
45
-
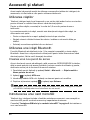 46
46
-
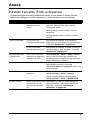 47
47
-
 48
48
-
 49
49
-
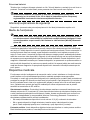 50
50
-
 51
51
-
 52
52
-
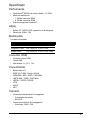 53
53
-
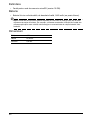 54
54
-
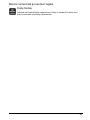 55
55
-
 56
56
-
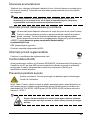 57
57
-
 58
58
-
 59
59
-
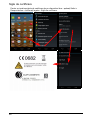 60
60
-
 61
61
-
 62
62
-
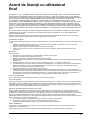 63
63
-
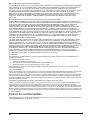 64
64