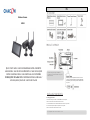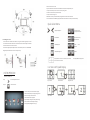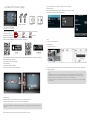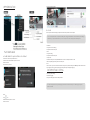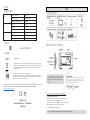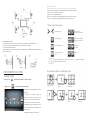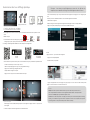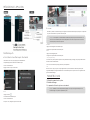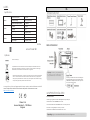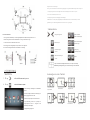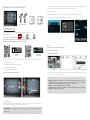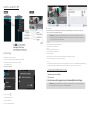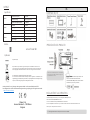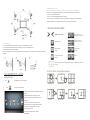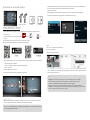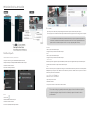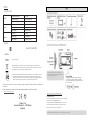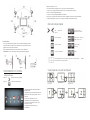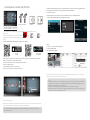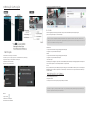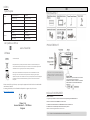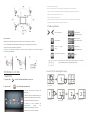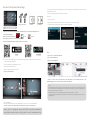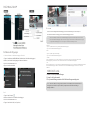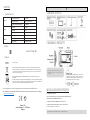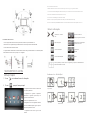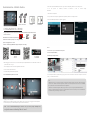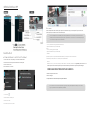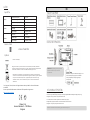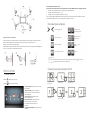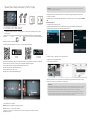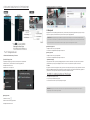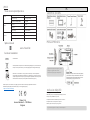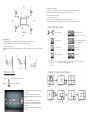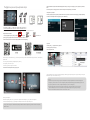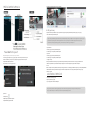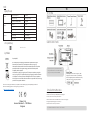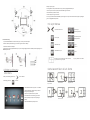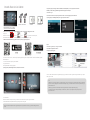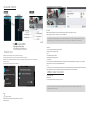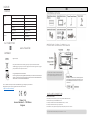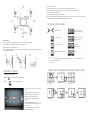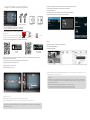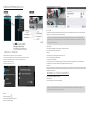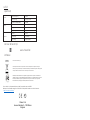Wireless Camera
34543
QUICK START GUIDE / GUIDE DE DÉMARRAGE RAPIDE / BEKNOPTE
HANDLEIDING / GUÍA DE INSTALACIÓN RÁPIDA / GUIA DE INICIAÇÃO
RÁPIDA / KURZANLEITUNG / GUIDA RAPIDA ALL'USO / КРАТКОЕ
РУКОВОДСТВО ПОЛЬЗОВАТЕЛЯ / SKRÓCONA INSTRUKCJA OBSŁUGI /
HIZLI BAŞLANGIÇ KILAVUZU / GHID DE INSTALARE
EN
KIT CONTENT
PRODUCT OVERVIEW
INSTALLING YOUR DEVICES
A. Setting up your monitor
1. Insert the memory card and/or connect HDD device to USB port.
2. Twist on the antenna to the LEFT side of the console.
3. Connect the Ethernet cable from the BACK of the console to your router
4. Connect the 12V power adaptor and power on the system
5. Twist on the stand to the back of the console
Note: Before using the memory card/ HDD for
recording video, you MUST format the memory card/
HDD on the console.
Connect system directly after the router. Do not connect
system to router through a hub or switcher. Enable DHCP
and UPnP on your router. TCP port #6000 and #80 should
be opened
Note: Keep distance between device minimum 1 meter

B. Installing your camera
1. Secure the camera stand to a stable surface, celling or wall mount using three pcs screws.
2. Loosen the thumb screw of the camera stand and secure the camera body to the bracket.
3. Screw the antenna into rear of the camera.
4. Connect the supplied power adaptor to the camera and the power source. The RED LED
will light up which indicate the camera is ready for setup.
SYSTEM OPERATION
Main Menu
1. Tap to extend quick select menu.
enter main menu. 2. Tap to
Pair the camera to the receiver
If you have additional cameras disconnected with receiver, follow steps below to pair:
1. Tap the camera setup icon to access the camera pairing screen.
2. Select the Camera channel (Camera 1/2/3/4).
3. Tap the "Camera Pairing" icon.
4. Within 35 seconds, press and hold the pairing button on the back of the camera for
5 seconds. The Green Link LED will light up which indicate the camera have been paired successfully.
Quick Select Menu
Live View with Quad Display
1.Camera Setup: Pair camera and video quality.
2.Recorder Setup: Setup recording settings such as
date, recorder type, and motion area.
3.Event list: Event video playback.
4.System Setup: Setup system time, power saving
mode, and restore default system settings.
5.Storage Setup: Management storage
Display/Undisplay Menu
Enter Main Menu
QUAD Display Select
Smart-QUAD Display Select
Single Channel Record
Stop Single Channel Record
All Channel Record/Stop
All Channel Record
Volume Control
Mute/Vol1
Vol2/Vol3
Tap one quadrant to choose the current channel, and a red check will display. HDNVR will display audio
from the current selected channel
Tap one channel
Live-view full screen
Tap again to return
Tap one channel
Show it at left side
Live-view full screen
Tap again to return

Live View with Dynamic Display
SETUP THE HDNVR
1. Connect the device to your router, and make sure DHCP and UPnP service are enabled on your router setting
.2. Power on the receiver.
In the Live View mode, wait until logo turns or This means
the system is now ready for internet connection. The process will take around 30 seconds.
3. Download and install "WDVR Cam" app to your smartphone. Launch the app
4. Before start adding a new system, you need to change the reciver’s default password. Please note DO NOT use “123456” as
your password. Follow the steps below:
1. In the main menu section, tap storage setup .
2. Tap network setting.
3. Click DHCP then changes the password .
4. Tap “OK” once you have nished password modi cation.
5. . Add New Device
Andriod: Tap the "NEW" icon to add new device. iOS: Tap the "+" icno to add new device.
6. Scan the QR code that located on the rear of the device or enter the ID manually.
7. Enter the password as same as the receiver. Name your device, then tap "save” to exit.
8. For privacy matter, please change the security code on the app. For Andriod
1. Go to the device list
2. Press and hold the device name, the menu will appear on the panel. Then tap “modify”.
3. Tap “update” once you’re nished password modi cation
For iOS
1. Tap the ”+” icon to enter device list
2. Tap [Edit] button
3. Change default password
9. Tap the device from the list, then tap "play" to connect. It will take a few seconds to access the remote video, depending on
the network environment.
Tap to turn on/off the camera
Turn CH2 off
Turn CH2/CH3 off
Note: If you have not installed the scan QR code app in your smartphone, we suggest that download and install the app “Barcode
Scanner ” .
Note:
HDNVR allows max 3 remote viewers to access the system at a time. The 4th connection will be rejected. When a local user is
operating setup menu. The remote user will be temporarily rejected to access HDNVR until the local user leaves the setup menu.
HDNVR requires 1.5Mbps connection bandwidth per connection to receive best viewing quality/
streaming. It is suggested to set camera resolution and quality to "Low" in order to receive streaming remote view if the bandwidth
is below 1.5Mbps.

APP INTRODUCTION
Push Notification
a. Enable/disable the push notification: For Andriod
1. Go to more section to tap Push Noti cation.
2. Click/unclick to enable/disable the push noti cation.
3. Enter user name.
4. Tap ”OK” when you done.
For iOS
1. Tap icon.
2. Enable/disable the push noti cation.
3. Enter user name.
4. Tap ”Save” when you done
b. interval
Go to the push notification setting to setup interval time of the push. There are four options
you can select how long you’ll receive the push
For Android
1. Tap push noti cation setting
2. Setup interval time of the push
For iOS
1. Tap push setting
2. Setup interval time of the push
c. Time period:
This function allows you to setup "Do Not Disturb" time. You can setup when Push is to start
and end. Only during the time, you will receive the push..
d. List :
From list section, you can see which smart devices currently receive push from the system WDVR app allows max 8 devices to
receive the push. You may remove all devices from the push list by resetting the language
FACTORY DEFAULT SETTING
1. Go to the system setting.
2. Reset the language.
3. The system settings will restore to factory default.
Note: Your smart phone will receive the push immediately after rst triggered. After that the camera will send the push according to
interval time you setup. This function allows you to receive less push of one serial event happened continuously in time.
Note: Please change default security code and apply push service from smart devices after you reset the language and system
parameter to default

OTHERS
Specifications
Hotline
www.chacon.be
Symbols
Direct current (DC)
Don’t throw batteries or out of order products with the household waste (garbage). The
dangerous substances that they are likely to include may harm health or the environment.
Make your retailer take back these products or use the selective collect of garbage
proposed by your city.
FCC Compliance Statement: This device complies with Part
15 of the FCC rules. Operation is subjected to the following two conditions: (1)this device may not
cause harmful interference, and (2) this device must accept any interferencereceived, including
interference that may cause undesired operation
Hereby, Chacon, declares that the radio equipment type « 34543 » is in compliance with the Directive 2014/53/UE.
The full text of the EU decalration of conformity is available at the following Internet address:
http://chacon.be/conformity
Chacon S.A.
Avenue Mercator 2 • 1300 Wavre
Belgium
FR
CONTENU DU KIT
PRÉSENTATION DU PRODUIT
INSTALLATION DE VOS APPAREILS
A. Configuration de votre moniteur
1. Insérez la carte mémoire et/ou connectez le disque dur au port USB.
2. Tournez l'antenne vers le côté GAUCHE de la console.
3. Connectez le câble Ethernet de l’ARRIÈRE de la console dans votre routeur.
4. Branchez l’adaptateur secteur 12V et allumez le système.
5. Tournez le support à l’arrière de la console.
General
Transmission frequency
2,4 GHz
Transmission range
300 m (open field)
Max power consumption (EIRP)
<100mW
Caméra
Resolution
1080P
View angle
90°
Suppliy voltage
Adaptor (5VDC)
Moniteur
Screen size
17,8cm
Ethernet output
10/100Mbps
Suppliy voltage
Adaptor (12VDC)
Remarque : Avant d’utiliser la carte mémoire/le
disque dur pour enregistrer des vidéos, vous DEVEZ
formater la carte mémoire/le disque dur sur la
console
Connectez le système directement au routeur. Ne connectez pas le
système au routeur à l'aide d’un concentrateur ou d'un
commutateur. Activez les services DHCP et UPnP sur votre routeur.
Les ports TCP #6000 et #80 doivent être ouverts
Remarque : Gardez une distance d’au moins 1 mètre avec l’appareil

B. Installation de votre caméra
1. Fixez le support de la caméra sur une surface stable, au plafond ou sur un emplacement mural à l’aide de trois vis.
2. Desserrez la vis papillon du support de la caméra et fixez le corps de la caméra sur le support.
3. Vissez l’antenne à l’arrière de la caméra.
4. Branchez l’adaptateur secteur fourni sur la caméra et la source d’alimentation. Le voyant LED ROUGE s’allume, indiquant que la
caméra et prête à être réglée.
FONCTIONNEMENT DU SYSTÈME
Menu principal
1. Appuyez sur pour étendre le menu de sélection rapide.
2. Appuyez sur pour accéder au menu principal.
Appairez la caméra au récepteur
Si vous avez d'autres caméras déconnectés avec récepteur, suivez les étapes ci-dessous pour l'appairage :
1. Appuyez sur l’icône de configuration de la caméra pour accéder à l’écran d’appairage de la caméra.
2. Sélectionnez le canal de la caméra (caméra 1/2/3/4).
3. Appuyez sur l’icône « Apparaige de la caméra ».
4. Dans les 35 secondes, maintenez le bouton d’appairage à l’arrière de la caméra enfoncé pendant
5 secondes. Le témoin LED vert s'allume, indiquant que la caméra a été appairée avec succès
Menu de sélection rapide
Visualisation en direct avec affichage Quad
1 Configuration de la caméra : appairage de la caméra et
qualité vidéo.
2 Configuration de l’enregistreur : réglage des
paramètres d’enregistrement comme la date, le type
d’enregistreur et la zone de détection des mouvements.
3 Liste des événements : lecture vidéo des événements.
4 Configuration du système : réglage de l'heure, du mode
d'économie d'énergie et restauration des paramètres par
défaut du système.
5 Configuration du stockage : gestion du stockage.
Afficher/masquer le menu
Accéder au menu principal
Sélectionner l’affichage QUAD
Sélectionner l’affichage Smart-
QUAD
Enregistrer un canal/
arrêter l’enregistrement d’un canal
Enregistrer tous les canaux/arrêter
l’enregistrement de tous les canaux
Régler le volume
Silencieux/Vol1
Vol2/Vol3
Appuyez sur un quadrant pour choisir le canal actuel et une coche rouge apparaîtra à l’écran. Le HDNVR
affichera l’audio à partir du canal sélectionné
Appuyez sur un canal
Visualisation en direct en
plein écran
Appuyez à nouveau pour
revenir en arrière
Appuyez sur un canal
Affichage sur le côté
gauche
Visualisation en direct en
plein écran
Appuyez à nouveau pour
revenir en arrière

Visualisation en direct avec affichage dynamique
CONFIGURATION DU HDNVR
1. Connectez l’appareil à votre routeur et assurez-vous que les services DHCP et UPnP sont activés dans les paramètres de votre
routeur.
.2. Allumez le récepteur.
En mode Visualisation en direct, attendez jusqu’à ce que le logo devienne ou
. Cela signifie que le système est à prêt pour la connexion Internet. L’opération dure environ 30 secondes.
3. Téléchargez et installez l'application « WDVR Cam » sur votre smartphone. Lancez l’application
4. Avant de commencer à ajouter un nouveau système, vous devez modifier le mot de passe par défaut du récepteur. N’utilisez PAS
« 123456 » comme mot de passe. Suivez les étapes ci-dessous :
1. Dans le menu principal, appuyez sur « storage setup » (configuration du stockage).
2. Appuyez sur « network setting » (configuration du réseau).
3. Cliquez sur DHCP et changez le mot de passe.
4. Appuyez sur « OK » dès que vous avez terminé de modifier le mot de passe.
5. Ajouter un nouvel appareil
Android : Appuyez sur l’icône « NEW » (Nouveau) pour ajouter un nouvel appareil. iOS : Appuyez sur l’icône «+ » pour ajouter un
nouvel appareil.
6. Scannez le code QR situé à l’arrière de l'appareil ou saisissez manuellement l’ID.
7. Saisissez le même mot de passe que le récepteur. Donnez un nom à votre appareil et ensuite appuyez sur « save » (Enregistrer) pour
sortir.
8. Pour des questions de confidentialité, modifiez le code de sécurité dans l’application. Pour Android
1. Allez dans la liste des appareils
2. Maintenez le doigt sur le nom de l’appareil, le menu apparaîtra à l’écran. Appuyez ensuite sur « modify » (modifier).
3. Appuyez sur « update » (actualiser) dès que vous avez terminé de modifier le mot de passe
Pour iOS
1. Appuyez sur l’icône « + » pour accéder à la liste des appareils
2. Appuyez sur le bouton [Edit] (Modifier
3. Modifier le mot de passe par défaut
9. Appuyez sur l’appareil dans la liste, ensuite appuyez sur « play » (lire) pour se connecter. L’accès à la vidéo à distance prendra
quelques secondes en fonction de votre environnement de réseau.
Appuyez pour allumer/éteindre
Éteindre CH2
Éteindre CH2/CH3
Remarque : Si vous n’avez pas installé l’application pour scanner des codes QR dans votre
smartphone, nous recommandons de télécharger et d’installer l’application « Barcode Scanner ».
Remarque :
HDNVR permet à max. 3 spectateurs à distance d’accéder au système en même temps. La 4e connexion sera
refusée. Lorsqu’un utilisateur local utilise le menu de configuration, l’utilisateur distant se verra temporairement
refuser l’accès au HDNVR jusqu’à ce que l’utilisateur local quitte le menu.
Le HDNVR a besoin d’une bande passante de 1,5 Mbps par connexion pour recevoir la meilleure qualité de visionnage/
streaming. Il est recommandé de régler la résolution et la qualité de la caméra sur « Low » (faible) afin de permettre
un visionnage à distance en temps réel si la bande passante et inférieure à 1,5 Mbps

PRÉSENTATION DE L’APPLICATION
Notification push
a. Activer/désactiver la notification push : Pour Android
1. Allez dans la section « more » (plus) et appuyez sur « Push Notification ».
2. Cliquez/décliquez pour activer/désactiver la notification push.
3. Saisissez le nom d’utilisateur.
4. Appuyez sur « OK » lorsque vous avez terminé.
Pour iOS
1. Appuyez sur l’icône .
2. Activez/désactivez la notification push.
3. Saisissez le nom d’utilisateur.
4. Tapez sur « Save » (Enregistrer) lorsque vous avez terminé
b. intervalle
Allez dans les paramètres de la notification push pour configurer l’intervalle de la notification push. Quatre options sont disponibles
vous pouvez choisir la durée de réception des notifications push
Pour Android
1. Appuyez sur la configuration de la notification push
2. Configurez le temps d’intervalle de la notification push
Pour iOS
1. Appuyez sur la configuration push
2. Configurez le temps d’intervalle de la notification push
c. Time period (période de temps) :
Cette fonction vous permet de paramétrer la période de temps « Do Not Disturb » (Ne pas déranger). Vous pouvez paramétrer l’heure
de début et de fin de la notification Push.
Vous ne recevrez de notifications push que pendant cette période paramétrée.
d. List :
Dans la section « list » (liste), vous pouvez voir quels appareils smart reçoivent actuellement une notification push du système.
L’application WDVR permet à 8 appareils maximum de recevoir la notification push. Vous pouvez retirer tous les appareils de la liste
push en réinitialisant la langue.
PARAMETRES D’USINE
1. Allez dans les paramètres du système.
2. Réinitialisez la langue.
3. Les paramètres d’usine du système seront restaurés.
Remarque : votre smartphone recevra immédiatement la notification push après la première activation. Ensuite, la
caméra enverra une notification push selon l’intervalle paramétré. Cette fonction vous permet de recevoir moins de
notifications push pour un événement répétitif.
Remarque : modifiez le code de sécurité par défaut et appliquez le service push sur les appareils smart après avoir
réinitialisé la langue et les paramètres par défaut du système

AUTRES
Spécifications
Hotline
www.chacon.be
Symboles
Courant Continu (CC)
Ce produit doit être traité conformément à la directive Européenne 2002/96/EC dans le but
d’être recyclé ou démonté pour minimiser son impact sur l’environnement. Pour davantage
d’informations, veuillez contacter les autorités locales ou régionales.
Déclaration de conformité FCC : Cet appareil est conforme à la section 15 de la réglementation
de la FCC. Le fonctionnement est soumis aux deux conditions suivantes : (1) cet appareil ne
doit pas provoquer d’interférences nuisibles, et (2) il doit supporter toute interférence reçue, y
compris celles qui peuvent perturber son fonctionnement.
Le soussigné, Chacon, déclare que l’équipement radioélectrique « 34543 »est conforme à la Directive 2014/53/UE.
Le texte complet de la déclaration UE de conformité est disponible à l’adresse internet suivante :
http://chacon.be/conformity
Chacon S.A.
Avenue Mercator 2 • 1300 Wavre
Belgium
NL
INHOUD VAN DE SET
PRODUCTOVERZICHT
UW APPARATEN INSTALLEREN
A. Uw monitor instellen
1. Plaats de geheugenkaart en/of sluit het HDD-apparaat aan op de USB-poort.
2. Draai de antenne naar de LINKERKANT van de console.
3. Sluit de ethernetkabel aan de ACHTERKANT van de console aan op uw router
4. Sluit de 12 V-voedingsadapter aan en zet het systeem aan
5. Draai de camerastandaard naar de achterkant van de console
General
Transmission frequency
2,4 GHz
Transmission range
300 m (open field)
Max power consumption (EIRP)
<100mW
Caméra
Resolution
1080P
View angle
90°
Suppliy voltage
Adaptor (5VDC)
Moniteur
Screen size
17,8cm
Ethernet output
10/100Mbps
Suppliy voltage
Adaptor (12VDC)
Opmerking: voordat u de geheugenkaart/HDD voor
het opnemen van video gebruikt, MOET u de
geheugenkaart/HDD op de console formatteren.
Sluit het systeem direct na de router aan. Gebruik geen
hub of switch om het systeem op de router aan te sluiten.
Schakel DHCP en UPnP op uw router in. De TCP-poorten
nr. 6000 en 80 moeten open zijn
Opmerking: zorg voor een minimale afstand van 1 m tussen de apparaten

B. Uw camera installeren
1. Bevestig de camerastandaard op een stabiel oppervlak (plafond of wand) met behulp van drie schroeven.
2. Draai de vleugelbout van de camerastandaard los en bevestig de camera aan de beugel.
3. Schroef de antenne in de achterkant van de camera.
4. Sluit de bijgeleverde voedingsadapter aan op de camera en de voedingsbron.
De rode led-indicator gaat branden als de camera klaar is voor instelling
SYSTEEMBEDIENING
Hoofdmenu
1. Tik op om het snelkeuzemenu te openen..
om het hoofdmenu te openen. 2. Tik op
Koppel de camera aan de ontvanger
Als u nog meer camera's hebt die niet aan de ontvanger zijn gekoppeld, volg dan onderstaande stappen om deze te koppelen:
1. Tik op het pictogram voor camera-instelling om het scherm voor het koppelen van de camera te openen.
2. Selecteer het camerakanaal (camera 1/2/3/4).
3. Tik op het pictogram voor camerakoppeling ("Camera Pairing").
4. Druk binnen 35 seconden op de koppelingsknop aan de achterkant van de camera en houd deze knop 5 seconden
ingedrukt. De groene led-indicator gaat branden als de camera met succes is gekoppeld.
Snelkeuzemenu
Liveweergave via vier schermen
1. Camera-instelling: camera koppelen en videokwaliteit
instellen.
2. Recorder-instelling: instellen van de datum, het type en
het bewegingsgebied van de recorder.
3. Gebeurtenissenlijst: afspelen van videobestanden.
4. Systeeminstelling: instellen van systeemtijd en
energiebesparende modus en terugzetten naar
standaardsysteeminstellingen.
5. Opslaginstelling: opslagbeheer.
Weergeven/verbergen menu
Hoofdmenu openen
Vierschermenweergave
selecteren
Slimme vierschermenweergave
selecteren
Opname enkel kanaal
Opname enkel kanaal stoppen
Opname alle kanalen/Opname
alle kanalen stoppen
Volumeregeling
geluid dempen (uit)/Vol1
Vol2/Vol3
Tik op een vierkant om het huidige kanaal te kiezen; er verschijnt een rood vinkje .
HDNVR zal het geluidssignaal weergeven van het momenteel geselecteerde kanaal
Tap one channel
Live-view full screen
Tap again to return
Tap one channel
Show it at left side
Live-view full screen
Tap again to return

Liveweergave via dynamische schermen
HDNVR INSTELLEN
1. Sluit het apparaat aan op uw router en zorg dat de DHCP- en UPnP-diensten zijn ingeschakeld op uw router.
2. Zet de ontvanger aan.
Wacht in de liveweergavemodus tot het logo verandert in of
Dit betekent dat het systeem nu klaar is voor internetverbinding. Dit duurt ongeveer 30 seconden
3. Download en installeer de app "WDVR Cam" op uw smartphone. Start de app
4. Voordat u een nieuw systeem toevoegt, moet u het standaardwachtwoord van de ontvanger veranderen. Gebruik NIET "123456" als
wachtwoord. Ga als volgt te werk:
1. Tik in het hoofdmenu op het pictogram voor opslag instellen.
2. Tik op het pictogram voor netwerkinstelling.
3. Klik op DHCP om het wachtwoord te wijzigen.
4. Tik op "OK" als u het wachtwoord hebt aangepast.
5. Nieuw apparaat toevoegen
Android: tik op "NEW" (nieuw) om een nieuw apparaat toe te voegen. iOS: tik op het pictogram "+" om een nieuw apparaat toe te voegen.
6. Scan de QR-code op de achterkant van het apparaat of voer de ID handmatig in.
7. Voer hetzelfde wachtwoord in als voor de ontvanger. Geef uw apparaat een naam en tik vervolgens op "Save" (opslaan) om af te sluiten.
8. Uit privacyoverwegingen raden wij u aan de beveiligingscode op de app te wijzigen. Voor Android
1. Ga naar de apparatenlijst.
2. Blijf drukken op de apparaatnaam tot het menu op het bedieningspaneel verschijnt. Tik vervolgens op "Modify" (wijzigen).
3. Tik op "Update" (bijwerken) zodra u klaar bent met het wijzigen van het wachtwoord
Voor iOS
1. Tik op het pictogram "+" om de apparatenlijst te openen.
2. Tik op de knop [Edit] (bewerken).
3. Wijzig het standaardwachtwoord
9. Tik op het apparaat in de lijst en tik daarna op "Play" (afspelen) om het apparaat aan te sluiten. Afhankelijk van de netwerkomgeving duurt
het enkele seconden om toegang te krijgen tot de externe video.
Tap to turn on/off the camera
Turn CH2 off
Turn CH2/CH3 off
Opmerking: als u de app om QR-codes te scannen nog niet op uw smartphone hebt
geïnstalleerd,
raden wij aan de app "Barcode Scanner" te downloaden en te installeren
Opmerking: met HDNVR kunnen maximaal 3 externe kijkers op afstand tegelijkertijd toegang krijgen tot het systeem. De
vierde aansluiting wordt afgewezen. Wanneer een lokale gebruiker het instelmenu gebruikt, heeft de externe gebruiker
tijdelijk geen toegang meer tot HDNVR totdat de lokale gebruiker het instelmenu weer verlaat
HDNVR vereist een breedbandverbinding van 1,5 Mbps voor een optimale
beeldkwaliteit/streaming. Aangeraden wordt de cameraresolutie en kwaliteit op "Low" (laag) in te stellen als de verbinding
langzamer is dan 1,5 Mbps en u toch wilt streamen

AAN DE SLAG MET DE APP
Pushmelding
a. Pushmelding in-/uitschakelen: Voor Android
1. Als u op "More" (meer) hebt getikt, tikt u op "Push Notification" (pushmelding).
2. Vink het vakje aan of uit om de pushmelding in of uit te schakelen.
3. Voer uw gebruikersnaam in
4. Tik op "OK" als u klaar bent.
Voor iOS
1. Tik op het pictogram .
2. Schakel de pushmelding in of uit.
3. Voer uw gebruikersnaam in.
4. Tik op "Save" (opslaan) als u klaar bent
b. interval
Ga naar de instelling voor de pushmelding om het tijdsinterval voor de pushmelding in te stellen. U hebt hier vier opties om te
selecteren hoe lang u de pushmelding wilt ontvangen
you can select how long you’ll receive the push
Voor Android
1. Tik op "Push Notification Setting" (pushmelding instellen).
2. Stel het tijdsinterval voor de pushmelding in.
Voor iOS
1. Tik op "Push Setting" (pushmelding instellen).
2. Stel het tijdsinterval voor de pushmelding in
c. "Time Period" (tijdsduur):
Met deze functie kunt u de "niet storen"-tijd instellen. U kunt instellen wanneer de pushmelding moet beginnen
en eindigen. Alleen gedurende die periode ontvangt u een pushmelding.
d. Lijst:
In deze lijst kunt u zien welke mobiele apparaten momenteel pushmeldingen krijgen van het systeem. Met de app "WDVR" kunt u maximaal 8 apparaten
een pushmelding laten ontvangen. U kunt alle apparaten uit de pushlijst verwijderen door de taal opnieuw in te stellen (= resetten).
STANDAARDFABRIEKSINSTELLING
1. Ga naar de systeeminstelling.
2. Reset de taal..
3. Het systeem wordt teruggezet op de standaardfabrieksinstellingen.
Opmerking: uw smartphone ontvangt de pushmelding direct bij de eerste activering. Daarna verstuurt de camera de
pushmelding volgens het tijdsinterval dat u hebt ingesteld. Met deze functie kunt u minder pushmeldingen ontvangen van
één seriële gebeurtenis die doorlopend plaatsvond.
Opmerking: wijzig de standaard ingestelde beveiligingscode en gebruik de pushdienst voor mobiele apparaten nadat u de
taal en de systeemparameters hebt teruggezet op de standaardinstellingen.

OVERIGE
Specificatie
Hotline
www.chacon.be
Symbolen
Gelijkstroom (DC)
Dit product moet zijn verwerkt volgens de Richtlijn nr. 2002/96/EG met het doel van de
recycling ervan of moet zijn gedemonteerd op die wijze, dat zijn invloed op de omgeving de
kleinst mogelijk was. Meer details wordt aan u door locale of regionale overheid verstrekt.
FCC-verklaring van conformiteit: Dit apparaat voldoet aan Deel
15 van de FCC-voorschriften. Gebruik is onderworpen aan de volgende twee voorwaarden: (1) dit
apparaat mag geen schadelijke storing veroorzaken, en (2) dit apparaat moet elke ontvangen storing
accepteren, inclusief storing die ongewenste werking kan veroorzaken
Hierbij verklaar ik, Chacon, dat het type radioapparatuur ‘34543’ conform is met Richtlijn 2014/53/EU.
De volledige tekst van de EU-conformiteitsverklaring kan worden geraadpleegd op het volgende internetadres:
http://chacon.be/conformity
Chacon S.A.
Avenue Mercator 2 • 1300 Wavre
Belgium
ES
CONTENIDO DEL KIT
PRESENTACIÓN DEL PRODUCTO
INSTALACIÓN DE SUS DISPOSITIVOS
A. Configurar el monitor
1. Introduzca la tarjeta de memoria y/o conecte el dispositivo HDD al puerto USB.
2. Gire la antena hacia la IZQUIERDA de la consola.
3. Conecte el cable Ethernet de la parte TRASERA de la consola al router.
4. Conecte el adaptador de corriente de 12 V y encienda el sistema5. Twist on the stand to the back of the console
5. Gire el soporte en la parte trasera de la consola
General
Transmission frequency
2,4 GHz
Transmission range
300 m (open field)
Max power consumption (EIRP)
<100mW
Caméra
Resolution
1080P
View angle
90°
Suppliy voltage
Adaptor (5VDC)
Moniteur
Screen size
17,8cm
Ethernet output
10/100Mbps
Suppliy voltage
Adaptor (12VDC)
Nota: antes de utilizar la tarjeta de memoria/HDD
para grabar vídeo, DEBE formatear la tarjeta de
memoria/HDD en la consola.
Conecte el sistema directamente después del router. No
conecte el sistema al router mediante un hub o
conmutador. Habilite DHCP y UPnP en el router. Deberán
estar abiertos los puertos 6000 y 80 del TCP.
Nota: mantenga una distancia con el dispositivo de 1 metro como mínimo

B. Instalar la cámara
1. Fije el soporte de la cámara sobre una superficie estable, techo o pared utilizando los tres tornillos.
2. Desenrosque el tornillo moleteado del soporte de la cámara y fije el cuerpo de esta última al accesorio.
3. Atornille la antena a la parte trasera de la cámara.
4. Conecte el adaptador de corriente a la cámara y la fuente de alimentación. El LED rojo se encenderá para indicar que la cámara está lista para
configurarse.
FUNCIONAMIENTO DEL SISTEMA
Menú principal
1. Pulse para ampliar el menú de selección rápida.
2. Pulse para entrar en el menú principal.
Emparejar la cámara con el receptor
Si tiene cámaras adicionales desconectadas del receptor, siga los pasos a continuación para el emparejamiento:
1. Pulse el icono de configuración de la cámara para acceder a la pantalla de emparejamiento de la cámara.
2. Seleccione el canal de la cámara (1/2/3/4).
3. Pulse el icono "Camera Pairing" (Emparejamiento de la cámara).
4. Al cabo de 35 segundos, mantenga pulsado el botón de emparejamiento en la parte posterior de la cámara durante
5 segundos. El LED verde se encenderá para indicar que la cámara se ha emparejado correctamente.
Menú de selección rápida
Visión en directo con pantalla cuádruple
1.Configuración de la cámara: emparejar la cámara y calidad
de vídeo.
2.Configuración del grabador: configure los ajustes de
grabación como la fecha, el tipo de grabador y la zona de
movimiento.
3.Lista de eventos: reproducción del vídeo de eventos.
4.Configuración del sistema: configure la hora del sistema, el
modo de ahorro de energía y restablezca los valores
predeterminados del sistema.
5.Configuración de almacenamiento: configure el
almacenamiento.
Menú mostrar/ocultar
Entrar al menú principal
Seleccionar pantalla
cuádruple
Seleccionar pantalla cuádruple
inteligente
Grabación de un solo canal
Detener grabación de un solo canal
de todos los canales/Detener
grabación de todos los canales
Control del volumen
Silencio/Vol1
Vol2/Vol3
Pulse un cuadrante para elegir el canal actual y aparecerá una marca roja . HDN VR mostrará el audio del canal
seleccionado
Tap one channel
Live-view full screen
Tap again to return
Tap one channel
Show it at left side
Live-view full screen
Tap again to return

Visión en directo con pantalla dinámica
CONFIGURACIÓN DEL HDNVR
1. Conecte el dispositivo a su router y asegúrese de que el servicio DHCP y UPnP esté habilitado en la configuración del router.
.2. Encienda el receptor.
En el modo de Visión en directo, espere hasta que el logotipo cambie a o . Esto
significa
que el sistema está listo para la conexión a Internet. El proceso le llevará unos 30 segundos.
3. Descargue e instale la aplicación "WDVR Cam" en su smartphone. Inicie la aplicación.
. Antes de empezar a añadir un nuevo sistema, debe cambiar la contraseña predeterminada del receptor. NO utilice “123456” como
contraseña. Siga los pasos a continuación:
1. En la sección del menú principal, pulse la configuración de almacenamiento.
2. Pulse los ajustes de red.
3. Haga clic en DHCP y cambie la contraseña
4. Pulse “OK” una vez que haya terminado con la modificación de la contraseña.
5 Añadir nuevo dispositivo
Android: pulse el icono "NEW" (Nuevo) para añadir el nuevo dispositivo. iOS: pulse el icono "+" para añadir el nuevo dispositivo
6. Capture el código QR situado en la parte trasera del dispositivo o introduzca el ID manualmente.
7 Introduzca la misma contraseña que la del receptor. Asigne un nombre a su dispositivo y luego pulse "Save" (Guardar) para salir.
8. Por motivos de privacidad, cambie el código de seguridad en la aplicación. Para Android
1. Vaya a la lista de dispositivos.
2. Mantenga pulsado el nombre del dispositivo y el menú aparecerá en el panel. A continuación, pulse “Modify” (Modificar).
3. Pulse “Update” (Actualizar) una vez que haya terminado con la modificación de la contraseña.
Para iOS
1. Pulse el icono ”+” para entrar en la lista de dispositivos.
2. Pulse el botón "Edit" (Editar).
3. Cambie la contraseña predeterminada
9. Pulse el dispositivo de la lista y, a continuación, pulse "Play" (Reproducir) para conectar. Le llevará unos segundos acceder al vídeo
remoto, dependiendo del entorno de red.
Tap to turn on/off the camera
Turn CH2 off
Turn CH2/CH3 off
Nota: si no tiene instalada la aplicación de captura de QR en su smartphone, le recomendamos que descargue
e instale la aplicación “Barcode Scanner”
Nota:
HDNVR permite acceder al sistema a 3 usuarios remotos a la vez como máximo. La 4ª conexión se rechazará.
Cuando un usuario local está utilizando el menú de configuración, se denegará temporalmente al usuario
remoto el acceso a HDNVR hasta que el usuario local abandone el menú de configuración.
HDNVR requiere una conexión con un ancho de banda de 1,5 Mbps para recibir la mejor calidad de visualización/
retransmisión. Se recomienda ajustar la resolución y la calidad de la cámara en "Low" (Baja) para obtener una visualización
remota en streaming si el ancho de banda es inferior a 1,5 Mbps.

PRESENTACIÓN DE LA APLICACIÓN
Notificación push
a. Habilitar/inhabilitar la notificación push: Para Android
1. Vaya a la sección "más" y pulse "Push Notification" (Notificación Push).
2. Marque/desmarque la casilla para habilitar/inhabilitar la notificación push.
3. Introduzca el nombre de usuario..
4. Pulse “OK” cuando haya terminado.
Para iOS
1. Pulse el icono .
2. Habilite/inhabilite la notificación push.
3. Introduzca el nombre de usuario.
4. Pulse “Save” (Guardar) cuando haya terminado
b. Intervalo
Vaya a los ajustes de notificaciones push para configurar el intervalo de tiempo de las mismas. Hay cuatro opciones
entre las que puede seleccionar durante cuánto tiempo recibirá las notificaciones pushyou can select how long you’ll receive the push
Para Android
1. Pulse los ajustes de la notificación push.
2. Configure el tiempo de intervalo de la notificación push
Para iOS
1. Pulse los ajustes de la notificación push.
2. Configure el tiempo de intervalo de la notificación push
c. Periodo de tiempo:
Esta función le permite configurar el tiempo "Do Not Disturb" (No molestar). Puede configurar cuándo empieza la notificación push
y cuándo acaba. Solo durante ese tiempo recibirá notificaciones push.
d. Lista:
Desde la sección de lista, puede ver qué dispositivos inteligentes reciben actualmente notificaciones push desde el sistema. La aplicación
WDVR permite que 8 dispositivos como máximo reciban notificaciones push. Puede eliminar todos los dispositivos de la lista de
notificaciones push restableciendo el idioma.
AJUSTES DE FÁBRICA
1. Vaya a los ajustes del sistema.
2. Restablezca el idioma.
3. Los ajustes del sistema se restablecerán a los valores de fábrica.
Nota: su smartphone recibirá la notificación push inmediatamente después de que se haya activado por primera vez.
A continuación, la cámara enviará la notificación push conforme al intervalo de tiempo configurado. Esta función le
permite recibir menos notificaciones push de un evento en serie que se haya prolongado en el tiempo.
Nota: cambie el código de seguridad predeterminado y aplique el servicio de notificaciones push de
los dispositivos inteligentes después de restablecer el idioma y los ajustes del sistema a los valores
predeterminados

OTROS
Espicificación
Hotline
www.chacon.be
Símbolos
Direct current (DC)
Este producto debe estar procesado acorde la directiva 2002/96/ES con el propósito de su
reciclación o desmantelado de manera que se minimice su efecto al medio ambiente. Consulte
las autoridades locales o regionales para obtener más detalles.
Declaración de conformidad FCC: Este dispositivo está conforme con la Parte 15 de las normas
FCC. El funcionamiento está sujeto a las dos condiciones siguientes: (1) este dispositivo no
debería causar interferencias nocivas y (2) este dispositivo debe aceptar cualquier interferencia
recibida, incluidas aquellas que puedan causar un funcionamiento no deseado.
Hereby, Por la presente, Chacon, declara que el tipo de equipo radioeléctrico ‘34543 es conforme con le Directiva
2014/53/UE.
El texto completo de la declaración UE de conformidad está disponible en la dirección internet :
http://chacon.be/conformity
Chacon S.A.
Avenue Mercator 2 • 1300 Wavre
Belgium
PT
CONTEÚDO DO KIT
DESCRIÇÃO GERAL DO PRODUTO
INSTALAR O DISPOSITIVO
A. Configurar o monitor
1. Insira o cartão de memória e/ou ligue o disco rígido à porta USB.
2. Vire a antena para a ESQUERDA da consola.
3. Ligue o cabo Ethernet da PARTE DE TRÁS da consola ao router.
4. Ligue o adaptador de alimentação de 12 V e ligue o sistema.
5. Vire o suporte para a parte de trás da consola.
General
Transmission frequency
2,4 GHz
Transmission range
300 m (open field)
Max power consumption (EIRP)
<100mW
Caméra
Resolution
1080P
View angle
90°
Suppliy voltage
Adaptor (5VDC)
Moniteur
Screen size
17,8cm
Ethernet output
10/100Mbps
Suppliy voltage
Adaptor (12VDC)
Nota: antes de utilizar o cartão de memória/disco
rígido para gravar vídeo, TEM de formatar o cartão de
memória/disco rígido na consola.
Ligue o sistema diretamente ao router. Não ligue o
sistema ao router através de um hub ou comutador.
Ative o DHCP e UPnP no router. A porta TCP #6000 e #80
deve estar aberta.
Nota: mantenha uma distância mínima de 1 metro relativamente ao dispositivo

B. Instalar a câmara
1. Fixe o suporte da câmara a uma superfície estável, teto ou parede utilizando três parafusos.
2. Desaperte o parafuso de orelhas do suporte da câmara e fixe o corpo da câmara ao suporte.
3. Aparafuse a antena à parte traseira da câmara.
4. Ligue o adaptador de alimentação fornecido à câmara e à fonte de alimentação.
O LED VERMELHO acende-se, indicando que a câmara está pronta para a configuração
FUNCIONAMENTO DO SISTEMA
Menu principal
1. Toque em para abrir o menu de seleção rápida.
2. Toque em para entrar no menu principal.
Emparelhe a câmara com o recetor
Se tiver câmaras adicionais desligadas com recetor, siga os passos abaixo para emparelhar:
1. Toque no ícone de configuração da câmara para aceder ao ecrã de emparelhamento da câmara.
2. Selecione o canal da câmara (Câmara 1/2/3/4).
3. Toque no ícone "Camera Pairing" (Emparelhamento da câmara).
4. No espaço de 35 segundos, prima continuamente o botão de emparelhamento na parte de trás da câmara durante
5 segundos. O LED de ligação verde acende-se, indicando que a câmara foi emparelhada corretamente.
Menu de seleção rápida
Visualização ao vivo com ecrã Quad
1.Configuração da câmara: emparelhar a câmara e a
qualidade do vídeo.
2.Configuração do gravador: configurar as definições do
gravador, como a data, o tipo de gravador e a área de
movimento.
3.Lista de eventos: reproduzir vídeo evento.
4.Configuração do sistema: configurar a hora do
sistema, o modo de poupança de energia e repor as
predefinições do sistema.
5.Configuração do armazenamento: gerir o
armazenamento
Menu apresentar/não
apresentar
Entrar no menu principal
Selecionar o ecrã QUAD
Selecionar o ecrã Smart-QUAD
Gravação em canal único
Parar gravação em canal único
Gravação em todos os canais/Parar
gravação em todos os canais
Controlo do volume
Silenciar/Vol1
Vol2/Vol3
Toque num quadrante para escolher o canal atual, sendo apresentado um sinal de visto vermelho . O HDNVR
apresenta o áudio do canal selecionado atualmente.
Tap one channel
Live-view full screen
Tap again to return
Tap one channel
Show it at left side
Live-view full screen
Tap again to return

Visualização ao vivo com ecrã dinâmico
CONFIGURAR O HDNVR
1. Ligue o dispositivo ao router e certifique-se de que o serviço DHCP e UPnP estão ativados na configuração do router.
2. Ligue o recetor.
No modo Live View (Visualização ao vivo), aguarde até que o logótipo passe para ou . Isso
significa que o sistema está pronto para ligação à internet. O processo demora cerca de 30
segundos
3. Transfira e instale a aplicação "WDVR Cam" para o smartphone. Inicie a aplicação
4. Antes de começar a adicionar um novo sistema, é necessário alterar a palavra-passe predefinida do recetor. NÃO utilize
"123456" como palavra-passe. Execute os passos seguintes:
1. Na secção do menu principal, toque na configuração do armazenamento.
2. Toque na configuração da rede.
3. Clique em DHCP para depois alterar a palavra-passe.
4. Toque em "OK" quando concluir a alteração da palavra-passe
5. Adicionar um novo dispositivo
Android: Toque no ícone "NEW" (Novo) para adicionar um novo dispositivo. iOS: Toque no ícone "+" para adicionar um novo dispositivo
6. Leia o código QR localizado na parte de trás do dispositivo ou introduza a ID manualmente
7. Introduza a mesma palavra-passe que para o recetor. Atribua um nome ao seu dispositivo e toque em "save" (guardar) para sair.
8. Por uma questão de privacidade, altere o código de segurança na aplicação. Para Android
1. Aceda à lista de dispositivos
2. Prima continuamente o nome do dispositivo, o menu é apresentado no painel. Toque em "modify" (modificar).
3. Toque em "update" (atualizar) quando concluir a alteração da palavra-passe
Para iOS
1. Toque no ícone "+" para entrar na lista de dispositivos
2. Toque no botão [Edit] (Editar)
3. Altere a palavra-passe predefinida
9. Toque no dispositivo a partir da lista e, de seguida, toque em "play" (reproduzir) para estabelecer ligação. Serão necessários alguns
segundos para aceder ao vídeo remoto, consoante o ambiente de rede
Tap to turn on/off the camera
Turn CH2 off
Turn CH2/CH3 off
Nota: se não tiver instalado a aplicação de leitura de códigos QR no smartphone, sugere-se a transferência e instalação da
aplicação "Barcode Scanner"
Nota:
o HDNVR permite, no máximo, o acesso de 3 visualizadores remotos ao sistema de cada vez. A 4ª ligação será rejeitada. Quando
um utilizador local está a utilizar o menu de configuração. O utilizador remoto será temporariamente rejeitado para aceder ao
HDNVR até que o utilizador local saia do menu de configuração.
O HDNVR requer 1,5 Mbps de largura de banda por ligação para obter a melhor qualidade de visualização/
transmissão. Recomenda-se definir a resolução e a qualidade da câmara para "Low" (Baixo) para receber a visualização remota
de transmissão se a largura de banda for inferior a 1,5 Mbps

INTRODUÇÃO À APLICAÇÃO
Notificação
a. Ativar/desativar notificação: Para Android
1. Aceda à secção "more" (mais) para tocar em "Push Notification" (Notificação).
2. Clique/não clique para ativar/desativar a notificação.
3. Introduza o nome de utilizador
4. Toque em "OK" quando terminar
Para iOS
1. Toque no ícone .
2. Ative/desative a notificação.
3. Introduza o nome de utilizador.
4. Toque em "Save" (Guardar) quando terminar.
b. intervalo
Aceda à configuração de notificações para definir o tempo de intervalo da notificação. Existem quatro opções
pode selecionar quanto tempo receberá a notificação
you can select how long you’ll receive the push
Para Android
1. Toque em "Push notification setting" (Configuração de notificação)
2. Configure o tempo de intervalo da notificação
Para iOS
1. Toque em "Push notification setting" (Configuração de notificação)
2. Configure o tempo de intervalo da notificação
c. Período de tempo:
Esta função permite configurar o tempo relativo a "Do Not Disturb" (Não incomodar). Pode configurar quando a notificação deve
iniciar e terminar. Apenas receberá a notificação durante o tempo indicado.
d. Lista:
Na secção relativa à lista, pode visualizar que dispositivos inteligentes recebem atualmente notificações do sistema. A aplicação
WDVR permite que, no máximo, 8 dispositivos recebam notificações. Pode remover todos os dispositivos da lista de notificações
repondo o idioma.
PREDEFINIÇÕES DE FÁBRICA
1. Aceda à configuração do sistema.
2. Reponha o idioma
3. As definições do sistema são repostas para as predefinições de fábrica
Nota: receberá no seu smartphone a notificação imediatamente após o primeiro acionamento. Depois disso, a câmara envia a
notificação de acordo com o tempo de intervalo configurado. Esta função permite-lhe receber menos notificações de um evento em
série que ocorreu continuamente ao longo do tempo
Nota: altere o código de segurança predefinido e aplique o serviço de notificação dos dispositivos inteligentes quando tiver reposto
o idioma e os parâmetros do sistema para as predefinições
Pagina se încarcă...
Pagina se încarcă...
Pagina se încarcă...
Pagina se încarcă...
Pagina se încarcă...
Pagina se încarcă...
Pagina se încarcă...
Pagina se încarcă...
Pagina se încarcă...
Pagina se încarcă...
Pagina se încarcă...
Pagina se încarcă...
Pagina se încarcă...
Pagina se încarcă...
Pagina se încarcă...
Pagina se încarcă...
Pagina se încarcă...
Pagina se încarcă...
Pagina se încarcă...
Pagina se încarcă...
Pagina se încarcă...
Pagina se încarcă...
Pagina se încarcă...
Pagina se încarcă...
Pagina se încarcă...
-
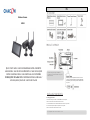 1
1
-
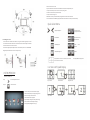 2
2
-
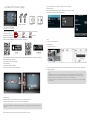 3
3
-
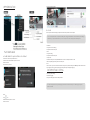 4
4
-
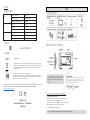 5
5
-
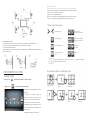 6
6
-
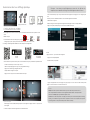 7
7
-
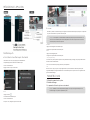 8
8
-
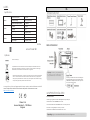 9
9
-
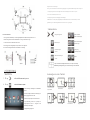 10
10
-
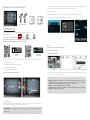 11
11
-
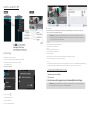 12
12
-
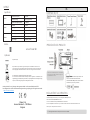 13
13
-
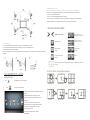 14
14
-
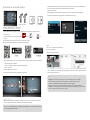 15
15
-
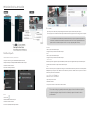 16
16
-
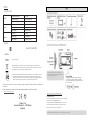 17
17
-
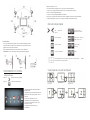 18
18
-
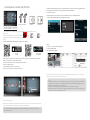 19
19
-
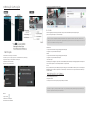 20
20
-
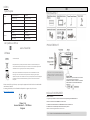 21
21
-
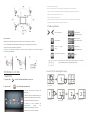 22
22
-
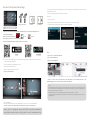 23
23
-
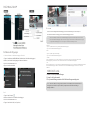 24
24
-
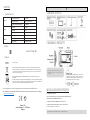 25
25
-
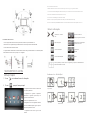 26
26
-
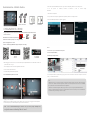 27
27
-
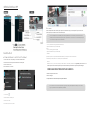 28
28
-
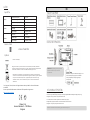 29
29
-
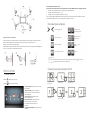 30
30
-
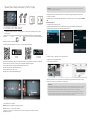 31
31
-
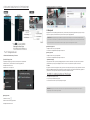 32
32
-
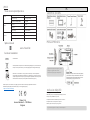 33
33
-
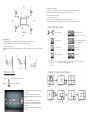 34
34
-
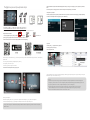 35
35
-
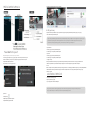 36
36
-
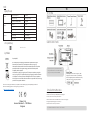 37
37
-
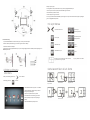 38
38
-
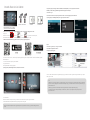 39
39
-
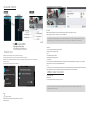 40
40
-
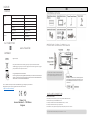 41
41
-
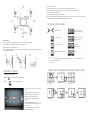 42
42
-
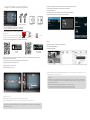 43
43
-
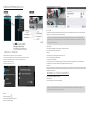 44
44
-
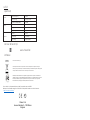 45
45
în alte limbi
- Türkçe: Chacon 34543 Kullanım kılavuzu
- français: Chacon 34543 Manuel utilisateur
- polski: Chacon 34543 Instrukcja obsługi
- italiano: Chacon 34543 Manuale utente
- español: Chacon 34543 Manual de usuario
- português: Chacon 34543 Manual do usuário
- Nederlands: Chacon 34543 Handleiding