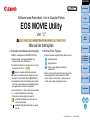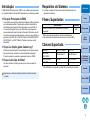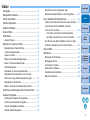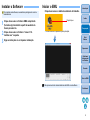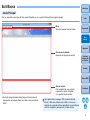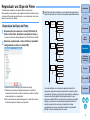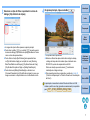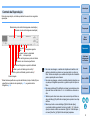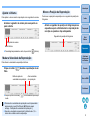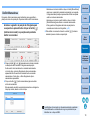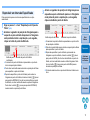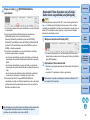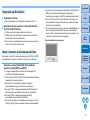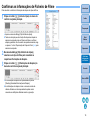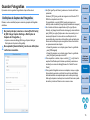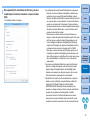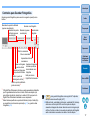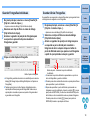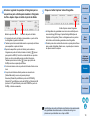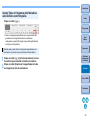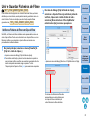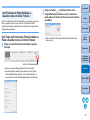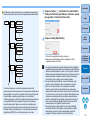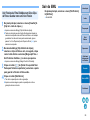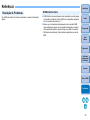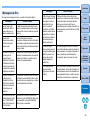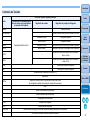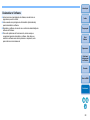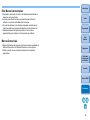Introdução
Preparação
Ecrã
Básico
Reproduzir
Confirmar
Informações
do Ficheiro
Guardar
Sair do EMU
Referência
Índice
Software para Reproduzir, Unir e Guardar Filmes
EOS MOVIE Utility
Ver. 1.7
Manual de Instruções
1D C
1D X Mk II
1D X
5DS/5DS R
5D Mk IV
5D Mk III
6D Mk II
6D
7D Mk II
70D
l
Conteúdo deste Manual de Instruções
l EMU é a abreviatura de EOS MOVIE Utility.
l Neste manual, as janelas utilizadas nos
exemplos são as do Windows 8.1.
l
O modelo da câmara é mostrado como um ícone.
Exemplo: EOS-1D C
l mostra o modelo de câmara relevante.
l indica o procedimento de seleção do menu.
(Exemplo: menu [File/Ficheiro] [Exit/Sair].)
l Os parêntesis retos são utilizados para indicar
itens, como nomes de menus, botões e janelas,
que aparecem no ecrã do computador.
l
O texto dentro de < > indica uma tecla do teclado.
l p.** indica uma página de referência.
Clique para ir para a página relevante.
l : assinala informação que deve ser lida
antes da utilização.
l : assinala informação adicional que pode
ser útil.
1D C
© CANON INC. 2017 CEL-SX2DA2B0
l Alternar Entre Páginas
l Clique nas setas na parte inferior direita do ecrã.
: página seguinte
: página anterior
: voltar a uma página previamente
visualizada
l Clique nos títulos do lado direito do ecrã, para ir
para a página de índice desse título. Além
disso, clique no item sobre o qual quer ler no
índice, para ir para a página relevante.
PORTUGUÊS

2
Introdução
Preparação
Ecrã
Básico
Reproduzir
Confirmar
Informações
do Ficheiro
Guardar
Sair do EMU
Referência
Índice
Introdução
O EOS MOVIE Utility (doravante, “EMU”) é um software para reproduzir,
unir e guardar filmes de formato MOV gravados com a câmara suportada.
l Funções Principais do EMU
Com o EMU, pode reproduzir facilmente ficheiros de filme gravados
com a câmara suportada. Também pode utilizar o Assistente de
Visualização para reproduzir filmes gravados com uma EOS-1D
C com a função gama Canon Log. Além disso, pode reproduzir
consecutivamente vários ficheiros de filme de 4 GB criados a partir
de um clipe (gravados sucessivamente), uni-los num único ficheiro e
guardá-lo (com a EOS-1D C,
EOS-1D X Mark II,
EOS 5DS/EOS 5DS R,
EOS 5D Mark IV e a EOS 7D Mark II).
Também é possível extrair
fotografias.
l O que é a função gama Canon Log?
Esta função permite exprimir uma gradação rica de pontos escuros
para pontos claros, aplicando um intervalo dinâmico alargado.
A função maximiza a excelente capacidade do sensor CMOS.
l O que é um clipe de filme?
Um clipe de filme é um filme gravado numa única operação de
gravação.
Não remova o cartão de memória do leitor de cartões durante
o acesso.
Requisitos do Sistema
l Consulte o website da Canon para obter informações sobre os
requisitos do sistema.
Filmes Suportados
* Não existe suporte para álbuns de vídeos instantâneos.
l Não existe suporte para ficheiros de vídeo no formato MP4.
Câmara Suportada
* A EOS 6D Mark II só suporta o formato MOV para filmes time-lapse.
Tipo de filme Extensão
Filmes de formato MOV gravados com a câmara
suportada*
.MOV
EOS-1D C EOS-1D X Mark II EOS-1D X
EOS 5DS/
EOS 5DS R
EOS 5D Mark IV EOS 5D Mark III
EOS 6D Mark II*
EOS 6D
EOS 7D Mark II
EOS 70D
––

3
Introdução
Preparação
Ecrã
Básico
Reproduzir
Confirmar
Informações
do Ficheiro
Guardar
Sair do EMU
Referência
Índice
Índice
Introdução .................................................................. 2
Requisitos do Sistema ............................................... 2
Filmes Suportados ..................................................... 2
Câmara Suportada..................................................... 2
Instalar o Software ..................................................... 4
Iniciar o EMU.............................................................. 4
Ecrã Básico ................................................................ 5
Janela Principal ............................................................ 5
Reproduzir um Clipe de Filme.................................... 6
Reprodução de Clipes de Filme ................................... 6
Controlo da Reprodução............................................... 8
Ajustar o Volume .......................................................... 9
Mudar a Velocidade de Reprodução ............................ 9
Mover a Posição de Reprodução ................................. 9
Definir Marcadores .................................................... 10
Reproduzir um Intervalo Especificado....................... 11
Reproduzir Filmes Gravados com a Função
Gama Canon Log definida para [On/Ligado].............
12
Reproduzir em Ecrã Inteiro........................................ 13
Mudar o Tamanho de Visualização de Filme ............ 13
Confirmar as Informações de Ficheiro de Filme ...... 14
Guardar Fotografias ................................................. 15
Definições de Captura de Fotografias ....................... 15
Controlos para Guardar Fotografias.......................... 17
Guardar Fotografias Individuais................................. 18
Guardar Várias Fotografias ....................................... 18
Guardar Todos os Fotogramas onde
Marcadores estão Definidos como Fotografias..........
20
Unir e Guardar Ficheiros de Filme .......................... 21
Verificar os Ficheiros de Filme num Clipe de Filme ... 21
Unir Ficheiros de Filme Divididos e Guardar
como um Único Ficheiro ................................................
22
Unir Todos os Ficheiros de Filme Divididos
na Pasta e Guardar como um Único Ficheiro ........
22
Unir Ficheiros de Filme Divididos num Único Clipe
de Filme e Guardar como um Único Ficheiro.............
24
Sair do EMU ............................................................ 24
Referência ............................................................... 25
Resolução de Problemas ........................................... 25
Mensagens de Erro .................................................... 26
Controlos de Teclado ................................................. 27
Desinstalar o Software ............................................... 28
Este Manual de Instruções......................................... 29
Marcas Comerciais..................................................... 29

4
Introdução
Preparação
Ecrã
Básico
Reproduzir
Confirmar
Informações
do Ficheiro
Guardar
Sair do EMU
Referência
Índice
Instalar o Software
Para instalar este software, necessita de privilégios de nível de
administrador.
1
Clique duas vezes no ficheiro EMU comprimido
(formato .zip) transferido a partir do website da
Canon para abri-lo.
2
Clique duas vezes no ficheiro “emuw1.7.0-
installer.exe” na pasta.
3
Siga as instruções no ecrã para a instalação.
Iniciar o EMU
Clique duas vezes no atalho do ambiente de trabalho.
Ü O EMU inicia-se e aparece a janela principal.
Não é possível iniciar várias instâncias do EMU em simultâneo.
Duplo clique

5
Introdução
Preparação
Ecrã
Básico
Reproduzir
Confirmar
Informações
do Ficheiro
Guardar
Sair do EMU
Referência
Índice
Ecrã Básico
Pode ver, reproduzir e parar clipes de filme, guardar fotografias ou unir e guardar ficheiros de filme na janela principal.
l
Se estreitar a largura da janela principal, alguns dos itens da área de
controlo podem ser ocultados. Neste caso, utilize o menu para controlar
o EMU.
Janela Principal
Menu
Menu para executar todas as funções.
Área de pré-visualização
Apresenta um clipe para reprodução.
Área de controlo
Para operações tais como controlar
a reprodução, capturar fotografias,
unir e guardar ficheiros de filme.
Se for apresentada a mensagem “Não é possível abrir este
ficheiro”, utilize outro software exceto o EMU, tal como uma
aplicação de reprodução de filmes especificada com as definições
do SO do computador, para reproduzir o ficheiro de filme.

6
Introdução
Preparação
Ecrã
Básico
Reproduzir
Confirmar
Informações
do Ficheiro
Guardar
Sair do EMU
Referência
Índice
Reproduzir um Clipe de Filme
O método para reproduzir um clipe de filme é descrito aqui.
Recomenda-se que primeiro copie a pasta do cartão de memória onde
os clipes de filme estão guardados para o seu computador, recorrendo
para tal a um leitor de cartões.
1
Na janela principal, selecione o menu [File/Ficheiro]
[Select a clip folder.../Selecionar uma pasta de clipes...].
Ü Aparece a caixa de diálogo [Browse For Folder/Procurar Pasta].
2
Selecione a pasta onde o clipe de filme a reproduzir
está guardado e clique no botão [OK].
Ü Aparece a caixa de diálogo [Clip list/Lista de clipes].
l Também pode selecionar pastas diretamente no cartão de
memória, introduzindo o cartão de memória no leitor de cartões
e depois ligando-o ao computador.
l Não pode selecionar pastas diretamente no cartão de memória
da câmara ligando a câmara ao computador.
Reprodução de Clipes de Filme
Os ficheiros de filme gravados com uma câmara são gravados no
cartão de memória com a estrutura de pastas apresentada abaixo.
Com este software, se a estrutura de pastas acima não for
preservada, pode não ser possível reproduzir os clipes de filme
corretamente. Sempre que reproduzir clipes de filme, certifique-se
de que a estrutura de pastas acima é preservada e de que
seleciona a pasta DCIM no nível superior da estrutura de pastas.
Mesmo que a estrutura de pastas seja preservada, tenha em
atenção que pode não ser possível reproduzir os clipes
corretamente se o nome da pasta selecionada, originalmente
[DCIM], tiver sido alterado para outro nome.
㻌
㻌
DCIM 100EOSxx
ou
100CANON
101EOSxx
ou
101CANON
102EOSxx
ou
102CANON
MVI_xxxx.MOV
MVI_xxxx.MOV
MVI_xxxx.MOV
MVI_xxxx.MOV
MVI_xxxx.MOV
MVI_xxxx.MOV
MVI_xxxx.MOV
MVI_xxxx.MOV
MVI_xxxx.MOV
MVI_xxxx.MOV
MVI_xxxx.MOV
MVI_xxxx.MOV

7
Introdução
Preparação
Ecrã
Básico
Reproduzir
Confirmar
Informações
do Ficheiro
Guardar
Sair do EMU
Referência
Índice
3
Selecione o clipe de filme a reproduzir na caixa de
diálogo [Clip list/Lista de clipes].
Ü A imagem do clipe de filme aparece na janela principal.
l Pode clicar no botão [ ] ou no botão [ ] na parte superior
da caixa de diálogo [Clip list/Lista de clipes] para alterar a forma
como os itens são apresentados.
l Pode utilizar a função [Sort/Ordenar] para apresentar itens
na [Clip list/Lista de clipes] por condição, tal como [Shooting
Date/Time/Data/Hora de Disparo], [Clip Name/Nome de Clipe],
[Clip Duration/Duração de Clipe] ou [Rating/Classificação].
l Pode alterar uma [Rating/Classificação] ou introduzir um
[Comment/Comentário] na [Clip list/Lista de clipes] no menu que
surge ao selecionar o clipe clicando com o botão direito do rato.
4
Na janela principal, clique no botão [ ].
Ü O clipe de filme é reproduzido.
l Embora os filmes time-lapse não tenham código de tempo,
o código de tempo de início destes clipes é indicado como
00:00:00:00 quando são reproduzidos no EMU.
Tenha em atenção que nestes casos, [*] é adicionado
à indicação de código de tempo.
l Para operações durante a reprodução, consulte da p.9 à p.13
(“Controlo de Reprodução” a “Mudar o Tamanho de Visualização
de Filme”).
A reprodução consecutiva de vários ficheiros de filme de 4 GB
criados a partir de um clipe (gravados sucessivamente) é suportada
para .
1D C
1D X Mk II
5DS/5DS R
5D Mk IV
7D Mk II

8
Introdução
Preparação
Ecrã
Básico
Reproduzir
Confirmar
Informações
do Ficheiro
Guardar
Sair do EMU
Referência
Índice
Durante a reprodução, os botões permitem-lhe executar as seguintes
operações.
*Estes botões especificam os pontos de Entrada (início) e Saída (fim) ao
especificar um intervalo de reprodução (p.11) ou guardar várias
fotografias (p.18).
Controlo da Reprodução
Fotograma
anterior
Reproduzir/
Parar
Ajustar a velocidade
de reprodução
Fotograma seguinte
Aceder ao fotograma no ponto de Saída
Reproduzir um intervalo especificado
Aceder ao fotograma no ponto de Entrada
Definir o ponto de Saída (ponto de fim)*
Definir o ponto de Entrada (ponto de início)*
Marcador de ponto de Saída (apenas visualização)
Marcador de ponto de Entrada (apenas visualização)
Rodar imagem
l Se rodar uma imagem, o estado de rotação será mantido e irá
aplicar-se também na próxima vez que reproduzir um clipe de
filme. Tenha em atenção que o estado de rotação não é mantido
para a reprodução numa câmara.
l Se rodar uma imagem, o estado de rotação também irá aplicar-se
a quaisquer fotografias que extrair e guardar a partir do clipe de
filme.
l Na caixa de diálogo [Clip list/Lista de clipes], pode alternar entre
clipes de filme com as teclas <><> do teclado ou clicando no
rato.
l Também pode clicar duas vezes num nome de clipe de filme na
caixa de diálogo [Clip list/Lista de clipes] para reproduzir um clipe
de filme.
l
Mesmo que feche a caixa de diálogo [Clip list/Lista de clipes],
o conteúdo da lista é guardado. Se clicar no botão [ ] (Lista de
clipes) na área de controlo ou selecionar [Clip list.../Lista de clipes...]
no menu [View/Ver], a [Clip list/Lista de clipes] reaparece.

9
Introdução
Preparação
Ecrã
Básico
Reproduzir
Confirmar
Informações
do Ficheiro
Guardar
Sair do EMU
Referência
Índice
Pode ajustar o volume durante a reprodução com o regulador de volume.
Pode alterar a velocidade de reprodução de filmes.
Arraste o regulador de volume para a esquerda ou
para a direita.
l
Para desligar temporariamente o áudio, clique no botão [ ] (silêncio).
Clique no botão [ ] durante a reprodução de um
filme.
l Sempre que clicar no botão [ ], a velocidade de reprodução
muda.
l Pode mudar a velocidade de reprodução no ecrã apresentado
selecionando o menu [File/Ficheiro] [Playback speed
settings.../Definições da velocidade de reprodução...].
l Quando a velocidade de reprodução for diferente de x1,0, o
áudio não é emitido durante a reprodução.
Ajustar o Volume
Regulador de volume
Botão Silêncio
Mudar a Velocidade de Reprodução
Botão de ajuste da
velocidade de reprodução
Atual velocidade
de reprodução
Pode mover a posição de reprodução com o regulador de posição de
fotograma.
Arraste o regulador de posição de fotograma para a
esquerda ou para a direita durante a reprodução de
um clipe ou quando o clipe está parado.
Mover a Posição de Reprodução
Regulador de posição de fotograma

10
Introdução
Preparação
Ecrã
Básico
Reproduzir
Confirmar
Informações
do Ficheiro
Guardar
Sair do EMU
Referência
Índice
É possível utilizar marcadores para tarefas tais como especificar a
posição de início da reprodução. É possível definir até 20 marcadores.
Arraste o regulador de posição de fotograma para
a esquerda ou para a direita e clique no botão [ ]
(Adicionar marcador) na posição onde pretende
definir um marcador.
Ü O marcador é definido.
l
Clique no botão [ ] ou [ ] para selecionar o próximo marcador
na direção da seta e visualizar o fotograma nessa posição.
Se não existir outro marcador entre o marcador selecionado e
o início do clipe, o primeiro fotograma do clipe é selecionado e
apresentado. Se não existir outro marcador entre o marcador
selecionado e o fim do clipe, o último fotograma do clipe é
selecionado e apresentado.
l Clique no botão [ ] (Lista de marcadores) para visualizar
a lista de marcadores.
Este apresenta uma lista numerada de marcadores e códigos de
tempo por ordem, desde o início do clipe.
Definir Marcadores
• Selecione um número da lista e clique no botão [Move/Mover]
para mover a posição do marcador selecionado; em seguida,
o fotograma dessa posição é apresentado. Eficaz se apenas
existir um número selecionado.
• Selecione um número a partir da lista e clique no botão
[Delete/Eliminar] para eliminar o marcador selecionado.
• Pode guardar os fotogramas de todas as posições de
marcadores na lista como fotografias. (p.20)
l Pode definir um marcador clicando no botão [ ] (Adicionar
marcador) mesmo durante a reprodução.
As definições do marcador no clipe selecionado são guardadas
automaticamente e continuarão em vigor na próxima vez que
trabalhar com o clipe no EMU.

11
Introdução
Preparação
Ecrã
Básico
Reproduzir
Confirmar
Informações
do Ficheiro
Guardar
Sair do EMU
Referência
Índice
Pode reproduzir apenas um intervalo especificado de um clipe
selecionado.
1
Siga os passos 1 a 3 em “Reprodução de Clipes de
Filme”
(p.6).
2
Arraste o regulador de posição de fotograma para a
esquerda ou para a direita até aparecer o fotograma
onde pretende iniciar a reprodução e, em seguida,
clique no botão do ponto de Entrada.
Ü O marcador de ponto de Entrada é apresentado e o ponto de
início da reprodução é definido.
l Pode clicar neste botão mesmo durante a reprodução de filmes
para especificar o ponto de Entrada.
l Depois de especificar o ponto de Entrada, pode aceder ao
fotograma no ponto de Entrada, clicando no botão [ ] (mover
para ponto de ENTRADA). Se não tiver sido definido um ponto
de Entrada, ao clicar neste botão acede ao primeiro fotograma.
Pode clicar no botão [ ] (mover para ponto de ENTRADA)
mesmo durante a reprodução de filmes.
Reproduzir um Intervalo Especificado
Botão de ponto
de Entrada
Marcador de ponto de Entrada
3
Arraste o regulador de posição de fotograma para a
esquerda ou para a direita até aparecer o fotograma
onde pretende parar a reprodução e, em seguida,
clique no botão do ponto de Saída.
Ü O marcador de ponto de Saída é apresentado e o ponto de fim
da reprodução é definido.
l Pode clicar neste botão mesmo durante a reprodução de filmes
para especificar o ponto de Saída.
l Depois de especificar o ponto de Saída, pode aceder ao
fotograma no ponto de Saída, clicando no botão [ ] (mover
para ponto de SAÍDA). Se não tiver sido definido um ponto de
Saída, ao clicar neste botão acede ao último fotograma. Pode
clicar no botão [ ] (mover para ponto de SAÍDA) mesmo
durante a reprodução de filmes.
l O intervalo máximo entre os pontos de Entrada e Saída é uma
hora.
Botão de ponto de Saída Marcador de ponto de Saída

12
Introdução
Preparação
Ecrã
Básico
Reproduzir
Confirmar
Informações
do Ficheiro
Guardar
Sair do EMU
Referência
Índice
4
Clique no botão [ ] (ENTRADA/SAÍDA de
reprodução).
Ü O intervalo do clipe entre o ponto de Entrada e o ponto de Saída
é reproduzido.
l Os pontos de Entrada e Saída podem ser removidos do
[Marker/Marcador] no menu da janela principal.
Selecione [Delete IN point/Eliminar ponto de ENTRADA],
[Delete OUT point/Eliminar ponto de SAÍDA] ou [Delete both IN
point and OUT point/Eliminar ponto de ENTRADA e ponto de
SAÍDA], conforme necessário.
l Se não tiver sido definido um ponto de Entrada ou de Saída,
o intervalo reproduzido é o seguinte.
• Se não tiver sido definido um ponto de Entrada, o intervalo de
reprodução vai do primeiro fotograma do clipe até ao ponto de
Saída.
• Se não tiver sido definido um ponto de Saída, o intervalo de
reprodução vai do ponto de Entrada até ao último fotograma do
clipe.
• Se não tiverem sido definidos pontos de Entrada e de Saída,
o intervalo de reprodução é composto por todo o clipe.
l Selecione [Play IN-OUT looped/ENTRADA/SAÍDA de
reprodução em loop] em [Tools/Ferramentas] no menu da janela
principal para iniciar a reprodução em loop entre os pontos de
Entrada e de Saída do clipe.
As definições de ponto de Entrada e de Saída no clipe selecionado
são guardadas automaticamente e continuarão em vigor na
próxima vez que trabalhar com o clipe no EMU.
Os filmes gravados com uma EOS-1D C com a função gama Canon
Log (p.2) definida para [On/Ligado] serão escuros e terão um baixo
contraste por predefinição. Se aplicar uma tabela de consulta (look-up
table, LUT) e reproduzir o clipe, pode ver o clipe com uma imagem
próxima da visualização normal.
1
Marque a caixa de verificação [LUT].
l A caixa de verificação [LUT] não está disponível se os filmes
tiverem sido gravados com a função gama Canon Log definida
para [Off/Desligado].
2
Reproduza o filme selecionado.
l Execute as operações descritas em “Reprodução de Clipes de
Filme” (p.6).
Ü A opção LUT é aplicada e o filme é reproduzido.
Pode marcar ou anular a marcação da caixa de verificação LUT
com a tecla <B> do teclado.
Reproduzir Filmes Gravados com a Função
Gama Canon Log definida para [On/Ligado]
1D C

13
Introdução
Preparação
Ecrã
Básico
Reproduzir
Confirmar
Informações
do Ficheiro
Guardar
Sair do EMU
Referência
Índice
Pode aplicar o modo [Fit to window/Ajustar à janela], [100%] ou [200%]
como método para visualizar um filme na área de pré-visualização.
1
Reproduza um filme.
l Siga as operações em “Reprodução de Clipes de Filme” (p.6).
2
Na janela principal, selecione o menu [View/Ver]
[Full Screen/Ecrã Inteiro].
Ü O filme reproduzido é apresentado em ecrã inteiro.
l Também pode clicar duas vezes na área de pré-visualização
para visualizar o filme em ecrã inteiro.
l Para cancelar a visualização em ecrã inteiro, carregue na tecla
<Esc> ou clique duas vezes no rato.
Selecione o menu [View/Ver] [Fit to window/
Ajustar à janela]/[100%] ou [200%].
Ü A imagem é apresentada na área de pré-visualização com
o modo de visualização selecionado.
l Pode selecionar [100%] ou [200%] na caixa de lista de alteração
da ampliação na área de controlo.
l No modo [Fit to window/Ajustar à janela], a imagem
é apresentada na íntegra na área de pré-visualização.
l No modo [100%], a imagem é ampliada para 100% (tamanho
real dos pixels) e apresentada na área de pré-visualização.
l No modo [200%], a imagem é ampliada para 200%
e apresentada na área de pré-visualização.
l
Para mudar a posição de visualização de uma imagem no modo
[100%] ou [200%], arraste a imagem na área de pré-visualização.
Reproduzir em Ecrã Inteiro
Mudar o Tamanho de Visualização de Filme
l Se remover a marca da caixa de verificação do modo [100%] ou
[200%] na caixa de lista de alteração da ampliação, a
visualização muda para o modo [Fit to window/Ajustar à janela].
l No modo [100%] ou [200%], pode utilizar a área de guia, que
representa toda a imagem, para verificar a posição da imagem
na área de pré-visualização.
l Se, no menu [View/Ver], marcar a caixa de verificação [Do not
zoom when fitting to window/Não ampliar no modo Ajustar à
janela], o filme é apresentado na área de pré-visualização com
o tamanho real dos pixels e sem ampliação.
Posição ampliada na área de guia

14
Introdução
Preparação
Ecrã
Básico
Reproduzir
Confirmar
Informações
do Ficheiro
Guardar
Sair do EMU
Referência
Índice
Confirmar as Informações de Ficheiro de Filme
Pode visualizar e confirmar informações de disparo de clipes de filme.
1
Clique no botão [ ] (Lista de clipes) no menu de
controlo na janela principal.
Ü Aparece a caixa de diálogo [Clip list/Lista de clipes].
l Tenha em atenção que esta função fica disponível depois de
selecionar uma pasta onde os ficheiros de filme a confirmar
estejam guardados. Se não existir uma pasta selecionada, siga
os passos 1 a 2 em “Reprodução de Clipes de Filme” (p.6) para
selecionar uma pasta.
2
Na caixa de diálogo [Clip list/Lista de clipes],
selecione um clipe de filme para visualizar as
respetivas informações de disparo.
3
Clique no botão [ ] (Informações de disparo) no
menu de controlo na janela principal.
Ü As informações de disparo são apresentadas na janela
[Shooting Information/Informações de Disparo].
l As informações de disparo incluem o nome de modelo da
câmara utilizada e os itens apresentados podem variar
consoante as definições utilizadas durante a gravação.

15
Introdução
Preparação
Ecrã
Básico
Reproduzir
Confirmar
Informações
do Ficheiro
Guardar
Sair do EMU
Referência
Índice
Guardar Fotografias
É possível extrair e guardar fotografias do clipe de filme atual.
Primeiro, conclua as definições para o modo de gravação de fotografias
dos filmes.
1
Na janela principal, selecione o menu [File/Ficheiro]
[Still Image Capture Settings.../Definições de
Captura de Fotografias...].
Ü Aparece a caixa de diálogo [Still Image Capture Settings/
Definições de Captura de Fotografias].
2
No separador [General/Geral], conclua as definições
conforme necessário.
Definições de Captura de Fotografias
l Em [File type/Tipo de ficheiro], selecione o formato de ficheiro
pretendido.
Selecione [TIFF] para guardar as imagens como ficheiros TIFF
RGB não comprimidos de 8 bits.
Por predefinição, a opção [JPEG] guarda as imagens na
definição mais elevada de [Image quality/Qualidade de imagem].
l Se o formato de ficheiro especificado em [File type/Tipo de
ficheiro], em [Image format/Formato de imagem], estiver definido
para [JPEG] e a opção [Capture as-is when re-encoding is not
necessary/Capturar tal como está se recodificação não for
necessária] estiver marcada, as fotografias serão extraídas dos
filmes sem modificações para os seguintes filmes. Será obtido
um processamento mais rápido.
• Filmes 4K gravados com a função gama Canon Log definida
para [Off/Desligado]
• Filmes 4K gravados com a função gama Canon Log definida
para [On/Ligado] sem aplicar uma LUT
l Para especificar o destino, clique no botão [ ] em [Folder for
exported files/Pastas para ficheiros exportados] e selecione a
localização na caixa de diálogo [Browse For Folder/Procurar
Pasta].
l Para guardar fotografias numa nova subpasta, marque a opção
[Automatically generate a subfolder for each clip switch/Gerar
automaticamente uma subpasta para cada mudança de clipe].
Esta opção impede a mudança de nome dos ficheiros se a pasta
de destino já contiver ficheiros com o mesmo nome.

16
Introdução
Preparação
Ecrã
Básico
Reproduzir
Confirmar
Informações
do Ficheiro
Guardar
Sair do EMU
Referência
Índice
3
No separador [File name/Nome do ficheiro], conclua
as definições conforme necessário e clique no botão
[OK].
Ü As definições estão concluídas.
l As definições dos itens [Shared/Partilhados] são as seguintes:
• Para dar um nome a ficheiros de fotografia ou editar nomes
existentes, marque a opção [Rename files/Mudar nome de
ficheiros]. Em [New file name/Novo nome de ficheiro], introduza
um nome ou altere o nome existente. Os nomes dos ficheiros
podem ter um máximo de 30 caracteres. Tenha em atenção
que não é possível mudar o nome de fotografias se esta opção
não estiver marcada. Neste caso, o nome do ficheiro será o
mesmo do clipe de filme original.
• Para anexar um número de série a nomes de ficheiro que
indique o número de capturas de fotografias a partir de um clipe
de filme, marque a opção [Include still image capture count/
Incluir contagem de captura de fotografias]. Em [Still image
capture count/Contagem de captura de fotografias], introduza
o primeiro número de série, no intervalo entre 0 e 99999.
• Para repor o número de série em [Still image capture count/
Contagem de captura de fotografias] quando seleciona outro
clipe de filme, marque a opção [Reset the counter when a new
clip is selected/Repor o contador se um novo clipe estiver
selecionado].
l
Se a caixa de verificação [Add the time code to the file name/
Adicionar o código de tempo ao nome do ficheiro] da opção
[Capture single still image/Capturar uma fotografia] estiver
marcada, será anexado um código de tempo ao fim do nome
do ficheiro aquando da gravação de uma fotografia.
l Se [Add the time code to the file name/Adicionar o código de
tempo ao nome do ficheiro] da opção [Capture multiple still
images (IN-OUT, Marker)/Capturar várias fotografias
(ENTRADA-SAÍDA, Marcador)] estiver selecionado, será
anexado um código de tempo ao fim do nome de cada ficheiro
aquando da gravação de várias fotografias. Se [Add a
consecutive number to the file name/Adicionar um número
consecutivo ao nome do ficheiro] estiver selecionado, serão
anexados números consecutivos ao fim dos nomes de ficheiro.

17
Introdução
Preparação
Ecrã
Básico
Reproduzir
Confirmar
Informações
do Ficheiro
Guardar
Sair do EMU
Referência
Índice
Quando guarda fotografias, pode executar a seguinte operação com
botões.
*1
O Digital Photo Professional 4 inicia-se e será apresentada a fotografia
que foi guardada antes de clicar no botão. Tenha em atenção que,
para utilizar esta função, tem de ter a versão 4.3.20 ou superior do
Digital Photo Professional instalada no seu computador.
*2
Estes botões especificam os pontos de Entrada (início) e Saída (fim)
ao especificar um intervalo de reprodução (p.11) ou guardar várias
fotografias (p.18).
Controlos para Guardar Fotografias
Definir o marcador
Guardar os fotogramas
de todas as posições
de marcadores como
fotografias
Mover o marcador
Apresentar a lista de
marcadores
Aceder ao fotograma
no ponto de Saída
Aceder ao fotograma
no ponto de Entrada
Definir o ponto de
Saída (ponto de fim)
*2
Definir o ponto de Entrada
(ponto de início)
*2
Marcador (apenas
visualização)
Guardar uma fotografia
Guardar várias
fotografias
Marcador de ponto
de Saída (apenas
visualização)
Marcador de ponto de Entrada
(apenas visualização)
Botão para iniciar o
Digital Photo Professional 4
*1
l : para guardar fotografias com a opção LUT aplicada,
marque a caixa de verificação [LUT].
l
Distância focal, velocidade do obturador, velocidade ISO, balanço
de brancos e informação GPS nas informações de disparo
anexadas à imagem são valores referentes ao início da gravação
do filme. Contudo, a data e hora exatas da captação da fotografia
serão calculadas e anexadas como data e hora de disparo.
1D C

18
Introdução
Preparação
Ecrã
Básico
Reproduzir
Confirmar
Informações
do Ficheiro
Guardar
Sair do EMU
Referência
Índice
1
Na janela principal, selecione o menu [View/Ver]
[Clip list.../Lista de clipes...].
Ü Aparece a caixa de diálogo [Clip list/Lista de clipes].
2
Selecione um clipe de filme na caixa de diálogo
[Clip list/Lista de clipes].
3
Arraste o regulador de posição de fotograma para
a esquerda ou para a direita para visualizar o
fotograma a guardar.
4
Clique no botão Capturar fotografia.
Ü A fotografia é guardada de acordo com as definições na caixa de
diálogo [Still Image Capture Settings/Definições de Captura de
Fotografias].
l Também pode clicar no botão Capturar fotografia durante a
reprodução de filmes para guardar fotografias. Neste caso, a
reprodução é colocada em pausa enquanto o fotograma atual
é guardado como fotografia.
Guardar Fotografias Individuais
Botão Capturar fotografia
Se especificar um segmento no clipe de filme atual, pode guardar todos
os fotogramas do segmento como fotografias.
1
Na janela principal, selecione o menu [View/Ver]
[Clip list.../Lista de clipes...].
Ü Aparece a caixa de diálogo [Clip list/Lista de clipes].
2
Selecione um clipe de filme na caixa de diálogo
[Clip list/Lista de clipes].
3
Arraste o regulador de posição de fotograma para
a esquerda ou para a direita para visualizar o
fotograma de início e depois clique no botão de
ponto de Entrada assim que aparecer um fotograma
a partir do qual pretende começar a guardar.
Ü O marcador de ponto de Entrada é apresentado e o ponto de
início de fotografias a guardar é definido.
l Também pode clicar neste botão durante a reprodução de filmes
para especificar o ponto de Entrada.
l Depois de especificar o ponto de Entrada, pode aceder ao
fotograma no ponto de Entrada, clicando no botão [ ] (mover
para ponto de ENTRADA). Se não tiver sido definido um ponto
de Entrada, ao clicar neste botão acede ao primeiro fotograma.
Também pode clicar no botão [ ] (mover para ponto de
ENTRADA) durante a reprodução de filmes.
Guardar Várias Fotografias
Botão de ponto
de Entrada
Marcador de ponto de Entrada

19
Introdução
Preparação
Ecrã
Básico
Reproduzir
Confirmar
Informações
do Ficheiro
Guardar
Sair do EMU
Referência
Índice
4
Arraste o regulador de posição de fotograma para a
esquerda ou para a direita para visualizar o fotograma
de fim e depois clique no botão de ponto de Saída.
Ü O marcador de ponto de Saída é apresentado e o ponto de fim
de fotografias a guardar é definido.
l Também pode clicar neste botão durante a reprodução de filmes
para especificar o ponto de Saída.
l Depois de especificar o ponto de Saída, pode aceder ao
fotograma no ponto de Saída, clicando no botão [ ] (mover
para ponto de SAÍDA). Se não tiver sido definido um ponto de
Saída, ao clicar neste botão acede ao último fotograma.
Também pode clicar no botão [ ] (mover para ponto de
SAÍDA) durante a reprodução de filmes.
l O intervalo máximo entre os pontos de Entrada e Saída é uma
hora.
l Os pontos de Entrada e Saída podem ser removidos do
[Marker/Marcador] no menu da janela principal.
Selecione [Delete IN point/Eliminar ponto de ENTRADA],
[Delete OUT point/Eliminar ponto de SAÍDA] ou [Delete both IN
point and OUT point/Eliminar ponto de ENTRADA e ponto de
SAÍDA], conforme necessário.
Botão de ponto de Saída Marcador de ponto de Saída
5
Clique no botão Capturar várias fotografias.
Ü As fotografias são guardadas de acordo com as definições na
caixa de diálogo [Still Image Capture Settings/Definições de
Captura de Fotografias]. Todos os fotogramas entre os pontos
de Entrada e de Saída são guardados como fotografias.
l Também pode clicar neste botão durante a reprodução de filmes
para guardar fotografias. Neste caso, a reprodução é colocada
em pausa durante a captura.
Botão Capturar várias fotografias
As definições de ponto de Entrada e de Saída no clipe selecionado
são guardadas automaticamente e continuarão em vigor na
próxima vez que trabalhar com o clipe no EMU.

20
Introdução
Preparação
Ecrã
Básico
Reproduzir
Confirmar
Informações
do Ficheiro
Guardar
Sair do EMU
Referência
Índice
Clique no botão [ ].
Ü Todos os fotogramas especificados com os marcadores são
guardados como fotografias utilizando as definições
configuradas na janela [Still Image Capture Settings/Definições
de Captura de Fotografias].
1
Clique no botão [ ] (Lista de marcadores) na área
de controlo para visualizar a lista de marcadores.
2
Clique no botão [Capture all images/Capturar todas
as imagens] na lista de marcadores.
Guardar Todos os Fotogramas onde Marcadores
estão Definidos como Fotografias
Também pode guardar todos os fotogramas especificados com
marcadores recorrendo aos procedimentos indicados abaixo.
Pagina se încarcă...
Pagina se încarcă...
Pagina se încarcă...
Pagina se încarcă...
Pagina se încarcă...
Pagina se încarcă...
Pagina se încarcă...
Pagina se încarcă...
Pagina se încarcă...
-
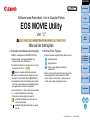 1
1
-
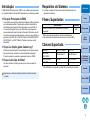 2
2
-
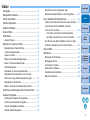 3
3
-
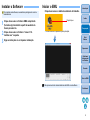 4
4
-
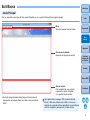 5
5
-
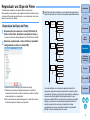 6
6
-
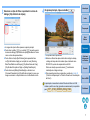 7
7
-
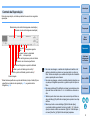 8
8
-
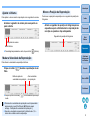 9
9
-
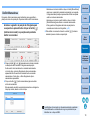 10
10
-
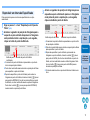 11
11
-
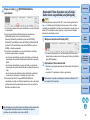 12
12
-
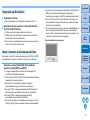 13
13
-
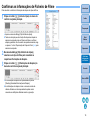 14
14
-
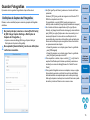 15
15
-
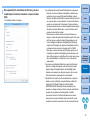 16
16
-
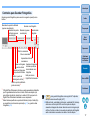 17
17
-
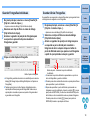 18
18
-
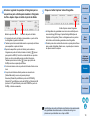 19
19
-
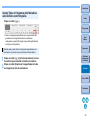 20
20
-
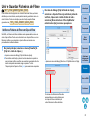 21
21
-
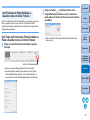 22
22
-
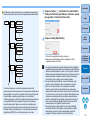 23
23
-
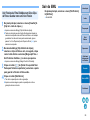 24
24
-
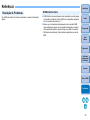 25
25
-
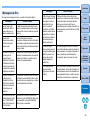 26
26
-
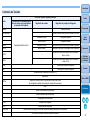 27
27
-
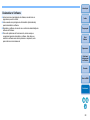 28
28
-
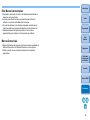 29
29