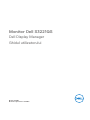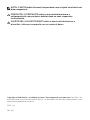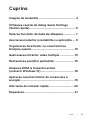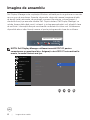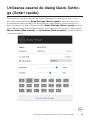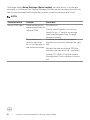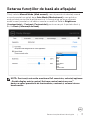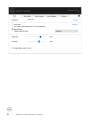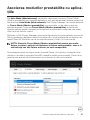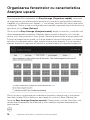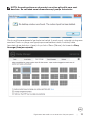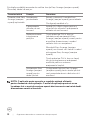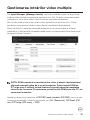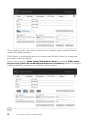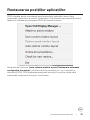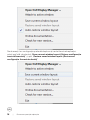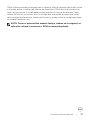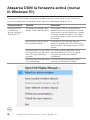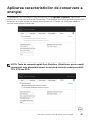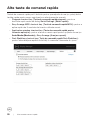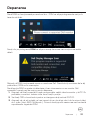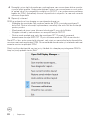Dell S3221QS Manualul utilizatorului
- Categorie
- Televizoare
- Tip
- Manualul utilizatorului

Model: S3221QS
Model de reglementare: S3221QSc
Monitor Dell S3221QS
Dell Display Manager
Ghidul utilizatorului

NOTĂ: O NOTĂ indică informaii importante care vă ajută să utilizai mai
bine computerul.
PRECAUIE: O PRECAUIE indică o eventuală deteriorare a
echipamentului sau pierdere a datelor dacă nu sunt respectate
instruciunile.
AVERTIZARE: UN AVERTISMENT indică o eventuală deteriorare a
bunurilor, vătămare corporală sau un eventual deces.
Copyright © 2020 Dell Inc. sau filialele acesteia. Toate drepturile sunt rezervate. Dell, EMC și alte
mărci comerciale sunt mărci comerciale ale Dell Inc. sau ale filialelor sale. Alte mărci comerciale pot fi mărci
comerciale ale proprietarilor respectivi.
2020 – 08
Rev. A00

Cuprins | 3
Cuprins
Imagine de ansamblu ...................................... 4
Utilizarea casetei de dialog Quick Settings
(Setări rapide) ............................................... 5
Setarea funciilor de bază ale afișajului ............. 7
Asocierea modurilor prestabilite cu aplicaiile ... 9
Organizarea ferestrelor cu caracteristica
Aranjare ușoară .............................................10
Gestionarea intrărilor video multiple ...............13
Restaurarea poziţiilor aplicaţiilor ....................15
Atașarea DDM la fereastra activă
(numai în Windows 10)...................................18
Aplicarea caracteristicilor de conservare a
energiei ........................................................ 19
Alte taste de comenzi rapide ......................... 20
Depanarea ....................................................21

4 | Imagine de ansamblu
Imagine de ansamblu
Dell Display Manager este o aplicaie Windows utilizată pentru a gestiona un monitor
sau un grup de monitoare. Aceasta vă permite să ajustai manual imaginea afișată,
să alocai setări automate, să gestionai consumul de energie, rotirea imaginii și
oferă alte funcii pe anumite modele Dell. După instalare, Dell Display Manager va
rula de fiecare dată când pornii sistemul și pictograma aplicaiei va fi afișată în tava
de notificări. Informaiile despre monitoarele conectate la sistem sunt întotdeauna
disponibile atunci când trecei mouse-ul peste pictograma din bara de notificare.
Dell S3221QS - Standard
2020/08/01
3:56 PM
NOTĂ: Dell Display Manager utilizează canalul DDC/CI pentru
comunicarea cu monitorul dvs. Asigurai-vă că DDC/CI este activat în
meniu, în modul ilustrat mai jos.
Input Source
Color
Display
Personalize
Menu
Dell 32 Monitor
PIP/PBP
Audio
Brightness / Contrast
Others
DDC/CI On
Display Info
LCD Conditioning
Reset Others
Factory Reset
Service Tag
Firmware

Utilizarea casetei de dialog Quick Settings (Setări rapide) | 5
Utilizarea casetei de dialog Quick Settin-
gs (Setări rapide)
Dacă facei clic pe pictograma Dell Display Manager din tava de notificări, se va
deschide caseta de dialog Quick Settings (Setări rapide). Dacă la sistem sunt
conectate mai multe modele Dell acceptate,se poate alege un anumit monitor cu
ajutorul meniului furnizat. Caseta de dialogQuick Settings (Setări rapide) permite
ajustarea comodă a luminozităii ecranului și a nivelurilor de contrast. Putei selecta
Manual Mode (Mod manual) sau Auto Mode (Mod automat) și putei modifica
rezoluia ecranului.

6 | Utilizarea casetei de dialog Quick Settings (Setări rapide)
Caseta de dialog Quick Settings (Setări rapide) vă oferă acces și la interfaa
avansată cu utilizatorul Dell Display Manager, utilizată pentru ajustarea funciilor de
bază și configurarea Modului automat, precum și pentru a accesa alte funcii.
NOTĂ:
Caracteristică Funcie Descriere
Acces DDM rapid Tastă rapidă pentru
apelarea interfeei de
utilizare DDM.
Ctrl+Shift+D
Folosii tasta Pagină în sus/jos sau
facei clic pe „>” pentru a parcurge
toate aranjamentele Easy Arrange
(aranjare ușoară).
Controlarea unui
monitor individual
într-o configuraie cu
mai multe monitoare
În caseta derulantă de selectare a
monitorului, monitorul selectat are sigla
Dell.
Mutai interfaa de utilizare DDM pe
monitorul pe care dorii să-l controlai.
Apăsai Ctrl+Shift+D pentru a apela
interfaa miniUI sub indicatorul mouse-
ului.

Setarea funciilor de bază ale afișajului | 7
Setarea funciilor de bază ale afișajului
Putei selecta Manual Mode (Mod manual), care vă permite să selectai manual
un mod presetat sau putei alege Auto Mode (Mod automat), care aplică un
mod presetat pornind de la aplicaia activă. Un mesaj afișat pe ecran afișează
modul curent presetat ori de câte ori acesta se modifică. Setările Brightness
(Luminozitate) și Contrast (Contrastului) pentru ecran pot fi ajustate direct și
din fila Basic (Informaii de bază).
Standard
ComfortView
Movie
FPS
RTS
RPG
Color Space
Warm
Cool
Custom Color
NOTĂ: Dacă avei mai multe monitoare Dell conectate, selectai opiunea
„Enable display matrix control (Activare control matrice ecran)”
pentru a aplica presetările de luminozitate, contrast și culoare tuturor
monitoarelor.

8 | Setarea funciilor de bază ale afișajului
Dell S3221QS
3840x2160

Asocierea modurilor prestabilite cu aplicaiile | 9
Asocierea modurilor prestabilite cu aplica-
iile
Fila Auto Mode (Mod automat) vă permite să asociai un anumit Preset Mode
(Moduri prestabilite) cu o anumită aplicaie și să îi aplicai automat setarea respectivă.
Dacă activai Auto Mode (Mod automat), Dell Display Manager va comuta automat
pe Preset Mode (Moduri prestabilite) corespunzător, ori de câte ori activai
aplicaia asociată. Opiunea Preset Mode (Moduri prestabilite) atribuită unei
anumite aplicaii poate fi aceeași pe fiecare dintre monitoarele conectate sau poate
diferi de la un monitor la altul.
Software-ul Dell Display Manager este preconfigurat pentru multe aplicaii cunoscute.
Pentru a adăuga o aplicaie nouă la lista atribuirilor, glisai aplicaia de pe desktop, din
meniul Start din Windows sau de oriunde altundeva și fixai-o în lista curentă.
NOTĂ: Alocările Preset Mode (Moduri prestabilite) pentru mai multe
șiere, scripturi, aplicaii de încărcare și șiere neexecutabile, cum ar
arhivele zip sau alte șiere arhivate, nu sunt compatibile.
De asemenea, putei configura modul presetat Game (Joc) pentru ca acesta să fie
utilizat ori de câte ori aplicaia Direct3D rulează în modul ecran complet. Pentru a nu
permite unei aplicaii să utilizeze acest mod, alocai-i un alt mod presetat.

10 | Organizarea ferestrelor cu caracteristica Aranjare ușoară
Organizarea ferestrelor cu caracteristica
Aranjare ușoară
Pe monitoarele Dell compatibile, fila Easy Arrange (Organizare rapidă) vă permite
să organizai cu ușurină ferestrele deschise într-una dintre configuraiile predefinite,
trăgându-le în diferitele zone. Apăsai „>” sau utilizai tasta Sus/Jos pentru mai multe
configuraii. Pentru a crea o configuraie personalizată, organizai ferestrele deschise și
apoi facei clic pe Save (Salvare).
Pentru a utiliza Easy Arrange (Aranjare ușoară), alegei un monitor și selectai unul
dintre aranjamentele predefinite. Regiunile pentru aspectul respectiv vor fi afișate
pentru scurt timp pe monitor. Apoi, glisai o fereastră deschisă de-a lungul monitorului.
În timp ce fereastra este glisată, va fi afișat aspectul curent al ferestrelor și o regiune
activă va fi evideniată atunci când fereastra trece peste aceasta. În orice moment,
eliberai fereastra în regiunea activă pentru a plasa fereastra în regiunea respectivă.
Dell S3221QS
Pentru a crea o configuraie personalizată a ferestrelor, dimensionai și poziionai
ferestrele (maxim 10) pe desktop și apoi facei clic pe link-ul Save (Salvare) din
fereastra Easy Arrange (Aranjare ușoară). Dimensiunea și poziia ferestrelor sunt
salvate drept aranjament particularizat și este creată pictograma aranjamentului
particularizat.

Organizarea ferestrelor cu caracteristica Aranjare ușoară | 11
NOTĂ: Această opiune nu salvează și nu reine aplicaiile care sunt
deschise. Se salvează numai dimensiunea și poziia ferestrelor.
Pentru a utiliza aranjamentul particularizat salvat în mod curent, selectai pictograma
acesteia. Pentru a șterge configuraia personalizată existentă, închidei toate
ferestrele de pe desktop și facei clic pe link-ul Save (Salvare) din fereastra Easy
Arrange (Aranjare ușoară).
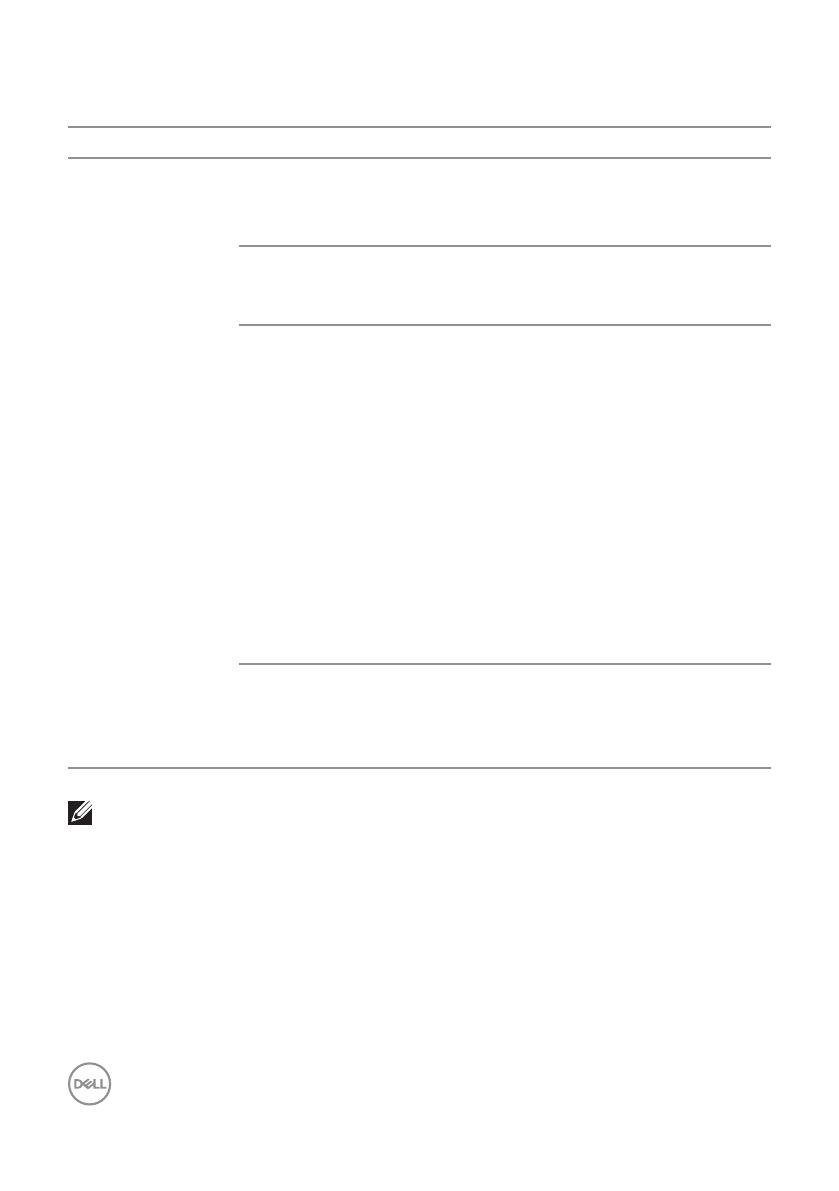
12 | Organizarea ferestrelor cu caracteristica Aranjare ușoară
Există alte modalităi avansate de a utiliza funcia Easy Arrange (aranjare ușoară).
Consultai tabelul de mai jos.
Caracteristică Funcie Descriere
Caracteristică Easy
Arrange (aranjare
ușoară) optimizată
Aranjamente
personalizate
Salvai și denumii 5 modele Easy
Arrange (aranjare ușoară) personalizate.
Configurai modelele x*y.
5 aranjamente
utilizate cel mai
frecvent
Apăsai Ctrl+Shift+Home pentru a
comuta între ultimele 5 aranjamente
utilizate cel mai frecvent.
Redimensionarea
instantanee a
partiiilor
inei apăsat pe Ctrl în timp ce
redimensionai aranjamentul Easy
Arrange (aranjare ușoară) curent pentru
a modifica dimensiunea și numărul
celulelor dintr-un aranjament.
Mmodelul Easy Arrange (aranjare
ușoară) nou format va fi salvat în cadrul
pictogramei Easy Arrange (aranjare
ușoară).
inei apăsat pe Ctrl în timp ce facei
clic pe pictograma unui aranjament
modificat pentru a restaura
aranjamentul implicit.
Aranjamente Easy
Arrange (aranjare
ușoară) pentru
modul portret
Pictogramele funciei Easy Arrange
(aranjare ușoară) pentru modul portret
sunt prezentate atunci când este rotit
monitorul.
NOTĂ: O aplicaie poate necesita o rezoluie minimă eficientă
pentru fereastra sa de aplicaie. O astfel de aplicaie poate să nu se
încadreze într-o zonă de aranjare ușoară dacă zona este mai mică decât
dimensiunea cerută a ferestrei.

Gestionarea intrărilor video multiple | 13
Gestionarea intrărilor video multiple
Fila Input Manager (Manager intrări) vă oferă modalităi ușoare de a gestiona
intrările video multiple conectate la monitorul dvs. Dell. Cu ajutorul acesteia putei
comuta ușor între intrări atunci când lucrai cu mai multe computere.
Sunt listate toate porturile de intrare video disponibile pe monitorul dvs. Putei
acorda un nume pentru fiecare intrare. Salvai modificările după editare.
Putei să definii o tastă de comandă rapidă pentru a comuta rapid la intrarea
preferată și o altă tastă de comandă rapidă pentru a comuta rapid între două intrări
pe care le utilizai frecvent.
NOTĂ: DDM comunică cu monitorul dvs. chiar și atunci când monitorul
afișează semnalul video de la un alt computer. Putei instala DDM pe
PC-ul pe care îl utilizai cel mai frecvent și putei controla comutarea
intrărilor de la acesta. De asemenea, putei instala DDM și pe alte PC-uri
conectate la monitor.
Apăsai pe butonul de selectare a PIP/PBP mode (modului PIP/PBP) pentru a seta
configuraia preferată, Modurile disponibile sunt Off (Dezactvat), PIP Small (PIP
mic). PIP Large (PIP mare), și PBP.

14 | Gestionarea intrărilor video multiple
Putei selecta intrări video pentru fereastra principală și cea secundară. Salvai
modificările după selectare.
Putei defini o tastă rapidă pentru a schimba rapid intrările video între fereastra
principală și cea secundară.
Facei clic pe butonul Video swap (Schimbare video) sau utilizai Video swap
shortcut key (tasta de comandă rapidă pentru schimbare) pentru a schimba
intrările video între fereastra principală și cea secundară.

Restaurarea poziţiilor aplicaţiilor | 15
Restaurarea poziiilor aplicaiilor
DDM vă poate ajusta să restaurai poziia ferestrelor aplicaiilor atunci când
reconectai computerul la monitor (monitoare). Putei accesa rapid această funcie
făcând clic dreapta pe pictograma DDM din tava de notificări.
Dacă selectai opiunea „Auto-restore window layout (Restaurare automată
configuraie fereastră)”, poziiile ferestrelor aplicaiei dvs. vor fi urmărite și
reinute de DDM. DDM amplasează automat ferestrele în poziiile iniiale când
reconectai computerul la monitor (monitoare).

16 | Restaurarea poziţiilor aplicaţiilor
Dacă revenii la o configuraie preferată după ce ai mutat ferestrele aplicaiei,
putei mai întâi să selectai „Save current window layout (Salvare configuraie
curentă fereastră)” și apoi „Restore saved window layout (Restaurare
configuraie fereastră salvată)”.

Restaurarea poziţiilor aplicaţiilor | 17
Putei utiliza monitoare de modele sau cu rezoluii diferite ca parte a activităii zilnice
și le putei aplica și configuraii diferite ale ferestrelor. DDM identifică monitorul pe
care l-ai reconectat și restaurează poziiile acestora în funcie de aplicaie. Dacă
trebuie să înlocuii un monitor dintr-o configuraie matriceală de monitoare, putei
salva configuraia ferestrelor înainte de înlocuire și putei reveni la configuraie după
ce instalai monitorul nou.
NOTĂ: Pentru a putea utiliza această funcie, trebuie să vă asigurai că
aplicaiile rulează în continuare. DDM nu lansează aplicaii.

18 | Atașarea DDM la fereastra activă (numai în Windows 10)
Atașarea DDM la fereastra activă (numai
în Windows 10)
Pictograma DDM poate fi atașată la fereastra activă, cea în care lucrai. Facei clic
pe pictogramă pentru a dobândi acces rapid la următoarele caracteristici.
Caracteristică Funcie Descriere
Atașarea DDM
la fereastra
activă (numai în
Windows 10)
Comutarea presetării sau
alinierii între diferite partiii
Pictograma DDM este atașată la
fereastra activă, iar utilizatorul poate
comuta ușor poziia ferestrelor, poate
schimba modul presetării de culoare
și poate asocia un mod de presetare
automată.
Declanșator pentru tasta
de comandă rapidă
În fereastra unei aplicaii care se
execută, apăsarea pe Ctrl+Shift+Ins
declanșează și afișarea meniului DDM
atașat.
Mutarea ferestrei aplicaiei
între celulele caracteristicii
Easy Arrange (aranjare
ușoară)
Trimitei fereastra aplicaiei către
celula caracteristicii Easy Arrange
(aranjare ușoară) precedentă/
următoare.
Mutarea ferestrei aplicaiei
între monitoare
Trimitei fereastra aplicaiei către
monitorul precedent/următor.

Aplicarea caracteristicilor de conservare a energiei | 19
Aplicarea caracteristicilor de conservare a
energiei
Pe modelele Dell compatibile, este disponibilă o filă Options (Opiuni) care oferă
opiuni de conservare a energiei PowerNap. Putei alege între configurarea luminozităii
ecranului la nivelul minim sau putei trece monitorul în modul de hibernare dacă ai
activat economizorul de ecran.
NOTĂ: Tasta de comandă rapidă Dark Stabilizer (Stabilizator pentru medii
întunecate) este disponibilă numai atunci când selectai modul prestabilit
FPS, RTS sau RPG.

20 | Alte taste de comenzi rapide
Alte taste de comenzi rapide
Tastele de comenzi rapide pot fi definite pentru operaiunile de mai jos, putei defini
tastele rapide pentru acces rapid pentru a efectua aceste operaii:
• Program shortcut key (Tasta de comandă rapidă program): pentru a
deschide rapid caseta de dialog Quick Settings (Setări rapide).
• Easy Arrange MRU shortcut key (Tastă de comandă rapidă MRU): pentru a
aplica rapid cele 5 machete de ferestre utilizate recent.
• Application window shortcut key (Tasta de comandă rapidă pentru
fereastra aplicației): pentru a lansa un meniu rapid pentru opiunile de mai jos
Auto Mode (Mod auto) și Easy Arrange (Aranjare ușoară).
• Dark Stabilizer shortcut key (Tastă de comandă rapidă Dark Stabilizer):
pentru îmbunătăirea rapidă a vizibilităii în scenariile întunecate din jocuri.
Pagina se încarcă...
Pagina se încarcă...
-
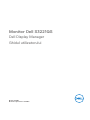 1
1
-
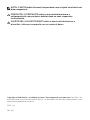 2
2
-
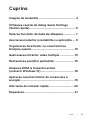 3
3
-
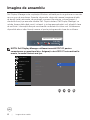 4
4
-
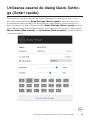 5
5
-
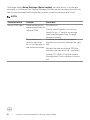 6
6
-
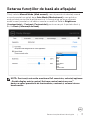 7
7
-
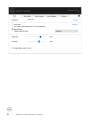 8
8
-
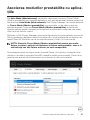 9
9
-
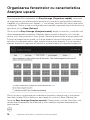 10
10
-
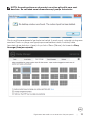 11
11
-
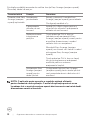 12
12
-
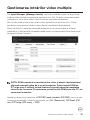 13
13
-
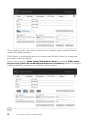 14
14
-
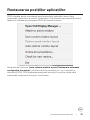 15
15
-
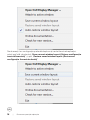 16
16
-
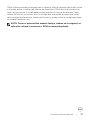 17
17
-
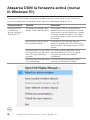 18
18
-
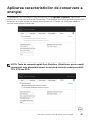 19
19
-
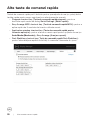 20
20
-
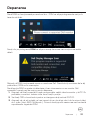 21
21
-
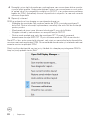 22
22
Dell S3221QS Manualul utilizatorului
- Categorie
- Televizoare
- Tip
- Manualul utilizatorului
Lucrări înrudite
-
Dell S3219D Manualul utilizatorului
-
Dell S3422DW Manualul utilizatorului
-
Dell P2421D Manualul utilizatorului
-
Dell S3220DGF Manualul utilizatorului
-
Dell P3418HW Manualul utilizatorului
-
Dell E2318H Manualul utilizatorului
-
Dell E2318H Manualul utilizatorului
-
Dell E2218HN Manualul utilizatorului
-
Dell E2418HN Manualul utilizatorului
-
Dell P2418D Manualul utilizatorului