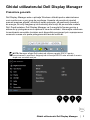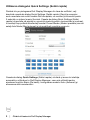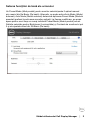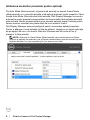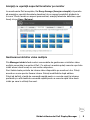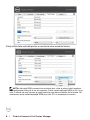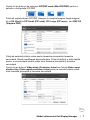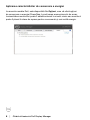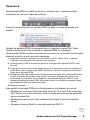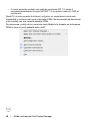Ghidul utilizatorului Dell Display Manager │ 1
Ghidul utilizatorului Dell Display Manager
Prezentare generală
Dell Display Manager este o aplicaţie Windows utilizată pentru administrarea
unui monitor sau a unui grup de monitoare. Aceasta vă permite să ajustaţi
manual imaginea afişată, să atribuiţi setări automate, să gestionaţi consumul
de energie, să rotiţi imaginea şi să controlaţi alte funcţii de pe anumite modele
Dell. După instalare, Dell Display Manager va fi executat la fiecare pornire a
sistemului şi pictograma sa va apărea în tava de notificări. Informaţiile referitoare
la monitoarele conectate la sistem sunt disponibile permanent prin suprapunerea
cursorului mouse-ului peste pictograma din tava de notificări.
NOTĂ: Manager afişaje Dell trebuie să utilizeze canalul DDC/CI pentru
comunicarea cu monitorul. Asiguraţi-vă că funcţia DDC/CI este activată în meniu
după cum se indică mai jos.

2 │ Ghidul utilizatorului Dell Display Manager
Utilizarea dialogului Quick Settings (Setări rapide)
Făcând clic pe pictograma Dell Display Manager din tava de notificări, veţi
deschide caseta de dialog Quick Settings (Setări rapide). Dacă la computer
sunt conectate mai multe modele Dell acceptate, un monitor ţintă anumit poate
fi selectat cu ajutorul meniul furnizat. Caseta de dialog Quick Settings (Setări
rapide) vă permite să ajustaţi cu uşurinţă nivelurile pentru luminozitate şi contrast,
în acelaşi timp putând să selectaţi manual Preset Modes (Moduri prestate) sau să
setaţi Auto Mode (Mod automat) şi să modificaţi rezoluţia ecranului.
Caseta de dialog Quick Settings (Setări rapide) vă oferă şi acces la interfaţa
avansată cu utilizatorul a Dell Display Manager, care este utilizată pentru
ajustarea funcţiilor Basic (De bază), configurarea modului Auto (Automat) şi
accesarea altor caracteristici.

Ghidul utilizatorului Dell Display Manager │ 3
Setarea funcţiilor de bază ale ecranului
Un Preset Mode (Mod prestat) pentru monitor selectat poate fi aplicat manual
prin meniul din fila Basic (De bază). Alternativ, se poate activa Auto Mode (Modul
automat). Auto Mode (Modul automat) determină aplicarea Preset Mode (Modului
presetat) preferat la activarea anumitor aplicaţii. La fiecare modificare, pe ecran
apare pentru scurt timp un mesaj indicând Preset Mode (Modul prestat) actual.
Setările selectate pentru Brightness (Luminozitate) şi Contrast ale monitorului pot
fi şi ele ajustate direct din fila Basic (De bază).

4 │ Ghidul utilizatorului Dell Display Manager
Atribuirea modurilor presetate pentru aplicaţii
Fila Auto Mode (Mod automat) vă permite să asociaţi un anumit Preset Mode
(Mod presetat) cu o anumită aplicaţie şi să aplicaţi automat modul respectiv. Când
funcţia Auto Mode (Mod automat) este activată, Dell Display Manager va comuta
automat la modul presetat corespunzător de fiecare dată când aplicaţia asociată
este activată. Modul presetat atribuit unei anumite aplicaţii poate fi acelaşi pentru
fiecare monitor conectat sau poate diferi de la un monitor la altul.
Dell Display Manager este preconfigurat pentru numeroase aplicaţii populare.
Pentru a adăuga o nouă aplicaţie în lista de atribuiri, trageţi pur şi simplu aplicaţia
de pe spaţiul de lucru, din meniul Start din Windows sau din orice alt loc şi
plasaţi-o în lista actuală.
NOTĂ: Atribuirile în Preset Mode (Mod presetat) care vizează seturi de fişiere,
scripturi şi aplicaţii de încărcare, dar şi fişiere neexecutabile, precum arhivele zip sau
fişierele arhivate, nu sunt suportate şi nu vor avea niciun efect.

Ghidul utilizatorului Dell Display Manager │ 5
Aranjaţi cu uşurinţă aspectul ferestrelor pe monitor
La monitoarele Dell acceptate, fila Easy Arrange (Aranjare simplă) vă permite
să aranjaţicu uşurinţă ferestrele deschise într-un aspect predefinit glisându-le
în zone. Pentru acrea un aspect personalizat, aranjaţi ferestrele deschise, apoi
faceţi clic pe Save (Salvare).
Gestionarea intrărilor video multiple
Fila Manager intrări oferă moduri convenabile de gestionare a intrărilor video
multiple conectate la monitorul Dell. Cu ajutorul acesteia puteți comuta ușor între
intrări atunci când lucrați cu mai multe computere.
Sunt listate toate porturile de intrare video disponibile pe monitorul dvs. Puteți
acorda un nume pentru fiecare intrare. Salvați modificările după editare.
Puteți să definiți o tastă de comandă rapidă pentru a comuta rapid la intrarea
preferată și o altă tastă de comandă rapidă pentru a comuta rapid între două
intrări pe care le utilizați frecvent.

6 │ Ghidul utilizatorului Dell Display Manager
Puteţi utiliza lista verticală pentru a comuta la orice sursă de intrare.
NOTĂ: Aplicaţia DDM comunică cu monitorul dvs. chiar și atunci când monitorul
afișează semnal video de la un alt computer. Puteți instala aplicaţia DDM pe PC-ul pe
care îl utilizați cel mai frecvent și puteți controla comutarea intrărilor de la acesta. De
asemenea, puteți instala aplicaţia DDM și pe alte PC-uri conectate la monitor.

Ghidul utilizatorului Dell Display Manager │ 7
Faceţi clic pe butonul de selectare PIP/PBP mode (Mod PIP/PBP) pentru a
selecta o configuraţie PIP/PBP.
Puteţi să reglaţi setarea PIP/PBP (Imagine în imagine/Imagine lângă imagine)
de la Off (Oprit) la PIP Small (PIP mică), PIP Large (PIP mare), sau PBP Fill
(Umplere PBP).
Puteţi să selectaţi intrările video pentru fereastra principală şi fereastra
secundară. Salvaţi modificarea după selectare. Puteţi să definiţi o tastă rapidă
pentru a comuta rapid intrările video între fereastra principală şi fereastra
secundară.
Faceţi clic pe butonul Video swap (Comutare video) sau folosiţi Video swap
shortcut key (Tasta rapidă comutare video) pentru a comuta intrările video
între fereastra principală şi fereastra secundară.

8 │ Ghidul utilizatorului Dell Display Manager
Aplicarea caracteristicilor de conservare a energiei
La anumite modele Dell, este disponibilă fila Opţiuni, care vă oferă opţiuni
de conservare a energiei PowerNap. La activarea economizorului de ecran,
luminozitatea monitorului poate fi setată automat la nivelul minim sau monitorul
poate fi plasat în stare de repaus pentru a economisi şi mai multă energie.

Ghidul utilizatorului Dell Display Manager │ 9
Depanarea
Dacă aplicaţia DDM nu poate funcţiona cu monitorul dvs., aceasta va afişa
pictograma de mai jos în bara de notificări.
Faceţi clic pe pictogramă, iar aplicaţia DDM va afişa un mesaj de eroare mai
detaliat.
Reţineţi că aplicaţia DDM funcţionează doar cu monitoare marca Dell. Dacă
utilizaţi monitoare de la alţi producători, aplicaţia DDM nu le acceptă.
Dacă aplicaţia DDM nu poate să detecteze/comunice cu un monitor Dell acceptat,
efectuaţi acţiunile de mai jos pentru depanare:
1. Asiguraţi-vă că este conectat corect la monitor şi la PC cablul video, în special
conectorii, care trebuie să e introduşi ferm în poziţie.
2. Vericaţi meniul OSD al monitorului pentru a vă asigura că opţiunea DDC/CI este
activată.
3. Asiguraţi-vă că aveţi driverul de aşare corect şi cu versiunea cea mai recentă de la
producătorul plăcii grace (Intel, AMD, NVidia etc.). Driverul de aşare este deseori
cauza erorii aplicaţiei DDM.
4. Îndepărtaţi staţiile de andocare sau prelungitoarele de cablu ori convertoarele dintre
monitor şi portul plăcii grace. Este posibil ca anumite prelungitoare, huburi sau
convertoare cu preţ redus să nu accepte în mod adecvat opţiunea DDC/CI şi să
determine eroarea aplicaţiei DDM. Actualizaţi driverul unui astfel de dispozitiv dacă
este disponibilă cea mai recentă versiune.
5. Reporniţi sistemul.
Este posibil ca aplicaţia DDM să nu funcţioneze cu monitoarele de mai jos:
• Modelele de monitoare Dell anterioare anului 2013 şi seria D de monitoare
Dell. Pentru mai multe informaţii, puteţi consulta site-urile web de asistenţă
pentru produse Dell
• Monitoarele pentru jocuri care utilizează tehnologia G-sync furnizată de
Nvidia
• Afişajele virtuale şi fără fir nu acceptă opţiunea DDC/CI

10 │ Ghidul utilizatorului Dell Display Manager
• În cazul anumitor modele mai vechi de monitoare DP 1.2, poate fi
necesară dezactivarea funcţiei MST/DP 1.2 cu ajutorul meniului OSD al
monitorului
Dacă PC-ul este conectat la internet, veţi primi un mesaj atunci când este
disponibilă o versiune mai nouă a aplicaţiei DDM. Se recomandă să descărcaţi
şi să instalaţi cea mai recentă aplicaţie DDM.
De asemenea, puteţi căuta o versiune nouă făcând clic dreapta pe pictograma
DDM în timp ce ţineţi apăsată tasta „shift”.
-
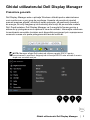 1
1
-
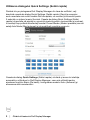 2
2
-
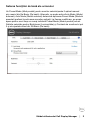 3
3
-
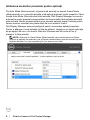 4
4
-
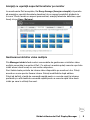 5
5
-
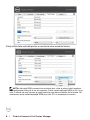 6
6
-
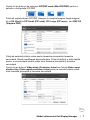 7
7
-
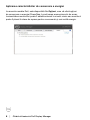 8
8
-
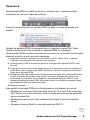 9
9
-
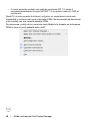 10
10
Lucrări înrudite
-
Dell SE1918HV Manualul utilizatorului
-
Dell SE2018HR Manualul utilizatorului
-
Dell SE2018HV Manualul utilizatorului
-
Dell SE2218HV Manualul utilizatorului
-
Dell C7017T Manualul utilizatorului
-
Dell S3221QS Manualul utilizatorului
-
Dell S3422DWG Manualul utilizatorului
-
Dell U3421WE Manualul utilizatorului
-
Dell P3421W Manualul utilizatorului
-
Dell U3219Q Manualul utilizatorului