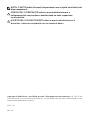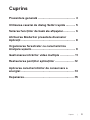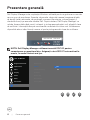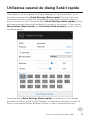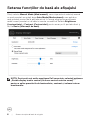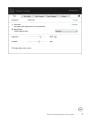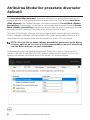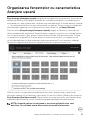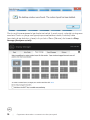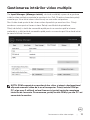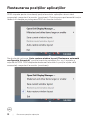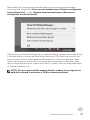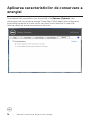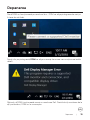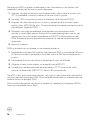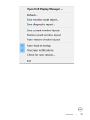Dell S3219D Manualul utilizatorului
- Categorie
- Televizoare
- Tip
- Manualul utilizatorului

Model: S3219D
Model de reglementare: S3219Dc
Dell S3219D
Dell Display Manager
Ghidul utilizatorului

NOTĂ: O NOTĂ indică informaţii importante care vă ajută să utilizaţi mai
bine computerul.
PRECAUŢIE: O PRECAUŢIE indică o eventuală deteriorare a
echipamentului sau pierdere a datelor dacă nu sunt respectate
instrucţiunile.
AVERTIZARE: UN AVERTISMENT indică o eventuală deteriorare a
bunurilor, vătămare corporală sau un eventual deces.
Copyright © 2018 Dell Inc. sau filialele acesteia. Toate drepturile sunt rezervate. Dell, EMC şi alte
mărci comerciale sunt mărci comerciale ale Dell Inc. sau ale filialelor sale. Alte mărci comerciale pot fi mărci
comerciale ale proprietarilor respectivi.
2018 – 09
Rev. A00

Cuprins | 3
Cuprins
Prezentare generală ....................................... 4
Utilizarea casetei de dialog Setări rapide .......... 5
Setarea funcţiilor de bază ale afişajului ............. 6
Atribuirea Modurilor presetate diverselor
Aplicaţii ......................................................... 8
Organizarea ferestrelor cu caracteristica
Aranjare uşoară .............................................. 9
Gestionarea intrărilor video multiple ............... 11
Restaurarea poziţiilor aplicaţiilor ....................12
Aplicarea caracteristicilor de conservare a
energiei ........................................................14
Depanarea ....................................................15

4 | Prezentare generală
Prezentare generală
Dell Display Manager este o aplicaţie Windows utilizată pentru a gestiona un monitor
sau un grup de monitoare. Aceasta vă permite să ajustaţi manual imaginea afişată,
să alocaţi setări automate, să gestionaţi consumul de energie, rotirea imaginii şi
oferă alte funcţii pe anumite modele Dell. După instalare, Dell Display Manager va
rula de fiecare dată când porniţi sistemul şi pictograma aplicaţiei va fi afişată în tava
de notificări. Informaţiile despre monitoarele conectate la sistem sunt întotdeauna
disponibile atunci când treceţi mouse-ul peste pictograma din bara de notificare.
Dell S3219D - Standard
NOTĂ: Dell Display Manager utilizează canalul DDC/CI pentru
comunicarea cu monitorul dvs. Asiguraţi-vă că DDC/CI este activat în
meniu, în modul ilustrat mai jos.
Brightness/Contrast
Dell 32 Monitor
Input Source
Color
Display
Personalize
Menu
Audio
Display Info
DDC/CI
LCD Conditioning
Firmware
Service Tag
Reset Others
Factory Reset
Off
On
Others

Utilizarea casetei de dialog Setări rapide | 5
Utilizarea casetei de dialog Setări rapide
Dacă faceţi clic pe pictograma Dell Display Manager din tava de notificări, se va
deschide caseta de dialog Quick Settings (Setări rapide). Dacă la sistem sunt
conectate mai multe modele Dell acceptate,se poate alege un anumit monitor cu
ajutorul meniului furnizat. Caseta de dialog Quick Settings (Setări rapide) permite
ajustarea comodă a luminozităţii ecranului şi a nivelurilor de contrast. Puteţi selecta
Manual Mode (Mod manual) sau Auto Mode (Mod automat) şi puteţi modifica
rezoluţia ecranului.
Dell S3219D
Caseta de dialog Quick Settings (Setări rapide) vă oferă acces şi la interfaţa
avansată cu utilizatorul Dell Display Manager, utilizată pentru ajustarea funcţiilor de
bază şi configurarea Modului automat, precum şi pentru a accesa alte funcţii.

6 | Setarea funcţiilor de bază ale afişajului
Setarea funcţiilor de bază ale afişajului
Puteţi selecta Manual Mode (Mod manual), care vă permite să selectaţi manual
un mod presetat sau puteţi alege Auto Mode (Mod automat), care aplică un
mod presetat pornind de la aplicaţia activă. Un mesaj afişat pe ecran afişează
modul curent presetat ori de câte ori acesta se modifică. Setările Brightness
(Luminozitate) şi Contrast (Contrastului) pentru ecran pot fi ajustate direct şi
din fila Basic (Informaţii de bază).
Dell S3219D
NOTĂ: Dacă aveţi mai multe monitoare Dell conectate, selectaţi opţiunea
„Enable display matrix control (Activare control matrice ecran)”
pentru a aplica presetările de luminozitate, contrast şi culoare tuturor
monitoarelor.

Setarea funcţiilor de bază ale afişajului | 7
Dell S3219D

8 | Atribuirea modurilor presetate diverselor aplicaţii
Atribuirea Modurilor presetate diverselor
Aplicaţii
Fila Auto Mode (Mod automat) vă permite să asociaţi un anumit Mod presetat cu o
anumită aplicaţie şi să îi aplicaţi automat setarea respectivă. Dacă activaţi Auto Mode
(Mod automat), Dell Display Manager va comuta automat pe Preset Mode (Moduri
prestabilite) corespunzător, ori de câte ori activaţi aplicaţia asociată. Opţiunea Preset
Mode (Moduri prestabilite) atribuită unei anumite aplicaţii poate fi aceeaşi pe fiecare
dintre monitoarele conectate sau poate diferi de la un monitor la altul.
Software-ul Dell Display Manager este preconfigurat pentru multe aplicaţii cunoscute.
Pentru a adăuga o aplicaţie nouă la lista atribuirilor, glisaţi aplicaţia de pe desktop, din
meniul Start din Windows sau de oriunde altundeva şi fixaţi-o în lista curentă.
NOTĂ: Alocările Preset Mode (Moduri prestabilite) pentru mai multe şiere,
scripturi, aplicaţii de încărcare şi şiere neexecutabile, cum ar arhivele zip
sau alte şiere arhivate, nu sunt compatibile.
De asemenea, puteţi configura modul presetat Game (Joc) pentru ca acesta să fie
utilizat ori de câte ori aplicaţia Direct3D rulează în modul ecran complet. Pentru a nu
permite unei aplicaţii să utilizeze acest mod, alocaţi-i un alt mod presetat.
Dell S3219D

Organizarea ferestrelor cu caracteristica Aranjare uşoară | 9
Organizarea ferestrelor cu caracteristica
Aranjare uşoară
Easy Arrange (Aranjare uşoară) vă ajută să vă organizaţi în mod eficient ferestrele de
aplicaţii pe desktop. Întâi alegeţi un model de configurare predefinit, convenabil pentru
activitatea dvs., apoi trebuie doar să glisaţi ferestrele aplicaţiilor în zonele definite. Apăsaţi
„>” sau utilizaţi tasta Sus/Jos pentru mai multe configuraţii. Pentru a crea o configuraţie
personalizată, organizaţi ferestrele deschise şi apoi faceţi clic pe Save (Salvare).
Pentru a utiliza Easy Arrange (Aranjare uşoară), alegeţi un monitor şi selectaţi unul
dintre aranjamentele predefinite. Regiunile pentru aspectul respectiv vor fi afişate pentru
scurt timp pe monitor. Apoi, glisaţi o fereastră deschisă de-a lungul monitorului. În timp
ce fereastra este glisată, va fi afişat aspectul curent al ferestrelor şi o regiune activă
va fi evidenţiată atunci când fereastra trece peste aceasta. În orice moment, eliberaţi
fereastra în regiunea activă pentru a plasa fereastra în regiunea respectivă.
Dell S3219D
Pentru a crea o configuraţie personalizată a ferestrelor, dimensionaţi şi poziţionaţi
ferestrele (maxim 10) pe desktop şi apoi faceţi clic pe link-ul Save (Salvare) din fereastra
Easy Arrange (Aranjare uşoară). Dimensiunea şi poziţia ferestrelor sunt salvate drept
aranjament particularizat şi este creată pictograma aranjamentului particularizat.
NOTĂ: Această opţiune nu salvează şi nu reţine aplicaţiile care sunt
deschise. Se salvează numai dimensiunea şi poziţia ferestrelor.

10 | Organizarea ferestrelor cu caracteristica Aranjare uşoară
Pentru a utiliza aranjamentul particularizat salvat în mod curent, selectaţi pictograma
acesteia. Pentru a şterge configuraţia personalizată existentă, închideţi toate
ferestrele de pe desktop şi faceţi clic pe link-ul Save (Salvare) din fereastra Easy
Arrange (Aranjare uşoară).
Dell S3219D

Gestionarea intrărilor video multiple | 11
Gestionarea intrărilor video multiple
Fila Input Manager (Manager intrări) vă oferă modalităţi uşoare de a gestiona
intrările video multiple conectate la monitorul dvs. Dell. Cu ajutorul acestuia puteţi
comuta uşor între intrări atunci când lucraţi cu mai multe computere.
Sunt listate toate porturile de intrare video disponibile pe monitorul dvs. Puteţi
acorda un nume pentru fiecare intrare. Salvaţi modificările după editare.
Puteţi să definiţi o tastă de comandă rapidă pentru a comuta rapid la intrarea
preferată şi o altă tastă de comandă rapidă pentru a comuta rapid între două intrări
pe care le utilizaţi frecvent.
Dell S3219D
NOTĂ: DDM comunică cu monitorul dvs. chiar şi atunci când monitorul
afişează semnalul video de la un alt computer. Puteţi instala DDM pe
PC-ul pe care îl utilizaţi cel mai frecvent şi puteţi controla comutarea
intrărilor de la acesta. De asemenea, puteţi instala DDM şi pe alte PC-uri
conectate la monitor.

12 | Restaurarea poziţiilor aplicaţiilor
Restaurarea poziţiilor aplicaţiilor
DDM vă poate ajusta să restauraţi poziţia ferestrelor aplicaţiilor atunci când
reconectaţi computerul la monitor (monitoare). Puteţi accesa rapid această funcţie
făcând clic dreapta pe pictograma DDM din tava de notificări.
Dacă selectaţi opţiunea „Auto-restore window layout (Restaurare automată
configuraţie fereastră)”, poziţiile ferestrelor aplicaţiei dvs. vor fi urmărite şi
reţinute de DDM. DDM amplasează automat ferestrele în poziţiile iniţiale când
reconectaţi computerul la monitor (monitoare).

Restaurarea poziţiilor aplicaţiilor | 13
Dacă reveniţi la o configuraţie preferată după ce aţi mutat ferestrele aplicaţiei,
puteţi mai întâi să selectaţi „Save current window layout (Salvare configuraţie
curentă fereastră)” şi apoi „Restore saved window layout (Restaurare
configuraţie fereastră salvată)”.
Puteţi utiliza monitoare de modele sau cu rezoluţii diferite ca parte a activităţii zilnice
şi le puteţi aplica şi configuraţii diferite ale ferestrelor. DDM identifică monitorul pe
care l-aţi reconectat şi restaurează poziţiile acestora în funcţie de aplicaţie. Dacă
trebuie să înlocuiţi un monitor dintr-o configuraţie matriceală de monitoare, puteţi
salva configuraţia ferestrelor înainte de înlocuire şi puteţi reveni la configuraţie după
ce instalaţi monitorul nou.
NOTĂ: Pentru a putea utiliza această funcţie, trebuie să vă asiguraţi că
aplicaţiile rulează în continuare. DDM nu lansează aplicaţii.

14 | Aplicarea caracteristicilor de conservare a energiei
Aplicarea caracteristicilor de conservare a
energiei
Pe modelele Dell compatibile, este disponibilă o filă Options (Opţiuni) care
oferă opţiuni de conservare a energiei PowerNap. Puteţi alege între configurarea
luminozităţii ecranului la nivelul minim sau puteţi trece monitorul în modul de
hibernare dacă aţi activat economizorul de ecran.
Dell S3219D

Depanarea | 15
Depanarea
Dacă DDM nu funcţionează pe monitorul dvs., DDM va afişa pictograma de mai jos
în tava de notificări.
Faceţi clic pe pictogramă; DDM va afişa un mesaj de eroare care conţine mai multe
detalii.
Reţineţi că DDM funcţionează numai cu monitoare Dell. Dacă folosiţi monitoare de la
alţi producători, DDM nu le va accepta.

16 | Depanarea
Dacă funcţia DDM nu poate să detecteze şi/sau să comunice cu un monitor Dell
compatibil, urmaţi paşii de mai jos pentru depanare:
1. Asiguraţi-vă că aţi conectat în mod corespunzător cablul video la monitor şi la
PC. Cu precădere, conectorii trebuie să fie ferm fixaţi în poziţie.
2. Verificaţi OSD-ul monitorului pentru a vă asigura că aţi activat DDC/CI.
3. Asiguraţi-vă că aţi obţinut driver-ul corect şi actualizat de la furnizorul plăcii
grafice (Intel, AMD, NVidia, etc.). Driverul de afişaj este cauza cea mai frecventă
a problemelor legate de DDM.
4. Decuplaţi orice staţii de andocare, prelungitoare sau convertoare dintre
monitor şi portul plăcii grafice. Este posibil ca unele prelungitoare, hub-uri sau
convertoare să nu fie perfect compatibile cu DDC/CI şi să cauzeze erori ale
DDM. Actualizaţi driverul dispozitivului respectiv la cea mai recentă versiune
disponibilă.
5. Reporniţi sistemul.
DDM ar putea să nu funcţioneze cu monitoarele de mai jos:
1. Modelele de monitoare Dell produse înaintea anului 2013 şi monitoarele Dell seria
D. Pentru informaţii suplimentare, consultaţi site-urile Dell de Asistenţă pentru
produs.
2. Monitoarele de jocuri care folosesc tehnologia G-sync de la Nvidia
3. Afişajele virtuale şi cele wireless nu acceptă funcţia DDC/CI
4. În cazul unor modele anterioare ale monitoarelor DP 1.2, este posibil să fie
necesar să dezactivaţi MST/DP 1.2, de pe OSD-ul monitorului
Dacă PC-ul dvs. este conectat la internet, veţi primi un mesaj când este disponibilă o
versiune mai nouă a aplicaţiei DDM. Se recomandă descărcarea şi instalarea celei mai
recente versiuni a aplicaţiei DDM.
Puteţi verifica dacă există versiuni noi şi făcând clic dreapta pe pictograma DDM în
timp ce ţineţi apăsată tasta „Shift”.

Depanarea | 17
-
 1
1
-
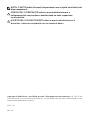 2
2
-
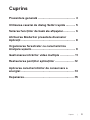 3
3
-
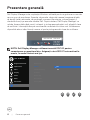 4
4
-
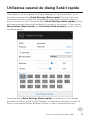 5
5
-
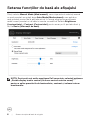 6
6
-
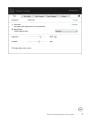 7
7
-
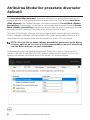 8
8
-
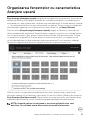 9
9
-
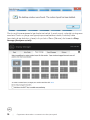 10
10
-
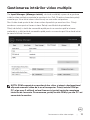 11
11
-
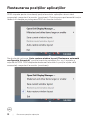 12
12
-
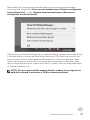 13
13
-
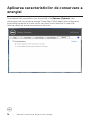 14
14
-
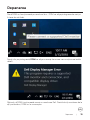 15
15
-
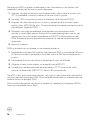 16
16
-
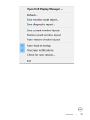 17
17
Dell S3219D Manualul utilizatorului
- Categorie
- Televizoare
- Tip
- Manualul utilizatorului