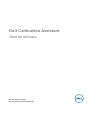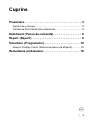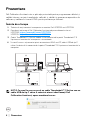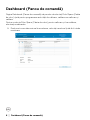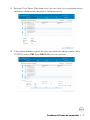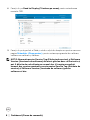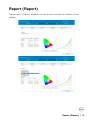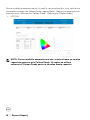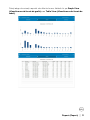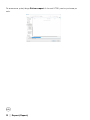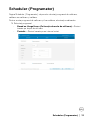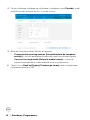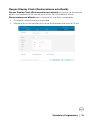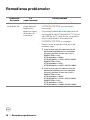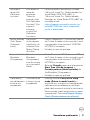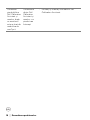Dell Calibration Assistant
Ghid de utilizare
Model: Calibration Assistant
Model reglementat: Calibration Assistant

Note, atenţionări şi avertizări
NOTĂ: O NOTĂ indică informaţii importante care contribuie la utilizarea
optimă a computerului.
ATENŢIE: O ATENŢIONARE indică posibilitatea de avarii hardware sau
de pierdere a datelor în cazul nerespectării instrucţiunilor.
AVERTISMENT: O AVERTIZARE indică posibilitatea de pagube
materiale, vătămări corporale sau moarte.
Drepturi de autor © 2020 Dell Inc. Toate drepturile sunt rezervate. Acest produs este protejat de
legislaţia S.U.A. şi internaţională privind drepturile de autor şi drepturile de proprietate intelectuală. Dell™
şi sigla Dell sunt mărci comerciale ale Dell Inc. în Statele Unite şi/sau în alte jurisdicţii. Thunderbolt™ și
sigla Thunderbolt™ sunt mărci comerciale ale Intel Corporation în Statele Unite și/sau alte țări. Toate
celelalte mărci şi nume menţionate în prezentul document pot fi mărci comerciale ale proprietarilor acestora.
2020 - 09
Rev. A00

│ 3
Cuprins
Prezentare. . . . . . . . . . . . . . . . . . . . . . . . . . . . . . . . . 4
Înainte de a începe . . . . . . . . . . . . . . . . . . . . . . . . . . . . . . . 4
Utilizarea Dell Calibration Assistant . . . . . . . . . . . . . . . . . 5
Dashboard (Panou de comandă). . . . . . . . . . . . . . . . 6
Report (Raport) . . . . . . . . . . . . . . . . . . . . . . . . . . . . 9
Scheduler (Programator) . . . . . . . . . . . . . . . . . . . . 13
Resync Display Clock (Resincronizare oră afișată) . . . . . 15
Remedierea problemelor. . . . . . . . . . . . . . . . . . . . . 16

4 │ Prezentare
Prezentare
Dell Calibration Assistant este o aplicație proiectată pentru programarea calibrării și
validării interne, revizuirii rezultatelor calibrării și validării și generarea rapoartelor de
calibrare și validare în format HTML pentru postarea pe internet.
Înainte de a începe
1 Trebuie să aveţi conectat la computer un monitor Dell UP3221Q sau UP2720Q.
2 Descărcaţi software-ul Dell Calibration Assistant de pe următoarele site-uri:
UP2720Q: https://www.dell.com/UP2720Q.
UP3221Q: https://www.dell.com/UP3221Q.
3 Cablul Thunderbolt™ 3 Active trebuie să fie conectat de la portul Thunderbolt™ 3
Upstream al monitorului la computer sau notebook.
4 În cazul în care v-ați conectat printr-o conexiune HDMI sau DP, cablul USB de tip C
către A trebuie să fie conectat de la portul Thunderbolt™ 3 Upstream al monitorului la
computer.
NOTĂ: În cazul în care nu aveți un cablu Thunderbolt™ 3 Active sau un
cablu USB de tip C către A conectat atunci când lansați Dell
Calibration Assistant, apare următorul ecran:
USB
TBT
sau

Prezentare │ 5
Utilizarea Dell Calibration Assistant
1 Faceți clic pe pictograma Aplicație pentru a lansa Dell Calibration Assistant.
NOTĂ: Pentru Ubuntu, Dell Calibration Assistant este disponibil doar
pentru versiunile pe 64 de biţi.
2 Aplicația comunică cu monitorul conectat la gazdă și stabilește o legătură pentru
sincronizarea cu meniul OSD al monitorului.
NOTĂ: Acest proces poate dura câteva minute.
NOTĂ: Închideţi Dell Calibration Assistant înainte de a efectua
validarea sau calibrarea internă. Relansaţi software-ul după finalizarea
validării sau calibrării interne.
NOTĂ: Daţi clic pe pictograma de căutare de lângă lista monitoarelor,
pentru a reîmprospăta informaţiile secţiunilor Dashboard (Panou de
comandă) şi Report (Raport). Sau închideţi şi relansaţi Dell Calibration
Assistant.
NOTĂ: Indiferent de moment, deschideţi și utilizaţi doar unul dintre
următoarele programe software: Dell Calibration Assistant, Dell Color
Management Software sau Calman Ready.
NOTĂ: La prima conectare, raportul nu va fi descărcat dacă monitorul
nu a fost calibrat sau validat.
NOTĂ: Capturile de ecran realizate în acest document au doar rol
ilustrativ. Opţiunile enumerate pot să varieze în funcţie de modelul
afişajului dvs.

6 │ Dashboard (Panou de comandă)
Dashboard (Panou de comandă)
Pagina Dashboard (Panou de comandă) vă permite să selectați Color Space (Paleta
de culori) țintă pentru programarea activității de calibrare, validare sau calibrare și
validare.
Pentru a selecta Color Space (Paleta de culori) pentru calibrare și/sau validare,
efectuați următoarele:
1 Dacă sunt conectate mai multe monitoare, selectați monitorul țintă din lista de
monitoare.

Dashboard (Panou de comandă) │ 7
2 Selectați Color Space (Paleta de culori) pe care doriți să o programați pentru
calibrarea, validarea sau calibrarea și validarea internă.
3 Puteţi edita parametrii paletei de culori sau edita informaţiile numelui (doar
UP3221Q) pentru CAL 1 sau CAL 2 dând clic pe hyperlink.

8 │ Dashboard (Panou de comandă)
4 Faceți clic pe Send to Display (Trimitere pe ecran) pentru actualizarea
meniului OSD.
5 Faceți clic pe hyperlink-ul Dată și oră din colțul din dreapta sus pentru a accesa
pagina Scheduler (Programator), pentru setarea programului de calibrare,
validare sau calibrare și validare.
NOTĂ: Numerele pentru Service Tag (Eticheta de service) și Software
Version (Versiunea de software) din acest ghid au doar rol ilustrativ și
pot fi diferite de cele afișate pe ecranul dvs. Vă rugăm consultați
ecranul dvs. pentru numerele corecte pentru Service Tag (Eticheta de
service) și Software Version (Versiunea de software) pentru
software-ul dvs.

Report (Raport) │ 9
Report (Raport)
Pagina Report (Raport) afișează cele mai recente rezultate de calibrare și/sau
validare.

10 │ Report (Raport)
Pentru modelele enumerate mai jos, în cazul în care monitorul dvs. este calibrat prin
intermediul software-ului CaIman Ready, pagina Report (Raport) va afişa faptul că
monitorul este „Calibrated by Calman Ready” (Calibrat prin CaIman Ready).
• UP2720Q
NOTĂ: Pentru modelele enumerate mai sus, acest software nu va afişa
rapoartele generate prin CaIman Ready. Vă rugăm să utilizaţi
software-ul CaIman Ready pentru a vizualiza aceste rapoarte.

Report (Raport) │ 11
Puteți alege să revizuiți raportul sub diferite forme, făcând clic pe Graph View
(Vizualizare sub formă de grafic) sau Table View (Vizualizare sub formă de
tabel).

12 │ Report (Raport)
De asemenea, puteți alege Salvare raport în format HTML pentru postarea pe
web.

Scheduler (Programator) │ 13
Scheduler (Programator)
Pagina Scheduler (Programator) vă permite să setați programul de calibrare,
validare sau calibrare și validare.
Pentru a seta programul de calibrare și/sau validare, efectuați următoarele:
1. Selectați programul:
• Based on Usage Hours (În funcție de orele de utilizare)—Sesiuni
bazate pe timpul de utilizare.
• Periodic—Sesiuni bazate pe un interval setat.

14 │ Scheduler (Programator)
2 Pentru calibrarea, validarea sau calibrarea și validarea în mod Periodic, setați
modelul periodic preferat de dvs. și ora de pornire.
3 Selectați Operation Mode (Modul de operare):
• Prompt before starting session (Întreabă înainte de începerea
sesiunii)—solicită aprobarea utilizatorului pentru pornirea procesului.
• Carry out in sleep mode (Rulare în modul inactiv)—pornește
procesul automat atunci când monitorul este în modul inactiv.
4 Faceți clic pe Send to Display (Trimitere pe ecran) pentru actualizarea
programului meniului OSD.

Scheduler (Programator) │ 15
Resync Display Clock (Resincronizare oră afișată)
Resync Display Clock (Resincronizare oră afișată) vă permite să sincronizați
data și ora computerului cu cele ale monitorului. Se recomandă să folosiți
Resincronizare oră afișată atunci când are loc una dintre următoarele:
• Configurați monitorul pentru prima dată
• Monitorul a fost deconectat de la sursa de alimentare mai mult de 10 zile

16 │ Remedierea problemelor
Remedierea problemelor
Simptome
frecvente
Ce
experimentaţi
Soluţii posibile
Monitorul nu
este detectat
Aplicația nu
poate detecta
monitorul și
apare un mesaj
de eroare de
conexiune.
• Asigurați-vă că folosiți monitorul Dell
UP3221Q/UP2720Q cu colorimetru
încorporat.
•Consultați Înainte de a începe pentru a
verifica dacă cablul Thunderbolt™ 3 Active
sau USB de tip C către A este conectat în
mod corespunzător între monitorul
UP3221Q/UP2720Q și computer.
• Pentru Linux, asigurați-vă că ați urma
următorii pași:
1 Creaţi un fişier nou /etc/udev/rules.d/99-
dellmonitor-up2720q.rules cu următoarea
afirmaţie (sensibilă la litere mari şi mici):
SUBSYSTEM=="usb",
ATTR{idVendor}=="0424",
ATTR{idProduct}=="274c", MODE="0666"
SUBSYSTEM=="usb",
ATTR{idVendor}=="413c",
ATTR{idProduct}=="b072", MODE="0666"
2 Creaţi un fişier nou /etc/udev/rules.d/99-
dellmonitor-up3221q.rules cu următoarea
afirmaţie (sensibilă la litere mari şi mici):
SUBSYSTEM=="usb",
ATTR{idVendor}=="0424",
ATTR{idProduct}=="274c", MODE="0666"
SUBSYSTEM=="usb",
ATTR{idVendor}=="413c",
ATTR{idProduct}=="b089", MODE="0666"

Remedierea problemelor │ 17
Nu poate fi
lansat Dell
Calibration
Assistant
Este afişat un
mesaj de
avertizare:
“Failed to
execute script
Dell Calibration
Assistant” (Nu
a putut fi
executat
scriptul Dell
Calibration
Assistant)
• Pentru Windows, descărcaţi şi instalaţi
“Microsoft Visual C++ Redistributable for
Visual Studio 2015-2019 (x86)” şi
“Microsoft Visual C++ Redistributable
Packages for Visual Studio 2013 (x86)” de
la următorul link:
https://support.microsoft.com/en-us/
help/2977003/the-latest-supported-
visual-c-downloads.
Nu pot selectați
Color Space
(Paleta de
culori)
Nu primesc
niciun răspuns
când încerc să
selectez Color
Space (Paleta
de culori)
• Cablul Thunderbolt™ 3 Active sau USB de
tip C către A trebuie să fie conectat în mod
corespunzător între monitorul UP3221Q/
UP2720Q și computer.
• Închideți și reporniți aplicația.
Nu pot edita în
Scheduler
(Programator)
Meniul
Scheduler
(Programator)
este de culoare
gri și nu poate fi
editat
• Cablul Thunderbolt™ 3 Active sau USB de
tip C către A trebuie să fie conectat în mod
corespunzător între monitorul UP3221Q/
UP2720Q și computer.
• Selectați Periodic pentru a activa opțiunile
Start Time (Oră de începere) și
Periodic pattern (Model periodic) din
fila Scheduler (Programator).
• Închideți și reporniți aplicația.
Calibrarea și/
sau validarea nu
încep la ora
programată
Colorimetrul nu
a început la ora
programată
• Dacă ați selectat Carry out in sleep
mode (Rulare în modul inactiv) și
monitorul dvs. este activ la ora programată,
calibrarea și/sau validarea nu va începe
până când monitorul nu este în mod inactiv.
• Resincronizați ceasul monitorului cu ceasul
computerului. Consultaţi Resync Display
Clock (Resincronizare oră afișată).

18 │ Remedierea problemelor
Conexiune
pierdută între
Dell Calibration
Assistant și
monitor, după
ce monitorul
este activat din
modul Inactiv
sau Oprit
Conexiunea
dintre Dell
Calibration
Assistant și
monitor s-a
pierdut sau
întrerupt
• Închideţi și relansaţi software-ul Dell
Calibration Assistant.
-
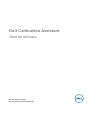 1
1
-
 2
2
-
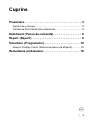 3
3
-
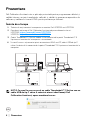 4
4
-
 5
5
-
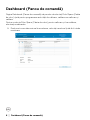 6
6
-
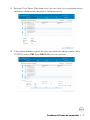 7
7
-
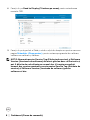 8
8
-
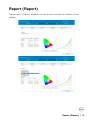 9
9
-
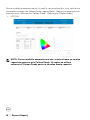 10
10
-
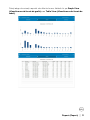 11
11
-
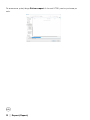 12
12
-
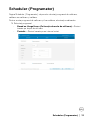 13
13
-
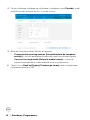 14
14
-
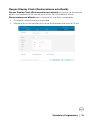 15
15
-
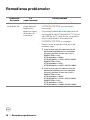 16
16
-
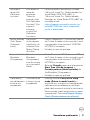 17
17
-
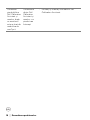 18
18