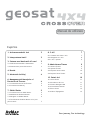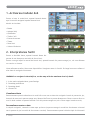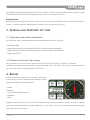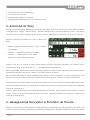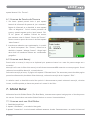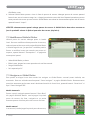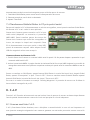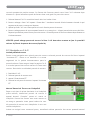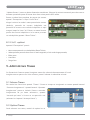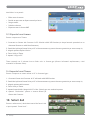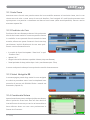1. Activarea modului 4x4 2
2. Interpretarea hartii 2
3. Setarea unei destinatii off road 3
3.1 Selectarea manuala a destinatiei 3
3.2 Setarea unui punct de trecere 3
4. Busola 3
5. Asistentul de Voiaj 4
6. Managementul Marcajelor si
Punctelor de Trecere 4
6.1 Crearea de Puncte de Trecere 5
6.2 Crearea unui Marcaj 5
7. Ghidul Rutier 5
7.1 Crearea unui nou Ghid Rutier 5
7.2 Modicarea Ghidului Rutier 6
7.3 Navigare cu Ghidul Rutier 6
7.4 Transferarea Ghidului Rutier in PC prin
portul serial 7
8. C.A.P. 7
8.1 Crearea unei liste C.A.P. 7
8.2 Navigatie cu C.A.P. 8
8.3 C.A.P. -optiuni 9
9. Administrare Trasee 9
9.1 Salvare Traseu 9
9.2 Optiuni Trasee 9
9.3 Exportul unui traseu 10
9.4 Importul unui Traseu 10
10. Setari 4x4 10
10.1 Auto Zoom 11
10.2 Predictor de Curs 11
10.3 Setari Navigatie RB 11
10.4 Coordonate Sistem 11
10.5 Port Serial 12
10.6 Harta Topograca 12
Cuprins
Your journey, Our technology
Manual de utilizare

2 - AvMap
1. Activarea modului 4x4
Pentru a intra in modul 4x4, apasati butonul Meniu
apoi in meniul navigatiei apasati butonul 4x4.
Meniul 4x4 include:
• Busola
• Asistare Voiaj
• Ghid Rutier
• Trofeu C.A.P.
• Puncte de trecere
• Trasee
• Setari 4x4
• Volum si Stralucire
2. Interpretarea hartii
Pentru a deschide harta, apasati butonul Harta din
partea de sus dreapta a meniului de functii 4x4.
Pentru a merge inapoi la meniul de functii 4x4, apasati butonul din partea stanga jos, cel care aseaza
un cauciuc ca icoana.
Harta aseaza strazile si daca este disponibila si imaginea raster in fundal. Pe langa harta sunt asate si
alte date de navigatie folositoare.
WARNING: to navigate in North Africa, set the map with the maximum level of detail:
1. In the main navigation Menu, press Settings
2. Press Map preferences
3. Press Map detail
4. Choose Full
Vizualizare Harta
Dumneavoastra puteti vedea harta in mod full screen sau cu date de navigatie: busola in partea de jos,
butonul de marcare in partea stanga sus si butonul de Zoom in partea dreapta sus. Pentru a trece dintr-un
mod in altul trebuie sa apasati butonul Ciclu din partea stanga sus (cel cu doua sageti rotative verzi).
Personalizare caseta cu date
In timpul navigatiei, casetele cu date apar pe harta (in partea stanga in modul de functionare orizontal
sau in partea de jos in modul de functionare vertical). Dumneavoastra puteti schimba tipul de informatii

3 - AvMap
(de exempu viteza,altitudinea,timpul sosirii etc.) asate in ecare casuta: apasati casuta cu date, alegeti
informatia dorita din lista si apoi apasati Accept pentru a va intoarce la harta.
Busola Liniara
Busola liniara este asata in partea de jos a hartii iar langa ea este asata icoana cu situatia GPS-ului si
icoana cu situatia bateriei. Busola poate vazuta pe tot ecranul (Capitolul 4).
3. Setarea unei destinatii off road
3.1 Selectarea manuala a destinatiei
Cu un GPS x valid, dumneavoastra puteti selecta destinatia direct pe harta:
• Deschideti Harta
• Apasati punctul dorit pe harta (puteti face asta cu sau fara harta topograca)
• Apasati butonul de informatii din partea de jos a ecranului (Locatia pointerului)
• Apasati “DU-TE LA”
3.2 Setarea unui punct de trecere
Din momentul in care ati creat un punct de trecere (Capitol 6) puteti sa-l setati ca destinatie.
Imediat ce ati numit punctul de trecere, apasati butonul verde “DU-TE LA” sau succesiv selectati punctul
de trecere pe harta si apasati butonul “DU-TE LA”.
4. Busola
Pentru a deschide busola pe tot ecranul, deschideti
meniul de functii 4x4 si apasati butonul Busola. Langa
busola sunt asate urmatoarele date:
• Viteza
• Distanta
• Coordonatele pozitiei curente
• Altitudine
• Timp
Sageata verde din partea de sus a busolei reprezinta pozitia dumneavoastra (cursul) in timp ce sageata
rosie arata pozitia destinatiei nale (bearing). In cele patru colturi ale busolei,dumneavoastra gasiti
butoanele de acces rapid la:

4 - AvMap
1. Meniul de functii 4x4 (icoana folder)
2. Harta (icoana cu o harta)
3. Asistare Voiaj (icoana cu un contor)
4. Managementul Punctelor de Trecere (icoana cu o stea)
5. Asistentul de Voiaj
Pentru a deschide pagina Asistentului de Voiaj, deschideti meniul de functii 4x4 si apoi apasati butonul
“Asistare Voiaj”. Pagina “ Asistare Voiaj “ contine: busola lineara, kilometraj partial si total, controale si
butoane de acces rapid la Meniul de functii 4x4, Busola, Managementul Punctelor de Trecere si Harta.
Ambele contoare au butoane de control si Buton de
Reset.
• Butonul sageata schimba sensul in care contorul
progreseaza
• Butonul “-” descreste contorul (cu 10 metri)
• Butonul “+” creste contorul (cu10 metri)
• Butonul “II” pune contorul pe pauza
Butonul care are ca icoana un lacat inchis/deschis permite utilizarea butoanelor de control pentru
Asistentul de Voiaj total sau partial (<,+,-, II) independent sau impreuna.
Daca lacatul este inchis atunci Asistentii de voiaj partial si total lucreaza impreuna. Deci daca puneti pe
pauza Asistentul de voiaj Partial, atunci si cel Total va trece pe pauza.
Daca lacatul este deschis, atunci dumneavoastra puteti controla Asistentii de voiaj independent, deci
puteti corecta sau reseta unul din ele (partial sau total) in timp ce celalalt va ramane neschimbat.
Asistentul de voiaj Partial poate resetat de asemenea si prin telecomanda cu ajutorul Butonului Extern
de Reset a Asistentului de voiaj compatibil cu Geosat 4x4 Crossover, care poate cumparat din magazinul
online la www.avmap.it.
Atentie: Cand conectati sau deconectati Butonul Extern de Reset, atunci Asistentul de voiaj va resetat
la zero. Pentru a putea utiliza Butonul Extern de Reset, navigatorul Geosat 4x4 Crossover trebuia sa e
conectat la alimentator.
6. Managementul Marcajelor si Punctelor de Trecere
Geosat 4x4 Crossover permite salvarea a 1000 puncte ale utilizatorului ca marcaje,puncte de trecere sau
contacte (adrese). Pentru a deschide lista Punctelor Utilizatorului, deschideti meniul de functii 4x4 si apoi

5 - AvMap
apasati butonul “Pct. Trecere”.
6.1 Crearea de Puncte de Trecere
1. Din harta: apasati punctul dorit si apoi apasati
butonul de informatii din partea de jos a ecranului.
Pagina de informatii se va deschide si acum apasati
“Save as Waypoints”. Scrieti numele punctului de
trecere, apasati sageata verde si apoi butonul “DU-
TE LA” pentru a-l modica. Punctul de trecere
este automat creat in sierul “Puncte de Trecere”.
Pentru a muta un punct de trecere in alt sier apasati
“Muta Contact”.
2. Introducerea adreselor sau coordonatelor: in meniul
de functii 4x4 apasati “Pct. Trecere”, sierul se va
deschide si apasati “Adauga Contact”. Alegeti apoi
daca doriti sa introduceti adresa sau coordonatele
geograce.
6.2 Crearea unui Marcaj
Puteti salva un marcaj in timp ce va deplasati prin apasarea icoanei cu o stea din partea stanga sus a
ecranului.
Marcajul va creat in sierul de marcaje si va denumit automat MRK urmat de un nume progresiv. Puteti
redenumi sau modica Marcajul, oricand ulterior.
Selectati marcajul pe harta, in pagina info apasati “Editeaza Nume”.De asemenea puteti deschide pagina
punctele utilizatorului,deschideti sierul Marcaje, selectati marcajul dorit si apasati “Edit”.
In ambele cazuri se deschide meniul de optiuni si dumneavoastra puteti redenumi marcajul, schimba
icoana, modica pozitia pe harta sau puteti sa-l mutati in alt sier.
7. Ghidul Rutier
Multumita functiei Ghidului Rutier (The Road Book), dumneavoastra puteti naviga printr-o lista de puncte
de trecere. Puteti salva mai multe Ghiduri Rutiere cu nume si icoana dedicata.
7.1 Crearea unui nou Ghid Rutier
1. Deschideti meniul 4x4
2. Apasati “Ghid Rutier”, o sa vedeti o lista goala.
3.Apasati” Creaza Nou” si scrieti numele utilizand tastatura virtuala. Dumneavoastra o sa vedeti in lista noul

6 - AvMap
Ghid Rutier creat.
4. Selectati Ghidul Rutier pentru a intra in lista de puncte de trecere. Adaugati puncte de trecere apasand
butonul care are ca icoana un steag si un +.Alegeti punctele de trecere din lista. Repetati operatiunea pentru
toate punctele de trecere pe care le doriti. Ghidul Rutier este salvat iar dumneavoastra puteti iesi din meniu
apasand butonul “Inapoi”.
ATENTIE: dumneavoastra puteti adauga puncte de trecere in Ghidul Rutier doar daca acestea au
fost in prealabil salvate in sierul punctelor de trecere (Capitol 6).
7.2 Modicarea Ghidului Rutier
Ultimul punct de trecere adaugat apare in fundul
listei. Pentru a modica ordinea punctelor de trecere,
selectati punctul de trecere din pagina Ghidului Rutier
si folositi sagetile sus /jos pentru a-i modica pozitia.
Pentru a modica icoana sau numele sau pentru a-l
exporta, apasati butonul “Extraoptiuni”. In pagina de
extraoptiuni puteti:
• Vedea Ghidul Rutier pe harta
• Edita icoana, alegand una care reprezinta cel mai bine terenul
• Sterge Ghidul Rutier
• Sa-l exportati pe PC
7.3 Navigare cu Ghidul Rutier
Este posibil sa alegeti intre doua moduri de navigare cu Ghidul Rutier: manual (setari default) sau
automatic. Pentru a schimba setarile apasati “Setari navigare” in pagina Ghidului Rutier. Dumneavoastra
puteti de asemenea gasii aceste setari deschizand meniul de functii 4x4, apasand butonul “Setari 4x4” si
apoi “Setari Navigare RB”.
Modul Automatic:
Pentru a porni navigatia apasati butonul “Start Ruta”
din pagina Ghidului Rutier: cand ajungeti la primul
punct de trecere din lista, navigatia se va activa
automat pentru al doilea punct de trecere din lista.
Modul manual:
In acest mod, cand ajungeti la primul punct de trecere,

7 - AvMap
dumneavoastra trebuie sa activati navigatia pentru al doilea punct de trecere:
1. Deschideti Ghidul Rutier pentru a avea acces la lista punctelor de trecere
2. Selectati punctul pe care il doriti ca destinatie
3. Apasati “Start Ruta”
7.4 Transferarea Ghidului Rutier in PC prin portul serial
Daca aveti instalat in PC-ul dumneavoastra un soft de cartograere, atunci puteti transfera Ghidul Rutier
din Geosat in PC si sa-l vedeti in acea aplicatie.
Geosat 4x4 Crossover poate comunica cu PC-ul prin
cablu serial (disponibil ca accesoriu) si protocolul
NMEA 4800. Puteti transfera puncte de trecere din
Geosat 4x4 Crossover spre softul de cartograere si
invers, de exempu in timpul unei competitii. Daca
PC-ul dumneavoastra nu are port serial ci doar USB,
puteti de asemenea cumpara cablu adaptor Serial-
USB din magazinul online www.avmap.it.
Conectarea Geosat 4x4 Crossover la PC:
1. Porniti Geosat 4x4 Crossover si conectati cablul serial la portul I/O din partea dreapta a aparatului si apoi
conectati cablul serial la PC.
2. Activati comunicatia NMEA: in pagina functiei 4x4 selectati Serial Port si apoi 4800. Asigurati-va ca softul de
cartograere este setat corect pentru a receptiona continut prin portul serial si comunicare NMEA cu rata de
4800.
Pentru a transfera un Ghid Rutier, apasati butonul Ghid Rutier in meniul de functii 4x4, alegeti Ghidul
Rutier, apasati “Extraoptiuni” si apoi “Trece in OZI”. Pentru a transfera toate Ghidurile Rutiere apasati
butonul Ghid Rutier in meniul de functii 4x4 si apoi “Trece tot in OZI”.
Pe ecran o sa vedeti o fereastra cu mesajul “Sending Waypoints” si punctele de trecere vor asate in
harta softului cartograc de pe PC.
8. C.A.P.
Functia C.A.P. Permite salvarea uneia sau mai multor liste de puncte de trecere ordonate dupa distanta
fata de pozitia dumneavoastra curenta de la cel mai apropiat la cel mai indepartat.
8.1 Crearea unei liste C.A.P.
C.A.P. (Coordonate Polare Absolute) este o disciplina a autovehiculului in care cel mai important rol
este jucat de strategia navigatorului care cauta sa gaseasca cat mai multe puncte de trecere care sa e

8 - AvMap
cat mai apropiate de pozitia curenta. Cu Geosat 4x4 Crossover puteti crea o lista C.A.P. ordonata dupa
distanta si o puteti actualiza repede de ecare data cand gasiti un punct de trecere.
1. Selectati butonul C.A.P. in meniul de functii 4x4 si veti vedea o lista.
2. Pentru a adauga o lista C.A.P. apasati “Creaza Nou”. Introduceti numele folosind tastatura virtuala si apoi
sageata verde pentru a merge mai departe.
3. Apasati pe lista C.A.P. nou creata pentru a intra in lista de puncte de trecere.
4. Pentru a adauga puncte de trecere apasati butonul cu un steag si un +. Alegeti punctele de trecere din sier.
Repetati operatiunea pentru ecare punct de trecere. O lista de puncte de trecere ordonate dupa distanta va
salvata automat.
ATENTIE: puteti adauga puncte de trecere in lista C.A.P. doar daca acestea au fost in prealabil
salvate in sierul de puncte de trecere(Capitol 6).
8.2 Navigatie cu C.A.P.
Activati punctul de trecere
Pentru a seta navigatia catre primul punct de trecere: selectati punctul de trecere din lista si apasati
“Activeaza PT”. Harta se va deschide si va arata
segmentul de la pozitia dumneavoastra pana la
punctul selectat. Daca mergeti inapoi la pagina C.A.P.
o sa vedeti punctul de trecere marcat cu icoana unui
cauciuc. Daca doriti sa schimbati punctul de trecere:
1. Deschideti C.A.P.
2. Selectati punctul de trecere activ.
3. Apasati “Dezactiveaza PT”
4. Selectati un alt punct de trecere si apasati “Activeaza
PT”
Marcati Punctul de Trecere ca si indeplinit
Dupa ce ati ajuns la prima destinatie si ati indeplinit
prima misiune, dezactivati punctul de trecere si
apasati butonul “Complet” pentru a-l marca ca
indeplinit. Punctul de trecere este acum marcat cu
un steag cu patratele. Acum puteti vedea clar care
din punctele de trecere sunt indeplinite si care mai
trebuie indeplinite.
Inainte sa navigati catre urmatorul punct, actualizati ordinea punctelor de trecere apasand butonul

9 - AvMap
“Update Sortare” pentru a obtine distantele actualizate. Selectati si activati urmatorul punct de trecere.
Aceasta operatiune poate facuta doar daca exista pozitie GPS valida.
Pentru a vedea lista completa de puncte de trecere
apasati “Extraoptiuni” si apoi “Lista Filtru”.
Alegeti ce doriti sa vedeti: toate punctele de trecere
(default), punctele de trecere indeplinite sau
punctele de trecere care trebuie indeplinite si apoi
mergeti inapoi la lista C.A.P. Pentru a reseta lista de
puncte de trecere indeplinite si a le marca pe toate
ca neindeplinite,apasati “Reset Trofeu”.
8.3 C.A.P. -optiuni
Apasand “Extraoptiuni” puteti:
• Marca toate punctele ca neindeplinite (Reset Trofeu)
• Vedea pe harta punctele de trecere si rutele sugerate (o linie verde leaga punctele)
• Edita nume
• Lista ltru
• Sterge lista
9. Administrare Trasee
Cu Geosat 4x4 Crossover puteti inregistra trasee din calatoria dumneavoastra off road.
Inregistrarea va aparea cu o linie colorata, poate salvata si redeschisa oricand.
9.1 Salvare Traseu
Din meniul de functii 4x4 apasati “Trasee”. Pentru a incepe sa inregistrati un traseu apasati butonul
“Porneste inregistrarea”. Apasati butonul “Opreaste
Inregistrarea” pentru a incheia. Pentru a ascunde
inregistrarea de pe harta selectati-o, apasati
“Ascunde pe harta” si invers ca sa apara din nou
(selectati-o si apasati “Arata pe Harta”).
9.2 Optiuni Trasee
Cand selectati un traseu, meniul de optiuni se va

10 - AvMap
deschide si o sa puteti:
• Edita nume de traseu
• Decide sa apara sau sa dispara traseul pe harta
• Sterge traseul
• Schimba culoarea
• Exporta traseu in format KMZ
9.3 Exportul unui traseu
Pentru a exporta un Traseu:
1. Conectati un Geosat 4x4 Crossover la PC folosind cablul USB furnizat (in timpul acestei operatiuni sa nu
alimentati Geosat cu cablul de alimentare)
2. Deschideti aplicatia Geosat Suite pe PC-ul dumneavoastra (o puteti descarca gratuit de pe www.avmap.it)
3. Alegeti optiunea Explore Device
4. Faceti click pe Trasee
5. Apasati “Copy to PC”
Toate traseele vor salvate intr-un sier unic in format.gpx (Pentru informatii suplimentare, cititi
manualul lui Geosat Suite).
9.4 Importul unui Traseu
Pentru a importa un traseu salvat in PC in formatul.gpx:
1. Conectati Geosat 4x4 Crossover la PC utilizand cablul USB furnizat
2. Deschideti aplicatia Geosat Suite pe PC-ul dumneavoastra (o puteti descarca gratuit de pe www.avmap.it)
3. Alegeti optiunea Add contents
4. Faceti click pe Trasee
5. Apasati butonul Add si alegeti din PC-ul dvs. sierul.gpx care trebuie importat.
6. Apasati “Sinchronize” pentru a incarca sierul pe
Geosat 4x4 Crossover
10. Setari 4x4
Pentru a edita setari, deschideti meniul de functii 4x4
si apoi apasati “Setari 4x4”.

11 - AvMap
10.1 Auto Zoom
Autozoom este o functie care permite zoom-ului sa se modice automat in functie de viteza, deci cu cat
viteza este mai mica cu atat zoom-ul este mai detaliat. Cand navigati off road functia autozoom este
oprita pentru a va permite o vizualizare mai buna a hartii raster (daca este disponibila). Pentru a activa
autozoom apasati On.
10.2 Predictor de Curs
Predictorul de curs aseaza pe harta o linie proiectata
dincolo de icoana masinii si care arata pozitia viitoare
in conditiile in care pastrati directia actuala si viteza
actuala, asare care poate setata in funcie de timp
sau distanta. Implicit Predictorul de curs este oprit.
Pentru a activa aceasta functie:
• In meniul de functii 4x4 apasati “Setari 4x4” si apoi
“Predictor Curs”
• Apasati “On”
• Alegeti criteriul de calculare a pozitiei viitoare (timp sau distanta)
• Setati perioada de timp (minim dupa 1 min.) sau distanta (min. 50 m)
In acest mod puteti vedea pe harta proiectia cursului dumneavoastra.
10.3 Setari Navigatie RB
In aceasta pagina puteti alege modul in care navigatia
ar trebui sa procedeze atunci cand va deplasati intre
punctele de trecere ale Ghidului Rutier: manual sau
automatic (Capitol 8).
10.4 Coordonate Sistem
Apasati acest buton pentru a alege tipul de coordonate,
data si proiectia. Acest lucru este util daca doriti sa
inserati Puncte de trecere pe care le-ati extras dintr-o
harta diferita decat cea care este preincarcata in
Geosat 4x4 Crossover.

12 - AvMap
10.5 Port Serial
In aceasta pagina puteti seta rata baud pentru comunicarea NMEA a portului serial (utilizata pentru a
comunica cu PC-ul in timp real).
serial poate utilizat pentru a conecta Butonul Extern de Reset a Asistentului de Voiaj, compatibil cu
Geosat 4x4 Crossover, disponibil ca accesoriu in magazinul online www.avmap.it.
Atentie: Cand conectati sau deconectati Butonul Extern de Reset, atunci Asistentul de voiaj va
resetat la zero. Pentru a putea utiliza Butonul Extern de Reset, navigatorul Geosat 4x4 Crossover
trebuia sa e conectat la alimentator.
10.6 Harta Topograca
Acest buton aseaza sau ascunde harta topograca. Harti topograce sunt disponibile in magazinul online
www.avmap.it.
-
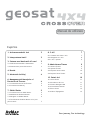 1
1
-
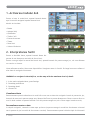 2
2
-
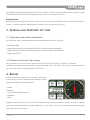 3
3
-
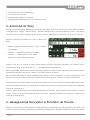 4
4
-
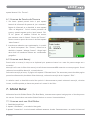 5
5
-
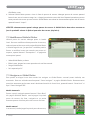 6
6
-
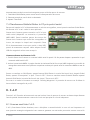 7
7
-
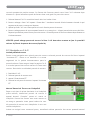 8
8
-
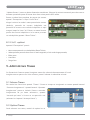 9
9
-
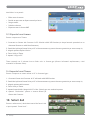 10
10
-
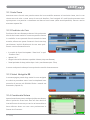 11
11
-
 12
12