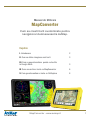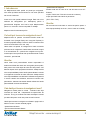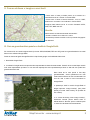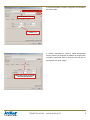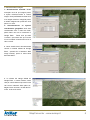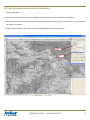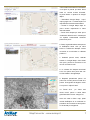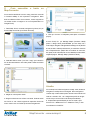MapConverter - www.avmap.it 1
Manual de Utilizare
MapConverter
Cum sa creati harti customizate pentru
navigatorul dumneavoastra AvMap.
Cuprins
I. Introducere 2
II. Cum se obtine imaginea unei harti 3
III. Cum sa georeferentiem pozele cu hartile
in Google Earth 3
IV. Cum convertim o harta cu MapConverter 6
V. Cum georeferentiem o harta cu OziExplore 8

MapConverter - www.avmap.it 2
I. Introducere
Cu MapConverter este posibil sa puneti pe navigatorul,
orice harta pe hartie sau electronica a unei zone specice
sau a unui eveniment.
Acest lucru este posibil utilizand Google Earth sau orice
software de cartograere (ex. OziExplore) pentru a
georeferentia imaginea unei harti si apoi MapConverter
pentru a o convertii in format compatibil cu AvMap.
MapConverter functioneaza pe PC.
Ce harti pot incarca in navigatorul meu?
MapConverter va permite convertirea hartilor raster din
formatele .kmz (Google Earth) sau .map (Ozi Explorer) in
formatul proprietar AvMap. Pentru a utiliza converterul este
nevoie sa aveti siere .kmz sau .map .
Harta raster va aparea in background-ul hartii vectoriale
preincarcate in navigatorul. Hartile raster sunt doar imagini
si nu beneciaza de optiunile de navigatie turn-by-turn.
Aceste optiuni sunt prezente doar pe strazile existe in harta
vectoriala , preincarcata.
Atentie:
Cand creati harti personalizate sunteti responsabil si
trebuie sa utilizati doar harti care sunt gratis pentru public,
harti pentru care aveti drept de autor sau harti pentru care
detineti drepturi de la proprietarul acestora. AvMap declina
orice responsabilitate pentru hartile personalizate incarcate
in navigatorul Crossover de catre clientii sai. AvMap declina
orice responsabilitate care deriva din utilizarea navigatorului
in sensul cauzarii de accidente, stricaciuni bunurilor sau
persoanelor, datorate inacuratetii datelor asate de hartile
personalizate incarcate de utilizatori.
Cate harti pot incarca in navigatorul meu?
Navigatorul citeste pana la 8 harti , incluzand cele deja
incarcate pe cardu SD , independent de spatiul liber de
memorie. Va rog sa vericati cate harti aveti deja incarcate
pe cardul SD pentru a stii cate puteti sa mai incarcati.
Hartile preincarcate in navigator sunt listate in pagina info a
hartilor. Pentru a accesa aceasta pagina :
-Apasati butonul Meniu
-Apoi accesati Informatii Sistem
-Apasati butonul Diagrame
Fiecare harta are un nume si un cod de harta cum ar :T-
EUQxxx.
xx (sau T-NA-Q sau T-SA-Q in functie de continent)
si apoi tipul hartii este indicat in paranteze
(TCE / TZC / TCV).
Atentie:
Nu incarcati mai multe harti cu aceiasi acoperire pentru a
evita suprapunerile(in acel caz , doar o harta va vizibila)

MapConverter - www.avmap.it 3
II. Cum sa obtinem o imagine a unei harti
• Daca avem o harta pe hartie putem sa o scanam la o
rezolutie buna si sa o salvam in format JPEG.
• Daca avem o harta in format electronic, cum ar PDF,
trebuie sa o convertim si sa o salvam in format JPEG.
Imaginea hartii trebuie sa e in unul din formatele JPEG,
PNG, TIFF, BMP sau GIF.
Atentie:
hartile trebuie sa aiba urmatoarele caracteristici:
• Pozele cu hartile sa nu aiba nici o rotire.
• Pozele de procesat ar trebui sa e in proiectie Geographic
sau Mercator
III. Cum sa georeferentiem pozele cu hartile in Google Earth
Din momentul in care aveti imaginea hartii (in format JPEG,PNG,BMP,TIFF sau GIF) puteti sa o georeferentiati si sa creati
sierul .kmz utilizand Google Earth.
Puteti sa descarcati gratis Google Earth de la http://www.google.com/intl/it/earth/index.html.
1. Deschideti Google Earth
2. Localizati in Google earth zona aproximativa reprezentata de harta dumneavoastra. Poate util sa cautati dupa numele
unei strazi reprezentate pe harta. Cu cat este mai aproape de zona reprezentata pe harta cu atat mai usor puteti face
georeferentierea hartii.
Daca harta de la care porniti a fost deja
georeferentiata , atunci operatiunea va mai
usoara:este sucient sa luati coordonatele Lat
/Lon din cele 4 colturi si sa le introduceti in
Google Earth.
3. Apasati pe “Add” in meniul Google Earth si
alegeti optiunea “Image Overlay” (sau puteti
apasa pe icoana “Add Overlay” de pe bara de
sus a hartii)
4. In casuta de dialog “New Image Overlay”,
introduceti numele pentru sierul hartii si
utilizati butonul “Browse” pentru a selecta poza
cu harta din calculatorul dumneavoastra.

MapConverter - www.avmap.it 4
5. Faceti click pe tabul “Location” si asigurati-va ca “Rotation”
are valoare zero.
6. Utilizati “Transparency” pentru a ajusta transparenta
imaginii, astfel incat imaginea din satelit a lui Google Earth
sa poata vazuta sub JPEG. In acest fel va mai usor sa
suprapuneti cele doua imagini.
Choose a name for the map
Find the image in your PC
Leave this
value = 0
Move the cursor to get the
desired transparency

MapConverter - www.avmap.it 5
7. Georeferentierea imaginii:
A. Georeferentiere manuala: Mutati
marcajele verzi de pe imagine pentru
a ajusta colturile,muchiile si centrul
imaginii. Aveti posibilitatea sa faceti click
si sa trageti colturile si marginile pentru
a intinde imaginea sau puteti face click
pentru a o muta.
B. Georeferentierea cu ajutorul
coordonatelor geograce: daca aveti
coordonatele celor 4 colturi ale hartii,
puteti foarte usor sa le introduceti in
Google Earth. Faceti click pe tabul
“Location”, apoi faceti click pe “Convert
in Lat Lon Quad” si introduceti Lat Lon a
celor 4 colturi.
8. Cand strazile hartii dumneavoastra
coincid cu strazile asate de Google
Earth , apasati OK in fereastra “New
Image Overlay” pentru a salva harta
dumneavoastra .
9. In coloana din stanga asata de
Google Earth , in casuta “Places”, faceti
click pe numele sierului pe care tocmai
l-ati creat si selectati “Save place as”,
alegand .kmz ca format, un sier din PC-
ul dvs. unde sa e salvat.

MapConverter - www.avmap.it 6
IV. Cum georeferentiem o harta cu OziExplore
1. Instalam OziExplore
2. Din meniul File aat in bara de sus a lui OziExplore, alegem optiunea “Load and calibrate map image”.
3. Alegem sierul din PC ( putem incarca mai multe tipuri de siere: tiff, bitmap, jpeg, png, kap, cap, ozf, cv, sid). Fereastra
de calibrare va aparea.
4. In tabul Setup din coloana din dreapta a ecranului setam Map Datum si Map Projection

MapConverter - www.avmap.it 7
5. Acum trebuie sa cautam coordonatele
a cel putin 5 puncte pe harta. Daca
harta nu contine aceste informatii,
le puteti obtine cu ajutorul lui Google
Maps:
– Deschideti Google Maps http://
maps.google.com si cautati dupa locul
reprezentat in harta dumneavoastra.
– Cautati in Google Maps dupa un
punct anume reprezentat in harta
dumneavoastra.
– Faceti click dreapta pe acest punct
si selectati “What’s here?” si deasupra
vor aparea coordonatele decimale
pentru acel punct.
6. Pentru a georeferentia aceste puncte
in OziExplore faceti click pe tabul
Point1 in coloana din dreapta: icoana
cursorului se va schimba in “calibrate
position 1”.
7. Selectati punctul exact, selectat
anterior in Google Maps. Cand faceti
click pe el, punctul va marcat cu trei
cercuri concentrice rosii.
8. In coloana din dreapta introduceti
Lat si Lon pentru acel punct asa cum
au fost asate in Google Maps.
9. Repetati operatiunea pentru cel
putin inca 4 locatii, pentru un total de 5
puncte. Va sugeram sa alegeti 4 colturi
si un punct in mijlocul hartii.
10. Faceti click pe “Save and
chose name” pentru a salva harta
georeferential in format .map pe PC
Acum ati creat un sier .map, puteti
inchide OziExplore si sa continuati cu
procedura de convertire a hartii pentru
a incarcata pe navigatorul.

MapConverter - www.avmap.it 8
V. Cum convertim o harta cu
MapConverter
Acum ca ati creat sierul .kmz sau .map , puteti sa-l convertiti
in formatul AvMap si sa-l importati in navigatorul. Daca
doriti sa utilizati un sier .kmz existent , atunci asigurati-va
ca acesta contine o imagine si nu un link.(deschideti-l cu
Google Earth)
1. Deschideţi Suitul, conectaţi navigatorul şi faceţi clic pe
butonul Map Converter (Convertor de hartă).
2. Selectati sierul sursa (.kmz sau .map), apoi cautati in
PC-ul dumneavoastra o cale unde poate salvat noul sier
convertit.
3. Alegeti un nume pentru harta
4. Alegem scala la care se va face conversia. Scala ar trebui
sa la fel cu cea a hartii originale si reprezinta nivelul de
zoom maxim care va asat pe ecranul navigatorului.
5. Click pe “Convert” si asteptam pana apare o fereastra
pop-up.
6.Acum faceţi clic pe ‘Manage Maps’ (Gestiune Hartă)
pentru a alege harta particularizată pe care doriţi să o
încărcaţi pe navigator. Navigatoarele AvMap pot citi până la
8 hărţi inclusiv acelea preîncărcate pe cardul de memorie
SD, independent de spaţiul liber al cardului de memorie,
dar puteţi sa le schimbaţi sau sa le substituiţi oricând doriti,
utiliyând pagina ‘Manage Maps’ (Gestiune Hartă).
Atentie:
Nu încărcaţi mai multe hărţi pentru aceaşi zonă, deoarece
navigatorul va aşa doar una singură. Daca navigatorul
contine deja o harta raster pentru aceiasi zona trebuie mai
intai sa o salvati in PC , sa o stergeti de pe SD-ul naviga-
torului si apoi sa incarcati noua harta personalizata.
6. Copiati harta personalizata pe care ati creat-o (EU-
Rxxxxx.TCV / NAQxxxxx.TCV / SAQxxxxx.TCV), in inte-
riorul sierului “CHARTS”.
-
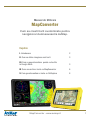 1
1
-
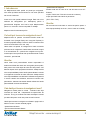 2
2
-
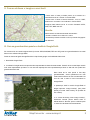 3
3
-
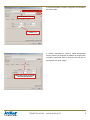 4
4
-
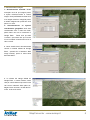 5
5
-
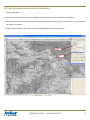 6
6
-
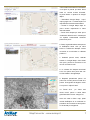 7
7
-
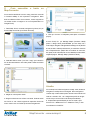 8
8
AvMap Geosat 4x4 Crossover Spain Manual de utilizare
- Tip
- Manual de utilizare
Lucrări conexe
Alte documente
-
Prestigio MultiPhone 7600 DUO Manual de utilizare
-
Prestigio GeoVision 5850 iGo Manual de utilizare
-
Prestigio MultiPhone 3501 DUO Manual de utilizare
-
Prestigio MultiPad COLOR 7.0 3G Manual de utilizare
-
Prestigio MultiPhone 4044 DUO Manual de utilizare
-
Prestigio MultiPad 4 QUANTUM 8.0 3G Manual de utilizare
-
Prestigio MultiPad THUNDER 7.0i Manual de utilizare
-
Prestigio MultiPad RANGER 7.0 3G Manual de utilizare
-
Prestigio MultiPad THUNDER 8.0i 3G Manual de utilizare