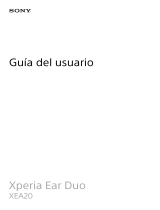Pagina se încarcă...

User guide
Xperia Ear Duo
XEA20

Contents
Introduction...................................................................................3
General overview.............................................................................. 3
Hardware overview....................................................................... 4
Main units......................................................................................... 4
Charging case................................................................................... 4
LED indicators................................................................................7
LED indicator for the main units - during use.................................. 7
LED indicator for the main units - during charging..........................7
Charging case battery level LED - during charging..........................7
Charging case battery level LED - when not connected to a
power source.....................................................................................7
Getting started..............................................................................8
Charging............................................................................................8
Turning on or o............................................................................... 9
Pairing with an Android or iOS device..............................................9
Wearing instructions....................................................................... 10
Using your Xperia Ear Duo...........................................................13
Using the touchpad.........................................................................13
Using head gestures....................................................................... 14
Calling.............................................................................................. 15
Listening to music........................................................................... 16
Adjusting the volume......................................................................16
Using voice control..........................................................................16
Anytime Talk ................................................................................... 16
Settings........................................................................................ 18
Changing the key behaviour...........................................................18
Setting the sound............................................................................18
Setting the Assistant....................................................................... 18
Resetting the Xperia Ear Duo..........................................................19
Legal information.........................................................................21
Declaration of Conformity for XEA20..............................................22
2

Introduction
General overview
The Xperia Ear Duo oers a new listening experience while letting you stay
connected to the world. You can enjoy music, make calls, listen to your schedule,
forecasts and more, all while being able to hear your surroundings.
Set up the Xperia Ear Duo with the Xperia Ear Duo host app on an Android™ or iOS
device.
3
This is an internet version of this publication. © Print only for private use.

Hardware overview
Main units
The main unit (R) is symmetrical to the main unit (L). Only the main unit (R) is
illustrated here.
1 Sound hole
2 Microphone
3 LED indicator
4 Proximity sensor
5 Ring supporter
6 Touchpad
7 Charging case connector
8 Right/left marker for ring supporter
9 Right/left marker for main units
Do not insert foreign objects such as pins and clips into the sound hole.
Charging case
4
This is an internet version of this publication. © Print only for private use.

10 Device detection switch
11 Charging case connector
12 Lid
13 Window to Xperia Ear Duo battery level LED
14 USB Type-C™ port
15 Charging case battery level LED
To attach the lid to the charging case
Make sure not to apply too much force when opening the lid of the charging case, so the lid
does not become detached. If necessary, reattach the lid as described.
5
This is an internet version of this publication. © Print only for private use.

1 Push the connection part A on the charging case inward, as shown in the
illustration.
2 Align connection part B of the charging case with connection part C of the
lid, as shown in the illustration.
3 Push the connection parts together to attach.
4 Press lightly on the connection part while closing the lid, so no gap is
formed.
6
This is an internet version of this publication. © Print only for private use.

LED indicators
LED indicator for the main units - during use
Quick white flashes Incoming call
One white flash Pairing completed
Two white flashes Power on/Restart completed
Quick blue flashes Pairing mode
Slow blue flashes
Standby mode for Bluetooth
®
device
Quick red flashes Low battery, 15% or less
LED indicator for the main units - during charging
Red 15% or less
Orange 15% – 80%
Green 80% or more
Green flashes Updating software
No light Charging complete
When the charging case lid is closed, you can check the charging status of the main units
through the window to the Xperia Ear Duo battery level LED.
Charging case battery level LED - during charging
When the charging case is connected to a power source, the LED indicator near the
USB port shows the case’s battery level.
Red 15% or less
Orange 15% – 80%
Green 80% or more
No light Charging complete, or no battery left
Charging case battery level LED - when not connected to a
power source
When you place the main units in the charging case, the case's LED shows the
battery level of the case even when not connected to a power source.
Three red flashes 15% or less
Three orange flashes 15% – 80%
Three green flashes 80% or more
7
This is an internet version of this publication. © Print only for private use.

Getting started
Charging
Your Xperia Ear Duo comes with a portable charging case, which itself can be
charged by a power outlet. Before using the main units for the first time, you must
charge them. The LED indicator turns green when the battery level is above 80%.
Drained main units need to charge for approximately 1.5 hours to be fully charged.
The main units and their charging case can be charged together or separately. A
fully charged case can charge the main units up to three times.
For the LED indicator status during charging, see
LED indicators
on page 7.
The main units turn o automatically when placed inside the charging case.
To charge your Xperia Ear Duo
1 Place the main units in the charging case.
2 Connect the USB Type-C cable connector to the USB Type-C port of the
charging case.
3 Connect the other end of the USB Type-C cable to the charger.
Make sure to place the main units in the charging case with the logo facing up. Placing
them in the case at an angle may damage the charging case connector. Placing them in the
case upside down may damage the touchpad.
Use a USB Type-C cable (provided) to charge your device. For the recommended
charger, see
http://www.sonymobile.com/products/accessories/
.
To charge the main units only
• Place the main units in the charging case.
To charge the charging case only
1 Without placing the main units into the charging case, connect the USB
Type-C cable connector to the USB Type-C port of the charging case.
2 Connect the other end of the USB Type-C cable to the charger.
To check the battery level of your Xperia Ear Duo
• Open the Xperia Ear Duo app installed on your Android or iOS device. The
battery level is displayed.
8
This is an internet version of this publication. © Print only for private use.

Turning on or o
To turn on the main units
• Remove the main units from the charging case.
The LED on the main unit flashes twice in white.
If the main units are turned o but not in the charging case, you can still turn them back
on. Touch and hold the touchpad on each unit for at least one second.
To turn o the main units
• Place the main units in the charging case.
When charging is complete, the main units turn o automatically.
When the main units are not in the charging case, they turn o automatically after 15-30
minutes when:
• They are disconnected by turning o Bluetooth in the Setting screen of the paired
device.
• They are too far from the paired device and the Bluetooth connection drops.
Pairing with an Android or iOS device
For your Xperia Ear Duo to work properly, you must install the latest version of the
Xperia Ear Duo app on an Android or iOS device, and then pair it. The Xperia Ear
Duo app is available on Google Play™ or the App Store.
Make sure not to cover the proximity sensor with your finger, as this can prevent
the main unit from entering pairing mode.
To pair with an Android device
Xperia Ear Duo can only be paired with Android version 5.0 or later.
1 Android device: Make sure you have the latest version of the Xperia Ear Duo
app.
2 Launch the Xperia Ear Duo app and follow the on-screen instructions.
3 Xperia Ear Duo: When pairing is complete, the LED indicator on the main unit
flashes once in white.
To pair with an iOS device
Xperia Ear Duo can only be paired with iOS version 10 or later.
9
This is an internet version of this publication. © Print only for private use.

1 iOS device: Make sure you have the latest version of the Xperia Ear Duo
app.
2 Turn on Bluetooth.
3 Xperia Ear Duo: Touch and hold the touchpad of the main unit (R) for 5
seconds. The LED indicator flashes quickly in blue.
4 Bring the main unit (R) and iOS device close to each other.
5 iOS device: Scan for Bluetooth devices and select XEA20 from the list.
6 Xperia Ear Duo: When pairing is complete, the LED indicator on the main unit
flashes once in white.
7 Launch the Xperia Ear Duo app and follow the on-screen instructions.
To pair with devices other than Android or iOS
1 Touch and hold the touchpad of the main unit (R) for 5 seconds. The LED
indicator flashes quickly in blue.
2 Follow the instructions provided by the device to which you're pairing.
3 When pairing is complete, the LED indicator on the main unit flashes once in
white.
Wearing instructions
Check relevant laws and regulations on the use of mobile phones, transmitting devices and
earphones before using this device while operating a vehicle or riding a bicycle. Always give
your full attention to operating your vehicle or bicycle and the surroundings.
To wear the main units for the first time, follow these steps.
10
This is an internet version of this publication. © Print only for private use.

To wear your Xperia Ear Duo
1 Hold the main unit (R) with your left hand.
2 Gently pull down your right earlobe with your right hand.
3 Sliding the main unit behind your ear, insert the ring supporter into your ear
as shown in the illustration. Adjust the ring supporter so it fits comfortably in
your ear.
4 Insert the main unit (L) in the left ear in the same procedure.
Make sure no hair is caught between the proximity sensor window and your ear. If the
proximity sensor is covered, it cannot function properly.
To change the ring supporter
11
This is an internet version of this publication. © Print only for private use.

1 Choose the ring supporter size that fits stably and comfortably in your ear.
2 To remove the ring supporter, hold the main unit tightly and push the ring
supporter straight backward.
3 To attach the ring supporter, align the convex part of the main unit with the
concave part of the ring supporter.
4 When attaching, cover the hook A with the rubber of the ring supporter as
shown in the illustration. Make sure not to tear the ring supporter.
When removing, do not forcibly pull or twist the ring supporter, as this can damage or tear
it. When attaching, check the right/left markers on the ring supporters and main units to be
sure they are matched correctly.
Caring for your Xperia Ear Duo and your skin
To help avoid skin irritation, clean your Xperia Ear Duo regularly. Remove and rub
the ring supporter with a dry cloth.
If you start to experience skin irritation or an allergic reaction, stop wearing your Xperia Ear
Duo. Contact your physician if symptoms persist.
12
This is an internet version of this publication. © Print only for private use.

Using your Xperia Ear Duo
Using the touchpad
When wearing your Xperia Ear Duo, use the touchpad for various actions.
Steady the main unit with your fingers if it moves during use.
Tapping
• Tap the touchpad with your finger.
If the main unit doesn't respond when you double-tap or triple-tap, try tapping at a
dierent speed.
Touching and holding
• Touch and hold the touchpad with your finger.
Sliding
• Slide your finger firmly up or down on the touchpad, then release it.
13
This is an internet version of this publication. © Print only for private use.

Using head gestures
Use supported head gestures to communicate with your Xperia Ear Duo.
In order to use head gestures, you must enable this feature with the host app. Some
features may not be available in all regions.
To enable or disable head gestures
1 Open the Xperia Ear Duo app on the paired device.
2 Find and tap Device Settings > Head gesture.
3 Tap the checkboxes to enable or disable each function.
To answer or decline a call
• Nod your head to answer a call.
• Shake your head to decline a call.
To skip to the previous or the next music track
• Turn your head to the left then back to skip to the previous music track.
• Turn your head to the right then back to skip to the next music track.
To respond to the Assistant
• Nod your head to give positive feedback.
• Shake your head to give negative feedback.
This function is not available on iOS devices.
14
This is an internet version of this publication. © Print only for private use.

To cancel notification and start-up message readouts
• Shake your head.
This function is not available on iOS devices.
Calling
Use your Xperia Ear Duo to make, answer and reject calls. For these functions to
work, you must use an Android or iOS device that supports the relevant functions,
for example, call handling and messaging. You must also have the host app
installed on the Android or iOS device.
To answer an incoming call
• When wearing your Xperia Ear Duo, tap the touchpad of either main unit to answer
a call.
• You can also use head gestures to answer a call.
To read out the caller name of an incoming call
• When using the host app, tap Assistant then tap the Caller name read-out switch
to enable this function.
For iOS devices, you can enable this function in the phone's settings menu.
To end a call
• When wearing your Xperia Ear Duo, touch and hold the touchpad of either main
unit to end a call.
To reject an incoming call
• When wearing your Xperia Ear Duo, touch and hold the touchpad of either main
unit to reject a call.
• You can also use head gestures to reject a call.
To mute the microphone during a call
• During a call, double-tap the touchpad of the main unit (R) or (L).
To unmute the microphone during a call
• During a call, double-tap the touchpad of the main unit (R) or (L) again.
To answer a call waiting
• During a call, tap the touchpad of the main unit (R) or (L). The ongoing call is put
on hold.
To switch between multiple calls
• Triple-tap the touchpad of the main unit (R) or (L).
15
This is an internet version of this publication. © Print only for private use.

Listening to music
Control music playback by tapping the touchpad of the main unit (L), or ask the
Assistant while music is playing. You can listen to music with both main units or
just the main unit (R) in your ear.
To play or pause a music track
• Tap the touchpad of the main unit (L).
To skip to the next music track
• Double-tap the touchpad of the main unit (L).
To skip to the previous music track or return to the beginning of the current
track
• Triple-tap the touchpad of the main unit (L).
To use head gestures to skip music tracks, see
To skip to the previous or the next music
track
on page 14.
Adjusting the volume
To adjust the volume
• Slide up or down on the touchpad of either main unit to adjust the volume.
When using the Adaptive volume control function, the volume is adjusted automatically
depending on the surrounding environment.
Using voice control
To use voice control
• Touch and hold the touchpad of the main unit (R) to activate voice
command.
Anytime Talk
This application is the beta version. Anytime Talk is a service that requires a stable internet
connection. Depending on the network status, you may not be able to chat using Anytime
Talk . (4G network is recommended.)
Anytime Talk is an app that lets you use your Xperia Ear Duo for instant voice chat
with up to four other users in a chat group. You can also use head gestures to reply
with pre-recorded sounds. Hear an Online/Oine sound when participants join or
leave the chat group.
Since Anytime Talk works through the internet, there is no limit to the
communication range.
All participants in the chat group must use an Xperia Ear or Xperia Ear Duo unit,
and complete the Anytime Talk setup using the host application on a paired
Android device. This function is not available on iOS.
16
This is an internet version of this publication. © Print only for private use.

Using Anytime Talk
To create a new chat group for the first time
1 Open the Xperia Ear Duo app on the paired device.
2 Find and tap Anytime Talk .
3 Follow the on-screen instructions to sign up with your Google account.
4 Tap CREATE GROUP to create a group as a host.
5 Ask all guests to scan the QR code shown on your device, or tap Invite to
send an invitation to the guests via email or social media. You can invite up
to four guests.
6 After all guests have scanned the QR code, or accepted the invitation via
email or social media, tap Next.
7 Follow the on-screen instructions to record an Online/Oine sound and tap
FINISH to complete setup.
Ensure that all participants have joined before tapping Next.
To join a chat group for the first time
1 Open the Xperia Ear Duo app on the paired device.
2 Find and tap Anytime Talk .
3 Follow the on-screen instructions to sign up with your Google account.
4 Tap JOIN GROUP to join a group as a guest.
5 Scan the QR code shown on the host’s device, or accept the invitation via
email or social media, then tap Next.
6 Follow the on-screen instructions to record an Online/Oine sound and tap
FINISH to complete the setup.
To add a guest to a chat group
1 When using the host app, find and tap Anytime Talk .
2 Tap Add guests.
Only the host can add or remove guests from the group.
To remove a guest from a chat group
1 When using the host app, find and tap Anytime Talk .
2 Tap > Delete chat group member(s).
3 Select the guest you want to remove.
Only the host can add or remove guests from the group.
To create or join another chat group
1 When using the host app, find and tap Anytime Talk .
2 Select Create new chat group or Join new chat group.
3 Follow the on-screen instructions.
You can only be in one chat group at a time.
To chat with Anytime Talk
1 To enter a chat group, remove the Xperia Ear Duo from the charging case.
Other participants will hear your online sound.
2 Touch and hold the touchpad of the main unit (L) to talk when you hear the
online sound of another participant.
3 To leave the chat group, place the Xperia Ear Duo in the charging case. Your
oine sound lets other participants know that you left the group.
To record a gesture sound
1 When using the host app, find and tap Anytime Talk .
2 Tap Head gesture sound.
3 Tap Custom sound (nodding) or Custom sound (head shake).
4 Follow the on-screen instructions.
17
This is an internet version of this publication. © Print only for private use.

Settings
Changing the key behaviour
You can change the touchpad settings. Use the host app to customise the key
behaviour for the main units.
To change the key behaviour
1 Open the Xperia Ear Duo app.
2 Find and tap Device settings > Touchpad settings.
3 Tap Right or Left.
4 Tap
, then select an item.
This function is not available on iOS devices.
Setting the sound
Adaptive volume control adjusts the volume of your Xperia Ear Duo according to
the sounds of your environment. The Clear Phase™ function lets you enjoy more
natural and clear sound quality. The Dynamic normaliser lets you hear the sound
more clearly in a noisy background. You can also select whether to prioritise sound
quality or playback duration, under Sound quality.
You can change the sound settings in the Device Settings menu of the host app.
The Prioritise playback duration option consumes less battery and allows for longer
playback (SBC). The Prioritise sound quality option enhances sound quality, but shortens
the playback duration since it consumes more battery (AAC).
Setting the Assistant
You can specify what information you would like the Assistant to read out to you,
and when.
The Assistant only supports a limited number of languages. Some features may not be
available depending on the region. For iOS devices, only voice notifications are supported.
Setting up Daily Assist
You can personalise the information the Assistant provides you with. The
information is customised based on your location.
To set up Daily Assist
1 Open the Xperia Ear Duo app.
2 Tap Assistant > Daily Assist.
3 Select the readout timing and the information you want to receive. You can
select to have information read out when you place the main unit in your
ear, or based on your location, action or the time.
4 Select When you put on the device and Based on your location to
customise according to your settings.
You can cancel start-up message readouts by tapping the touchpad or using head gestures.
The Assistant may not read out all messages and notifications, depending on when they
were received.
Registering your home address, company address and birthday lets you receive
information more relevant to you.
18
This is an internet version of this publication. © Print only for private use.

Managing notifications
You can select the applications and services you want to receive voice notifications
for.
To manage voice notifications
1 Open the Xperia Ear Duo app.
2 Tap Assistant > Voice notifications.
3 Select the applications you want to receive voice notifications for.
4 Tap the switch to disable voice notifications.
For Android devices, you can filter email readouts by sender or subject using the Email filter
settings.
To check the dialogue history
• When using the host app, find and tap to check the dialogue history.
Changing the voice interaction language
You can interact with the Assistant using one of the supported languages.
To change the voice interaction language
1 Open the Xperia Ear Duo app.
2 Tap Assistant > Voice interaction language.
3 Select an option.
4 If the download message of voice data is displayed, follow the on-screen
instructions to download the data.
5 Tap OK.
Resetting the Xperia Ear Duo
Restart your Xperia Ear Duo if it behaves unexpectedly. If restarting does not solve
the issue, you can perform a factory data reset.
Make sure the main unit has enough battery by placing it in the charging case. Wait for the
LED indicator to turn orange or green. Then, remove the main unit from the charging case
before performing a reset.
To restart your Xperia Ear Duo
1 Remove the main unit (R) from the charging case. When the main unit turns
on, the LED indicator flashes twice in white.
2 Using both thumbs, touch and hold the touchpad of the main unit (R) for 10
seconds. Make sure to place your thumbs on either side of the Sony logo.
3 The LED indicator on the main unit flashes twice in white. The main unit
restarts and makes a start-up sound.
4 Repeat the procedure with the main unit (L).
19
This is an internet version of this publication. © Print only for private use.

To perform a factory data reset
1 Remove the main unit (R) from the charging case. The LED indicator of the
main unit flashes twice in white when it turns on.
2 Quickly tap the touchpad three times, touching and holding firmly on the
third tap.
3 Continue touching and holding the touchpad until the LED indicator flashes
four times in green. This indicates that the factory data reset is complete.
4 When the main unit turns on automatically, the LED indicator flashes twice in
white and it makes a start-up sound. It then flashes quickly in blue to
indicate that the main unit is ready to be paired.
Resetting your Xperia Ear Duo deletes all information about paired devices and reverts
various settings to default.
20
This is an internet version of this publication. © Print only for private use.
/