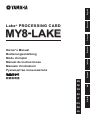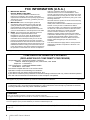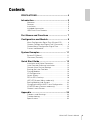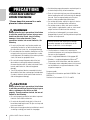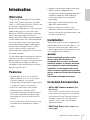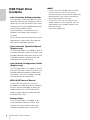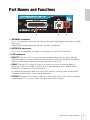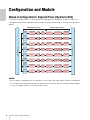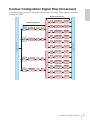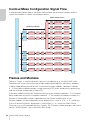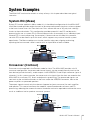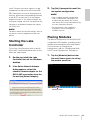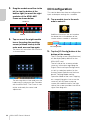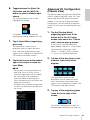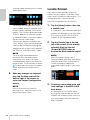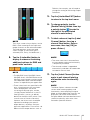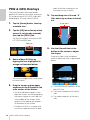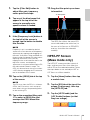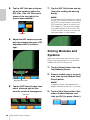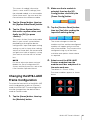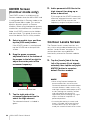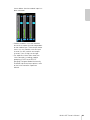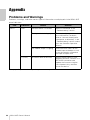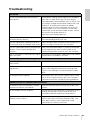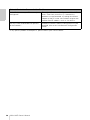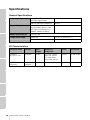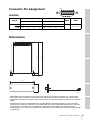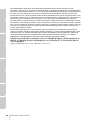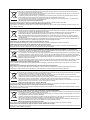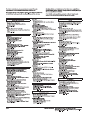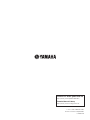Yamaha MY8 Manualul proprietarului
- Categorie
- Echipamente de înregistrare
- Tip
- Manualul proprietarului
Acest manual este potrivit și pentru

MY8
-
LAKE
Lake
®
PROCESSING CARD
Owner’s Manual
Bedienungsanleitung
Mode d’emploi
Manual de instrucciones
Manuale di istruzioni
Руководство пользователя
JA
ZH
RU
IT
ES
FR
DE
EN
MY8
-
LAKE
Lake
®
PROCESSING CARD
EnglishDeutschFrançaisEspañolItalianoPусский

2 MY8-LAKE Owner’s Manual
1. IMPORTANT NOTICE:
DO NOT MODIFY THIS UNIT!
This product, when installed as indicated in the
instructions contained in this manual, meets FCC
requirements. Modifications not expressly approved by
Yamaha may void your authority, granted by the FCC,
to use the product.
2. IMPORTANT: When connecting this product to
accessories and/or another product use only high
quality shielded cables. Cable/s supplied with this
product MUST be used. Follow all installation
instructions. Failure to follow instructions could void
your FCC authorization to use this product in the USA.
3. NOTE: This product has been tested and found to
comply with the requirements listed in FCC
Regulations, Part 15 for Class “B” digital devices.
Compliance with these requirements provides a
reasonable level of assurance that your use of this
product in a residential environment will not result in
harmful interference with other electronic devices. This
equipment generates/uses radio frequencies and, if not
installed and used according to the instructions found
in the users manual, may cause interference harmful to
the operation of other electronic devices. Compliance
with FCC regulations does not guarantee that
interference will not occur in all installations. If this
product is found to be the source of interference, which
can be determined by turning the unit “OFF” and “ON”,
please try to eliminate the problem by using one of the
following measures:
Relocate either this product or the device that is being
affected by the interference.
Utilize power outlets that are on different branch (circuit
breaker or fuse) circuits or install AC line filter/s.
In the case of radio or TV interference, relocate/reorient
the antenna. If the antenna lead-in is 300 ohm ribbon
lead, change the lead-in to co-axial type cable.
If these corrective measures do not produce
satisfactory results, please contact the local retailer
authorized to distribute this type of product. If you can
not locate the appropriate retailer, please contact
Yamaha Corporation of America, Electronic Service
Division, 6600 Orangethorpe Ave, Buena Park,
CA90620
The above statements apply ONLY to those products
distributed by Yamaha Corporation of America or its
subsidiaries.
* This applies only to products distributed by YAMAHA CORPORATION OF AMERICA. (class B)
FCC INFORMATION (U.S.A.)
* This applies only to products distributed by YAMAHA CORPORATION OF AMERICA.
COMPLIANCE INFORMATION STATEMENT
(DECLARATION OF CONFORMITY PROCEDURE)
Responsible Party : Yamaha Corporation of America
Address : 6600 Orangethorpe Ave., Buena Park, Calif. 90620
Telephone : 714-522-9011
Type of Equipment : LAKE PROCESSING CARD
Model Name : MY8-LAKE
This device complies with Part 15 of the FCC Rules.
Operation is subject to the following two conditions:
1) this device may not cause harmful interference, and
2) this device must accept any interference received including interference that may cause undesired operation.
See user manual instructions if interference to radio reception is suspected.
(FCC DoC)
This device complies with Part 15 of the FCC Rules. Operation is subject to the following two conditions:
(1) this device may not cause harmful interference, and (2) this device must accept any interference received,
including interference that may cause undesired operation.
CANADA
This Class B digital apparatus complies with Canadian ICES-003.
Cet appareil numérique de la classe B est conforme à la norme NMB-003 du Canada.
• This applies only to products distributed by Yamaha Canada Music Ltd. (class B)
• Ceci ne s’applique qu’aux produits distribués par Yamaha Canada Musique Ltée.
이 기기는 가정용(B급) 전자파적합기기로서 주로 가정에서 사용하는 것을 목적으로 하며, 모든 지역에서 사용할 수
있습니다.
(class b korea)

MY8-LAKE Owner’s Manual 3
Contents
PRECAUTIONS................................................... 4
Introduction........................................................ 5
Welcome ..................................................................... 5
Features ...................................................................... 5
Installation................................................................... 5
Included Accessories ................................................. 5
USB Flash Drive Contents........................................... 6
Part Names and Functions ............................... 7
Configuration and Module ................................ 8
Mesa Configuration Signal Flow (System EQ) ............ 8
Contour Configuration Signal Flow (Crossover).......... 9
Contour/Mesa Configuration Signal Flow.................. 10
Frames and Modules ................................................ 10
System Examples ............................................ 11
System EQ (Mesa) .................................................... 11
Crossover (Contour).................................................. 11
Quick Start Guide ............................................ 12
Installation and Cable Connection............................ 12
Lake Controller Software Installation......................... 12
Console (Host Device) Settings ................................ 12
Starting the Lake Controller ...................................... 13
Placing Modules ....................................................... 13
I/O Configuration....................................................... 14
Levels Screen ........................................................... 16
PEQ & GEQ Overlays................................................ 18
HPF/LPF Screen (Mesa mode only).......................... 19
Storing Modules and Systems .................................. 20
Changing the MY8-LAKE Frame Configuration ........ 21
XOVER Screen (Contour mode only) ........................ 22
Contour Levels Screen.............................................. 22
Appendix .......................................................... 24
Problems and Warnings............................................ 24
Troubleshooting ........................................................ 25
Specifications............................................................ 30

4 MY8-LAKE Owner’s Manual
PRECAUTIONS
PLEASE READ CAREFULLY
BEFORE PROCEEDING
* Please keep this manual in a safe
place for future reference.
WARNING
Always follow the basic precautions listed below
to avoid the possibility of serious injury or even
death from electrical shock, short-circuiting,
damages, fire or other hazards. These
precautions include, but are not limited to, the
following:
• Do not install the card in any Yamaha products not
specified by Yamaha for use with the card to avoid
possible electrical shock, fire, or equipment damage.
• Do not attempt to disassemble or modify the card. Do
not apply excessive force to card connectors or other
card components. Mishandling of the card may lead to
shock, fire hazard, or equipment failure.
• Be sure to disconnect the power cable of the host
device before installing the card and connecting/
disconnecting the cables (in order to eliminate shock
hazard, undesired noise, and avoid equipment
damage).
• Turn off all peripheral devices connected to the host
device before installation, and unplug all related cables
(in order to eliminate shock hazard, undesired noise,
and avoid equipment damage).
CAUTION
Always follow the basic precautions listed below
to avoid the possibility of physical injury to you or
others, or damage to the device or other
property. These precautions include, but are not
limited to, the following:
• Be sure to properly ground the host device to prevent
electrical shock and/or malfunction.
• Do not touch the metallic leads (pins) of the circuit
board when handling the card. The pins are sharp and
may cause hand cuts.
• Wear a pair of heavy gloves during installation to avoid
scratching or cutting your hands on sharp edges.
• Avoid touching exposed connectors and metal parts to
minimize the possibility of bad connections.
• Drain all static electricity from your clothing and body
before handling the card. Static electricity can damage
the card. Touch an exposed metal part of the host
device or other grounded object beforehand.
• Do not drop the card or subject it to physical shock as
this can result in breakage and/or malfunction.
• Do not drop screws or other small parts inside the
card. If power is applied while screws or similar metal
objects are loose inside the unit the card may
malfunction or be damaged. If you cannot retrieve
dropped objects yourself, refer the problem to qualified
Yamaha service personnel.
• The illustrations as shown in this manual are for
instructional purposes only, and may be different from
the ones on your equipment.
• Lake is a registered trademark of Lab.gruppen AB.
• Windows is a registered trademark of Microsoft
®
Corporation in the United States and other countries.
• The company names and product names in this manual
are the trademarks or registered trademarks of their
respective companies.
European models
Purchaser/User Information specified in EN55103-1 and
EN55103-2.
Conforms to Environments: E1, E2, E3 and E4
Yamaha cannot be held responsible for damage
caused by improper use or modifications to the
device, or data that is lost or destroyed.

MY8-LAKE Owner’s Manual 5
Introduction
Welcome
Thank you for choosing the Yamaha MY8-
LAKE Lake
®
Processing card. The MY8-
LAKE is a DSP expansion Mini-YGDAI card
for use with compatible Yamaha
professional audio devices. The card allows
audio processing via insert to the host
device or AES/EBU connection, enabling
you to take advantage of the built-in
advanced Lake
®
Processing technology for
system equalization (EQ) and loudspeaker
crossover processing. Lake Processing
technology contains digital audio signal
processing including EQ, levels, delay,
limiters and crossovers along with
advanced control capabilities via the Lake
Controller software.
To take advantage of the powerful features
and to ensure years of trouble-free use,
please read this manual in conjunction with
the Lake Controller Operation Manual
(included in the Lake Controller software),
before using the card.
Features
• Configurable as an 8 x 8 system EQ
(Mesa mode) or as a 4 x 12 crossover
(Contour mode) or as a hybrid
configuration (Contour/Mesa) featuring 4 x
4 system EQ and 2 x 6 crossover.
• Input EQ in both Mesa and Contour
modes features Lake Mesa EQ™
(asymmetric filtering) and Ideal Graphic
EQ™ with Raised Cosine Equalization
technology for accurate and faster EQ
control.
• Classic and linear phase crossovers are
available when configured in Contour
mode.
• Supports up to twelve audio processing
output channels (dependent on
configuration) featuring independent gain
and delay along with RMS and peak
limiters featuring Lake LimiterMax™
technology.
• Eight internal host inputs/outputs and
eight AES inputs/outputs.
• Network connectivity allows Lake
Controller software on Windows PC to
control and monitor the processing as well
as other Lake devices.
Installation
Refer to the owner’s manual supplied with
the host device for installation details. The
screws on the left and right sides of the
card also ground (earth) the device, so be
sure to tighten them securely.
NOTICE
Before installing the card in a host
device, verify that the device is
compatible with the card, and that the
maximum number of Yamaha and third-
party expansion cards simultaneously
installed is not exceeded. Refer to the
owner’s manual supplied with the audio
device, and/or the Yamaha Pro Audio web
site at:
http://www.yamahaproaudio.com/
Included Accessories
• MY8-LAKE Owner’s manual (this
document)
This manual illustrates how to install the
card, make the settings of a host device,
and set up the Lake Controller software.
For details about the Lake Controller
software, refer to the Lake Controller
Operation Manual.
•
USB Flash Drive (see contents on
next page)

6 MY8-LAKE Owner’s Manual
USB Flash Drive
Contents
• Lake Controller Software Installer
This software installer provides the Lake
Controller software (for Windows), which is
necessary for use of the MY8-LAKE card,
along with the associated documentation
and firmware update utilities.
Documentation is available from the
Windows Start Menu after software is
installed.
For the latest information about the system
requirements, refer to the Lake website:
http://www.lakeprocessing.com
•
Lake Controller Operation Manual
(English only)
This PDF document is included as part of
the Lake Controller software installer, and
provides detailed information on the Lake
Controller software used to control the
audio processing and routing.
•
Lake Network Configuration Guide
(English only)
This PDF document is included as part of
the Lake Controller software installer, and
provides detailed network configuration
information, such as IP address settings
and connection of multiple PCs.
•
MY8-LAKE Owner’s Manual
A color PDF version of this manual is
included in the USB flash drive. Read this
owner’s manual thoroughly to help you
understand how to install and use the
software and hardware associated with
the MY8-LAKE card.
•
Release Notes
This PDF document is included in the
Lake Controller software installer, and
contains the latest release notes and
important supplementary information.
NOTE
•
To verify that the included USB flash drive
contains the latest version of the Lake
Controller software, and to locate supporting
documentation, refer to the Lake website:
http://www.lakeprocessing.com
• To view PDF files, you will need to install
Adobe Reader on your computer. You can
download the latest Adobe Reader at the
following website:
http://www.adobe.com

MY8-LAKE Owner’s Manual 7
Part Names and Functions
AES/EBU connector
This is a D-sub 25-pin connector that inputs and outputs eight digital audio signals in AES/
EBU format.
Supported sampling frequencies are 44.1, 48, 88.2, and 96 kHz.
NETWORK connector
This is a RJ-45 connector (100 Mbps) that connects to a PC (Lake Controller).
LED indicators
• SELECT: The white LED is lit (static) to confirm device selection from within the Lake
Controller software; it flashes when the Lake Controller is communicating with the device,
and is off when neither selection nor communication is occurring.
•
FAULT: The red LED is either lit (static) or flashes to warn that a serious problem is
occurring. A fault can include an internal error, a slipping digital clock, module output
clipping, or a problem on the card interface.
For additional information about LED indications and their meaning, refer to the section
“Problems and Warnings” in the chapter “Appendix.”
•
STATUS: The green LED flashes to indicate that the MY8-LAKE card is correctly booted
and operational; it is lit (static) when the digital input clock is locked.

8 MY8-LAKE Owner’s Manual
Configuration and Module
Mesa Configuration Signal Flow (System EQ)
The MY8-LAKE defaults to an 8x8 system EQ configuration referred to as Mesa mode. This
configuration provides eight discrete channels of audio processing as shown in the diagram
below.
NOTE
•
Each module is equipped with an Input Mixer, which allows the input signals to be mixed together.
• The Output Router provides the ability to directly route any input sources and Input Router outputs
as well as module outputs to any output destinations.
EQ DelayGain
LimiterMax
RMS/Peak
Gain / Delay
Polarity / Mute
HPF/LPF
EQ DelayGain
LimiterMax
RMS/Peak
Gain / Delay
Polarity / Mute
HPF/LPF
EQ DelayGain
LimiterMax
RMS/Peak
Gain / Delay
Polarity / Mute
HPF/LPF
EQ DelayGain
LimiterMax
RMS/Peak
Gain / Delay
Polarity / Mute
HPF/LPF
Input
Mixer E
Input
Mixer F
Input
Mixer G
Input
Mixer H
EQ DelayGain
LimiterMax
RMS/Peak
Gain / Delay
Polarity / Mute
HPF/LPF
EQ DelayGain
LimiterMax
RMS/Peak
Gain / Delay
Polarity / Mute
HPF/LPF
EQ DelayGain
LimiterMax
RMS/Peak
Gain / Delay
Polarity / Mute
HPF/LPF
EQ DelayGain
LimiterMax
RMS/Peak
Gain / Delay
Polarity / Mute
HPF/LPF
Input
Mixer A
Input
Mixer B
Input
Mixer C
Input
Mixer D
Input Routers 1-8
Output Routing
Module Input Section Module Output Section

MY8-LAKE Owner’s Manual 9
Contour Configuration Signal Flow (Crossover)
In Contour mode (crossover), the MY8-LAKE provides 4x12 crossover modules as shown in
the diagram below.
EQ
EQ
Delay
Crossovers
LimiterMax
RMS/Peak
Gain / Delay
Polarity / Mute
Gain
Polarity / Mute
EQ Delay
Gain
Polarity / Mute
EQ
LimiterMax
RMS/Peak
Gain / Delay
Polarity / Mute
EQ
LimiterMax
RMS/Peak
Gain / Delay
Polarity / Mute
EQ
LimiterMax
RMS/Peak
Gain / Delay
Polarity / Mute
EQ
LimiterMax
RMS/Peak
Gain / Delay
Polarity / Mute
EQ
LimiterMax
RMS/Peak
Gain / Delay
Polarity / Mute
Input
Mixer A
Input
Mixer B
EQ
EQ
Delay
Crossovers
LimiterMax
RMS/Peak
Gain / Delay
Polarity / Mute
Gain
Polarity / Mute
EQ Delay
Gain
Polarity / Mute
EQ
LimiterMax
RMS/Peak
Gain / Delay
Polarity / Mute
EQ
LimiterMax
RMS/Peak
Gain / Delay
Polarity / Mute
EQ
LimiterMax
RMS/Peak
Gain / Delay
Polarity / Mute
EQ
LimiterMax
RMS/Peak
Gain / Delay
Polarity / Mute
EQ
LimiterMax
RMS/Peak
Gain / Delay
Polarity / Mute
Input
Mixer C
Input
Mixer D
Input Routers 1-8
Output Routing
Module Input Section
Module Output Section

10 MY8-LAKE Owner’s Manual
Contour/Mesa Configuration Signal Flow
In hybrid mode (Contour/Mesa), the MY8-LAKE provides 2x6 crossover modules and 4x4
system EQ modules as shown in the diagram below.
Frames and Modules
The term “Frame” is used to represent a physical Lake device (e.g., the MY8-LAKE card).
The MY8-LAKE frame can contain two to eight audio processing units referred as “Modules.”
In Mesa mode (default) the MY8-LAKE Frame contains eight modules, labeled as modules
A – H. Each Mesa module provides a single channel of EQ, levels and dynamics processing
and only uses the module type of “Mesa EQ.”
In Contour mode the MY8-LAKE Frame contains up to four modules labeled A – D; in Contour/
Mesa mode there are up to six modules labeled A – F. The number of modules available in a
Contour or Contour/Mesa mode is dependent on the Contour module types in use.
Contour modules can be configured in many different ways, such as 2-, 3-, 4-, 5-, and 6-way
Classic Crossovers (Bessel, Butterworth, Linkwitz-Riley), 2-, 3-, and 4-way Linear Phase
Crossovers, or as full bandwidth Auxiliary Outputs. For a Contour module example, refer to the
section “XOVER Screen” later in the Quick Start Guide.
EQ
EQ
Delay
Crossovers
LimiterMax
RMS/Peak
Gain / Delay
Polarity / Mute
Gain
Polarity / Mute
EQ Delay
Gain
Polarity / Mute
EQ Delay
Gain
EQ
LimiterMax
RMS/Peak
Gain / Delay
Polarity / Mute
EQ
LimiterMax
RMS/Peak
Gain / Delay
Polarity / Mute
EQ
LimiterMax
RMS/Peak
Gain / Delay
Polarity / Mute
EQ
LimiterMax
RMS/Peak
Gain / Delay
Polarity / Mute
EQ
LimiterMax
RMS/Peak
Gain / Delay
Polarity / Mute
LimiterMax
RMS/Peak
Gain / Delay
Polarity / Mute
HPF/LPF
EQ Delay
Gain
LimiterMax
RMS/Peak
Gain / Delay
Polarity / Mute
HPF/LPF
EQ Delay
Gain
LimiterMax
RMS/Peak
Gain / Delay
Polarity / Mute
HPF/LPF
EQ Delay
Gain
LimiterMax
RMS/Peak
Gain / Delay
Polarity / Mute
HPF/LPF
Input
Mixer A
Input
Mixer B
Input
Mixer C
Input
Mixer D
Input
Mixer E
Input
Mixer F
Input Routers 1-8
Output Routing
Module Input Section
Module Output Section

MY8-LAKE Owner’s Manual 11
System Examples
The MY8-LAKE card can be used in a variety of ways; this chapter describes two typical
scenarios.
System EQ (Mesa)
System EQ can be applied in Mesa mode; this is the default configuration for the MY8-LAKE
card. Mesa mode provides eight channels of discrete audio processing that can be assigned
to the host channel Insert Ins from the Insert Outs, without the use of any physical cabling—
thanks to the card solution. This configuration provides powerful Lake EQ and dynamics
processing for use as system EQ (in front-of-house mixes, for example), or as individual input
channel EQ (in vocal processing, for example). If three cards are installed, this powerful,
versatile EQ can be used in up to 24 mixes, which supports any scale of monitor system
equalization. The Mesa modules can also be used for subsystem aligning and tuning,
replacing the host console's Matrix section with an Input Mixer of each module.
Crossover (Contour)
Crossover can be applied in the Contour mode for Lake. The MY8-LAKE provides a 4x12
crossover configuration; the processed channel signals can be routed internally back to the
host device (up to 8 channels), and/or output via the AES/EBU D-sub 25-pin connector (up to 8
channels). In this system example, the stereo main mix signals from the host are routed to the
MY8-LAKE for crossover, EQ, levels and dynamics processing. The processed signals are
sent back to the available channels on the host and/or the AES/EBU connector, then to the
power amplifiers or powered speakers.
The output signals contain only the relevant frequencies (post-crossover) for each amplifier
and speaker. This scenario removes the need for separate outboard crossover and EQ
processing, reducing the amount of external hardware and racks required to achieve the same
result as traditional active speaker crossover systems.
ST/MIX/MATRIXST/MIX/MATRIX
MY8-LAKE
Mesa
88
8
Insert Out
Out
Insert In
AmplifierCrossover
MIX/MATRIXST/MIX
MY8-LAKE
Contour
48
8
Out
Out
Insert In
Amplifier

12 MY8-LAKE Owner’s Manual
Quick Start Guide
Installation and Cable
Connection
The first thing you should do is to install the
card in your host device. For detailed
installation instructions, refer to the owner's
manual supplied with your host device.
1. Install the MY8-LAKE into an
appropriate slot on your host
device while the power is turned
off, and tighten the two screws
of the card to ensure a secure
connection.
2. Connect a Cat5/Cat6 Ethernet
cable between the MY8-LAKE
and the Windows PC that will be
used for the Lake Controller.
NOTE
•
When using multiple PCs, Lake devices,
or wireless access points, a network
switch is required.
• The default IP Address Config on the
MY8-LAKE is Auto - Zero Conf
(169.254.x.x); if connectivity problems
are encountered, try setting the network
adapter of the PC to the same subnet
range or to another fixed IP address
such as 192.168.0.x.
• If Dante audio networking coexists on
the same network for the other Lake
devices, additional network
configuration will be required.
• For further details about configuring the
Lake Controller network, refer to the
Lake Controller Operation Manual and
Lake Network Configuration Guide.
• To prevent electromagnetic
interference, use an STP (shielded
twisted pair) Ethernet cable.
Lake Controller
Software Installation
To enable full functionality and operation of
the MY8-LAKE, the Lake Controller software
must be installed in your Windows PC.
1. Insert the included USB flash
drive into your Windows PC.
2. Follow the on-screen prompts to
install the software.
We recommend that you check online
for the most recent version of the Lake
Controller.
Console (Host Device)
Settings
Before using the MY8-LAKE, the I/O
patchings on the console (host device)
must be executed according to the specific
mode, as described in the following
examples.
CAUTION
Make sure to mute or move the faders all
the way down when making the console
settings to avoid undesired sound.
Mesa mode: For typical applications for
system EQ or input EQ, you will normally
insert the Lake Processing into insert points
of any input or output channels on the
console. On the INSERT screen of the
console, patch the corresponding channels
of the SLOT for the MY8-LAKE card to the
Insert Outs and Ins of the desired channels
on the console, and make sure the INSERT
buttons are ON.
Contour mode: For typical applications
for crossover processing, the output ports
of the desired ST L/R or MIX channels
should be patched to the corresponding
channels of the SLOT for the MY8-LAKE

MY8-LAKE Owner’s Manual 13
card. The post-crossover signals can be
routed back to the host or out to the AES/
EBU connector. In case of routing back to
the host, patch the corresponding channels
of the SLOT to the Insert In of any empty
output channels. If any input channels are
available instead, you can also patch to the
input ports and directly output the signals
via Direct Out.
NOTE
For details about the console settings, refer to
the owner’s manual supplied with your host
device.
Starting the Lake
Controller
To start the Lake Controller with an online
MY8-LAKE card connected for the first time,
follow the steps below.
1. Double-tap (click) the Lake
Controller icon on the Windows
desktop.
2. If the Select Network Adapter
dialog appears, select the
relevant network adapter for the
MY8-LAKE connection from the
list and tap [Select Adapter].
3. Tap [No] if prompted to recall the
last system configuration.
NOTE
•
After a proper network configuration
and a valid Network connection are
established, your MY8-LAKE card is
now online and can be controlled using
the Lake Controller software.
• Ensure that the Lake Controller is
allowed full access through the
Windows firewall.
Placing Modules
The default configuration for the MY8-LAKE
is eight Mesa EQ modules, providing a total
of eight discrete module inputs and outputs.
For instructions on changing the
configuration, refer to “Changing the MY8-
LAKE Frame Configuration” on page 21.
1. Tap the [Modules] button from
the main Home screen to call up
the module scroll bar.
Modules button

14 MY8-LAKE Owner’s Manual
2. Drag the module scroll bar to the
left (or tap the button at the
bottom right) to reveal the eight
modules of the MY8-LAKE
Frame as shown below.
3. Tap on one of the eight module
icons, then drag the resulting
cursor (of blank circles) to the
main work area and tap again.
The icons will move from the scroll bar
as shown below.
The existing data will be read from the
hardware to synchronize the Controller
with the MY8-LAKE. The Frame is now
online and ready for control and
adjustment.
I/O Configuration
This section describes how to configure the
input and output routings for a module.
4. Tap a module icon in the work
area to select it.
Additional functions are activated on
the button bar at the bottom of the
screen when a module is selected.
5. Tap the [I/O Config] button at the
bottom of the screen.
The I/O Config screen (Simplified view)
will be displayed by default for the
MY8-LAKE card.
The left side of the screen provides
summary information regarding the
Digital Clock and Input Configuration,
as well as selection options for the
Analog Output Reference of the host
device, Routing Mode and the
Operation Mode of the card. Tapping
on a magnifying glass icon or on the
summary text will open a pop-up
screen with additional data; the right
side of the screen provides interactive
signal flow diagrams.
Scroll bar
Module
I/O Config button

MY8-LAKE Owner’s Manual 15
6. Toggle between the [Host Out
Ch] button and the [AES CH]
button to select a module input
source.
The selected input source will be
highlighted in orange.
All modules can be displayed by
tapping and holding up/down to scroll.
7. Tap an [Input Mixer] magnifying
glass icon.
The Input Mixer screen will be
displayed. You can adjust the input
level, and route or disconnect input
signals to any module by using the ON/
OFF buttons and fader controls.
8. Tap the blue arrow at the bottom-
right of the screen to close the
Input Mixer.
NOTE
•
For host devices unrecognized by the
MY8-AE96 (such as DIO8), you will
need to change the emulation mode of
the card to MY8-AT by tapping the
[Operation Mode] magnifying glass
icon at the bottom left of the screen and
reboot the host device.
• The digital clock and input configuration
summary can be found at the top left of
the screen.
Advanced I/O Configuration
(Classic view)
The default output configuration (Simplified
view) is routed to the Host inputs (i.e., Host
return) and to the AES output from each
module. If you want to change the output
configuration, you will need to change the
view to “Classic view” by following the steps
below.
1. Tap the [Routing Mode]
magnifying glass icon at the
bottom left of the I/O Config
screen, then select the “Classic
view” from the pop-up menus.
In the Classic view, by default the
Mesa Module Outputs A – H are routed
simultaneously to both the “Host”
returns 1 – 8 and to “AES” channels
1 – 8 just as in the Simplified view.
2. Tap one of the blue boxes in the
module’s input mixer block
diagram.
The Input Mixer screen will be
displayed. You can adjust the input
level, and route or disconnect input
signals to any module by using the ON/
OFF buttons and fader controls.
3. Tap any of the magnifying glass
icons on the far right of the
screen.
The Output Configuration screen will
be displayed allowing you to route any

16 MY8-LAKE Owner’s Manual
available audio source to any available
output destination.
The orange numbered blocks show
which module output is routed to which
of the currently selected “Destination”
outputs. The currently displayed audio
“Source” defaults to show the number
of “Module Outputs” channels listed on
the left and the visible audio
“Destination” defaults to display the
“Host” returns. The currently displayed
view can be changed by tapping the
appropriate left or right arrows beneath
the “Source” and “Destination” labels.
NOTE
Tap an orange numbered button to
disconnect that source/destination
routing only (turns blue); tap a blue
numbered button to patch the source to
the destination. The Disconnect All button
can be used to disconnect all outputs
for the displayed source/destination
matrix.
4. Make any changes as required,
then tap the blue arrow at the
bottom right of the screen to
close the Output Configuration
screen.
NOTE
You can also close the screen by
pressing <Esc>, then pressing <F1> to
return to the Home screen.
Levels Screen
The Levels screen provides access to
controls for gain, delay, LimiterMax, input
mixer, mutes and polarity adjustments. This
section describes various example
scenarios to highlight key functionality.
1. Tap the [Home] button, then tap
a module icon.
If a submenu is not selected, tapping a
module icon provides a shortcut to the
EQ, Levels and HPF/LPF or XOVER
screens for the selected module.
2. Tap the [Levels] tab at the top
left of the screen (if not already
selected) then tap the red
[Output MUTED] button to
unmute the Mesa module output.
NOTE
Mesa EQ modules do not have a
separate module input mute. Input Router
and Input Mixer mutes and connectivity
can be reviewed by tapping the
associated magnifying glass icon shown
below.
3. Check any associated mute and
level settings in the MY8-LAKE
host device.
Assuming there is an audio signal
passing from the host device into the
module, the screen will look similar to
that shown below after the input has
been unmuted.

MY8-LAKE Owner’s Manual 17
NOTE
The Levels screen always displays active
RMS & Peak metering for the input and
output channels on the selected module.
The fader positions and associated
values change as each level type is
selected (Gain, Delay, LimiterMax etc.).
4. Tap the [LimiterMax] button to
display a submenu containing
additional options for RMS and
peak limiter controls.
NOTE
•
The MaxRMS Level, MaxRMS Corner,
MaxRMS Attack, MaxRMS Release and
MaxPeak Level controls can be used to
set independent peak and RMS output
limiters as required for your application.
• These limiter levels are specified in dB
units. Yamaha presets for Installation
series loudspeakers are tuned
assuming 26 dB amp gain, and the
“Analog Output Reference” in the I/O
Config screen is set to +24 dBu by
default for the MY8-LAKE (which is the
case for most of Yamaha consoles).
However, the limiter levels should be
adjusted according to the specific
output devices, amplifiers and your
particular applications. For use with +18
dBu maximum output devices such as
DM2000, for example, you will need to
change the setting of the Analog Output
Reference.
5. Tap the [LimiterMax EXIT] button
to return to the top level menu.
6. To change polarity, tap the
[Enable Polarity] button, then tap
a polarity button (located to
the right of the associated
channel’s mute button).
7. To label a channel, tap the [Label
Channel] button, then tap a
channel label button. Enter a
new name, then tap [OK] (or
press <Enter>).
NOTE
•
The mute status text is removed from
the mute button and mute functionality
is temporarily disabled.
• The channel number is appended
automatically and does not need to be
included in the text label.
8. Tap the [Label Channel] button
again to exit channel labeling
and enable mute functionality
again.
NOTE
The Meter Options submenu includes
various other metering options and
functionality, some requiring Designer
Mode activation before the functions are
displayed. For further information on
Designer Mode and more detailed Levels
screen functionality, refer to the Lake
Controller Operation Manual.

18 MY8-LAKE Owner’s Manual
PEQ & GEQ Overlays
The Lake Controller software provides
powerful EQ overlays that allow layering of
EQ using parametric EQ (PEQ) and fixed-
band graphic EQ style controls (GEQ).
1. Tap the [Home] button, then tap
a module icon.
2. Tap the [EQ] tab at the top of the
screen (if not already selected),
then tap the [PEQ1] tab.
The EQ tab expands to show the HPF/
LPF, PEQ and GEQ tabs.
3. Select a Mesa EQ filter by
tapping the icon highlighted in
orange as illustrated below.
The cursor changes to the same shape
for confirmation.
4. Drag the cursor and tap again
anywhere on the EQ graph in the
main section of the screen.
• Two filter edit boxes appear at the
top of the screen, two corresponding
filter points appear on the 0 dB line
in the middle of the screen, and a
graphical filter editing tool appears
at the bottom of the screen.
• The Mesa EQ filter is a unique filter
that allows separate control of both
sides of the filter allowing for fast
asymmetrical filter creation.
5. Tap and drag one of the red “X”
filter points up or down to boost/
cut.
6. Use the filter edit tool at the
bottom of the screen to adjust
the slopes.
Drag left or right in the numbered
zones to adjust the filter as described
below.
The overall center frequency of the
Mesa EQ filter
The center frequency of the each
side
The slope steepness of the each
side
PEQ1 tab
”X” filter point

MY8-LAKE Owner’s Manual 19
7. Tap the [Filter Edit] button to
adjust filter gain, frequency
center point and slope.
8. Tap any of the blue boxes that
appear at the top left of the
screen to manually enter
specific values if needed.
9. If the [Frequency Lock] button at
the top left of the screen is
orange, tap the button to disable
this function.
NOTE
Frequency Lock is enabled by default
and restricts filter selection and frequency
adjustment by tapping and dragging on
the red ‘X’ filter points. When enabled, this
feature avoids accidental EQ adjustments
requiring selection of PEQ filters by
tapping on the associated filter box at the
top of the screen, and frequency
adjustment is only permitted using the EQ
filter edit tool described in step 6. For
GEQ, this feature forces the user to select
a GEQ filter by dragging the EQ selection
tool at the bottom of the screen.
10. Tap on the [GEQ2] tab at the top
of the screen.
NOTE
The EQ curve from the PEQ1 is visible on
GEQ2; the EQ overlays stack on top of
each other having a compounding effect
on the resulting EQ.
11. Tap on the associated filter point
‘X’ to select a GEQ2 filter that
overlaps the PEQ1 Mesa filter
frequency range.
12. Drag the filter point up or down
to boost/cut.
The GEQ filter affects the overall EQ
curve indicated by the white line (i.e.
the sum of all filters on all PEQ/GEQ
overlays that affect the selected
module).
HPF/LPF Screen
(Mesa mode only)
The HPF/LPF screen provides control of
high- and low-pass filters that affect the
overall EQ on the selected module. Follow
the steps below to set and adjust HPF or
LPF filters on a Mesa module.
1. Tap the [Home] button, then tap
a module icon.
2. Tap the [EQ] tab at the top of the
screen (if necessary), then tap
the [HPF/LPF] tab.
3. Tap the [HPF Enable] and the
[LPF Enable] buttons (so that
they turn orange).
“X” filter points

20 MY8-LAKE Owner’s Manual
4. Tap the HPF filter box at the top
left of the screen to select the
HPF filter. (The LPF filter box is
shown at the top right of the
screen when enabled.)
5. Adjust the HPF frequency center
point by dragging the green HPF
adjustment tool to the left or
right.
6. Tap the [HPF Select] button, then
select a desired type of filter
from the scroll bar that appears.
7. Tap the [HPF Set] button and tap
[Yes] after reading the warning
dialog.
NOTE
To view the overall EQ response including
the HPF/LPF and PEQ/GEQ filters, tap the
[HPF/LPF Functions] button, then tap the
[EQ Preferences] button, and finally tap
[Full Response]. The white line changes
to include the effect of all EQ filters from
all PEQ and GEQ overlays that affect the
selected module as shown below.
Storing Modules and
Systems
Before we move to the next section, store
the existing configuration as an individual
module file and as a System file.
1. Tap the [Home] button, then tap
the [Modules] button.
2. Select a module icon in the work
area, then tap the [Module Store/
Recall] button.
NOTE
A module must be selected before the
Module Store/Recall function is activated.
3. Tap the [New Store] button, then
enter a module filename, and
then tap [OK] (or press <Enter>).
Filter box
HPF adjustment tool
Scroll bar
Pagina se încarcă...
Pagina se încarcă...
Pagina se încarcă...
Pagina se încarcă...
Pagina se încarcă...
Pagina se încarcă...
Pagina se încarcă...
Pagina se încarcă...
Pagina se încarcă...
Pagina se încarcă...
Pagina se încarcă...
Pagina se încarcă...
Pagina se încarcă...
-
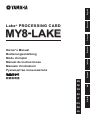 1
1
-
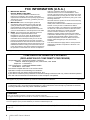 2
2
-
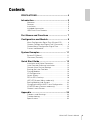 3
3
-
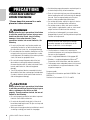 4
4
-
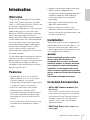 5
5
-
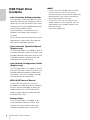 6
6
-
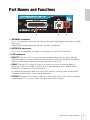 7
7
-
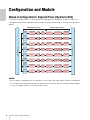 8
8
-
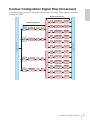 9
9
-
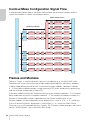 10
10
-
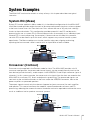 11
11
-
 12
12
-
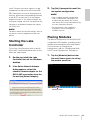 13
13
-
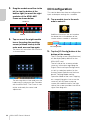 14
14
-
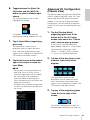 15
15
-
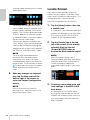 16
16
-
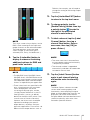 17
17
-
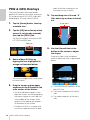 18
18
-
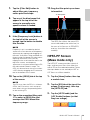 19
19
-
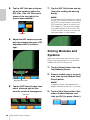 20
20
-
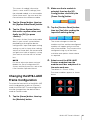 21
21
-
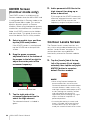 22
22
-
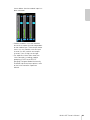 23
23
-
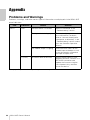 24
24
-
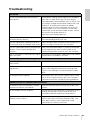 25
25
-
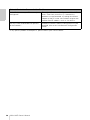 26
26
-
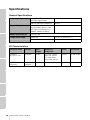 27
27
-
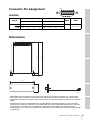 28
28
-
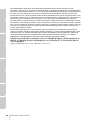 29
29
-
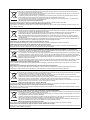 30
30
-
 31
31
-
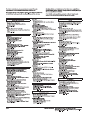 32
32
-
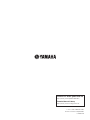 33
33
Yamaha MY8 Manualul proprietarului
- Categorie
- Echipamente de înregistrare
- Tip
- Manualul proprietarului
- Acest manual este potrivit și pentru
în alte limbi
- Türkçe: Yamaha MY8 El kitabı
- français: Yamaha MY8 Le manuel du propriétaire
- čeština: Yamaha MY8 Návod k obsluze
- English: Yamaha MY8 Owner's manual
- suomi: Yamaha MY8 Omistajan opas
- polski: Yamaha MY8 Instrukcja obsługi
- Deutsch: Yamaha MY8 Bedienungsanleitung
- italiano: Yamaha MY8 Manuale del proprietario
- español: Yamaha MY8 El manual del propietario
- svenska: Yamaha MY8 Bruksanvisning
- dansk: Yamaha MY8 Brugervejledning
- português: Yamaha MY8 Manual do proprietário
- Nederlands: Yamaha MY8 de handleiding
Lucrări înrudite
-
Yamaha DME32 Manualul proprietarului
-
Yamaha V2 Manualul proprietarului
-
Yamaha DSP5D Manual de utilizare
-
Yamaha V1 Manualul proprietarului
-
Yamaha PM5D/PM5D-RH Manualul proprietarului
-
Yamaha TX5n Manual de utilizare
-
Yamaha V2 Manualul proprietarului
-
Yamaha V4.0 Manualul proprietarului
-
Yamaha V3 Manualul proprietarului
-
Yamaha V1 Manualul proprietarului