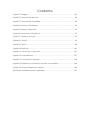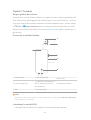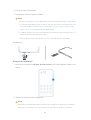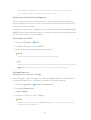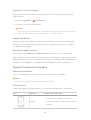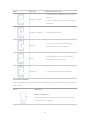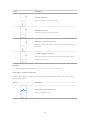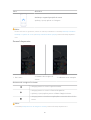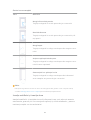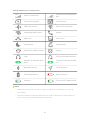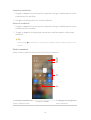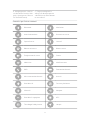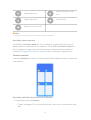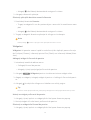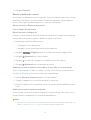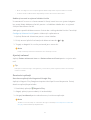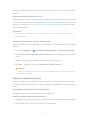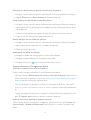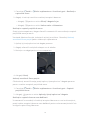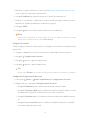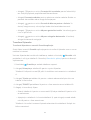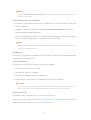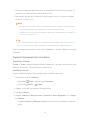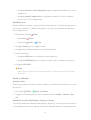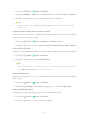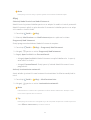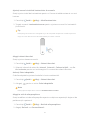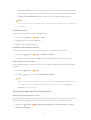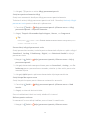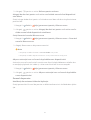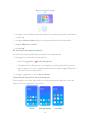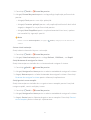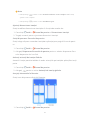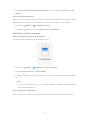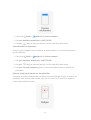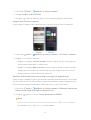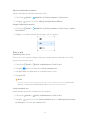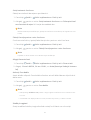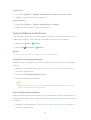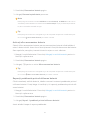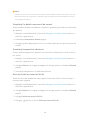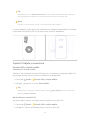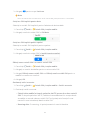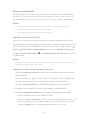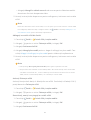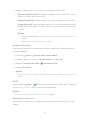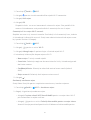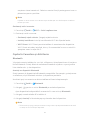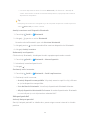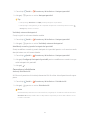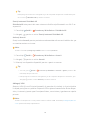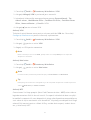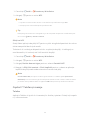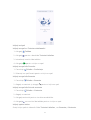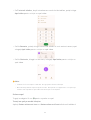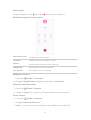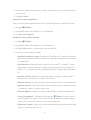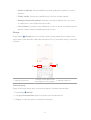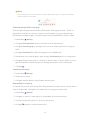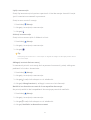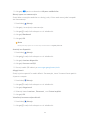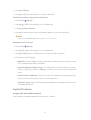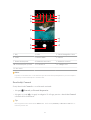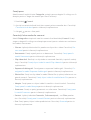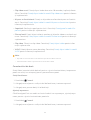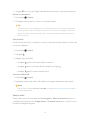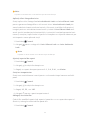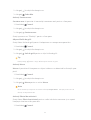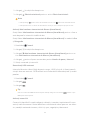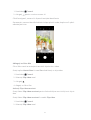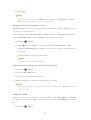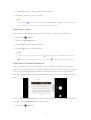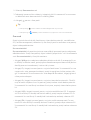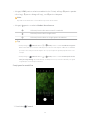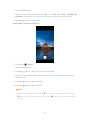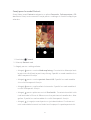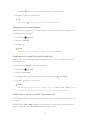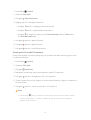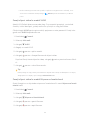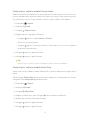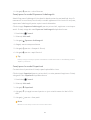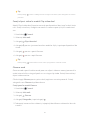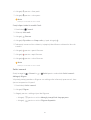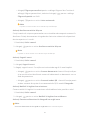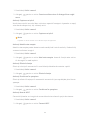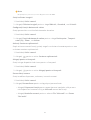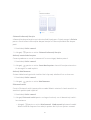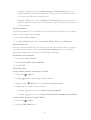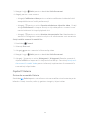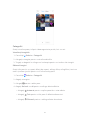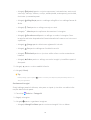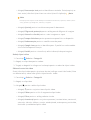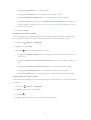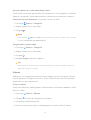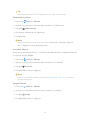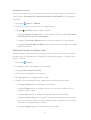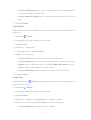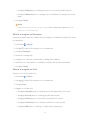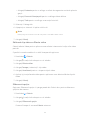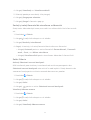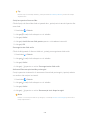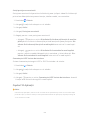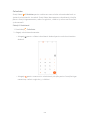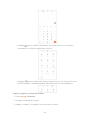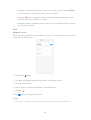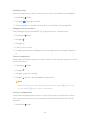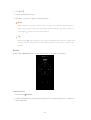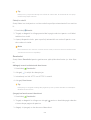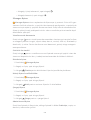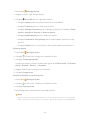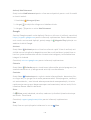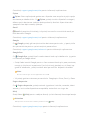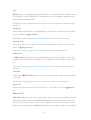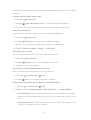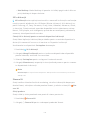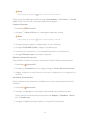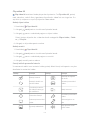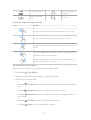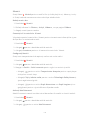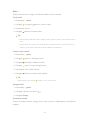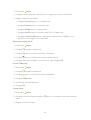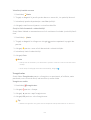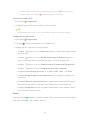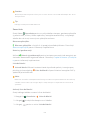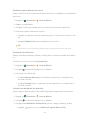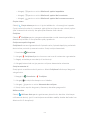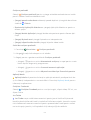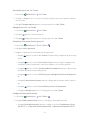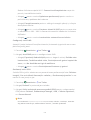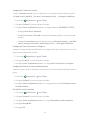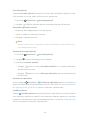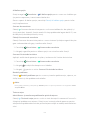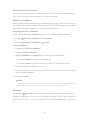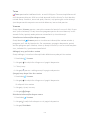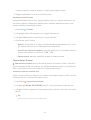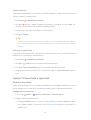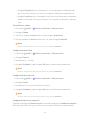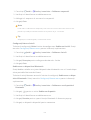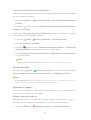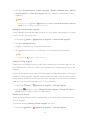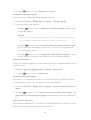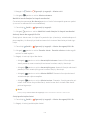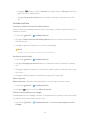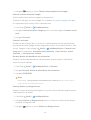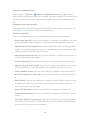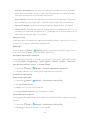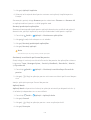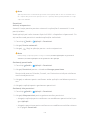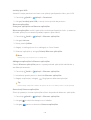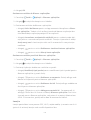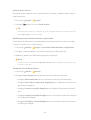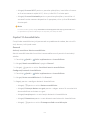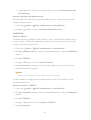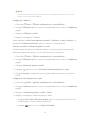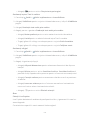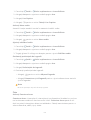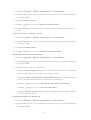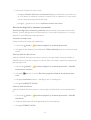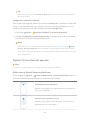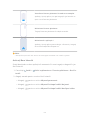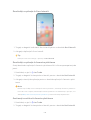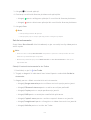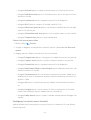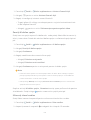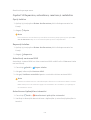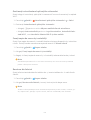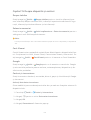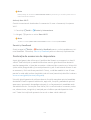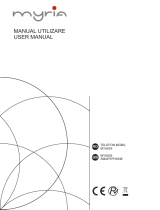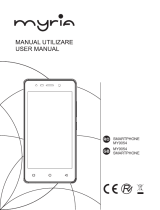Ghidul utilizatorului generic pentru MIUI 14

Contents
Capitol 1 Începeți ........................................................................................................01
Capitol 2 Caracteristici de bază ................................................................................04
Capitol 3 Personalizați-vă telefon............................................................................22
Capitol 4 Baterie și întreținere..................................................................................38
Capitol 5 Rețele și conectare.....................................................................................41
Capitol 6 Conectare și distribuire.............................................................................47
Capitol 7 Telefon și mesaje........................................................................................52
Capitol 8 Cameră .........................................................................................................61
Capitol 9 Galerie ..........................................................................................................88
Capitol 10 Aplicații................................................................................................... 101
Capitol 11 Securitate și siguranță......................................................................... 135
Capitol 12 Accesibilitate ......................................................................................... 151
Capitol 13 Caracteristici speciale .......................................................................... 158
Capitol 14 Repornire, actualizare, resetare și restabilire.................................. 164
Capitol 15 Despre dispozitiv și conturi ................................................................ 166
Declarație de exonerare de răspundere ............................................................... 167

Capitol 1 Începeți
Despre ghidul de utilizare
Mulțumim că ați ales Xiaomi telefon, vă rugăm să citiți cu atenție ghidul de utili-
zare. Acesta este ghidul generic de utilizare pentru versiunea MIUI 14 . Dacă nu
știți sigur care este versiunea soware rulată de dispozitivul dvs., puteți merge
la Setări > Despre telefon pentru vizualizarea informațiilor versiunii MIUI.
Pentru mai multe funcții MIUI, consultați global.miui.com pentru informații su-
plimentare.
Privire de ansamblu telefon
1
3
6
8
7
5
2
4
1. Cameră față 2. Slot cartelă SIM 3. port USB
4. Senzor amprentă
5. Buton de alimentare/ Bu-
ton de alimentare cu Sen-
zor amprentă
6. Butoane de volum
7. Bliț 8. Camere spate
!
Note
Ilustrația are doar rol de referință. Senzorul amprentă se poate afla pe Buton de alimentare
sau partea de jos a ecranului.
Introduceți o cartelă SIM
1. Scoateți Slot cartelă SIM cu ajutorul instrumentului de scoatere.
01

2. Puneți cartela SIM pe slot.
3. Introduceți slot-ul înapoi în telefon.
!
Note
• Dacă introduceți două cartele SIM, puteți seta una drept SIM principal de date moile,
iar cealaltă drept SIM principal de apelare sau seta direcționarea apelurilor între cele
două cartele SIM. Consultați Setați un SIM implicit pentru apeluri și Setați un SIM
implicit pentru date pentru informații suplimentare.
• La diferite modele, slot-ul cartelei SIM poate fi instalat în partea laterală sau de jos a
telefon iar aspectul slot-ului poate varia.
• Unele modele pot suporta introducerea unei cartele SD pe Slot cartelă SIM.
De exemplu:
SIM1
SIM1 SIM2
SIM 2
SIM 1
Micro SD
Alimentați telefonul
1. Apăsați și țineți apăsat Buton de alimentare până când telefon începe să vi-
breze.
2. Terminați wizard-ul de configurare.
!
Note
Prima dată când alimentați telefon, wizard-ul de configurare vă ajută la personalizarea
telefondvs., la conexiunea la o rețea mobilă sau rețea Wi-Fi, la alegerea copierii de
02

aplicații și date, autentificarea cu un cont Google sau Cont Xiaomi, setarea blocării
ecran, configurarea Google Asistent, și alte setări de bază.
Terminați wizard-ul de configurare
Dacă nu terminați toate setările de bază în wizard-ul de configurare când ali-
mentați telefon pentru prima dată, se afișează o notificare pe panoul de notifi-
care după ce porniți telefon.
Puteți glisa în jos panoul notificare pentru a vedea notificarea din Instalare An-
droid. Puteți atinge notificarea pentru a respecta instrucțiunile de pe ecran pen-
tru a termina wizard-ul de configurare.
Conectați-vă la Wi-Fi
1. Consultați Setări > Wi-Fi.
2. Atingeți pentru a activa Wi-Fi.
3. Selectați o rețea disponibilă pentru conectare.
!
Note
Trebuie să introduceți o parolă pentru o rețea Wi-Fi criptată.
Tip
Puteți trage cu degetul în jos bară stare în colțul din dreapta sus al telefon, apoi atingeți
Wi-Fi pe Centru comenzi pentru conectarea aceluiași Wi-Fi data viitoare.
Adăugați conturi
Conectați-vă la contul dvs. Google
Contul Google vă permite accesul la Stocarea Google Cloud și la acele aplicații
instalate din contul dvs., și folosirea completă a funcțiilor Android.
1. Consultați Setări > Conturi și sincronizare.
2. Atingeți Adăugați cont.
3. Alegeți Google.
4. Conectați-vă cu contul dvs. Google.
!
Note
Dacă nu aveți cont, puteți atinge Creează cont pentru a crea unul. Consultați Google
pentru informații suplimentare.
03

Conectați-vă la Cont Xiaomidvs.
Cont Xiaomi vă oferă accesul la conținutul exclusiv Mi și folosirea completă a
aplicațiilor Mi.
1. Consultați Setări > Cont Xiaomi.
2. Conectați-vă cu Cont Xiaomidvs.
!
Note
Cont Xiaomi va fi creat automat în momentul folosirii pentru prima dată a numărului de
telefon. Puteți crea de asemenea Cont Xiaomi cu o adresă de email.
Copiați datele dvs.
Când vă alimentați telefon dvs. pentru prima dată în wizard-ul de configurare,
puteți urma instrucțiunile de pe ecran pentru copierea datelor dvs. cu cabluri
sau folosiți alte metode.
Porniți sau opriți ecranul
Puteți apăsa rapid Buton de alimentare pentru a porni sau închide ecranul.
Acest telefon închide automat ecranul pentru a economisi energie, garanta con-
fidențialitatea dvs. și intră în modul inactiv când nu-l folosiți. Acest telefon poa-
te fi blocat sau deblocat în funcție de setările de blocare ale ecranului dvs.
Capitol 2 Caracteristici de bază
Gesturi și scurtături
Puteți învăța gesturi și scurtături pentru a interacționa cu telefon.
!
Note
Această funcție poate fi diferită de la un dispozitiv la altul.
Gesturi de bază
Puteți folosi gesturile simple pentru a vă controla telefon dvs. și aplicațiile.
Gest Definiție Exemple de efecte gest
Atingeți
• Deschideți sau alegeți un element.
• Introduceți texte cu tastatura pe ecranul
telefon .
04

Gest Definiție Exemple de efecte gest
Atingeți și țineți
• Mutați o iconiță Aplicație pe Ecranul de
pornire.
• Activați o listă pentru a alege mai multe
elemente.
Trageți cu degetul • Răsfoiți rapid o listă.
Defilați • Trageți o listă în sus sau jos pentru a
consulta mai multe informații.
Măriți
• Vizualizați poze cu mai multe detalii.
• Răsfoiți clar site-urile web.
Micșorați •Verificați hărți în vedere completă.
Scurtături butoane
Puteți acționa cu butoane fizice pentru folosirea funcțiilor de bază sau activarea
altor funcții.
Gest Descriere
6:32
Oprire și repornire
Apăsați continuu pe butonul de alimentare până apare
meniul Oprire și repornire.
05

Gest Descriere
6:32
Creșteți volumul
Apăsați butonul Volum mai tare.
6:32
Reduceți volumul
Apăsați butonul Volum mai încet.
6:32
Realizați o captură de ecran
Apăsați simultan butonul Volum mai încet și butonul Ali-
mentare.
6:32
Lansați Google Assistant *
Apăsați continuu pe butonul de alimentare până apare
Google assistant.
!
Note
* Lansează Google Assistant poate să nu fie prezentat de modelele dvs.
Realizați o captură de ecran
Puteți folosi gesturile pentru realizarea unei capturi de ecran și a unei capturi
parțiale de ecran.
Gest Descriere
6:32
Realizați o captură de ecran
Glisați 3 degete în jos.
06

Gest Descriere
6:32
Realizați o captură parțială de ecran
Apăsați și țineți apăsat cu 3 degete.
!
Note
Înante de folosirea gesturilor, trebuie să activați scurtăturile. Consultați Activați scurtătura
Realizați o captură de ecran și Activați scurtătură Ecran parțial pentru informații suplimen-
tare.
Ecranul de pornire
1. Bară stare 2. Butoane de navigare în
sistem 3. Indicator ecran complet
Butoane de navigare în sistem
• Atingeți pentru a reveni la pasul anterior.
• Atingeți pentru a reveni la Ecranul de pornire.
• Apăsați și țineți apăsat pentru a folosi Google Asistent.
• Atingeți pentru vizualizarea aplicațiilor recent deschise în Re-
cente.
!
Note
Consultați Setați butoane de navigare în sistem pentru informații suplimentare.
07

Gesturi ecran complet
Gest Descriere
Mergi la Ecranul de pornire
Trageți cu degetul în sus din partea de jos a ecranului.
Deschide Recente
Trageți cu degetul în sus din partea de jos a ecranului și fa-
ceți pauză.
Mergi înapoi
Trageți cu degetul la stânga sau dreapta din marginea ecra-
nului.
Acțiunea aplicației declanșator
Trageți cu degetul la stânga sau dreapta din marginea ecra-
nului în zona superioară.
Comutați de la o aplicație la alta
Trageți cu degetul la stânga sau dreapta din indicatorul
ecran complet sau partea de jos a ecranului.
!
Note
Puteți folosi gesturile de mai sus doar când alegeți modul gesturi ecran complet. Puteți
consulta Setați gesturi ecran complet pentru informații suplimentare.
Iconițe notificări și iconițe stare
Iconițele notificări și iconițele stare vă informează care sunt cele mai recente
evenimente, precum știri sau mesaje din aplicații și stările telefondvs., precum
rezistența rețelei sau starea bateriei.
08

Iconițe notificare și iconițe stare
5G
Rețea 5G conectată Rezistența semnalului com-
plet
Cartelă SIM negăsită
Vo
LTE
VoLTE activat
Mod avion activat Rețea Wi-Fi conectată
Hotspot portabil activat Apelare
Apel ratat SMS necitit
Nu deranjați Mod silențios
Vibrează în modul silențios Alarmă
Căști Căști cu microfon conectat
Microfon în indicator de fo-
losire
Cameră în indicator de folo-
sire
Bluetooth activat Servii localizare
Economizor baterie Baterie scăzută
Încărcare Încărcare Mi Turbo activată
!
Note
• Iconița stare rețea poate varia de la o regiune la alta și de la un furnizor de servicii de
rețea la altul.
• Ca urmare a faptului că funcțiile diferă de la un model la altul, unele iconițe notificare și
iconițe stare pot să nu fie disponibile la modelele dvs.
09

Vizualizați notificările
1. Trageți cu degetul în jos din partea superioară stânga a telefon pentru a des-
chide panoul cu notificări.
2. Atingeți notificarea pentru a vizualiza detaliat.
Eliminați notificările
1. Trageți cu degetul în jos din partea superioară stânga a telefon pentru a des-
chide panoul cu notificări.
2. Trageți cu degetul în dreapta pe memento-ul notificare pentru eliminarea
notificării.
Tip
Puteți atinge în partea de jos a panoului de notificare pentru eliminarea tuturor noti-
ficărilor.
Centru comenzi
Puteți accesa rapid scurtăturile funcții pe Centru comenzi.
1
2
3
4
5
1. Vizualizați iconițele noti-
ficare și iconițele stare 2. Mergeți la Setări 3. Adăugați sau ștergeți bu-
toane comutare
10

4. Atingeți pentru a activa
sau dezactiva funcția/ Atin-
geți și țineți pentru accesa-
rea setărilor funcții
5. Trageți cu degetul la
stânga sau dreapta pentru
a dezvălui mai multe butoa-
ne scurtătură
Comutări pe Centru comenzi
Bluetooth Mod avion
Auto-luminozitate Dezactivare sunet
Captură ecran Laternă
Blocare orientare Blocare ecran
Înregistrator de ecran Scaner
Mod citire Mod întunecat
DND Economizor baterie
Ultra-economizor baterie Aruncă
Distribuie Mi Ferestre plutitoare
Vibrează Hotspot
Distribuie în apropiere NFC
Tehnologia Dolby Atmos Locație
11

Mod de focalizare Mod de funcționare noc-
turn
Mod performanță Mi la distanță
Încărcare inversă fără fir
!
Note
E posibil ca unele modele să nu aibă încorporate comutările.
Deschideți Centru comenzi
Când folosiți Versiunea nouă din Centru comenzi, trageți în jos bară stare la
dreapta pentru a deschide Centru comenzi. Când folosiți Versiunea veche din
Centru comenzi, trageți în jos bară stare pentru a deschide Centru comenzi.
Consultați Alegeți stilul Centrului comenzi pentru informații suplimentare.
Ferestre recente
Ferestrele Recente vă permit vizualizarea aplicațiilor folosite recente și comutați
între aplicații.
Deschideți aplicațiile deschise recent în Recente
1. Deschideți ferestrele Recente .
• Trageți cu degetul în sus din partea de jos a ecranului în modul ecran com-
plet.
12

• Atingeți când folosiți butoanele de navigare în sistem.
2. Atingeți o fereastră aplicație.
Eliminați aplicațiile deschise recent în Recente
1. Deschideți ferestrele Recente .
• Trageți cu degetul în sus din partea de jos a ecranului în modul ecran com-
plet.
• Atingeți când folosiți butoanele de navigare în sistem.
2. Trageți cu degetul fereastra aplicației la stânga sau la dreapta.
!
Note
Puteți atinge pentru a șterge toate aplicațiile deschise recent.
Widgeturi
Widgeturi vă permite accesul rapid la unele funcții din Aplicații precum funcția
de Curățare (Cleaner), informații privind Ora (Clock) sau informații Meteo (Wea-
ther).
Adăugați widget la Ecranul de pornire
1. Introduceți modul de editare ecran.
• Strângeți Ecranul de pornire.
• Atingeți și țineți spațiul gol pe Ecranul de pornire.
2. Atingeți Widgeturi pentru vizualizarea tuturor widget-urilor.
3. Alegeți un widget și atingeți widget-ul pentru a-l adăuga la Ecranul de porni-
re.
4. Atingeți în colțul din stânga sus al telefon sau măriți pagina.
Tip
Dacă nu există spațiu suficient, puteți trage widget-ul la altă pagină Ecranul de pornire .
Mutați un widget pe Ecranul de pornire
1. Atingeți și țineți apăsat un widget până când apare fereastra pop-up.
2. Mutați widget-ul în alte locuri pe Ecranul de pornire.
Eliminați un widget din Ecranul de pornire
1. Atingeți și țineți apăsat un widget până când apare fereastra pop-up.
13

2. Atingeți Eliminare.
Blocați și deblocați ecranul
Puteți bloca și debloca ecranul fără parolă. Dacă se întâmplă acest lucru, puteți
deschide și închide cu ușurință ecranul. Puteți de asemenea adăuga blocare
ecran și alte tipuri de blocare pentru a vă securiza telefondvs.
Blocați ecranul cu Buton de alimentare
Apăsați Buton de alimentare.
Blocați ecranul cu Widget-uri
Când nu vă este comod să apăsați Buton de alimentare, atingeți iconița de blo-
care pe Ecranul de pornire pentru blocarea rapidă a ecranului.
1. Introduceți modul de editare ecran.
• Strângeți Ecranul de pornire.
• Atingeți și țineți spațiul gol pe Ecranul de pornire.
2. Atingeți Widgeturi pentru vizualizarea tuturor widget-urilor.
3. Atingeți Blochează din Funcții rapide.
4. Atingeți în colțul din stânga sus al telefon sau măriți pagina.
5. Atingeți Blochează pentru blocarea ecranului.
Deblocați ecranul cu ajutorul unui șablon, al unui PIN, sau al unei parole
Dacă nu cunoașteți sau dorți un șablon, un PIN, sau o parolă, puteți consulta
Configurați Blocare ecran pentru informații suplimentare.
1. Apăsați Buton de alimentare pentru a trezi telefon.
2. Trageți cu degetul în sus din partea de jos a ecranului.
3. Desenați șablonul sau introduceți PIN-ul sau parola pentru deblocarea ecra-
nului.
Deblocați ecranul cu ajutorul amprentei
Puteți atinge și menține senzorul amprentă în partea de jos a ecranului sau în
partea laterală a telefonului în funcție de modelele dvs.
!
Note
• Setați blocare ecran înainte de a adăuga amprenta. Dacă nu aveți datele amprentei, con-
sultați Configurați blocare cu amprentă pentru informații suplimentare.
14

• Doar acel deget cu care v-ați înregistrat datele amprentei va putea debloca ecranul.
• Locurile unde se află senzorii amprentă pot varia de la un model la altul.
Deblocați ecranul cu ajutorul datelor faciale
În momentul în care nu vă este comod să faceți acest lucru cu ajutorul degete-
lor, puteți folosi deblocare facială pentru a vă debloca telefon dvs. cu ajutorul
funcției identificare facială.
Adăugați o parolă de blocare ecran înainte de a adăuga datele faciale. Consultați
Configurați blocare facială pentru informații suplimentare.
1. Apăsați Buton de alimentare pentru a trezi telefon.
2. Priviți ecranul până când iconița de blocare trece din în .
3. Trageți cu degetul în sus din partea de jos a ecranului.
!
Note
Lăsați ecranul pornit în momentul în care vă uitați la ecran.
Ajustați volumul
Apăsați Buton volum mai tare sau Buton volum mai încet pentru a ajusta volu-
mul.
Tip
Puteți de asemenea trage cu degetul în jos bară stare pentru ajustarea barei de volum pe
Centru comenzi.
Descărcări aplicații
Descărcare aplicații din Magazinul Google Play
Aplicația Magazin Play Google este preinstalată pe Ecranul de pornire. Puteți
descărca aplicațiile pe telefon.
1. Deschideți aplicația Magazin Play .
2. Alegeți aplicația pe care doriți să o deschideți.
3. Atingeți Instalează pentru descărcarea și instalarea aplicației.
!
Note
Trebuie să vă conectați cu contul dvs. Google. Consultați Conectați-vă la contul dvs.
Google pentru informații suplimentare.
15

Iconița aplicației este afișată automat pe Ecranul de pornire în momentul des-
cărcării.
Descărcare aplicații din alte resurse
Când telefon dvs. permite descărcarea de aplicații din alte resurse, puteți urma
instrucțiunile resurselor. Dacă telefon dvs. nu permite altor resurse să descarce
aplicații, consultați Permite instalarea unor aplicații necunoscute pentru infor-
mații suplimentare.
!
Caution
Descărcarea de aplicații din resurse necunoscute sau care nu sunt de încredere vă poate
afecta telefondvs.
Permite instalarea unor aplicații necunoscute
Această funcție permite telefonului să descarce și să instaleze aplicații din unele
aplicații.
1. Consultați Setări > Protecție confidențialitate > Permisiuni speciale.
2. Atingeți Instalează aplicații necunoscute pentru vizualizarea tuturor aplica-
țiilor.
3. Alegeți aplicația pe care doriți să o descărcați din Aplicații.
4. Atingeți pentru a activa Permite din această resursă.
!
Caution
telefon dvs. și datele personale au o mai mare vulnerabilitate la atacul din partea unor
aplicații necunoscute.
Aplicații și foldere de aplicații
Aplicațiile descărcate și aplicațiile preinstalate sunt afișate pe Ecranul de porni-
re. Puteți gestiona aplicațiile și le puteți adăuga în folderele de aplicații persona-
lizate.
Deschideți o aplicație din Ecranul de pornire
Atingeți o iconiță aplicație de pe Ecranul de pornire.
Mutați o Aplicație pe Ecranul de pornire
1. Atingeți și țineți apăsată iconița aplicație până când apare fereastra pop-up.
2. Mutați aplicația în alte locuri pe Ecranul de pornire.
16

Eliminați sau dezinstalați o Aplicație din Ecranul de pornire
1. Atingeți și țineți apăsată iconița aplicație până când apare fereastra pop-up.
2. Alegeți Eliminare sau Dezisntalează în fereastra pop-up.
Creați foldere de aplicații pe Ecranul de pornire
1. Atingeți și țineți apăsată iconița aplicație până când apare fereastra pop-up,
apoi trageți iconița aplicație pentru acoperirea altei iconițe aplicații pe Ecra-
nul de pornire.
Sistemul arată automat un folder de aplicații pentru cele două aplicații.
2. Eliberați iconița aplicație în folderul de aplicații.
Mutați aplicații într-un folder de aplicații
1. Atingeți și țineți apăsată iconița aplicație până când apare fereastra pop-up,
apoi trageți iconița aplicație într-un folder de aplicații.
2. Eliberați iconița aplicație.
Redenumiți un folder de aplicații
1. Atingeți un folder de aplicații pentru a deschide folderul.
2. Atingeți numele folderului și introduceți noul text.
3. Atingeți ecranul sau pentru confirmarea noului nume.
Capturi de ecran și Înregistrare ecran
Realizați o captură de ecran în trei moduri
Puteți realiza o captură de ecran în următoarele trei moduri:
• Apăsați simultan Buton volum mai încet și Buton de alimentare pentru reali-
zarea unei capturi de ecran. Consultați Activați scurtătura Realizați o captură
de ecran pentru informații suplimentare.
• Glisați trei degete în jos pentru realizarea unei capturi de ecran. Consultați
Activați scurtătura Realizați o captură de ecran pentru informații suplimenta-
re.
• Trageți cu degetul în jos bară stare pentru a deschide Centru comenzi și atin-
geți Captură ecran pentru a realiza o captură de ecran.
Activați scurtătura Realizați o captură de ecran
Când activați funcția, puteți glisa 3 degete în jos pe ecran sau apăsa Buton vo-
lum mai încet și Buton de alimentare simultan pentru a realiza o captură de
ecran.
17

1. Consultați Setări > Setări suplimentare > Scurtăruri gest > Realizați o
captură de ecran.
2. Alegeți să activați scurtătura realizați o captură de ecran.
• Atingeți pentru a activa Glisați 3 degete în jos.
• Atingeți pentru a activa Volum redus + Alimentare.
Realizați o captură parțială de ecran
Puteți ajusta acoperirea și alege o formă în momentul în care realizați o captură
parțială de ecran pe ecran.
Înante de folosirea funcției, trebuie să activați scurtătura. Consultați Activați
scurtătură Ecran parțial pentru informații suplimentare.
1. Apăsați și țineți apăsat cu trei degete pe ecran.
2. Alegeți o formă în colțul din dreapta sus al telefon.
3. Mutați cu un deget pentru a trasa acoperirea.
4. Atingeți Salvați.
Activați scurtătură Ecran parțial
Când activați această funcție, puteți apăsa și ține apăsat cu 3 degete pe ecran
pentru a realiza o captură parțială de ecran.
1. Consultați Setări > Setări suplimentare > Scurtăruri gest > Captură
parțială de ecran
2. Atingeți pentru a activa Apăsați și țineți apăsat cu 3 degete.
Realizați o captură de ecran care defilează
În momentul în care doriți să realizați o captură de ecran cu mai mult conținut,
puteți realiza o captură de ecran care defilează pentru salvarea conținutului într-
o singură captură lungă de ecran.
18
Pagina se încarcă...
Pagina se încarcă...
Pagina se încarcă...
Pagina se încarcă...
Pagina se încarcă...
Pagina se încarcă...
Pagina se încarcă...
Pagina se încarcă...
Pagina se încarcă...
Pagina se încarcă...
Pagina se încarcă...
Pagina se încarcă...
Pagina se încarcă...
Pagina se încarcă...
Pagina se încarcă...
Pagina se încarcă...
Pagina se încarcă...
Pagina se încarcă...
Pagina se încarcă...
Pagina se încarcă...
Pagina se încarcă...
Pagina se încarcă...
Pagina se încarcă...
Pagina se încarcă...
Pagina se încarcă...
Pagina se încarcă...
Pagina se încarcă...
Pagina se încarcă...
Pagina se încarcă...
Pagina se încarcă...
Pagina se încarcă...
Pagina se încarcă...
Pagina se încarcă...
Pagina se încarcă...
Pagina se încarcă...
Pagina se încarcă...
Pagina se încarcă...
Pagina se încarcă...
Pagina se încarcă...
Pagina se încarcă...
Pagina se încarcă...
Pagina se încarcă...
Pagina se încarcă...
Pagina se încarcă...
Pagina se încarcă...
Pagina se încarcă...
Pagina se încarcă...
Pagina se încarcă...
Pagina se încarcă...
Pagina se încarcă...
Pagina se încarcă...
Pagina se încarcă...
Pagina se încarcă...
Pagina se încarcă...
Pagina se încarcă...
Pagina se încarcă...
Pagina se încarcă...
Pagina se încarcă...
Pagina se încarcă...
Pagina se încarcă...
Pagina se încarcă...
Pagina se încarcă...
Pagina se încarcă...
Pagina se încarcă...
Pagina se încarcă...
Pagina se încarcă...
Pagina se încarcă...
Pagina se încarcă...
Pagina se încarcă...
Pagina se încarcă...
Pagina se încarcă...
Pagina se încarcă...
Pagina se încarcă...
Pagina se încarcă...
Pagina se încarcă...
Pagina se încarcă...
Pagina se încarcă...
Pagina se încarcă...
Pagina se încarcă...
Pagina se încarcă...
Pagina se încarcă...
Pagina se încarcă...
Pagina se încarcă...
Pagina se încarcă...
Pagina se încarcă...
Pagina se încarcă...
Pagina se încarcă...
Pagina se încarcă...
Pagina se încarcă...
Pagina se încarcă...
Pagina se încarcă...
Pagina se încarcă...
Pagina se încarcă...
Pagina se încarcă...
Pagina se încarcă...
Pagina se încarcă...
Pagina se încarcă...
Pagina se încarcă...
Pagina se încarcă...
Pagina se încarcă...
Pagina se încarcă...
Pagina se încarcă...
Pagina se încarcă...
Pagina se încarcă...
Pagina se încarcă...
Pagina se încarcă...
Pagina se încarcă...
Pagina se încarcă...
Pagina se încarcă...
Pagina se încarcă...
Pagina se încarcă...
Pagina se încarcă...
Pagina se încarcă...
Pagina se încarcă...
Pagina se încarcă...
Pagina se încarcă...
Pagina se încarcă...
Pagina se încarcă...
Pagina se încarcă...
Pagina se încarcă...
Pagina se încarcă...
Pagina se încarcă...
Pagina se încarcă...
Pagina se încarcă...
Pagina se încarcă...
Pagina se încarcă...
Pagina se încarcă...
Pagina se încarcă...
Pagina se încarcă...
Pagina se încarcă...
Pagina se încarcă...
Pagina se încarcă...
Pagina se încarcă...
Pagina se încarcă...
Pagina se încarcă...
Pagina se încarcă...
Pagina se încarcă...
Pagina se încarcă...
Pagina se încarcă...
Pagina se încarcă...
Pagina se încarcă...
Pagina se încarcă...
Pagina se încarcă...
Pagina se încarcă...
Pagina se încarcă...
Pagina se încarcă...
Pagina se încarcă...
Pagina se încarcă...
Pagina se încarcă...
-
 1
1
-
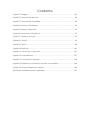 2
2
-
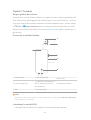 3
3
-
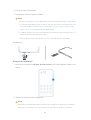 4
4
-
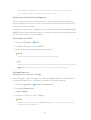 5
5
-
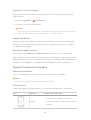 6
6
-
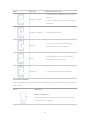 7
7
-
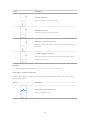 8
8
-
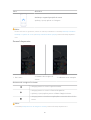 9
9
-
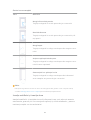 10
10
-
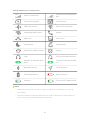 11
11
-
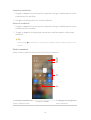 12
12
-
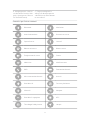 13
13
-
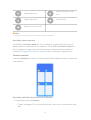 14
14
-
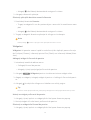 15
15
-
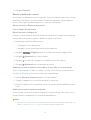 16
16
-
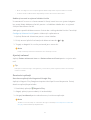 17
17
-
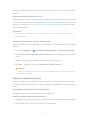 18
18
-
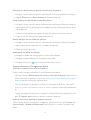 19
19
-
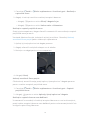 20
20
-
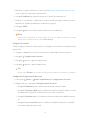 21
21
-
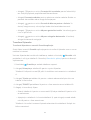 22
22
-
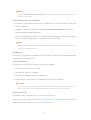 23
23
-
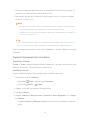 24
24
-
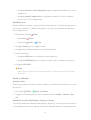 25
25
-
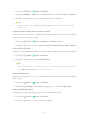 26
26
-
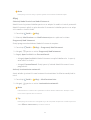 27
27
-
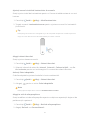 28
28
-
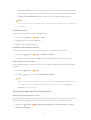 29
29
-
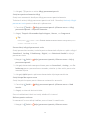 30
30
-
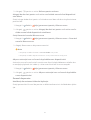 31
31
-
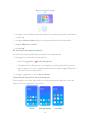 32
32
-
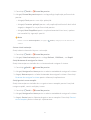 33
33
-
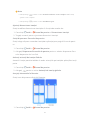 34
34
-
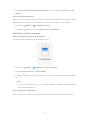 35
35
-
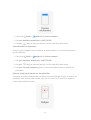 36
36
-
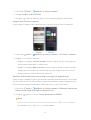 37
37
-
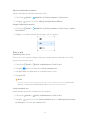 38
38
-
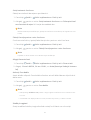 39
39
-
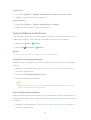 40
40
-
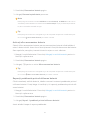 41
41
-
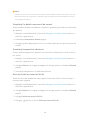 42
42
-
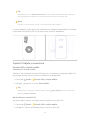 43
43
-
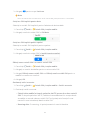 44
44
-
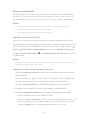 45
45
-
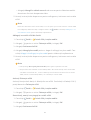 46
46
-
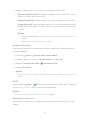 47
47
-
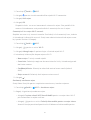 48
48
-
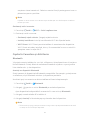 49
49
-
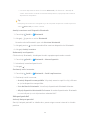 50
50
-
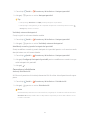 51
51
-
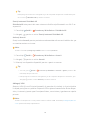 52
52
-
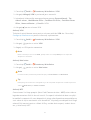 53
53
-
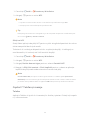 54
54
-
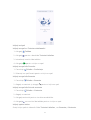 55
55
-
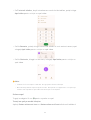 56
56
-
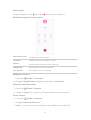 57
57
-
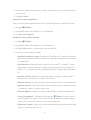 58
58
-
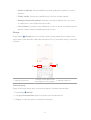 59
59
-
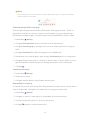 60
60
-
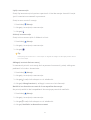 61
61
-
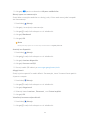 62
62
-
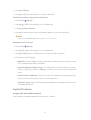 63
63
-
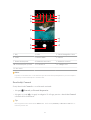 64
64
-
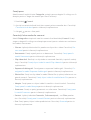 65
65
-
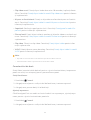 66
66
-
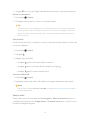 67
67
-
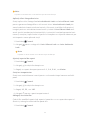 68
68
-
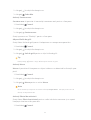 69
69
-
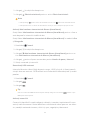 70
70
-
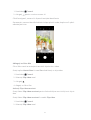 71
71
-
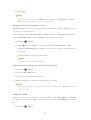 72
72
-
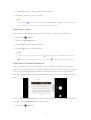 73
73
-
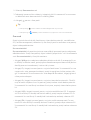 74
74
-
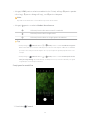 75
75
-
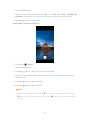 76
76
-
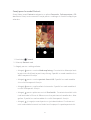 77
77
-
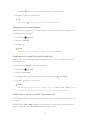 78
78
-
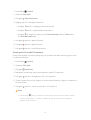 79
79
-
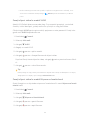 80
80
-
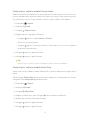 81
81
-
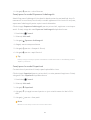 82
82
-
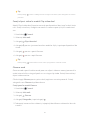 83
83
-
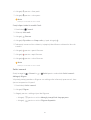 84
84
-
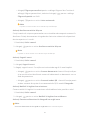 85
85
-
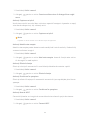 86
86
-
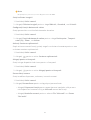 87
87
-
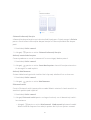 88
88
-
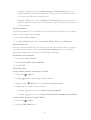 89
89
-
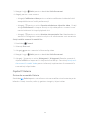 90
90
-
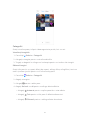 91
91
-
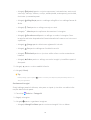 92
92
-
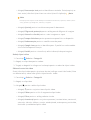 93
93
-
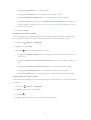 94
94
-
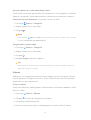 95
95
-
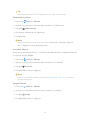 96
96
-
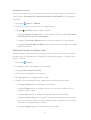 97
97
-
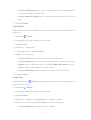 98
98
-
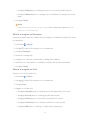 99
99
-
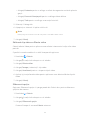 100
100
-
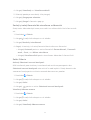 101
101
-
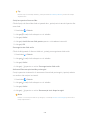 102
102
-
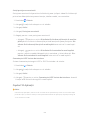 103
103
-
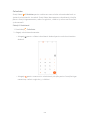 104
104
-
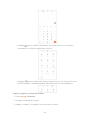 105
105
-
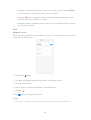 106
106
-
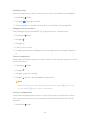 107
107
-
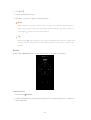 108
108
-
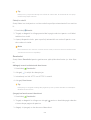 109
109
-
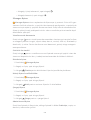 110
110
-
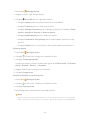 111
111
-
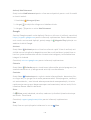 112
112
-
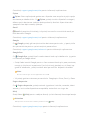 113
113
-
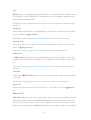 114
114
-
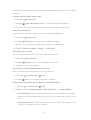 115
115
-
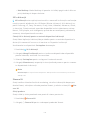 116
116
-
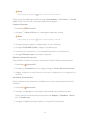 117
117
-
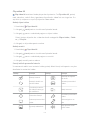 118
118
-
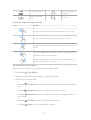 119
119
-
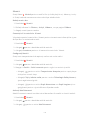 120
120
-
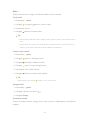 121
121
-
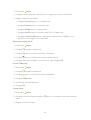 122
122
-
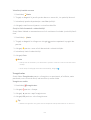 123
123
-
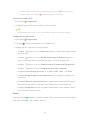 124
124
-
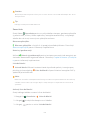 125
125
-
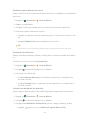 126
126
-
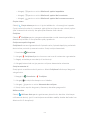 127
127
-
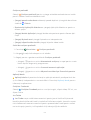 128
128
-
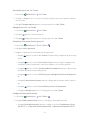 129
129
-
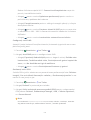 130
130
-
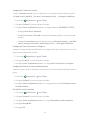 131
131
-
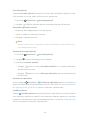 132
132
-
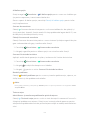 133
133
-
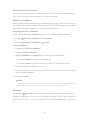 134
134
-
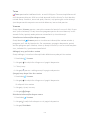 135
135
-
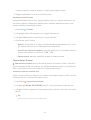 136
136
-
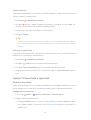 137
137
-
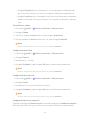 138
138
-
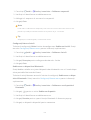 139
139
-
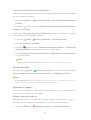 140
140
-
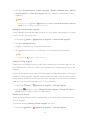 141
141
-
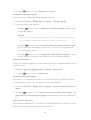 142
142
-
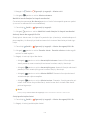 143
143
-
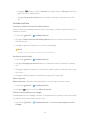 144
144
-
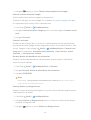 145
145
-
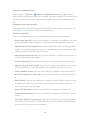 146
146
-
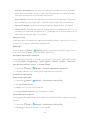 147
147
-
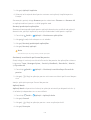 148
148
-
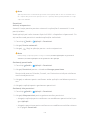 149
149
-
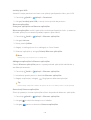 150
150
-
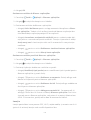 151
151
-
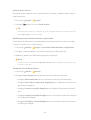 152
152
-
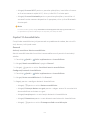 153
153
-
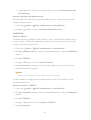 154
154
-
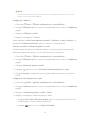 155
155
-
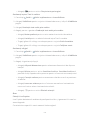 156
156
-
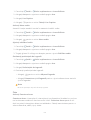 157
157
-
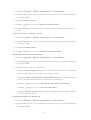 158
158
-
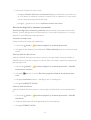 159
159
-
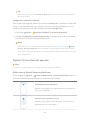 160
160
-
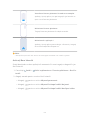 161
161
-
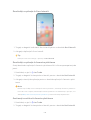 162
162
-
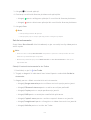 163
163
-
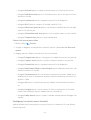 164
164
-
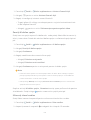 165
165
-
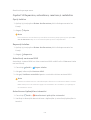 166
166
-
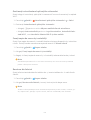 167
167
-
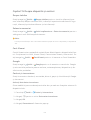 168
168
-
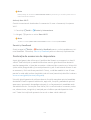 169
169
Alte documente
-
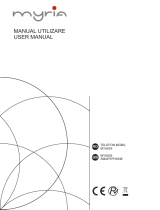 Myria MY9038 Manual de utilizare
Myria MY9038 Manual de utilizare
-
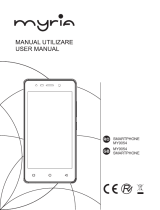 Myria MY9054 Manual de utilizare
Myria MY9054 Manual de utilizare
-
Samsung SM-M317F/DSN Manual de utilizare
-
LG LGH960A.ATFPBK Manual de utilizare
-
Samsung SM-N770F/DS Manual de utilizare
-
Samsung SM-M515F/DSN Manual de utilizare
-
Samsung SM-N950F Manual de utilizare
-
Samsung SM-N986B/DS Manual de utilizare
-
Samsung SM-N975F/DS Manual de utilizare
-
Samsung SM-N770F/DS Manual de utilizare