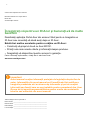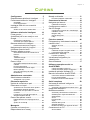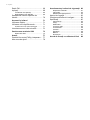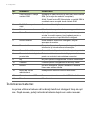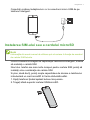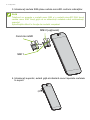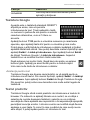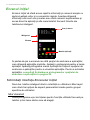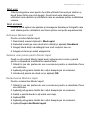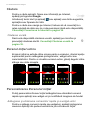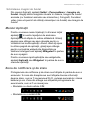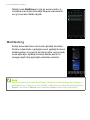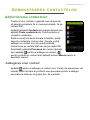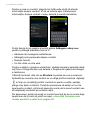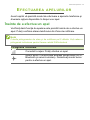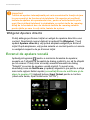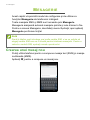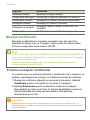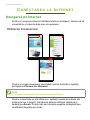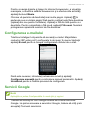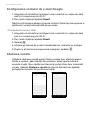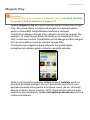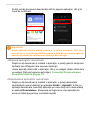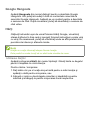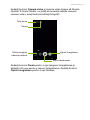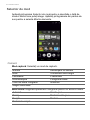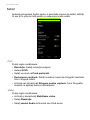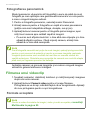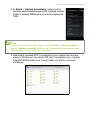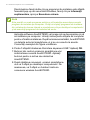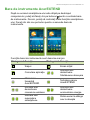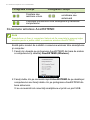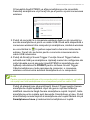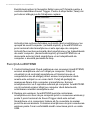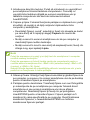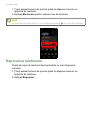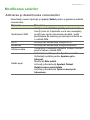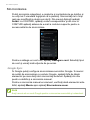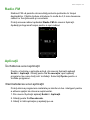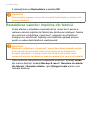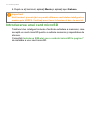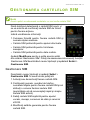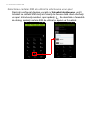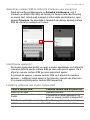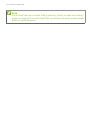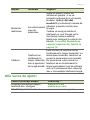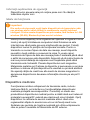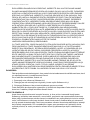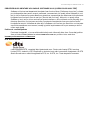Acer S57 Manual de utilizare
- Categorie
- Telefoane mobile
- Tip
- Manual de utilizare

Manual de utilizare

2 -
© 2015 Toate drepturile sunt rezervate
Manual de utilizare Acer Liquid Jade Z
Model: S57
Această ediţie: 03/2015
Telefon inteligent Acer Liquid Jade Z
Număr model: _______________________________________________
Numărul seriei: ______________________________________________
Data achiziţiei: _______________________________________________
Locul achiziţiei: ______________________________________________
Important
Acest manual conţine informaţii protejate de legislaţia drepturilor de
autor. Informaţiile din acest manual pot fi modificate fără notificare.
Imaginile prezentate aici au doar scop informativ şi pot să conţină
informaţii sau funcţii care nu sunt valabile pentru computerul dvs. Acer
Group nu îşi asumă responsabilitatea pentru erorile sau omisiunile
tehnice sau editoriale din acest manual.
Înregistraţi-vă pentru un ID Acer şi bucuraţi-vă de multe
beneficii
Deschideţi aplicaţia Portal Acer din ecranul Start pentru a înregistra un
ID Acer sau conectaţi-vă dacă aveţi deja un ID Acer.
Există trei motive excelente pentru a obţine un ID Acer:
• Construiţi-vă propriul cloud cu Acer BYOC.
•Primiţi cele mai recente oferte şi informaţii despre produse.
•Înregistraţi-vă dispozitivul pentru service în garanţie.
Pentru informaţii suplimentare, vizitaţi site-ul web AcerCloud:
www.acer.com/byoc-start

Cuprins - 3
CUPRINS
Configurarea 5
Despachetarea telefonului inteligent ....... 5
Prezentarea telefonului inteligent ............ 5
Vizualizări.................................................... 5
Încărcarea bateriei ...................................... 6
Instalarea SIM-ului sau a cardului
microSD................................................... 7
Sistem de blocare a cartelei SIM ................ 9
Utilizarea telefonului inteligent 10
Prima pornire......................................... 10
Autentificaţi-vă în sau creaţi un cont
Google................................................... 10
Introducerea codului PIN .......................... 10
Activarea unei cartele SIM noi .................. 10
Blocarea telefonului inteligent................ 11
Reactivarea telefonului inteligent.............. 11
Navigarea prin meniuri şi opţiuni ........... 11
Utilizarea ecranului tactil........................ 12
Tastaturi afişate pe ecran ...................... 13
Schimbarea metodei de introducere a
textului....................................................... 13
Swype ....................................................... 13
Tastatura Google ...................................... 15
Textul predictiv.......................................... 15
Ecranul iniţial ......................................... 16
Schimbați interfața Ecranului inițial........... 16
Căutare ..................................................... 18
Ecranul iniţial extins .................................. 18
Personalizarea Ecranului iniţial................. 18
Meniul Aplicaţii.......................................... 21
Zona de notificare şi de stare.................... 21
Multitasking ............................................... 22
Administrarea contactelor 23
Administrarea contactelor...................... 23
Adăugarea unui contact............................ 23
Efectuarea apelurilor 25
Înainte de a efectua un apel .................. 25
Efectuarea unui apel.............................. 26
Apelarea unui număr din Istoric apeluri .... 26
Vizualizarea apelurilor pierdute................. 27
Efectuarea unui apel către unul dintre
contacte .................................................... 27
Formarea unui număr internaţional........... 27
Widgetul Apelare directă........................... 28
Ecranul de apelare vocală ..................... 28
Răspunderea la sau respingerea unui
apel ........................................................... 29
Apeluri în conferinţă.................................. 29
Mesagerie 30
Crearea unui mesaj nou ........................ 30
Răspunderea la un mesaj...................... 31
Mesaje multimedia................................. 32
Primirea mesajelor multimedia ................. 32
Conectarea la Internet 34
Navigarea pe Internet ............................ 34
Utilizarea browserului .............................. 34
Configurarea e-mailului.......................... 35
Servicii Google....................................... 35
Configurarea contului de e-mail Google ... 36
Căutarea vocală........................................ 36
Magazin Play ............................................ 37
Google Hangouts...................................... 39
Hărţi .......................................................... 39
Folosirea camerei 40
Pictogramele şi indicatoarele camerei/
camerei video ........................................ 40
Selector de mod........................................ 42
Setări ........................................................ 44
Fotografierea ......................................... 45
Utilizarea funcţiei Fotografie dublă ........... 45
Fotografierea panoramică......................... 46
Filmarea unui videoclip .......................... 46
Formate acceptate.................................... 46
Vizualizarea fotografiilor şi a
videoclipurilor......................................... 47
Geo-etichetarea ..................................... 47
Utilizarea smartphone-ului cu
AcerEXTEND 48
Cerinţe de sistem pentru PC..................... 48
Cerinţe de sistem pentru smartphone....... 48
Instalarea aplicaţiei software PC ........... 48
Bara de instrumente AcerEXTEND ....... 51
Conexiune wireless AcerEXTEND............ 52
Funcţii AcerEXTEND ................................ 54
Întrebări frecvente AcerEXTEND.............. 56
Setări complexe 59
Activarea pe telefonul inteligent a
modului Avion ........................................ 59
Activarea şi dezactivarea modului Avion .. 59
Repornirea telefonului............................ 60
Modificarea setărilor .............................. 61
Activarea şi dezactivarea conexiunilor...... 61
Setările pentru reţea ale telefonului .......... 63
Setări telefon............................................. 65
Sunet ........................................................ 65
Profiluri audio............................................ 66
Afişaj......................................................... 66
Setarea datei şi orei.................................. 66
Setarea alarmelor ..................................... 67
Modificarea limbii şi a opţiunilor de text .... 67
Conectarea la un PC ............................. 67
Sincronizarea............................................ 68

4 - Cuprins
Radio FM ............................................... 69
Aplicaţii................................................... 69
Închiderea unei aplicaţii ........................... 69
Dezinstalarea unei aplicaţii ...................... 69
Restabilirea valorilor implicite din
fabrică .................................................... 70
Accesorii şi sfaturi 71
Utilizarea căştilor.................................... 71
Utilizarea unei căşti Bluetooth................ 71
Crearea unui nou punct de acces ............ 71
Introducerea unui card microSD ............ 72
Gestionarea cartelelor SIM 73
Gestionare SIM ........................................ 73
Anexă 77
Întrebări frecvente (FAQ) şi depanare ... 77
Alte surse de ajutor ................................ 79
Avertismente şi măsuri de siguranţă 80
Dispozitive medicale ................................. 81
Vehiculele ................................................. 82
Mediile potenţial explozive........................ 83
Apeluri de urgenţă.................................. 83
Întreţinerea telefonului inteligent ............ 84
Specificaţii .............................................. 85
Performanţe .............................................. 85
Afişaj ......................................................... 85
Multimedia ................................................ 85
Conector USB........................................... 85
Conectivitate ............................................. 86
Cameră ..................................................... 86
Extindere................................................... 86
Baterie ...................................................... 86
Dimensiuni ................................................ 87
Acord de licenţă cu utilizatorul final 88

Configurarea - 5
CONFIGURAREA
Despachetarea telefonului inteligent
Noul dvs. telefon inteligent este livrat împachetat într-o cutie de
protecţie. Despachetaţi cu atenţie cutia şi extrageţi conţinutul. Dacă
lipseşte vreunul dintre următoarele articole sau sunt deteriorate, luaţi
imediat legătura cu comerciantul dvs.:
• Noul dvs. telefon inteligent Acer
•Cablu USB
• Adaptor c.a.
•Cască
Prezentarea telefonului inteligent
Vizualizări
5
4
6
9
12
2
1
7
14
10
8
3
11
13
Notă
Conţinutul cutiei variază în funcţie de ţară şi de regiune.

6 - Configurarea
Încărcarea bateriei
La prima utilizare trebuie să încărcaţi telefonul inteligent timp de opt
ore. După aceea, puteţi reîncărca bateria după cum este necesar.
Nr. Element Descriere
1 Card microSD / tăviţa
cartelei SIM
Acceptă un card microSD şi una sau două cartele
SIM (în funcţie de modelul cumpărat).
Notă: Cardul microSD înlocuieşte o cartelă SIM în
modelele care acceptă două cartele SIM.
2Mufă 3,5 mm pentru
căşti
Conectează la căştile stereo.
3 Microfon secundar Microfon intern pentru eliminarea zgomotului.
4 Buton Pornire Apăsaţi pentru a porni sau opri ecranul sau pentru
a intra în modul repaus; ţineţi apăsat pentru a
porni sau pentru a opri telefonul inteligent.
5 Difuzor telefon Redă sunetul telefonului inteligent; se ţine
aproape de ureche.
6 Ecran tactil Ecran tactil pentru afişarea datelor, conţinutului
telefonului şi introducerea informaţiilor.
7 Cameră frontală Cameră frontală pentru chat video şi autoportrete.
8 Senzori de lumină şi de
proximitate
Detectează lumina ambientală şi proximitatea
pentru a controla luminozitatea ecranului.
9Bliţ Bliţ LED pentru fotografierea în medii întunecate.
10 Cameră Cameră pentru fotografiere la rezoluţii înalte.
11 Difuzor Difuzor încorporat, pentru utilizare cu mâinile
libere sau redare media.
12 Buton de volum
mărit/scăzut
Măreşte sau reduce volumul telefonului.
13 Conector micro USB Face conectarea la un cablu USB / încărcător.
14 Microfon Microfon intern.

Configurarea - 7
Conectaţi cordonul adaptorului c.a. la conectorul micro USB de pe
telefonul inteligent.
Instalarea SIM-ului sau a cardului microSD
Pentru a beneficia integral de capacităţile telefonului inteligent, trebuie
să instalaţi o cartelă SIM.
Noul dvs. telefon are mai multe locaşuri pentru cartele SIM; puteţi să
instalaţi orice combinaţie de cartele SIM.
În plus, dacă doriţi, puteţi creşte capacitatea de stocare a telefonului
introducând un card microSD în fanta etichetată astfel.
1.Opriţi telefonul ţinând apăsat butonul de pornire.
2.Trageți afară suportul cartelei SIM/microSD.
Notă
Informaţiile din acest manual de utilizare pot să varieze în funcţie de numărul
de cartele SIM folosite.

8 - Configurarea
3.Introduceţi cartela SIM şi/sau cartela microSD conform indicaţiilor.
4.Introduceți suportul, având grijă să rămână corect așezate cartelele
în suport.
Notă
Telefonul va accepta o cartelă nano SIM și o cartelă microSD SAU două
cartele nano SIM. Aveți grijă să nu deteriorați cartelele când reintroduceți
suportul.
Specificaţiile diferă în funcţie de modelul cumpărat.
Card microSD
SIM 1
SIM 2 (opţional)
SAU

Configurarea - 9
Sistem de blocare a cartelei SIM
Telefonul dvs. inteligent ar putea fi prevăzut cu un sistem de blocare a
cartelei SIM, adică veţi putea utiliza numai cartela SIM furnizată de
operatorul reţelei dvs.
Pentru a anula sistemul de blocare a cartelei SIM, luaţi legătura cu
operatorul reţelei dvs.

10 - Utilizarea telefonului inteligent
UTILIZAREA TELEFONULUI INTELIGENT
Prima pornire
Pentru a porni pentru prima dată telefonul inteligent, ţineţi apăsat
butonul de pornire până la pornirea ecranului. Vi se va solicita
efectuarea câtorva setări înainte de a utiliza telefonul inteligent.
Urmaţi instrucţiunile de pe ecran pentru a finaliza configurarea.
Autentificaţi-vă în sau creaţi un cont Google
Dacă aveţi acces la Internet, telefonul inteligent vă permite să
sincronizaţi informaţiile cu un cont Google.
Puteţi să creaţi un cont Google sau să vă conectaţi la unul existent,
care va fi folosit pentru sincronizarea listei de contacte, a calendarului
şi a altor informaţii. Deschideţi meniul Aplicaţii, apoi apăsaţi Setări >
Adăugare cont. Apăsaţi tipul de cont pe care doriţi să-l adăugaţi (de
ex. Google). Veţi avea nevoie de acces la Internet pentru a finaliza
procesul de sincronizare. Puteţi crea şi accesa cu uşurinţă mai multe
conturi Google.
Introducerea codului PIN
La prima instalare a unei cartele SIM, poate fi necesară introducerea
unui PIN utilizând tastatura numerică de pe ecran.
Activarea unei cartele SIM noi
Dacă utilizaţi pentru prima oară cartela SIM, aceasta ar putea avea
nevoie de activare. Luaţi legătura cu operatorul reţelei dvs. pentru
detalii despre modul de activare.
Important
În funcţie de setările dvs., vi s-ar putea solicita introducerea unui cod
PIN la fiecare activare a funcţiei de telefon.

Utilizarea telefonului inteligent - 11
Blocarea telefonului inteligent
Dacă nu veţi utiliza o perioadă telefonul, apăsaţi scurt butonul de
pornire pentru a bloca accesul la telefon. Acest lucru economiseşte
energia şi împiedică utilizarea fără intenţie de către telefon a vreunui
serviciu. Telefonul se va bloca automat dacă nu este utilizat timp de
un minut.
Reactivarea telefonului inteligent
Dacă ecranul este stins şi telefonul nu
reacţionează la apăsările pe ecran sau la apăsarea
butonului de pe panoul frontal, înseamnă că este
blocat şi se află în modul repaus.
Apăsaţi butonul de pornire pentru a reactiva
telefonul inteligent. Deblocaţi telefonul inteligent
glisând cu degetul dintr-o parte a ecranului spre
cealaltă (funcţionează în ambele sensuri).
Pentru o securitate suplimentară, puteţi seta un
model de deblocare, un set de puncte care trebuie
atinse în ordinea corespunzătoare pentru a avea
acces la telefon. Deschideţi meniul Aplicaţii şi
apăsaţi Setări > Securitate > Blocarea ecranului. Dacă aţi uitat
modelul de deblocare, consultaţi Model de deblocare la pagina 79.
De asemenea, puteţi să accesaţi direct aplicaţiile de pe ecranul de
blocare. Ţineţi apăsată pictograma de pe ecranul de blocare,
deplasaţi u
şor degetul în orice direcţie şi ridicaţi degetul. Telefonul se
deblochează şi deschide aplicaţia respectivă.
Navigarea prin meniuri şi opţiuni
Pentru navigarea prin meniuri şi opţiuni,
există trei butoane sub ecran.
Înapoi
Apăsaţi pe acest buton pentru a reveni la pagina anterioară sau
pentru a accesa nivelul următor dintr-un meniu.
Înapoi
Acasă
Meniu

12 - Utilizarea telefonului inteligent
Acasă
Apăsaţi acest buton pentru a accesa direct Ecranul iniţial. Ţineţi
apăsat acest buton pentru a deschide funcţia Căutare.
Meniu
Apăsaţi acest buton pentru a vizualiza aplicaţiile deschise recent.
Apăsaţi o aplicaţie pentru a o deschide. În partea inferioară a
ecranului Meniu se află aplicaţiile Acer Float. Apăsaţi o aplicaţie Float
pentru a o deschide în fereastra sa proprie, menţinând vizibil ecranul
afişat anterior. Puteţi să personalizaţi aplicaţiile afişate. Glisaţi la
dreapta în bara aplicaţiilor Acer Float şi apăsaţi pictograma rotiţei
dinţate. Alegeţi dintre aplicaţiile flotante Browser, Butoane, Calculator,
Cameră, Hărţi, Note, Cronometru şi Text.
Ţineţi apăsat butonul Meniu pentru a deschide un meniu de acţiuni
valabile pentru aplicaţia curent
ă sau ecranul curent. Apăsaţi oriunde
pe ecran pentru a reveni la Ecranul iniţial. Consultaţi Multitasking la
pagina 22.
Utilizarea ecranului tactil
Telefonul inteligent utilizează un ecran tactil pentru selectarea
elementelor şi pentru introducerea informaţiilor. Utilizaţi degetul
pentru a apăsat ecranul.
Apăsaţi: Atingeţi ecranul o dată pentru a deschide elemente şi pentru
a selecta opţiuni.
Glisaţi: Ţineţi degetul pe ecran şi glisaţi-l pe ecran pentru a selecta
text şi imagini.
Apăsaţi şi ţineţi apăsat: Apăsaţi şi ţineţi apăsat un element pentru a
vizualiza o listă de acţiuni disponibilă pentru elementul respectiv. În
meniul pop-up care apare, apăsaţi acţiunea pe care doriţi s-o
efectuaţi.
Derulaţi: Pentru a derula ecranul în sus sau în jos, este suficient să
glisaţi degetul în sus sau în jos pe ecran în direcţia în care doriţ
i să
derulaţi.

Utilizarea telefonului inteligent - 13
Tastaturi afişate pe ecran
Noul dvs. telefon are tastatura Swype setată implicit pentru
introducerea textului. Consultaţi Swype la pagina 13.
Schimbarea metodei de introducere a textului
Pentru a schimba metoda de introducere:
1.Deschideți meniul Aplicații.
2.Apăsați Setări > Limbă și introducere > Implicită.
3.Apăsați metoda(ele) preferată(e) din listă (dacă numai o metodă
este selectată, toate opțiunile vor fi afișate în gri).
4.Debifați metoda(ele) pe care nu doriți să o (le) utilizați.
5.Apăsați Implicită pentru a seta o metoda ca implicită.
Swype
Swype este o modalitate rapidă de a
introduce text. Ea vă permite să tastaţi cu o
singură mişcare continuă peste tastatura de
pe ecran; creaţi un cuvânt desenând printre
litere.
Aşezaţi degetul pe prima literă a cuvântuli şi
desenaţi un traseu de la o literă la alta,
ridicând degetul numai după ultima literă.
Swype va introduce spaţii acolo unde este
necesar.
Swype va adăuga, de obicei, o literă dublă
în cuvânt dacă este necesar, dar puteţi ajuta
Swype să înţeleagă că doriţi o literă dublă
mâzgălind uşor sau făcând o buclă pe literă. De exemplu, pentru a
obţine „ll” din „hello”, mâzgăliţi (sau faceţi o buclă) pe litera „l”.
Notă
Aspectul tastaturii variază uşor în funcţie de aplicaţie şi de informaţiile
necesare.

14 - Utilizarea telefonului inteligent
Atunci când există mai multe sugestii pentru
cuvântul pe care doriţi să-l introduceţi,
Swype afişează o Listă de opţiuni cuvinte.
Pentru a accepta cuvântul implicit din Lista
de opţiuni cuvinte, continuaţi editarea prin
Swype. În caz contrar, glisaţi degetul pentru
a derula lista şi apăsaţi cuvântul dorit.
Ţineţi apăsată tasta Swype pentru a accesa setările,
caracteristicile, actualizările, preferinţele şi ajutorul.
Apăsaţi butonul +!= pentru a vizualiza numerele şi caracterele
speciale; apăsaţi tasta pagină (shift) pentru a vizualiza şi mai multe.
Tastele suplimentare pot varia în funcţie de tipul de text pe care îl
introduceţi, de ex. este disponibilă o tastă de adăugare a unui
emoticon atunci când tastaţi un mesaj text. Ca şi la alte taste, ţineţi
apăsat pentru opţiuni suplimentare.
Pentru a modifica metoda de introducere a datelor, deschideţi zona
Notificare (
consultaţi Zona de notificare şi de stare la pagina 21)
şi apăsaţi Selectare metodă introducere.
Asistenţa pentru text
Tastatura Swype are diverse caracteristici ce vă asistă pentru a
introduce corect textul. În meniul Aplicaţii, apăsaţi Setări > Limbă şi
introducere, apoi apăsaţi butonul Setări din partea dreaptă a opţiunii
Swype. Puteţi, de asemenea, să ţineţi apăsată tasta Swype . Aici
puteţi activa sau dezactiva următoarele:
Funcţie Descriere
Utilizarea Swype Aflaţi cum să utilizaţi tastatura Swype.
Gesturi Aflaţi cum să utilizaţi gesturile Swype.
PreferinţeModificaţi preferinţe de introducere a textului.
Opţiuni limbă Setaţi limba utilizată de către tastatură.
Conectare Swype
Adăugaţi numele contactelor şi cuvintele
utilizate în postări la dicţionarul personal.
Modificaţi setările de date.
Personalizare
Schimbaţi tema tastaturii, editaţi dicţionarul
personal şi personalizaţi-vă experienţa
conectându-vă la Facebook, Twitter sau
Gmail pentru a popula dicţionarul.

Utilizarea telefonului inteligent - 15
Tastatura Google
Aceasta este o tastatură standard QWERTY
afişată pe ecran, care vă permite
introducerea de text. Ţineţi apăsată o tastă
cu numere în partea de sus pentru a selecta
caractere alternative, cum ar fi litere cu
accente.
Apăsaţi butonul ?123 pentru a vizualiza numerele şi caracterele
speciale, apoi apăsaţi tasta =\< pentru a vizualiza şi mai multe.
Puteţi alege o altă limbă de introducere a datelor apăsând şi ţinând
apăsată tasta bară oblică. Sau puteți deschide meniul Aplicații și apoi
apăsați Setări > Limbă și introducere. Apoi apăsaţi butonul Setări
de lângă Tastatura Google > Limbi de introducere. Aspectul
tastaturii se va modifica conform limbii selectate.
După setarea mai multor limbi, lângă bara de spaţiu va apărea
butonul glob. Apăsaţi pe acest buton pentru a comuta rapid
între mai multe limbi de introducere a datelor.
Asistenţa pentru text
Tastatura Google are diverse caracteristici ce vă asistă pentru a
introduce corect textul. Din meniul Aplicații, apăsați Setări > Limbă și
introducere. Apoi apăsaţi butonul Setări de lângă Tastatura Google.
Din acest loc puteţi activa sau dezactiva mai multe setări legate de
tastatură.
Textul predictiv
Tastatura Google oferă modul predictiv de introducere a textului în
browser. Pe măsură ce apăsaţi literele unui cuvânt, se va afişa o
selecţie de cuvinte deasupra tastaturii, selecţie ce va continua
secvenţa de litere apăsate sau reprezintă o corespondenţă apropiată,
permiţând corecţia erorilor. Lista de cuvinte se modifică după fiecare
apăsare a unei taste. În cazul în care cuvântul de care aveţi nevoie
este afişat, îl puteţi apăsa pentru a-l introduce în text.
Actualizări
Verificaţi dacă există actualizări pentru
aplicaţii şi dicţionar.
Funcţie Descriere

16 - Utilizarea telefonului inteligent
Ecranul iniţial
Ecranul iniţial vă oferă acces rapid la informaţii şi comenzi simple cu
ajutorul widget-urilor şi a comenzilor rapide. Acestea afişează
informaţii cum sunt ora şi meteo sau oferă comenzi suplimentare şi
acces direct la aplicaţii şi alte caracteristici frecvent folosite ale
telefonului inteligent.
În partea de jos a ecranului se află spaţiul de andocare a aplicaţiilor,
care afişează aplicaţiile implicite. Apăsaţi o pictogramă pentru a lansa
aplicaţia. Apăsaţi pictograma meniu Aplicaţii din mijlocul spaţiului de
andocare a aplicaţiilor pentru a vizualiza aplicaţiile. Pentru a schimba
aplicaţiile, consultaţi Schimbarea pictogramelor spaţiului de
andocare a aplicaţiilor la pagina 20.
Schimbați interfața Ecranului inițial
Noul dvs. telefon inteligent oferă o interfață cu utilizatorul Mod rapid
care oferă trei opțiuni de aspect personalizat create pentru grupuri
specifice de utilizatori.
Mod standard
Oferă pictograme ușor de înțeles pentru funcțiile utilizate frecvent pe
telefon și trei teme dintre care să alegeți.
Căutare
Ora şi starea
Widget-uri
Meniul Aplicaţii

Utilizarea telefonului inteligent - 17
Mod ușor
Oferă pictograme mari pentru funcțiile utilizate frecvent pe telefon și
două teme dintre care să alegeți. Acest mod este ideal pentru
utilizatorii mai vârstnici și utilizatorii care au vederea și/sau mobilitatea
reduse.
Mod de bază
Acesta oferă opțiuni de apelare și mesagerie bazate pe fotografii care
sunt ideale pentru utilizatorii mai tineri și/sau mai puțin experimentați.
Activarea Modului rapid
Pentru a activa Modul rapid:
1.Deschideți meniul Aplicații > Mod rapid.
2.Selectați modul pe care doriți să-l utilizați și apăsați Următorul.
3.Alegeți dacă doriți să adăugați mai mult conținut sau nu.
4.Alegeți-vă tema și setați widgeturile.
Setarea unei parole pentru Modul rapid
După ce ați activat Modul rapid aveți opțiunea de a seta o parolă
pentru a împiedica modificările neautorizate.
1.Glisați în jos din partea de sus a ecranului pentru a deschide Zona
de notificare.
2.Apăsați pictograma Setări din colțul dreapta jos al ecranului.
3.Introduceți parola de două ori și apăsați OK.
Dezactivarea Modului rapid
Pentru a dezactiva Modul rapid:
1.Glisați în jos din partea de sus a ecranului pentru a deschide Zona
de notificare.
2.Apăsați pictograma Setări din colțul dreapta jos al ecranului.
3.Setați o parolă dacă nu ați setat una deja.
4.Apăsaţi OK.
5.Apăsați pictograma Setări din colțul dreapta jos al ecranului.
6.Apăsați Ieșire din Modul rapid.

18 - Utilizarea telefonului inteligent
Căutare
Pentru a căuta aplicaţii, fişiere sau informaţii pe Internet,
apăsaţi pictograma Google.
Introduceţi textul dorit şi apăsaţi sau apăsaţi una dintre sugestiile,
aplicaţiile sau fişierele din listă.
Pentru a căuta sau naviga pe Internet, trebuie să vă conectaţi la o
reţea celulară de date sau la o reţea wireless (dacă este disponibilă).
Consultaţi Conectarea la Internet la pagina 34.
Căutarea vocală
Dacă este disponibilă căutarea vocală, apăsaţi pe microfon şi
pronunţaţi căutarea dorită. Consultaţi Căutarea vocală la
pagina 36.
Ecranul iniţial extins
Ecranul iniţial se extinde către oricare parte a ecranului, oferind spaţiu
suplimentar pentru adăugarea pictogramelor, widget-urilor sau
caracteristicilor. Pentru a vizualiza ecranul extins, glisaţi degetul către
stânga sau către dreapta.
Personalizarea Ecranului iniţial
Puteţi personaliza Ecranul iniţial adăugând sau eliminând comenzi
rapide spre aplicaţii sau widget-uri şi modificând imaginea de fundal.
Adăugarea şi eliminarea comenzilor rapide şi a widget-urilor
Pentru a adăuga comenzi rapide sau widgeturi, apăsaţi pictograma
meniului Aplicaţii din partea centrală de jos a Ecranului iniţial.

Utilizarea telefonului inteligent - 19
Apăsaţi Aplicaţii pentru a vizualiza o listă de comenzi rapide către
aplicaţii, pe care le puteţi glisa pe un Ecran iniţial.
Apăsaţi Widgeturi pentru a afişa aplicaţiile şi
legăturile (cum ar fi comenzile rapide, contactele sau
marcajele) pe care le puteţi adăuga la un ecran
principal. Widgeturile sunt aplicaţii mici care afişează
informaţii actualizate constant sau comenzi rapide
către aplicaţii sau funcţii speciale.
Pentru a muta o aplicaţie sau un widget pe Ecranul
iniţial, ţineţi apăsat un element până când este
selectat. Se va deschide Ecranul iniţial. Glisaţi
elementul către orice spaţiu liber de pe ecran. Pentru
a vizualiza informaţii despre aplicaţie sau widget,
glisaţi-le către pictograma din partea de sus a
ecranului.
Pentru a muta elementul într-un alt Ecran iniţial,
glisaţi-l către laterala ecranului; Ecranul iniţial se va
deplasa către ecranul din direcţia respectivă. Eliberaţi
elementul după poziţionarea sa corespunzătoare.
Pentru a elimina o comandă rapidă sau un widget din Ecranul iniţial,
apăsaţi-l şi glisaţi-l pentru Eliminare în partea de sus a ecranului.
Redimensionarea widget-urilor
Unele widget-uri pot fi redimensionate. Imediat după ce aţi aşezat un
widget pe Ecranul iniţial, îl puteţi redimensiona glisând colţurile
acestuia.
Pentru a redimensiona un widget aflat deja pe Ecranul iniţial, ţineţi
apăsat widget-ul. După ce apare pictograma Eliminare, eliberaţi
widget-ul. Dacă widget-ul este redimensionabil, veţi putea să glisaţi
marginile acestuia pentru a-l redimensiona.

20 - Utilizarea telefonului inteligent
Adăugarea sau eliminarea folderelor
Puteţi adăuga şi foldere pe Ecranul iniţial. Pentru a crea un folder nou,
glisaţi şi fixaţi pictograma unei aplicaţii pe pictograma unei alte
aplicaţii de pe Ecranul iniţial. Astfel veţi crea un Folder fără nume.
Apăsaţi pictograma folderului, apoi apăsaţi numele folderului pentru
a-l redenumi.
Pentru a şterge comanda rapidă a unei aplicaţii dintr-un folder,
apăsaţi pe pictograma folderului pentru a afişa aplicaţiile din interior,
apoi ţineţi apăsată pictograma aplicaţiei pe care doriţi s-o eliminaţi.
Glisaţi şi fixaţi pictograma pe pictograma Eliminare care va apărea în
partea de sus a ecranului.
Pentru a şterge un folder, ţineţi apăsat folderul, apoi glisaţi şi fixaţ
i
folderul pe pictograma Eliminare care va apărea în partea de sus a
ecranului.
Schimbarea pictogramelor spaţiului de andocare a aplicaţiilor
Puteţi seta pictogramele aplicaţiilor instalate în spaţiul de andocare a
aplicaţiilor. Deschideţi meniul Aplicaţii şi găsiţi aplicaţia pe care doriţi
să o adăugaţi. Ţineţi apăsată pictograma, apoi trageţi-o către oricare
poziţie liberă din spaţiul de andocare. După glisarea noii aplicaţii către
o pictogramă existentă în spaţiul de andocare se va crea un folder
pentru ambele pictograme.
Pentru a elimina o pictogramă din spaţiul de andocare, ţineţi apăsată
pictograma pentru a o selecta. Fie glisaţi pictograma către o altă
locaţie în afara spaţiului de andocare, fie către pictograma Eliminare
din partea de sus a ecranului.
Pagina se încarcă...
Pagina se încarcă...
Pagina se încarcă...
Pagina se încarcă...
Pagina se încarcă...
Pagina se încarcă...
Pagina se încarcă...
Pagina se încarcă...
Pagina se încarcă...
Pagina se încarcă...
Pagina se încarcă...
Pagina se încarcă...
Pagina se încarcă...
Pagina se încarcă...
Pagina se încarcă...
Pagina se încarcă...
Pagina se încarcă...
Pagina se încarcă...
Pagina se încarcă...
Pagina se încarcă...
Pagina se încarcă...
Pagina se încarcă...
Pagina se încarcă...
Pagina se încarcă...
Pagina se încarcă...
Pagina se încarcă...
Pagina se încarcă...
Pagina se încarcă...
Pagina se încarcă...
Pagina se încarcă...
Pagina se încarcă...
Pagina se încarcă...
Pagina se încarcă...
Pagina se încarcă...
Pagina se încarcă...
Pagina se încarcă...
Pagina se încarcă...
Pagina se încarcă...
Pagina se încarcă...
Pagina se încarcă...
Pagina se încarcă...
Pagina se încarcă...
Pagina se încarcă...
Pagina se încarcă...
Pagina se încarcă...
Pagina se încarcă...
Pagina se încarcă...
Pagina se încarcă...
Pagina se încarcă...
Pagina se încarcă...
Pagina se încarcă...
Pagina se încarcă...
Pagina se încarcă...
Pagina se încarcă...
Pagina se încarcă...
Pagina se încarcă...
Pagina se încarcă...
Pagina se încarcă...
Pagina se încarcă...
Pagina se încarcă...
Pagina se încarcă...
Pagina se încarcă...
Pagina se încarcă...
Pagina se încarcă...
Pagina se încarcă...
Pagina se încarcă...
Pagina se încarcă...
Pagina se încarcă...
Pagina se încarcă...
Pagina se încarcă...
Pagina se încarcă...
-
 1
1
-
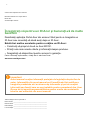 2
2
-
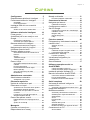 3
3
-
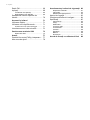 4
4
-
 5
5
-
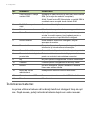 6
6
-
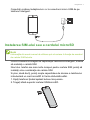 7
7
-
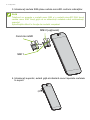 8
8
-
 9
9
-
 10
10
-
 11
11
-
 12
12
-
 13
13
-
 14
14
-
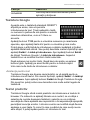 15
15
-
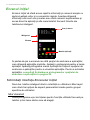 16
16
-
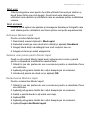 17
17
-
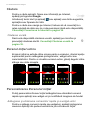 18
18
-
 19
19
-
 20
20
-
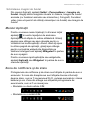 21
21
-
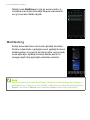 22
22
-
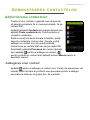 23
23
-
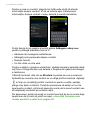 24
24
-
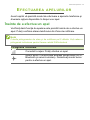 25
25
-
 26
26
-
 27
27
-
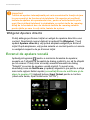 28
28
-
 29
29
-
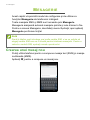 30
30
-
 31
31
-
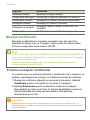 32
32
-
 33
33
-
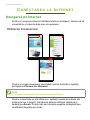 34
34
-
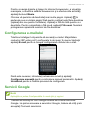 35
35
-
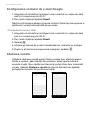 36
36
-
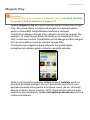 37
37
-
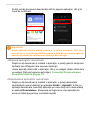 38
38
-
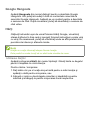 39
39
-
 40
40
-
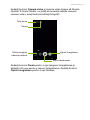 41
41
-
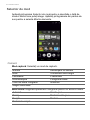 42
42
-
 43
43
-
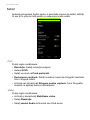 44
44
-
 45
45
-
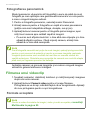 46
46
-
 47
47
-
 48
48
-
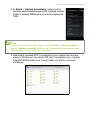 49
49
-
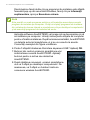 50
50
-
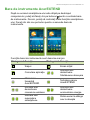 51
51
-
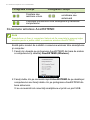 52
52
-
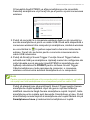 53
53
-
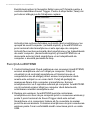 54
54
-
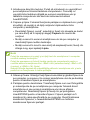 55
55
-
 56
56
-
 57
57
-
 58
58
-
 59
59
-
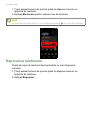 60
60
-
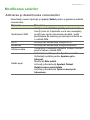 61
61
-
 62
62
-
 63
63
-
 64
64
-
 65
65
-
 66
66
-
 67
67
-
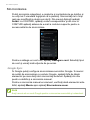 68
68
-
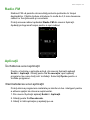 69
69
-
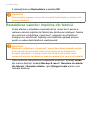 70
70
-
 71
71
-
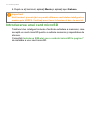 72
72
-
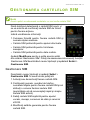 73
73
-
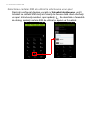 74
74
-
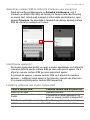 75
75
-
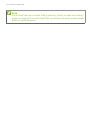 76
76
-
 77
77
-
 78
78
-
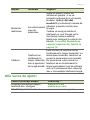 79
79
-
 80
80
-
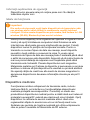 81
81
-
 82
82
-
 83
83
-
 84
84
-
 85
85
-
 86
86
-
 87
87
-
 88
88
-
 89
89
-
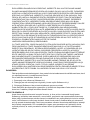 90
90
-
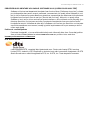 91
91
Acer S57 Manual de utilizare
- Categorie
- Telefoane mobile
- Tip
- Manual de utilizare
Lucrări înrudite
-
Acer Z520 Manual de utilizare
-
Acer Z630 Manual de utilizare
-
Acer Z630S Manual de utilizare
-
Acer Z330 Manual de utilizare
-
Acer S500 Manual de utilizare
-
Acer E600 Manual de utilizare
-
Acer Zest 4G Manual de utilizare
-
Acer Zest 4G Manual de utilizare
-
Acer Zest Plus Manual de utilizare
-
Acer S55 Manual de utilizare