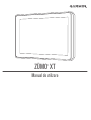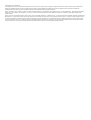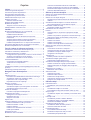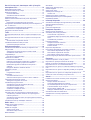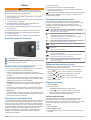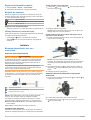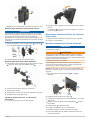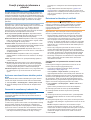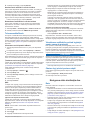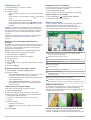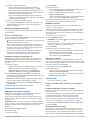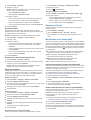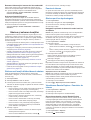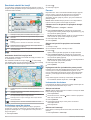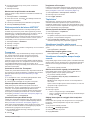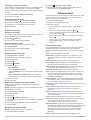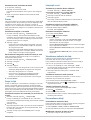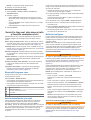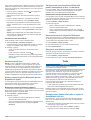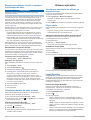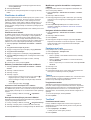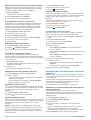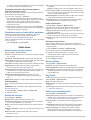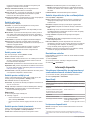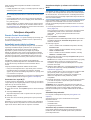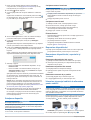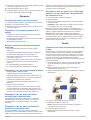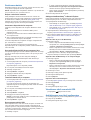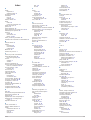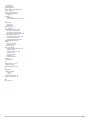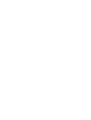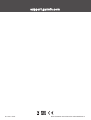ZŪMO
®
XT
Manual de utilizare

© 2020 Garmin Ltd. sau filialele sale
Toate drepturile rezervate. Conform legilor privind drepturile de autor, acest manual nu poate fi copiat, în întregime sau parţial, fără acordul scris al Garmin. Garmin îşi rezervă dreptul de a-şi
modifica sau îmbunătăţi produsele şi de aduce schimbări conţinutului acestui manual fără obligaţia de a înştiinţa vreo persoană sau organizaţie cu privire la asemenea modificări sau
îmbunătăţiri. Vizitaţi www.garmin.com pentru actualizări curente şi informaţii suplimentare cu privire la utilizarea produsului.
Garmin
®
, sigla Garmin, zūmo
®
, inReach
®
şi TracBack
®
sunt mărci comerciale ale Garmin Ltd. sau ale filialelor sale, înregistrate în S.U.A. şi în alte ţări. BaseCamp
™
, Garmin Adventurous Routing
™
,
Garmin Drive
™
, Garmin Explore
™
, Garmin Express
™
şi myTrends
™
sunt mărci comerciale ale Garmin Ltd. sau ale filialelor sale. Aceste mărci comerciale nu pot fi utilizate fără permisiunea
explicită a Garmin.
Android
™
este o marcă comercială a Google Inc. Apple
®
şi Mac
®
sunt mărci comerciale ale Apple Inc., înregistrate în S.U.A. şi în alte ţări. Numele mărcii şi siglele BLUETOOTH
®
sunt proprietatea
Bluetooth SIG, Inc. şi orice utilizare a acestui nume de către Garmin are loc sub licenţă. Foursquare
®
este o marcă comercială a Foursquare Labs, Inc. în SUA şi în alte ţări. HISTORY
®
şi logo-ul
H sunt mărci comerciale ale A+E Networks şi sunt protejate în Statele Unite şi în alte ţări din întreaga lume. Toate drepturile rezervate. Se utilizează cu permisiune. microSD
®
şi sigla microSD
sunt mărci comerciale ale SD-3C, LLC. TripAdvisor
®
este marcă comercială înregistrată a TripAdvisor LLC. Windows
®
şi sunt mărci comerciale înregistrate ale Microsoft Corporation în Statele
Unite şi în alte ţări. Wi‑Fi
®
este o marcă comercială înregistrată a Wi-Fi Alliance. Alte mărci şi nume comerciale aparţin proprietarilor respectivi.

Cuprins
Iniţiere..............................................................................1
Prezentare generală dispozitiv................................................... 1
Pornirea sau oprirea dispozitivului.............................................. 1
Recepţionarea semnalelor GPS................................................. 1
Pictogramele de pe bara de stare.............................................. 1
Utilizarea butoanelor de pe ecran............................................... 1
Reglarea volumului..................................................................... 1
Utilizarea mixerului audio....................................................... 1
Reglarea luminozităţii ecranului.................................................. 2
Modurile de transport.................................................................. 2
Alegerea unui mod de transport............................................ 2
Utilizaţi tastatura cu butoane mari.............................................. 2
Instalare...........................................................................2
Montarea dispozitivului dvs. pe o motocicletă............................ 2
Suport de motocicletă alimentat.............................................2
Instalarea bazei mânerului..................................................... 2
Ataşarea cablurilor de alimentare la suportul de
motocicletă............................................................................. 2
Ataşarea plăcii de bază la suportul motocicletei.................... 3
Ataşarea plăcii de suport la baza mânerului.......................... 3
Instalarea dispozitivului dvs. în suportul de motocicletă........ 3
Demontarea dispozitivului dvs. din suportul motocicletei........... 3
Montarea dispozitivului într-un automobil................................... 3
Funcţii şi alerte de informare a pilotului...................... 4
Activarea sau dezactivarea alertelor pentru pilot........................ 4
Camerele la semafoare şi radarele fixe...................................... 4
Detectarea incidentelor şi notificări............................................. 4
Configurarea unei persoane de contact în caz de incident.... 4
Anularea unei notificări în caz de incident............................. 5
Dezactivarea notificărilor în caz de incident.......................... 5
TelecomandăinReach................................................................. 5
Conectarea unui dispozitiv inReach...................................... 5
Trimiterea unui mesaj inReach.............................................. 5
SOS....................................................................................... 5
Vizualizarea notificărilor privind legislaţia pentru casca de
protecţie...................................................................................... 5
Căutare legi privind purtarea căştii............................................. 5
Navigarea către destinaţia dvs......................................5
Rute............................................................................................ 5
Iniţierea unei rute........................................................................ 6
Urmărirea rutei utilizândGarmin Adventurous Routing™....... 6
Schimbarea modului de calculare a rutelor........................... 6
Iniţierea unei rute cu ajutorul hărţii......................................... 6
Deplasarea la locul de reşedinţă........................................... 6
Ruta dvs. pe hartă...................................................................... 6
Ghidare pe bandă activă........................................................ 6
Vizualizarea virajelor şi a instrucţiunilor de orientare............. 6
Vizualizarea întregii rute pe hartă.......................................... 7
Sosirea la destinaţie................................................................... 7
Parcarea în apropierea destinaţiei dvs.................................. 7
Schimbarea rutei active.............................................................. 7
Adăugarea unei locaţii pe ruta dvs........................................ 7
Modelarea rutei dvs............................................................... 7
Alegerea unei ocoliri.............................................................. 7
Oprirea rutei................................................................................ 7
Evitarea întârzierilor, taxelor şi a anumitor zone........................ 7
Evitarea întârzierilor în trafic pe ruta dvs............................... 7
Evitarea drumurilor cu taxă.................................................... 7
Evitarea vinietelor.................................................................. 8
Evitarea unor caracteristici ale drumurilor..............................8
Evitări personalizate...............................................................8
Navigarea off-road...................................................................... 8
Monitorizare nivel combustibil.....................................................8
Activarea monitorizării nivelului de combustibil
......................8
Setarea avertizării de nivel redus al combustibilului.............. 8
Resetarea kilometrajului rezervorului de combustibil............ 9
Activarea alimentării dinamice............................................... 9
Găsirea şi salvarea locaţiilor......................................... 9
Găsirea unei locaţii utilizând bara de căutare............................. 9
Puncte de interes........................................................................ 9
Găsirea unui loc după categorie................................................. 9
Navigarea la punctele de interes din cadrul unui loc de
întâlnire.................................................................................. 9
Vizualizarea Garmin Explore™ Punctelor de interes................. 9
Sincronizarea datelor contului Garmin Explore..................... 9
Rezultatele căutării de locaţii.................................................... 10
Rezultatele căutării de locaţii pe hartă................................. 10
Schimbarea zonei de căutare................................................... 10
Parcare..................................................................................... 10
Căutarea unui loc de parcare în apropierea locaţiei
curente................................................................................. 10
Găsirea unei parcări în apropierea unei anumite locaţii...... 10
Înţelegerea culorilor şi simbolurilor pentru parcări............... 10
Instrumente de căutare............................................................. 10
Găsirea unei adrese.............................................................10
Găsirea unei intersecţii........................................................ 10
Găsirea unei locaţii folosind coordonatele........................... 11
Găsirea punctelor de interes HISTORY®................................. 11
Foursquare............................................................................... 11
Conectare la contul dvs. Foursquare................................... 11
Căutarea punctelor de interes Foursquare.......................... 11
Vizualizare Foursquare Detalii locaţie..................................11
Înregistrare cuFoursquare....................................................11
TripAdvisor®............................................................................. 11
Găsirea punctelor de interes TripAdvisor.............................11
Vizualizarea locaţiilor găsite recent.......................................... 11
Golirea listei locaţiilor găsite recent..................................... 11
Vizualizarea informaţiilor despre locaţia curentă...................... 11
Găsirea serviciilor de urgenţă şi a benzinăriilor................... 11
Obţineţi instrucţiuni de navigaţie către locaţia dvs.
curentă................................................................................. 11
Adăugarea unei scurtături........................................................ 12
Eliminarea unei scurtături.................................................... 12
Salvarea locurilor...................................................................... 12
Salvarea unei locaţii............................................................. 12
Salvarea locației curente......................................................12
Editarea unei locaţii salvate................................................. 12
Atribuirea de categorii unei locaţii salvate........................... 12
Ştergerea unei locaţii salvate............................................... 12
Utilizarea hărţii..............................................................12
Instrumente hartă......................................................................12
Vizualizarea unui instrument de hartă................................. 13
Înainte....................................................................................... 13
Vizualizarea locaţiilor ce urmează....................................... 13
Personalizarea categoriilor meniului Înainte pe rută............ 13
Oraşe în faţă............................................................................. 13
Vizualizarea oraşelor care urmează şi a serviciilor de la
ieşiri......................................................................................13
Informaţii cursă......................................................................... 13
Vizualizarea pe hartă a datelor călătoriei............................. 13
Vizualizarea paginii cu informaţiile călătoriei....................... 13
Resetarea informaţiilor călătoriei......................................... 13
Vizualizarea traficului din faţă................................................... 13
Vizualizarea datelor din trafic pe hartă................................ 13
Căutarea incidentelor din trafic............................................ 13
Personalizarea hărţii................................................................. 13
Personalizarea straturilor hărţii............................................ 13
Modificarea câmpului de date pe hartă................................ 13
Schimbarea perspectivei hărţii............................................. 14
Cuprins i

Servicii în timp real, date despre trafic şi funcţiile
smartphone-ului........................................................... 14
BluetoothPictograme stare....................................................... 14
Asocierea telefonului şi a căştii................................................ 14
Notificări inteligente.................................................................. 14
Primirea notificărilor............................................................. 14
Vizualizarea listei de notificări.............................................. 15
Apelarea hands-free................................................................. 15
Setarea caracteristicilor Bluetooth pentru dispozitivul
Apple®...................................................................................... 15
Dezactivarea funcţiilor Bluetooth (iPhone®)........................ 15
Configurarea caracteristicilor Bluetooth pentru smartphone-ul
dvs. cu Android™..................................................................... 15
Dezactivarea funcţiilor Bluetooth (Android)......................... 15
Deconectarea unui dispozitiv Bluetooth................................... 15
Ştergerea unui telefon asociat.................................................. 15
Trafic..............................................................................15
Recepţionarea datelor din trafic cu ajutorul smartphone-ului
dvs............................................................................................ 15
Recepţionarea datelor de trafic cu ajutorul unui receptor de
trafic.......................................................................................... 16
Abonamentele receptorului de date..................................... 16
Vizualizarea datelor din trafic pe hartă..................................... 16
Căutarea incidentelor din trafic............................................ 16
Utilizarea aplicaţiilor.................................................... 16
Vizualizarea manualului de utilizare pe dispozitivul dvs........... 16
Player media............................................................................. 16
Adăugarea instrumentului player muzică la hartă................ 16
Schimbarea sursei media.................................................... 16
ImaginiBirdsEye........................................................................ 16
Descărcare imagini BirdsEye............................................... 16
Planificator de călătorii..............................................................17
Planificarea unei călătorii..................................................... 17
Editarea şi reordonarea locaţiilor dintr-o călătorie............... 17
Descoperirea atracţiilor pe parcursul călătoriei.................... 17
Modificarea opţiunilor de stabilire a rutei pentru o
călătorie............................................................................... 17
Navigarea utilizând o călătorie salvată................................ 17
Partajarea unei rute.................................................................. 17
Trasee.......................................................................................17
Înregistrarea traseelor.......................................................... 17
TracBack®................................................................................ 17
Urmărirea traseului recent................................................... 17
Salvarea traseului parcurs recent ca fiind o călătorie.......... 18
Înregistrarea istoricului de servicii.............................................18
Adăugarea categoriilor de servicii........................................ 18
Vizualizarea prognozei meteo.................................................. 18
Vizualizarea vremii din apropierea altui oraş....................... 18
Vizualizarea radarului meteo............................................... 18
Vizualizarea alertelor meteo................................................ 18
Verificarea condiţiilor de drum............................................. 18
Crearea unei rute dus-întors..................................................... 18
Camerele video de supraveghere a traficului photoLive.......... 18
Vizualizarea şi salvarea camerelor de supraveghere a
traficului photoLive............................................................... 18
Vizualizarea camerelor video de supraveghere a traficului
photoLive pe hartă............................................................... 19
Vizualizarea rutelor şi destinaţiilor anterioare........................... 19
Setări zūmo................................................................... 19
Setările pentru hartă şi vehicul................................................. 19
Activarea hărţilor.................................................................. 19
Setările de navigare.................................................................. 19
Setări mod de calcul............................................................ 19
Simularea locaţiei curente....................................................19
BluetoothSetări......................................................................... 19
Wi
‑FiSetări
................................................................................ 19
Setări pentru Asistenţă şofer.................................................... 19
Setările afişajului.......................................................................20
Setări pentru trafic.................................................................... 20
Setările pentru unităţi şi oră...................................................... 20
Setarea orei......................................................................... 20
Setările pentru limbă şi tastatură.............................................. 20
Setările dispozitivului şi de confidenţialitate............................. 20
Restabilirea setărilor................................................................. 20
Informaţii dispozitiv..................................................... 20
Vizualizarea informaţiilor de reglementare şi conformitate
aferente etichetei electronice.................................................... 20
Specificaţii.................................................................................20
Încărcarea dispozitivului........................................................... 20
Întreţinere dispozitiv.................................................... 21
Garmin Centrul de asistenţă..................................................... 21
Actualizări pentru hărţi şi software............................................ 21
Conectarea la o reţea Wi‑Fi................................................. 21
Actualizarea hărţilor şi software-ului utilizând o reţea
Wi‑Fi.....................................................................................21
Actualizări ale produsului..................................................... 21
Întreţinere dispozitiv.................................................................. 22
Curăţarea carcasei exterioare..............................................22
Curăţarea ecranului tactil..................................................... 22
Evitarea furtului.................................................................... 22
Repornirea dispozitivului...........................................................22
Demontarea dispozitivului, suportului şi ventuzei..................... 22
Demontarea dispozitivului din suport................................... 22
Demontarea suportului din ventuză..................................... 22
Demontarea ventuzei de pe parbriz..................................... 22
Înlocuirea siguranţei cablului de alimentare pentru vehicul...... 22
Depanare....................................................................... 23
Ventuza de prindere nu stă pe parbriz..................................... 23
Dispozitivul nu primeşte semnale de la sateliţi......................... 23
Bateria nu rămâne încărcată pentru prea mult timp................. 23
Dispozitivul meu nu se conectează la telefon........................... 23
Dispozitivul meu nu apare ca unitate amovibilă pe computerul
meu........................................................................................... 23
Dispozitivul meu nu apare ca dispozitiv portabil pe computerul
meu........................................................................................... 23
Dispozitivul meu nu apare nici ca dispozitiv portabil, nici ca
unitate sau volum amovibil pe computerul meu....................... 23
Anexă.............................................................................23
Instalarea unui card de memorie pentru hărţi şi date............... 23
Gestionarea datelor.................................................................. 24
Despre cardurile de memorie...............................................24
Conectarea dispozitivului la computer................................. 24
Se transferă fişierele GPX de pe computerul dvs................ 24
Transferul datelor de pe computer....................................... 24
Deconectarea cablului USB................................................. 24
Adăugare dateBaseCamp™ la Garmin Explore.................. 24
Vizualizarea stării semnalului GPS........................................... 24
Achiziţionarea unor hărţi suplimentare..................................... 24
Index.............................................................................. 25
ii Cuprins

Iniţiere
AVERTISMENT
Consultaţi ghidul Informaţii importante privind siguranţa şi
produsul din cutia produsului pentru a vedea avertismentele
pentru produs şi alte informaţii importante.
1
Conectaţi-vă la o reţea Wi‑Fi
®
(Conectarea la o reţea Wi
‑
Fi,
pagina 21)(opţional).
2
Asociaţi telefonul Bluetooth
®
şi casca (Asocierea telefonului şi
a căştii, pagina 14) (opţional).
3
Actualizaţi hărţile şi software-ul de pe dispozitivul dvs.
(Actualizări ale produsului, pagina 21).
4
Recepţionaţi semnalele GPS (Recepţionarea semnalelor
GPS, pagina 1).
5
Instalaţi dispozitivul şi conectaţi-l la sursa de alimentare.
6
Reglaţi luminozitatea ecranului (Reglarea luminozităţii
ecranului, pagina 2).
7
Navigaţi la destinaţia dvs. (Iniţierea unei rute, pagina 6).
Prezentare generală dispozitiv
tastă de pornire
Fantă pentru card de memorie microSD
®
Port USB de date şi de alimentare
Pornirea sau oprirea dispozitivului
• Pentru a porni dispozitivul, apăsaţi pe butonul de pornire sau
conectaţi dispozitivul la sursa de alimentare.
• Pentru a trece dispozitivul în modul de economisire a
energiei, apăsaţi pe butonul de pornire în timp ce dispozitivul
este activ.
În modul de economisire a energiei, ecranul este dezactivat
şi dispozitivul consumă foarte puţină energie electrică, dar se
poate activa instantaneu în scopul utilizării.
SUGESTIE: dispozitivul se încarcă mai repede dacă se află
în modul de economisire a energiei pe durata încărcării
bateriei.
• Pentru a opri complet dispozitivul, menţineţi apăsat butonul
de pornire până la apariţia unui mesaj pe ecran şi selectaţi
Dezactivat.
Solicitarea apare după cinci secunde. Dacă eliberaţi butonul
de pornire înainte de apariţia solicitării, dispozitivul va intra în
modul de economisire a energiei.
Recepţionarea semnalelor GPS
La pornirea dispozitivului de navigare, receptorul GPS trebuie să
colecteze datele de la sateliţi şi să determine locaţia curentă.
Timpul necesar pentru a obţine semnalele de la sateliţi variază
în funcţie de mai mulţi factori, inclusiv distanţa la care vă aflaţi
de locaţia unde aţi utilizat ultima dată dispozitivul de navigaţie,
gradul de vizibilitate a cerului şi timpul trecut de la ultima
utilizare a dispozitivului. La prima pornire a dispozitivului de
navigare, vor fi necesare câteva minute pentru obţinerea
semnalelor de la sateliţi.
1
Porniţi dispozitivul.
2
Aşteptaţi ca dispozitivul să localizeze sateliţii.
3
Dacă este necesar, ieşiţi într-o zonă deschisă, departe de
clădiri înalte sau copaci.
din bara de stare indică intensitatea semnalului de la sateliţi.
Când cel puţin jumătate din bare sunt pline, dispozitivul este
pregătit pentru navigare.
Pictogramele de pe bara de stare
Bara de stare este localizată în partea de sus a meniului
principal. Pictogramele de pe bara de stare afişează informaţii
cu privire la funcţiile dispozitivului. Puteţi selecta unele
pictograme pentru a modifica setările sau pentru a vizualiza
informaţii suplimentare.
Starea semnalului GPS. Menţineţi apăsat pentru a vizualiza
precizia GPS şi informaţiile obţinute de la satelit (Vizualizarea
stării semnalului GPS, pagina 24).
Starea tehnologiei Bluetooth. Selectaţi pentru a vizualiza
setările Bluetooth (BluetoothSetări, pagina 19).
Intensitatea semnalului Wi-Fi. Selectaţi pentru a modifica
setările wi-fi (Wi
‑
FiSetări, pagina 19).
Conectat la apelarea handsfree. Selectaţi pentru a efectua un
apel telefonic (Apelarea hands-free, pagina 15).
Activare mod utilizare. Selectaţi pentru a modifica modul de
utilizare.
Oră curentă. Selectaţi pentru a seta ora (Setarea orei,
pagina 20).
Nivel de încărcare a bateriei.
Starea conexiunii aplicaţieiGarmin Drive
™
(Asocierea telefo-
nului şi a căştii, pagina 14).
Temperatură. Selectaţi pentru a vizualiza prognoza meteo
(Vizualizarea prognozei meteo, pagina 18).
Nivel combustibil. Selectaţi pentru a vizualiza informaţiile
despre monitorizarea combustibilului (Monitorizare nivel
combustibil, pagina 8).
Utilizarea butoanelor de pe ecran
Butoanele de pe ecran permit navigarea în paginile, meniurile şi
opţiunile de meniu ale dispozitivului dvs.
• Selectaţi pentru a reveni la ecranul meniului anterior.
• Ţineţi apăsat pentru a reveni rapid la meniul principal.
• Selectaţi sau pentru a parcurge liste sau meniuri.
• Ţineţi apăsat sau pentru a derula mai rapid.
• Selectaţi pentru a vedea un meniu contextual de opţiuni
pentru ecranul curent.
Reglarea volumului
1
Selectaţi Volum.
2
Selectaţi o opţiune:
• Utilizaţi bara glisantă pentru a regla volumul.
• Selectaţi pentru a dezactiva sunetul dispozitivului.
• Selectaţi o casetă de selectare pentru a activa sau
dezactiva opţiuni de sunet suplimentare.
Utilizarea mixerului audio
Puteţi folosi mixerul audio pentru a seta nivelurile de volum
pentru diferitele tipuri de avertizări şi mesaje audio, de ex.
indicaţii de navigare sau apeluri telefonice. Nivelul pentru fiecare
tip de sunet reprezintă un procentaj din volumul unităţii
principale.
1
Selectaţi Volum.
2
Selectaţi Mixer audio.
3
Folosiţi glisoarele pentru a ajusta volumul pentru fiecare tip
de sunet.
Iniţiere 1

Reglarea luminozităţii ecranului
1
Selectaţi Setări > Afișare > Luminozitate.
2
Utilizaţi bara glisantă pentru a regla luminozitatea.
Modurile de transport
Rutele şi navigarea sunt calculate în mod diferit în funcţie de
modul de transport ales. Modul de transport curent este indicat
de o pictogramă din bara de stare.
Mod Automobil
Mod Motocicletă
Modul off-road.
Alegerea unui mod de transport
Selectaţi pictograma cu modul de transport pe baza de stare.
Utilizaţi tastatura cu butoane mari
Puteţi activa limbile sau configuraţiile suplimentare ale tastaturii
din setările pentru limbă şi tastatură .
• Selectaţi sau pentru a vizualiza alte caractere.
• Selectaţi pentru a comuta la alte limbi şi configuraţii ale
tastaturii.
Instalare
Montarea dispozitivului dvs. pe o
motocicletă
Suport de motocicletă alimentat
AVERTISMENT
Garmin
®
recomandă insistent instalarea dispozitivului de către
un electrician experimentat, care deţine cunoştinţe adecvate
privind sistemele electrice. Cablarea incorectă a cablului de
alimentare poate determina deteriorarea vehiculului sau a
bateriei şi poate cauza rănirea.
Consultaţi ghidul Informaţii importante privind siguranţa şi
produsul din cutia produsului pentru a vedea avertismentele
pentru produs şi alte informaţii importante.
Dispozitivul trebuie să fie montat într-un loc potrivit şi sigur pe
motocicleta dvs., în funcţie de accesul la sursele de alimentare
şi direcţionarea sigură a cablurilor. Nu este necesară nicio
siguranţă
Suport de motocicletă
Alimentare sistem 10 - 30 Vcc (roşu)
Împământare sistem (negru)
NOTĂ: piese suplimentare sunt incluse pe lângă dispozitiv,
pentru a oferi mai multe opţiuni de instalare şi cablare.
Contactaţi un instalator mai experimentat pentru mai multe
informaţii despre utilizarea acestor piese cu motocicleta dvs.
Bornă inel sub formă de buclă: conectează cablajul direct la
borna bateriei.
Colier cablu: fixează cablul pe cadrul motocicletei.
Instalarea bazei mânerului
Dispozitivul conţine piesele pentru două opţiuni de instalare a
mânerului. Montajele obişnuite pot necesita piese suplimentare.
Instalarea bridei şi bazei mânerului
1
Puneţi brida în jurul mânerului , apoi înşurubaţi capetele
prin baza mânerului .
2
Strângeţi piuliţele şi fixaţi baza.
NOTĂ: cuplul recomandat este de 5,65 N-m (50 lbf-in). Nu
depăşiţi cuplul de 9,04 N-m (80 lbf-in).
Instalarea bazei mânerului pe clema ambreiajului sau pe
suporturile clemei de frână
1
Scoateţi şuruburile din fabrică de pe clema ambreiajului sau
suportul clemei de frână .
NOTĂ: sunt incluse atât şuruburi standard de 1/4 in.
standard, cât şi bolţuri M6. Potriviţi dimensiunea şuruburilor
din fabrică pe clema ambreiajului sau suportul clemei de
frână.
2
Înşurubaţi şuruburile noi prin baza mânerului, inelul de
distanţiere şi clema ambreiajului sau suportul clemei de
frână.
3
Strângeţi şuruburile şi fixaţi baza.
Ataşarea cablurilor de alimentare la suportul de
motocicletă
1
Fixaţi conectorul cablului de alimentare prin orificiul din
suportul de motocicletă.
2
Trageţi cablul înapoi până când acesta este fixat.
3
Înşurubaţi şurubul negru pe partea din spate a suportului
pentru a fixa cablul.
2 Instalare

NOTĂ: un şurub suplimentar de schimb este inclus în cutie.
Ataşarea plăcii de bază la suportul motocicletei
ATENŢIONARE
Contactul direct, susţinut, cu placa de bază sau cu orice altă
piesă a motocicletei poate deteriora suportul în timp. Pentru a
preveni acest tip de deteriorare, trebuie să poziţionaţi
distanţierele de montare între suport şi placa de bază şi să vă
asiguraţi că nicio piesă a dispozitivului sau suportului nu atinge
motocicleta.
1
Strângeţi şuruburile cu cap conic M4 x 20 prin şaibe ,
locaş, distanţiere şi placă de bază .
2
Strângeţi piuliţele pentru a fixa placa de bază.
Ataşarea plăcii de suport la baza mânerului
1
Potriviţi bila pe baza mânerului şi bila pe placa de suport
pe fiecare capăt al braţului cu două orificii .
2
Introduceţi fiecare bilă în braţul cu două orificii.
3
Strângeţi uşor mânerul.
4
Reglaţi pentru a obţine cea mai bună vizualizare şi operare.
5
Strângeţi mânerul şi fixaţi suportul.
Instalarea dispozitivului dvs. în suportul de
motocicletă
1
Potriviţi în locaş partea de jos a dispozitivului.
2
Împingeţi înainte partea de sus a dispozitivului până când se
fixează.
Încuietoarea de pe suport rămâne poziţionat în sus după
ce introduceţi dispozitivul.
Demontarea dispozitivului dvs. din suportul
motocicletei
1
Apăsaţi butonul de eliberare din partea de jos a suportului.
2
Trageţi în sus dispozitivul.
Montarea dispozitivului într-un automobil
ATENŢIONARE
Înainte de a monta dispozitivul, consultaţi legile locale cu privire
la montarea pe parbriz.
AVERTISMENT
Acest produs conţine o baterie cu litiu-ion. Pentru a preveni
posibilitatea de rănire sau deteriorarea produselor cauzată de
expunerea bateriei la temperaturi extreme, depozitaţi dispozitivul
departe de lumina directă a soarelui.
Nu utilizaţi ventuza pe motocicletă.
Consultaţi ghidul Informaţii importante privind siguranţa şi
produsul din cutia produsului pentru a vedea avertismentele
pentru produs şi alte informaţii importante.
NOTĂ: suportul auto nu este inclus pentru toate modelele de
dispozitive. Accesaţi garmin.com pentru a achiziţiona accesorii
opţionale.
1
Conectaţi cablul de alimentare auto la port pe
dispozitiv.
2
Dezlipiţi folia de plastic de pe ventuză .
3
Curăţaţi şi uscaţi parbrizul şi ventuza de prindere cu o cârpă
fără scame.
4
Apăsaţi ventuza pe parbriz şi basculaţi pârghia în spate,
spre parbriz.
5
Fixaţi suportul pe braţul ventuzei.
6
Potriviţi în locaş partea de jos a dispozitivului.
7
Apăsaţi dispozitivul în bază, până când se fixează.
8
Conectaţi celălalt capăt al cablului de alimentare auto la o
sursă de alimentare.
Instalare 3

Funcţii şi alerte de informare a
pilotului
ATENŢIONARE
Funcţiile de alerte pentru pilot şi pentru limita de viteză au rol
exclusiv informativ şi nu înlocuiesc responsabilitatea dvs. de a
respecta toate limitele de viteză de pe indicatoarele rutiere şi de
a conduce permanent în siguranţă. Garmin nu va fi responsabilă
pentru nicio amendă de circulaţie sau citaţie pe care o puteţi
primi pentru nerespectarea legilor şi semnelor de circulaţie
aplicabile.
Dispozitivul dvs. oferă funcţii care pot încuraja circulaţia în
siguranţă, chiar şi atunci când călătoriţi printr-o zonă cunoscută.
Dispozitivul redă un mesaj sau un ton audibil şi afişează
informaţii pentru fiecare alertă în parte. Puteţi activa sau
dezactiva tonul sau mesajul audibil pentru fiecare tip de alertă.
Nu toate alertele sunt disponibile în toate zonele.
Zonă cu şcoli sau şcoală în apropiere: dispozitivul redă un
sunet şi afişează distanţa până la şcoală sau zona cu şcoli,
precum şi limita de viteză (dacă este disponibilă).
Reducerea limitei de viteză: dispozitivul redă un ton şi afişează
limita de viteză redusă ce urmează a intra în vigoare, astfel
încât să fiţi pregătit să reduceţi viteza.
Alertă de viteză: dispozitivul redă un ton şi afişează un contur
roşu pe pictograma de limită de viteză când depăşiţi limita de
viteză valabilă pentru drumul pe care vă aflaţi.
Trecere la nivel cu calea ferată: dispozitivul redă un ton şi
afişează distanţa până la o trecere la nivel cu o cale ferată ce
se află pe ruta dvs.
Traversare animale: dispozitivul redă un ton şi afişează
distanţa până la o zonă de trecere de animale ce se află pe
ruta dvs.
Curbă: dispozitivul redă un ton şi afişează distanţa până la o
curbă a drumului.
Trafic mai lent: dispozitivul redă un ton şi afişează distanţa
până la porţiunea de trafic lent atunci când vă apropiaţi de
aceasta cu viteză. Dispozitivul dvs. trebuie să primească
informaţii despre trafic pentru a utiliza această funcţie.
Planificarea pauzei: dispozitivul redă un ton şi sugerează zone
de odihnă după ce aţi condus mai mult de două ore fără
oprire.
Activarea sau dezactivarea alertelor pentru
pilot
Puteţi dezactiva alerte audio individuale pentru pilot. Alertele
vizuale sunt afişate chiar dacă alerta audio este dezactivată.
1
Selectaţi Setări > Asistenţă şofer > Alerte pentru ciclist.
2
Bifaţi sau debifaţi caseta de selectare din dreptul fiecărei
alerte.
Camerele la semafoare şi radarele fixe
ATENŢIONARE
Garmin nu este responsabilă pentru acurateţea sau
consecinţele utilizării unei lumini roşii sau a bazei de date a
camerelor radar.
NOTĂ: această funcţie nu este disponibilă pentru toate regiunile
sau toate modelele produsului.
În unele zone şi pentru unele modele sunt disponibile informaţii
despre locaţiile camerelor la semafoare şi a radarelor fixe.
Dispozitivul vă anunţă când vă apropiaţi de o viteză raportată
pentru drum sau de o cameră video de monitorizare a traficului.
• În anumite zone, dispozitivul dvs. poate primi date în timp
real despre semafoare şi radare fixe în timp ce sunteţi
conectaţi la un smartphone care rulează aplicaţia Garmin
Drive.
• Puteţi utiliza software-ul Garmin Express
™
(garmin.com
/express) pentru a actualiza baza de date cu camere de pe
dispozitivul dvs. Actualizaţi frecvent dispozitivul pentru a primi
cele mai noi informaţii cu privire la camerele video de
supraveghere.
Detectarea incidentelor şi notificări
AVERTISMENT
Dispozitivul vă permite să trimiteţi locaţia către un contact de
urgenţă . Aceasta este o funcţie suplimentară și nu trebuie
considerată ca o metodă principală de a obţine ajutor de
urgenţă. Aplicaţia Garmin Drivenu contactează serviciile de
urgenţă în numele dvs.
Dispozitivul dvs. zūmo foloseşte senzori încorporaţi pentru a
detecta un posibil incident în care este implicat vehiculul.
• Dacă configuraţi o persoană de contact în caz de incident,
dispozitivul poate trimite automat un SMS către persoana
respectivă atunci când detectează un incident şi vehiculul
dvs. se opreşte. Acest lucru poate informa persoana de
contact în ce situaţie vă aflaţi dacă nu puteţi suna sau trimite
un mesaj. Această funcţie necesită o conexiune la aplicaţia
Garmin Drive şi o conexiune activă de date mobile pentru a
trimite un mesaj.
• Dacă nu aţi configurat o persoană de contact în caz de
incident, dispozitivul afişează automat cea mai apropiată
adresă sau coordonatele geografice atunci când detectează
un incident. Aceasta este o caracteristică utilă dacă trebuie
să comunicaţi personalului de urgenţă locul unde vă aflaţi.
• Dacă aveţi un dispozitiv conectat inReach
®
la dispozitivul dvs.
zūmo, puteţi trimite manual un SOS atunci când acesta
detectează un incident.
Configurarea unei persoane de contact în caz de
incident
Pentru a putea configura o persoană de contact în caz de
incident, trebuie să parcurgeţi următorii paşi:
• Conectaţi-vă dispozitivul la Garmin Drive (Asocierea
telefonului şi a căştii, pagina 14).
• Selectaţi Setări > Reţele wireless şi verificaţi dacă
opţiuneaApeluri telefonice este activată pentru telefonul dvs.
În timpul configurării persoanei de contact, dispozitivul trebuie
să aibă acces la aplicaţia Garmin Drive şi la agenda telefonică
din smartphone. Dacă nu doriţi să folosiţi dispozitivul pentru
apeluri hands-free, puteţi dezactiva opţiunea Apeluri telefonice
după ce se încheie configurarea persoanei de contact.
1
Selectaţi Setări > Asistenţă şofer > Notif.în caz de inc. >
Continuare.
Apare o listă a persoanelor de contact din smartphone.
2
Selectaţi o persoană de contact şi selectaţi Următor.
3
Verificaţi numărul de telefon al persoanei şi selectaţi
Următor.
4
Introduceţi numele sau pseudonimul dvs. şi selectaţi Final..
5
Verificaţi mesajul standard în caz de incident şi selectaţi
Următor.
6
Urmaţi instrucţiunile de pe ecran pentru a informa persoana
de contact că aţi adăugat-o ca persoană de contact în caz de
incident.
NOTĂ: mesajul de notificare în caz de incident conţine
numele sau pseudonimul introdus, dar nu este trimis de pe
numărul dvs. de telefon. Mesajul este trimis printr-un serviciu
terţ şi trebuie să informaţi persoana de contact în caz de
incident că mesajul va veni de la un număr necunoscut.
7
Selectaţi OK.
4 Funcţii şi alerte de informare a pilotului

8
Verificaţi informaţiile şi selectaţi Salvare.
Anularea unei notificări în caz de incident
Atunci când dispozitivul detectează un incident, un mesaj şi o
instrucţiune vocală vă informează că va fi trimisă o notificare
persoanei de contact în caz de incident. Atunci când este
detectat incidentul începe o numărătoare inversă de 60 de
secunde şi dispozitivul trimite notificarea automat când expiră
timpul. Dacă nu doriţi să trimiteţi notificarea, o puteţi anula.
Înainte să expire timpul, selectaţi Anulare.
Dezactivarea notificărilor în caz de incident
Atunci când notificările în caz de incident sunt dezactivate,
dispozitivul nu va trimite o notificare prin SMS atunci când
detectează un incident.
1
Selectaţi Setări > Asistenţă şofer > Notif.în caz de inc..
2
Debifaţi caseta de selectare SMS detecţie incident.
TelecomandăinReach
Funcţia de controlinReach la distanţă vă permite să controlaţi
dispozitivul dispozitiv de comunicare prin satelit inReach
(comercializat separat) utilizând dispozitivul zūmo. Puteţi trimite
mesaje, vizualiza buletine meteorologice, declanşa o alertă SOS
etc. Accesaţi buy.garmin.com pentru a achiziţiona un inReach
dispozitiv.
Conectarea unui dispozitiv inReach
1
Aduceţi dispozitivul inReach la 3 m (10 ft.) de dispozitivul
zūmo.
2
Pe dispozitivul dvs. zūmo, selectaţi Aplicații > inReach.
3
Urmaţi instrucţiunile de pe ecran afişate pe dispozitivul zūmo
pentru a finaliza procesul de asociere.
După finalizarea procesului de asociere, dispozitivele inReach şi
zūmo se conectează automat când ajung în raza de acoperire.
Trimiterea unui mesaj inReach
Înainte de a putea trimite un mesaj inReach utilizând dispozitivul
zūmo, trebuie să-l asociaţi cu un dispozitiv inReach compatibil
(Conectarea unui dispozitiv inReach, pagina 5).
Puteţi utiliza dispozitivul pentru a trimite mesaje inReach
contactelor dvs.
1
Selectaţi Aplicații > inReach > .
2
Selectaţi Mesaj nou.
3
Selectaţi Selectaţi contacte pentru a adăuga unul sau mai
multe contacte.
4
Introduceţi un mesaj.
5
Selectaţi Trimitere.
SOS
În timpul unei urgenţe, puteţi contacta Centrul internaţional de
coordonare a intervenţiilor în caz de urgenţă (IERCC) GEOS
pentru a solicita ajutor. Apăsarea pe butonul SOS trimite un
mesaj către centrul de coordonare a intervenţiilor şi aceştia
notifică serviciile de urgenţă potrivite pentru situaţia dvs. Puteţi
comunica cu centrul de coordonare a intervenţiilor în timpul
situaţiei de urgenţă, când aşteptaţi sosirea ajutoarelor. Funcţia
SOS trebuie utilizată doar într-o situaţie de urgenţă reală.
Iniţierea unei acţiuni de salvare SOS
Înainte de a putea iniţia o acţiune de salvare SOS utilizând
dispozitivul zūmo, trebuie să asociaţi dispozitivul cu un dispozitiv
inReach compatibil (Conectarea unui dispozitiv inReach,
pagina 5).
NOTĂ: când se află în modul SOS, dispozitivul inReach nu
poate fi oprit.
1
Selectaţi Aplicații > inReach.
2
Selectaţi .
3
Aşteptaţi numărătoarea inversă pentru SOS.
Dispozitivul trimite un mesaj implicit serviciului de asistenţă în
caz de urgenţă, cu detalii despre locaţia în care vă aflaţi.
4
Răspundeţi la mesajul serviciului de asistenţă în caz de
urgenţă pentru a confirma locaţia.
Răspunsul dvs. îi permite echipei serviciului de asistenţă în
caz de urgenţă să ştie că puteţi interacţiona cu aceasta pe
durata acţiunii de salvare.
În primele 10 minute ale acţiunii de salvare, serviciului de
asistenţă în caz de urgenţă îi este trimis în fiecare minut un
mesaj cu locaţia dvs. actualizată. Pentru a economisi puterea
bateriei după primele 10 minute, mesajul cu locaţia dvs.
actualizată este trimis la fiecare 10 minute atunci când sunteţi
în mişcare şi la fiecare 30 de minute atunci când staţionaţi.
Anularea unei alerte de salvare SOS
Dacă nu mai aveţi nevoie de asistenţă, puteţi anula o alertă de
salvare SOS după ce aţi trimis-o la serviciul de intervenţie în
situaţii de urgenţă.
Selectaţi Anulare SOS > Anulare SOS.
Dispozitivul dvs. transmite cererea de anulare. Atunci când
primiţi un mesaj de confirmare de la serviciul de intervenţie în
situaţii de urgenţă, dispozitivul revine la funcţionarea normală.
Vizualizarea notificărilor privind legislaţia
pentru casca de protecţie
Este posibil ca notificările privind legislaţia pentru casca de
protecţie şi protecţia ochilor să apară pe dispozitivul dvs. zūmo
la prima recepţionare a semnalelor GPS de către dispozitiv,
precum şi atunci când dispozitivul se apropie de o zonă supusă
regulamentelor privind siguranţa motocicletelor.
ATENŢIONARE
Garmin recomandă tuturor piloţilor să poarte cască pentru
siguranţă. Notificările legate de legile privind purtarea căştii au
caracter informativ, pot fi modificate şi nu sunt considerate a fi
îndrumări juridice. Notificările legate de legile privind purtarea
căştii sunt disponibile numai în SUA şi Canada.
Selectaţi notificarea pentru a vizualiza mai multe detalii.
Căutare legi privind purtarea căştii
Puteţi căuta legi privind purtarea căştii în funcţie de stat sau de
provincie.
1
Selectaţi Aplicații > Ghid pentru cască.
2
Selectaţi un stat sau o provincie.
Navigarea către destinaţia dvs.
Rute
Ruta este calea de la locaţia dvs. curentă către una sau mai
multe destinaţii.
• Dispozitivul calculează o rută recomandată către destinaţia
dvs. pe baza preferinţelor pe care le setaţi, inclusiv modul de
calculare a rutei (Schimbarea modului de calculare a rutelor,
pagina 6) şi rutele ocolitoare (Evitarea întârzierilor, taxelor
şi a anumitor zone, pagina 7).
• Dispozitivul poate evita în mod automat drumuri care nu sunt
adecvate pentru profilul de vehicul activ.
• Puteţi începe navigarea către destinaţie rapid, folosind ruta
recomandată, sau puteţi selecta o rută alternativă (Iniţierea
unei rute, pagina 6).
• Dacă sunt drumuri pe care doriți să le evitaţi sau să le urmaţi
în mod special, puteţi personaliza ruta (Modelarea rutei dvs.,
pagina 7).
• Puteţi adăuga mai multe destinaţii la o rută (Adăugarea unei
locaţii pe ruta dvs., pagina 7).
Navigarea către destinaţia dvs. 5

Iniţierea unei rute
1
Selectaţi Încotro?, apoi căutaţi o locaţie.
2
Selectaţi o locaţie.
3
Selectaţi o opţiune:
• Pentru a începe navigarea cu ruta recomandată, selectaţi
Start!.
• Pentru a alege o rută alternativă, selectaţi , apoi selectaţi
o rută.
Rutele alternative apar în dreapta hărţii.
• Pentru a edita traseul rutei, selectaţi > Editare rută şi
adăugaţi puncte de modelare rutei (Modelarea rutei dvs.,
pagina 7).
Dispozitivul calculează o rută până la locaţie şi vă ghidează,
utilizând instrucţiuni vocale şi informaţii de pe hartă (Ruta dvs.
pe hartă, pagina 6). Va fi afişată o previzualizare a drumurilor
principale de pe ruta dvs. la marginea hărţii, pentru câteva
secunde.
Dacă trebuie să opriţi în locaţii suplimentare, puteţi adăuga
locaţiile pe rută (Adăugarea unei locaţii pe ruta dvs.,
pagina 7).
Urmărirea rutei utilizândGarmin Adventurous
Routing
™
Dispozitivul dvs. poate calcula rute aventuroase care preferă
serpentine, dealuri şi mai puţine autostrăzi. Această funcţie vă
poate oferi o rută mai plăcută, dar poate creşte timpul sau
distanţa până la destinaţia dvs.
NOTĂ: această caracteristică nu este disponibilă pe toate
modelele de dispozitive sau pentru toate regiunile.
1
Selectaţi Încotro? > Categorii.
2
Dacă este necesar, selectaţi o subcategorie.
3
Selectaţi o locaţie.
4
Selectaţi .
5
Utilizaţi glisorul pentru a mări sau scădea nivelul aventurii pe
ruta dvs.
6
Selectaţi StartStart!
Schimbarea modului de calculare a rutelor
1
Selectaţi Setări > Navigare > Mod de calcul.
2
Selectaţi o opţiune:
• Selectaţi Timp mai scurt pentru a calcula rute care sunt
mai rapide, dar care pot fi mai lungi ca distanţă.
• Selectaţi Off-road pentru a calcula rute directe din punct
în punct (fără drumuri).
• Selectaţi Distanță mai mică pentru a calcula rute cu
distanţă mai mică, dar pentru care durata de călătorie
poate fi mai lungă.
Iniţierea unei rute cu ajutorul hărţii
Puteţi iniţia o rută selectând o locaţie de pe hartă.
1
Selectaţi Vizualiz. hartă.
2
Trageţi şi măriţi harta pentru a afişa zona de căutare.
3
Dacă este necesar, selectaţi pentru a filtra punctele de
interes afişate după categorie.
Pe hartă vor apărea indicatoare ale locurilor (puncte
colorate).
4
Selectaţi o opţiune:
• Selectaţi un marcaj de loc.
• Selectaţi un punct, cum ar fi o stradă, o intersecţie sau o
adresă.
5
Selectaţi Start!.
Deplasarea la locul de reşedinţă
Prima dată când porniţi o rută spre reşedinţă, dispozitivul va
cere introducerea locaţiei de reşedinţă.
1
Selectaţi Încotro? > Acasă.
2
Dacă este necesar, introduceţi locaţia dvs. de reşedinţă.
Editarea locaţiei dvs. de reşedinţă
1
Selectaţi Încotro? > > Setare locație reședință.
2
Introduceţi locaţia dvs. de reşedinţă.
Ruta dvs. pe hartă
În timp ce călătoriţi, dispozitivul vă ghidează spre destinaţie,
utilizând instrucţiuni vocale şi informaţii de pe hartă.
Instrucţiunile pentru următorul viraj, următoarea ieşire sau
pentru orice alte acţiuni apar în partea de sus a hărţii.
Următoarea acţiune de pe rută. Indică următorul viraj, ieşire sau
altă acţiune şi banda pe care ar trebui să vă deplasaţi, dacă
această funcţie este disponibilă.
Distanţa până la următoarea acţiune.
Numele străzii sau al ieşirii asociate cu următoarea acţiune.
Ruta evidenţiată pe hartă.
Următoarea acţiune de pe rută. Săgeţile de pe hartă indică locaţia
acţiunilor următoare.
Viteza vehiculului.
Numele drumului pe care vă deplasaţi.
Oră de sosire estimativă.
SUGESTIE: puteţi atinge acest câmp pentru a modifica informaţiile
pe care le afişează.
Instrumente hartă. Furnizează instrumente pentru a vă arăta mai
multe informaţii despre ruta dvs. şi împrejurimi.
Straturi hartă. Vă permite să modificaţi orientarea hărţii şi să
adăugaţi hărţi topografice şi imagini BirdsEye la vizualizarea hărţii.
Ghidare pe bandă activă
Pe măsură ce vă apropiaţi de unele viraje, ieşiri sau schimbări
de pe ruta dvs., lângă hartă apare o simulare detaliată a
drumului, dacă este disponibilă. O linie colorată indică banda
corespunzătoare pentru viraj.
Vizualizarea virajelor şi a instrucţiunilor de orientare
În timp ce navigaţi pe o rută, puteţi vizualiza virajele care
urmează, schimbările de benzi sau alte indicaţii pentru ruta dvs.
6 Navigarea către destinaţia dvs.

1
Selectaţi o opţiune de pe hartă:
• Pentru a vizualiza viraje ce urmează şi indicaţii de
orientare pe măsură ce navigaţi, selectaţi > Viraje.
Instrumentul de pe hartă afişează următoarele viraje sau
indicaţii într-un chenar lângă hartă. Lista se actualizează
automat pe măsură ce parcurgeţi ruta.
• Pentru a vizualiza lista întreagă de viraje şi indicaţii de
orientare pentru întreaga rută, selectaţi bara de text aflată
în partea superioară a hărţii.
2
Selectaţi un viraj sau o indicaţie (opţional).
Se vor afişa informaţii detaliate. Dacă este disponibilă, este
afişată o imagine a intersecţiei, pentru intersecţiile de pe
drumurile principale.
Vizualizarea întregii rute pe hartă
1
În timp ce navigaţi pe o rută, selectaţi orice loc de pe hartă.
2
Selectaţi .
Sosirea la destinaţie
Când vă apropiaţi de destinaţie, dispozitivul furnizează informaţii
pentru a vă ajuta să vă încheiaţi ruta.
• indică locaţia destinaţiei dvs. pe hartă şi un mesaj vocal vă
anunţă că vă apropiaţi de destinaţie.
• Atunci când vă apropiaţi de unele destinaţii, dispozitivul vă
solicită în mod automat să căutaţi o parcare. Puteţi selecta
Da pentru a căuta zone de parcare din apropiere (Parcarea
în apropierea destinaţiei dvs., pagina 7).
• Atunci când vă opriţi la destinaţie, dispozitivul finalizează
automat ruta. Dacă dispozitivul nu detectează automat
sosirea dvs., puteţi selecta Stop pentru a finaliza ruta.
Parcarea în apropierea destinaţiei dvs.
Dispozitivul dvs. vă poate ajuta să găsiţi un loc de parcare în
apropierea destinaţiei dvs. Atunci când vă apropiaţi de unele
destinaţii, dispozitivul vă solicită în mod automat să căutaţi o
parcare.
1
Selectaţi o opţiune:
• Atunci când dispozitivul vă solicită acest lucru, selectaţi
Da pentru a căuta o parcare aflată în apropiere.
• Dacă dispozitivul nu vă solicită, selectaţi Încotro? >
Categorii > Parcare şi selectaţi > Destinația mea.
2
Selectaţi Filtrare parcări şi selectaţi una sau mai multe
categorii pentru a filtra parcările după disponibilitate, tip, preţ
sau metode de plată (opţional).
NOTĂ: datele detaliate despre parcări nu sunt disponibile în
toate zonele sau pentru toate locaţiile de parcare.
3
Selectaţi o locaţie de parcare şi apoi Start! > Adăug. ca
oprire următ..
Dispozitivul vă ghidează către zona de parcare.
Schimbarea rutei active
Adăugarea unei locaţii pe ruta dvs.
Înainte de a putea adăuga o locaţie pe ruta dvs., trebuie să
navigaţi pe o rută (Iniţierea unei rute, pagina 6).
Puteţi adăuga locaţii la mijlocul sau la sfârşitul rutei dvs. De
exemplu, puteţi adăuga o benzinărie ca următoarea destinaţie
pe ruta dvs.
SUGESTIE: pentru a crea rute complexe, cu locaţii multiple sau
opriri programate, puteţi utiliza planificatorul de călătorii pentru a
planifica, programa şi salva ruta (Planificarea unei călătorii,
pagina 17).
1
Selectaţi din hartă > Încotro?.
2
Căutaţi o locaţie.
3
Selectaţi o locaţie.
4
Selectaţi Start!.
5
Selectaţi o opţiune:
• Pentru a adăuga locaţia ca următoarea destinaţie pe ruta
dvs., selectaţi Adăug. ca oprire următ..
• Pentru a adăuga locaţia la finalul rutei dvs., selectaţi
Adăug. ca ultimă oprire.
• Pentru a adăuga locaţia şi a ajusta ordinea destinaţiilor de
pe ruta dvs., selectaţi Adăugare la ruta activă.
Dispozitivul recalculează ruta pentru a include locaţia adăugată
şi vă ghidează către destinaţii în ordinea acestora.
Modelarea rutei dvs.
Înainte de a vă putea modela ruta, trebuie să iniţiaţi o rută
(Iniţierea unei rute, pagina 6).
Vă puteţi modela ruta manual pentru a-i modifica cursul. Acest
lucru vă permite să direcţionaţi ruta pentru a utiliza un anumit
drum sau pentru a trece printr-o anumită zonă, fără a adăuga o
destinaţie la rută.
1
Selectaţi orice loc de pe hartă.
2
Selectaţi Modelare rută.
SUGESTIE: puteţi selecta pentru a mări harta şi a alege o
locaţie mai precisă.
Dispozitivul intră în modul de modelare a rutei şi recalculează
ruta pentru a călători prin locaţia selectată.
3
Selectaţi Start!.
4
Dacă este necesar, selectaţi o opţiune:
• Pentru a adăuga mai multe puncte de modelare pe rută,
selectaţi locaţii suplimentare pe hartă.
• Pentru a elimina un punct de modelare, selectaţi punctul
de modelare şi selectaţi Eliminare.
Alegerea unei ocoliri
Puteţi alege o ocolire pe o anumită distanţă de-a lungul rutei
dvs. sau puteţi ocoli anumite drumuri. Această funcţie este utilă
atunci când ajungeţi la porţiuni de drum în lucru, drumuri închise
sau care se află într-o stare deficitară.
1
De pe hartă, selectaţi > Editare rută.
2
Selectaţi o opţiune:
• Pentru a ocoli ruta dvs. pe o anumită distanţă, selectaţi
Ocolire în funcție de distanță.
• Pentru a ocoli o anumită şosea de pe ruta dvs., selectaţi
Ocolire în funcție de drum.
Oprirea rutei
De pe hartă, selectaţi > Stop.
Evitarea întârzierilor, taxelor şi a anumitor
zone
Evitarea întârzierilor în trafic pe ruta dvs.
Înainte de a putea evita întârzierile din trafic, trebuie să primiţi
informaţii de trafic.
În mod implicit, dispozitivul vă optimizează automat ruta pentru
a evita întârzierile în trafic. Dacă aveţi această opţiune
dezactivată în setările pentru trafic (Setări pentru trafic,
pagina 20), puteţi vizualiza şi evita manual întârzierile în trafic.
1
În timp ce vă deplasaţi pe o rută, selectaţi > Trafic.
2
Selectaţi opţiunea Rută alternativă, dacă este disponibilă.
3
Selectaţi Start!.
Evitarea drumurilor cu taxă
Dispozitivul dvs. poate evita stabilirea rutelor prin zone care
necesită taxe, precum drumurile cu taxă, podurile cu taxă sau
zone aglomerate. Totuşi, dispozitivul poate include o zonă cu
taxă pe ruta dvs. dacă nu sunt disponibile alte rute acceptabile.
Navigarea către destinaţia dvs. 7

1
Selectaţi Setări > Navigare.
2
Selectaţi o opţiune:
NOTĂ: meniul se modifică în funcţie de zona dvs. şi de
datele hărţii de pe dispozitivul dvs.
• Selectaţi Drumuri cu taxă.
• Selectaţi Taxe > Drumuri cu taxă.
3
Selectaţi o opţiune:
• Pentru a fi întrebat de fiecare dată înainte de stabilirea
rutei printr-o zonă cu taxă, selectaţi La solicitare.
• Pentru a evita întotdeauna taxele, selectaţi Evitare.
• Pentru a permite întotdeauna taxele, selectaţi Permitere.
4
Selectaţi Salvare.
Evitarea vinietelor
Dacă datele pentru hărţi de pe dispozitiv conţin informaţii
detaliate despre viniete, puteţi evita sau permite drumurile care
necesită viniete pentru fiecare ţară.
NOTĂ: această funcţie nu este disponibilă în toate zonele.
1
Selectaţi Setări > Navigare > Taxe > Viniete.
2
Selectaţi o ţară.
3
Selectaţi o opţiune:
• Pentru a fi întrebat de fiecare dată înainte de stabilirea
rutei printr-o zonă care necesită viniete, selectaţi La
solicitare.
• Pentru a evita întotdeauna drumurile care necesită viniete,
selectaţi Evitare.
• Pentru a permite întotdeauna drumurile care necesită
viniete, selectaţi Permitere.
4
Selectaţi Salvare.
Evitarea unor caracteristici ale drumurilor
1
Selectaţi Setări > Navigare > Evitări.
2
Selectaţi caracteristicile de drum pe care doriţi să le evitaţi în
rutele dvs. şi apoi selectaţi Salvare.
NOTĂ: când este activată evitarea autostrăzii, rutele pe
distanţe mari pot încă să includă autostrăzi.
Evitări personalizate
Evitările personalizate vă permit să selectaţi anumite zone sau
secţiuni de drum pe care să le evitaţi. La calcularea unei rute,
dispozitivul evită aceste zone şi drumuri cu excepţia cazului în
care nu este disponibilă nicio altă rută rezonabilă.
Evitarea unui drum
1
Selectaţi Setări > Navigare > Evitări personalizate.
2
Selectaţi Adăugare drum de evitat.
3
Selectaţi punctul de început al secţiunii de drum pe care doriţi
să o evitaţi şi selectaţi Următor.
4
Selectaţi punctul final al secţiunii şi selectaţi Următor.
5
Selectaţi Final..
Evitarea unei zone
1
Selectaţi Setări > Navigare > Evitări personalizate.
2
Dacă este necesar, selectaţi Adăugare evitare.
3
Selectaţi Adăugare zonă de evitat.
4
Selectaţi colţul din stânga sus al zonei de evitat şi selectaţi
Următor.
5
Selectaţi colţul din dreapta jos al zonei de evitat şi selectaţi
Următor.
Zona selectată va fi umbrită pe hartă.
6
Selectaţi Final..
Dezactivarea unei evitări personalizate
Puteţi să dezactivaţi o evitare personalizată fără a o şterge.
1
Selectaţi Setări > Navigare > Evitări personalizate.
2
Selectaţi o evitare.
3
Selectaţi > Dezactivare.
Ştergerea evitărilor personalizate
1
Selectaţi Setări > Navigare > Evitări personalizate > .
2
Selectaţi o opţiune:
• Pentru a şterge toate rutele ocolitoare personalizate,
selectaţi Selectare toate > Ștergere.
• Pentru a şterge o rută ocolitoare personalizată, selectaţi
ruta ocolitoare şi apoi selectaţi Ștergere.
Navigarea off-road
Dacă nu navigaţi urmând drumurile principale, puteţi utiliza
modul Off-road.
1
Selectaţi Setări > Navigare.
2
Selectaţi Mod de calcul > Off-road > Salvare.
Ruta următoare va fi calculată ca linie dreaptă spre locul
vizat.
Monitorizare nivel combustibil
Puteţi seta dispozitivul pentru a estima utilizarea combustibilului,
pentru a vă avertiza atunci când vă apropiaţi de distanţa maximă
pentru combustibilul estimat şi a vă sugera benzinăriile pe baza
intervalului combustibilului estimat. Când monitorizarea nivelului
de combustibil este activată, indică starea curentă a nivelului
de combustibil.
Alb: monitorizarea nivelului de combustibil este dezactivată sau
dispozitivul nu este conectat la suportul de motocicletă.
Verde: intervalului combustibilului estimat este peste
avertismentul rezervorului de combustibil.
Galben: intervalului combustibilului estimat este sub
avertismentul rezervorului de combustibil.
Roşu: distanţa estimată rămasă pe rezervor este 0.
Activarea monitorizării nivelului de combustibil
Înainte de a putea activa monitorizarea nivelului de combustibil,
dispozitivul trebuie să se afle în modul motocicletă şi off-road şi
amplasat în suportul de motocicletă.
Când activaţi monitorizarea nivelului de combustibil, indicatorul
de combustibil este afişat pe computerul de călătorie
(Vizualizarea paginii cu informaţiile călătoriei, pagina 13).
1
Umpleţi rezervorul de combustibil.
2
Selectaţi Aplicații > Setări combustibil > Monitoriz. nivel
comb..
3
Selectaţi Distanță per combustibil.
4
Introduceţi distanţa pe care o parcurge vehiculul cu un
rezervor de benzină şi selectaţi Final..
Setarea avertizării de nivel redus al combustibilului
Puteţi seta dispozitivul pentru a vă avertiza atunci când nivelul în
rezervorul de combustibil este redus.
NOTĂ: dispozitivul trebuie să fie conectat la suportul de
motocicletă pentru a oferi avertizări de nivel redus al
combustibilului.
1
Activaţi monitorizarea nivelului de combustibil (Activarea
monitorizării nivelului de combustibil, pagina 8).
2
Selectaţi Avertizare combustibil rămas.
3
Introduceţi o distanţă şi selectaţi Final..
Dacă aveţi combustibil suficient doar pentru a parcurge distanţa
introdusă, pe pagina hărţii apare un avertisment de nivel redus
al combustibilului.
8 Navigarea către destinaţia dvs.

Resetarea kilometrajului rezervorului de combustibil
Atunci când rezervorul de combustibil este umplut din nou,
trebuie să resetaţi kilometrajul rezervorului pentru dispozitivul
dvs. pentru a urmări mai precis combustibilul rămas.
Selectaţi Aplicații > Setări combustibil > Resetare
rezervor de combustibil.
Activarea alimentării dinamice
Înainte de a putea activa staţiile de combustibil dinamice,
dispozitivul trebuie să fie în modul motocicletă, poziţionat în
suportul de motocicletă, şi trebuie activat nivelul de combustibil.
Puteţi seta dispozitivul pentru a vă sugera benzinăriile în funcție
de consumul mediu de combustibil.
Selectaţi Aplicații > Setări combustibil > Alimentări
dinamice.
Găsirea şi salvarea locaţiilor
Hărţile detaliate încărcate în dispozitiv conţin locaţii cum ar fi
restaurante, hoteluri şi service-uri auto, precum şi informaţii
privind străzile. Meniul Încotro? vă ajută să vă găsiţi destinaţia
oferind mai multe metode de navigare, căutare şi salvare a
acestor informaţii.
• Introduceţi termenii de căutare pentru a căuta rapid prin toate
informaţiile despre locaţie (Găsirea unei locaţii utilizând bara
de căutare, pagina 9).
• Navigaţi sau căutaţi prin puncte de interes preîncărcate după
categorie (Puncte de interes, pagina 9).
• Căutaţi şi înregistraţi-vă la punctele de interes Foursquare
®
(Căutarea punctelor de interes Foursquare, pagina 11).
• Utilizaţi instrumente de căutare pentru a găsi locaţii specifice,
precum adrese, intersecţii sau coordonate geografice
(Instrumente de căutare, pagina 10).
• Căutaţi lângă un alt oraş sau zonă (Schimbarea zonei de
căutare, pagina 10).
• Salvaţi locaţiile dvs. preferate pentru a le găsi rapid pe viitor
(Salvarea locurilor, pagina 12).
• Întoarceţi-vă la locaţii găsite recent (Vizualizarea locaţiilor
găsite recent, pagina 11).
Găsirea unei locaţii utilizând bara de căutare
Puteţi să utilizaţi bara de căutare pentru a căuta locaţii
introducând o categorie, un nume de marcă, o adresă sau un
nume de oraş.
1
Selectaţi Încotro?.
2
Selectaţi Căutare în bara de căutare.
3
Introduceţi tot termenul de căutare sau o parte a acestuia.
Termenii de căutare sugeraţi vor apărea sub bara de căutare.
4
Selectaţi o opţiune:
• Pentru a căuta un tip de unitate comercială, introduceţi un
nume de categorie ( de exemplu „cinematografe”).
• Pentru a căuta numele unei unităţi comerciale, introduceţi
parţial sau integral numele acesteia.
• Pentru a căuta o adresă în apropierea dvs., introduceţi
numărul casei şi numele străzii.
• Pentru a căuta o adresă dintr-un alt oraş, introduceţi
numărul casei, numele străzii, oraşul şi judeţul.
• Pentru a căuta un oraş, introduceţi oraşul şi judeţul.
• Pentru a căuta coordonate, introduceţi coordonatele
pentru latitudine şi longitudine.
5
Selectaţi o opţiune:
• Pentru a căuta utilizând un termen de căutare sugerat,
selectaţi termenul respectiv.
• Pentru a căuta utilizând textul introdus, selectaţi .
6
Dacă este necesar, selectaţi o locaţie.
Puncte de interes
Un punct de interes este un loc pe care îl consideraţi util sau
interesant. Punctele de interes sunt organizate după categorii şi
pot include destinaţii de călătorie populare, precum benzinării,
restaurante, hoteluri şi locaţii de divertisment.
Găsirea unui loc după categorie
1
Selectaţi Încotro?.
2
Selectaţi o categorie sau selectaţi Categorii.
3
Dacă este necesar, selectaţi o subcategorie.
4
Selectaţi o locaţie.
Navigarea la punctele de interes din cadrul unui loc
de întâlnire
NOTĂ: este posibil ca această funcţie să nu fie disponibilă în
toate zonele sau pentru toate modelele de produse.
Puteţi crea o rută la un punct de interes (POI) în cadrul unui loc
de întâlnire mai mare, precum un magazin, un mall sau un
terminal specific dintr-un aeroport.
1
Selectaţi Încotro? > Căutare.
2
Selectaţi o opţiune:
• Pentru a căuta locul de întâlnire, scrieţi numele sau
adresa locului de întâlnire, selectaţi , şi mergeţi la pasul
3.
• Pentru a căuta punctul de interes, scrieţi numele punctului
de interes, selectaţi , şi mergeţi la pasul 5.
3
Selectaţi locul de întâlnire.
Apare o listă de categorii sub locul de întâlnire, precum
restaurante, închirieri de maşini sau terminale.
4
Selectaţi o categorie.
5
Selectaţi punctul de interes şi alegeţi Start!.
Dispozitivul creează o rută spre zona de parcare sau intrarea în
locul de întâlnire cât mai aproape de punctul de interes. Când
ajungeţi la destinaţie, un steag în tablă de şah indică zona de
parcare recomandată. Un punct etichetat indică locaţia punctului
de interes din cadrul locului de întâlnire.
Explorarea unui loc de întâlnire
NOTĂ: este posibil ca această funcţie să nu fie disponibilă în
toate zonele sau pentru toate modelele de produse.
Puteţi vizualiza o listă cu toate punctele de interes situate în
cadrul fiecărui punct de întâlnire.
1
Selectaţi un loc de întâlnire.
2
Selectaţi > Explorați acest loc de întâlnire.
Vizualizarea Garmin Explore
™
Punctelor de
interes
1
Selectaţi Încotro? > Explore.
2
Selectaţi un tip de date.
3
Selectaţi un articol pentru a vizualiza detaliile.
Sincronizarea datelor contului Garmin Explore
Înainte de a putea sincroniza datele contului, trebuie să vă
conectaţi la aplicaţia Garmin Driveşi activaţi Garmin Explore.
Puteţi sincroniza datele, cum ar fi traseele, cu contul dvs.
Garmin Explore. Acest lucru poate fi util pentru a vă păstra
datele disponibile pe toate dispozitivele dvs. compatibile.
Periodic, dispozitivul dvs. sincronizează automat datele cu
contul dvs. De asemenea, puteţi porni datele în mod manual în
orice moment.
1
Selectaţi Încotro? > Explore.
2
Selectaţi > Sincronizare.
Găsirea şi salvarea locaţiilor 9

Rezultatele căutării de locaţii
În mod implicit, rezultatele căutării de locaţii apar într-o listă, cu
locaţia cea mai apropiată la început. Puteţi derula în jos pentru a
vedea mai multe rezultate.
Selectaţi o locaţie pentru a vizualiza meniul de opţiuni.
Selectaţi pentru a vizualiza informaţii detaliate despre locaţia
selectată.
Selectaţi pentru a găsi zone de parcare din apropierea
locaţiei.
Selectaţi pentru a vizualiza rute alternative către locaţii.
Selectaţi pentru a începe să navigaţi către locaţie utilizând
Garmin Adventurous Routing.
Start!
Selectaţi pentru a începe să navigaţi către locaţie utilizând
ruta recomandată.
Selectaţi pentru a vizualiza rezultatele căutării pe hartă.
Rezultatele căutării de locaţii pe hartă
Puteţi vizualiza rezultatele unei căutări de locaţie pe hartă, în loc
de vizualizarea într-o listă.
Din rezultatele căutării de locaţie, alegeţi . În centrul hărţii
este afişată locaţia cea mai apropiată şi în partea de jos a hărţii
apar informaţiile de bază despre locaţia selectată.
Trageţi harta pentru a vizualiza rezultate suplimentare ale
căutării.
Rezultate suplimentare ale căutării. Selectaţi pentru a
vizualiza o altă locaţie.
Rezumatul locaţiei selectate. Selectaţi pentru a vizualiza
informaţii detaliate despre locaţia selectată.
Start!
Selectaţi pentru a începe să navigaţi către locaţie utilizând
ruta recomandată.
Selectaţi pentru a vizualiza rezultatele căutării într-o listă.
Schimbarea zonei de căutare
În mod prestabilit, dispozitivul găseşte locaţii în apropierea
locaţiei dvs. curente. De asemenea, puteţi căuta şi alte zone, în
apropierea destinaţiei dvs., în apropierea unui oraş sau de-a
lungul rutei active.
1
Selectaţi Încotro?.
2
Selectaţi
3
Selectaţi o opţiune.
Parcare
Dispozitivul dvs. zūmo include date detaliate despre spaţii de
parcare, pentru a vă ajuta să găsiţi parcare în apropiere în
funcţie de probabilitatea existenţei de locuri de parcare
disponibile, tipul de spaţiu de parcare, preţ sau metodele de
plată acceptate.
NOTĂ: datele detaliate despre parcări nu sunt disponibile în
toate zonele sau pentru toate locaţiile de parcare.
Căutarea unui loc de parcare în apropierea locaţiei
curente
1
Selectaţi Încotro? > Categorii > Parcare.
2
Selectaţi Filtrare parcări şi selectaţi una sau mai multe
categorii pentru a filtra parcările după disponibilitate, tip, preţ
sau metode de plată (opţional).
NOTĂ: datele detaliate despre parcări nu sunt disponibile în
toate zonele sau pentru toate locaţiile de parcare.
3
Selectaţi locaţia unei parcări.
4
Selectaţi Start!.
Găsirea unei parcări în apropierea unei anumite
locaţii
1
Căutaţi o locaţie.
2
Din rezultatele căutării, selectaţi o locaţie.
3
Selectaţi .
Apare o listă cu parcările apropiate de locaţia selectată.
4
Selectaţi Filtrare parcări şi selectaţi una sau mai multe
categorii pentru a filtra parcările după disponibilitate, tip, preţ
sau metode de plată (opţional).
NOTĂ: datele detaliate despre parcări nu sunt disponibile în
toate zonele sau pentru toate parcările.
5
Selectaţi locaţia unei parcări.
6
Selectaţi Start!.
Înţelegerea culorilor şi simbolurilor pentru parcări
Parcările care includ date detaliate despre parcare sunt codate
cromatic pentru a indica probabilitatea de a găsi un loc de
parcare. Simbolurile indică tipul de parcare disponibil (stradă
sau parc), informaţii aproximative despre preţ şi metoda de
plată.
Puteţi vedea legenda culorilor şi a simbolurilor pe dispozitiv.
Din rezultatele căutării de parcare, selectaţi .
Instrumente de căutare
Instrumentele de căutare vă permit să căutaţi anumite tipuri de
locaţii răspunzând solicitărilor de pe ecran.
Găsirea unei adrese
NOTĂ: ordinea paşilor poate să se modifice în funcţie de datele
hărţii încărcate pe dispozitiv.
1
Selectaţi Încotro?.
2
Dacă este necesar, selectaţi pentru a căuta în apropierea
altui oraş sau altei zone.
3
Selectaţi Adresă.
4
Urmaţi instrucţiunile de pe ecran pentru a introduce
informaţiile adresei.
5
Selectaţi adresa.
Găsirea unei intersecţii
Puteţi căuta o intersecţie dintre două străzi, autostrăzi sau alte
drumuri.
1
Selectaţi Încotro? > Intersecții.
10 Găsirea şi salvarea locaţiilor

2
Urmaţi instrucţiunile de pe ecran pentru a introduce
informaţiile străzii.
3
Selectaţi intersecţia.
Găsirea unei locaţii folosind coordonatele
Puteţi să găsiţi o locaţie utilizând coordonatele de latitudine şi
longitudine.
1
Selectaţi Încotro? > Coordonate.
2
Dacă este necesar, selectaţi şi modificaţi formatul sau
originea coordonatelor.
3
Introduceţi coordonatele pentru latitudine şi longitudine.
4
Selectaţi Vizualizare pe hartă.
Găsirea punctelor de interes HISTORY
®
NOTĂ: această caracteristică nu este disponibilă pe toate
modelele de produse sau pentru toate regiunile de pe hartă.
Dispozitivul dvs. include HISTORY puncte de interes, care vă
permit să găsiţi şi să aflaţi informaţii despre locurile cu
semnificaţie istorică şi punctele de atracţie de interes istoric, de
exemplu clădiri istorice, monumente istorice, muzee şi locuri
remarcabile în care s-au petrecut evenimente istorice.
1
Selectaţi Încotro? > HISTORY®.
2
Selectaţi o categorie.
3
Selectaţi o locaţie.
4
Selectaţi pentru a vizualiza o fotografie şi un scurt rezumat
privind istoria locului.
Foursquare
Foursquare este o reţea socială bazată pe locaţie. Dispozitivul
dvs. include milioane de puncte de interes Foursquare
preîncărcate, care sunt indicate de sigla Foursquare din
rezultatele dvs. de căutare a locaţiei.
Vă puteţi conecta contul Foursquare utilizând aplicaţia Garmin
Drive pe smartphone-ul dvs. compatibil. Acest lucru vă permite
să vizualizaţi detaliile despre locaţie Foursquare, să vă
înregistraţi într-o locaţi şi să căutaţi puncte de interes în baza de
date online Foursquare.
Conectare la contul dvs. Foursquare
Înainte de a putea utiliza această funcţie, dispozitivul trebuie să
fie conectat la un telefon smartphone compatibil care să ruleze
aplicaţia Garmin Drive (Asocierea telefonului şi a căştii,
pagina 14).
1
Pe smartphone-ul dvs., deschideţi aplicaţia Garmin Drive.
2
Selectaţi > Foursquare® > Conectare.
3
Introduceţi-vă informaţiile de conectare Foursquare.
Căutarea punctelor de interes Foursquare
Puteţi căuta puncte de interes Foursquare încărcate în
dispozitivul dvs. În timp ce dispozitivul dvs. este conectat la
contul dvs. Foursquare utilizând aplicaţia Garmin Drive,
căutarea oferă cele mai noi rezultate din baza de date online
Foursquare şi rezultate personalizate din contul de utilizator
Foursquare (Conectare la contul dvs. Foursquare, pagina 11).
Selectaţi Încotro? > Foursquare®.
Vizualizare Foursquare Detalii locaţie
Înainte de a putea utiliza această funcţie, dispozitivul trebuie
conectat la contul dvs. Foursquare utilizând aplicaţia Garmin
Drive (Conectare la contul dvs. Foursquare, pagina 11).
Puteţi vedea informaţii detaliate despre locaţie Foursquare, cum
ar fi notele acordate de utilizatori, informaţii despre preţurile
restaurantelor şi programul de funcţionare.
1
Din rezultatele căutării de locaţie, selectaţi un punct de
interes Foursquare.
2
Selectaţi .
Înregistrare cuFoursquare
Înainte de a putea utiliza această funcţie, dispozitivul trebuie
conectat la contul dvs. Foursquare utilizând aplicaţia Garmin
Drive (Conectare la contul dvs. Foursquare, pagina 11).
1
Selectaţi Încotro? > Foursquare® > Check In.
2
Selectaţi un punct de interes.
3
Selectaţi > Check In.
TripAdvisor
®
Dispozitivul dvs. include puncte de interes TripAdvisor şi
clasificări.Clasificările TripAdvisor apar automat în lista cu
rezultatele căutării pentru punctele de interes aplicabile. Puteţi
căuta şi puncte de interes TripAdvisor din apropiere şi le puteţi
ordona după distanţă sau popularitate.
Găsirea punctelor de interes TripAdvisor
1
Selectaţi Încotro? > TripAdvisor.
2
Selectaţi o categorie.
Va apărea o listă a punctelor de interesTripAdvisor din
apropiere, corespunzătoare categoriei.
3
Selectați Ordonare rezultate pentru a ordona rezultatele
căutării după distanţă sau popularitate (opţional).
Vizualizarea locaţiilor găsite recent
Dispozitivul dvs. stochează în memorie ultimele 50 de locaţii
găsite.
Selectaţi Încotro? > Recente.
Golirea listei locaţiilor găsite recent
Selectaţi Încotro? > Recente > > Golire > Da.
Vizualizarea informaţiilor despre locaţia
curentă
Puteţi utiliza pagina Unde mă aflu? pentru a vizualiza informaţii
despre locaţia curentă. Aceasta este o caracteristică utilă dacă
trebuie să comunicaţi personalului de urgenţă locul unde vă
aflaţi.
De pe hartă, selectaţi vehiculul.
Găsirea serviciilor de urgenţă şi a benzinăriilor
Puteţi utiliza pagina Unde mă aflu? pentru a găsi cele mai
apropiate spitale, secţii de poliţie şi benzinării.
1
De pe hartă, selectaţi vehiculul.
2
Selectaţi Spitale, Secții de poliție, Combustibil sau
Asistenţă pe rută.
NOTĂ: anumite categorii de servicii nu sunt disponibile în
orice zonă.
Apare o listă a locaţiilor pentru serviciul selectat, cu cele mai
apropiate locaţii în partea de sus.
3
Selectaţi o locaţie.
4
Selectaţi o opţiune:
• Pentru a naviga la locaţie, selectaţi Start!
• Pentru a vizualiza numărul de telefon şi alte detalii despre
locaţie, selectaţi .
Obţineţi instrucţiuni de navigaţie către locaţia dvs.
curentă
Dacă trebuie să îi spuneţi unei alte persoane cum să ajungă la
locaţia dvs. curentă, dispozitivul vă poate oferi o listă de
instrucţiuni.
1
De pe hartă, selectaţi vehiculul.
2
Selectaţi > Indicații spre mine.
3
Selectați o locație de pornire.
4
Alegeţi Selectare.
Găsirea şi salvarea locaţiilor 11

Adăugarea unei scurtături
Puteţi adăuga scurtături la meniul Încotro?. O scurtătură poate
indica o locaţie, o categorie sau un instrument de căutare.
Meniul Încotro? poate conţine până la 36 de pictograme pentru
scurtături.
1
Selectaţi Încotro? > Adăugare scurtătură.
2
Selectați un element.
Eliminarea unei scurtături
1
Selectaţi Încotro? > > Eliminare scurtături.
2
Selectaţi scurtătura pe care doriţi să o eliminaţi.
3
Selectaţi din nou scurtătura pentru a confirma.
4
Selectaţi Final..
Salvarea locurilor
Salvarea unei locaţii
1
Căutaţi o locaţie (Găsirea unui loc după categorie, pagina 9).
2
Din rezultatele căutării, selectaţi o locaţie.
3
Selectaţi > Salvare.
4
Introduceţi un nume şi selectaţi Final..
Salvarea locației curente
1
De pe hartă, selectaţi pictograma vehiculului.
2
Selectaţi Salvare.
3
Introduceţi un nume şi selectaţi Final..
4
Selectaţi OK.
Editarea unei locaţii salvate
1
Selectaţi Încotro? > Salvate.
2
Dacă este necesar, selectaţi o categorie.
3
Selectaţi o locaţie.
4
Selectaţi .
5
Selectaţi > Editare.
6
Selectaţi o opţiune:
• Selectaţi Nume.
• Selectaţi Număr de telefon.
• Selectaţi Categorii pentru atribuirea de categorii locaţiei
salvate.
• Selectaţi Schimbare simbol hartă pentru a modifica
simbolul utilizat la marcarea pe hartă a locaţiei salvate.
7
Editaţi informaţiile.
8
Selectaţi Final..
Atribuirea de categorii unei locaţii salvate
Puteţi adăuga categorii personalizate pentru organizarea
locaţiilor salvate.
NOTĂ: categoriile vor apărea în meniul Locaţii salvate după ce
salvaţi cel puţin 12 locaţii.
1
Selectaţi Încotro? > Salvate.
2
Selectaţi o locaţie.
3
Selectaţi .
4
Selectaţi > Editare > Categorii.
5
Introduceţi unul sau mai multe nume de categorii, separate
prin virgule.
6
Dacă este necesar, selectaţi o categorie sugerată.
7
Selectaţi Final..
Ştergerea unei locaţii salvate
NOTĂ: locaţiile şterse nu mai pot fi recuperate.
1
Selectaţi Încotro? > Salvate.
2
Selectaţi > Ştergere locaţii salvate.
3
Bifaţi caseta din dreptul locaţiilor salvate pentru care se
doreşte ştergerea şi selectaţi Ștergere.
Utilizarea hărţii
Puteţi utiliza harta pentru a naviga pe o rută (Ruta dvs. pe hartă,
pagina 6) sau pentru a vizualiza zone din împrejurimea dvs.
atunci când nicio rută nu este activă.
1
Selectaţi Vizualiz. hartă.
2
Atingeţi un punct oarecare pe hartă.
3
Selectaţi o opţiune:
• Trageţi harta pentru a glisa la stânga, la dreapta, în sus
sau în jos.
• Pentru mărire sau micşorare, selectaţi sau .
• Pentru a schimba vizualizarea din modul Nord-Sus în cel
3-D şi invers, selectaţi .
• Pentru a filtra punctele de interes afişate după categorie,
selectaţi .
• Pentru a iniţia o rută, selectaţi o locaţie de pe hartă şi
alegeţi Start! (Iniţierea unei rute cu ajutorul hărţii,
pagina 6).
Instrumente hartă
Instrumentele hărţii oferă acces rapid la informaţii şi funcţii ale
dispozitivului în timp ce vizualizaţi harta. Când activaţi un
instrument de hartă, acesta apare într-un panou de la marginea
hărţii.
Stop: opreşte navigarea pe ruta activă.
Editare rută: vă permite să alegeţi o rută ocolitoare sau să
omiteţi locaţii aflate pe ruta dvs. (Schimbarea rutei active,
pagina 7).
Dezactivare sunet: dezactivează sunetul dispozitivului.
Oraşe în faţă: afişează oraşele şi serviciile următoare de-a
lungul rutei active sau de-a lungul unei autostrăzi.
Înainte pe rută: afişează locaţiile aflate în faţă pe ruta dvs. sau
pe drumul pe care călătoriţi (Înainte, pagina 13).
Altitudine: afişează dinainte modificările de altitudine.
Trafic: afişează condiţiile de trafic de pe ruta dvs. sau din zona
dvs. (Vizualizarea traficului din faţă, pagina 13). Această
funcţie nu este disponibilă în toate zonele sau pentru toate
modelele de dispozitive.
Datele călătoriei: afişează informaţii despre călătorie ce pot fi
personalizate, de ex.,. viteza sau kilometrajul (Vizualizarea
pe hartă a datelor călătoriei, pagina 13).
Înregistrare traseu: afişează datele de monitorizare pentru ruta
dvs. activă.
Viraje: afişează o listă a virajelor care urmează pe ruta dvs.
(Vizualizarea virajelor şi a instrucţiunilor de orientare,
pagina 6).
Telefon: afişează o listă de apeluri recente din telefonul dvs.
conectat, iar în timpul unui apel activ afişează opţiuni pentru
apelul în desfăşurare.
Vreme: afişează informaţii despre vreme pentru zona dvs.
photoLive: afişează camerele de supraveghere în timp real din
abonamentul dvs. photoLive (Camerele video de
supraveghere a traficului photoLive, pagina 18).
Raportare cameră: vă permite să raportaţi camerele video la
semafoare sau radarele fixe. Acest instrument este disponibil
dacă aveţi date despre camere video la semafoare sau
radare fixe stocate pe dispozitiv şi o conexiune activă la
aplicaţiaGarmin Drive (Asocierea telefonului şi a căştii,
pagina 14).
Player muzical: afişează comenzile şi informaţiile media.
12 Utilizarea hărţii

Vizualizarea unui instrument de hartă
1
De pe hartă, selectaţi .
2
Selectaţi un instrument de hartă.
Instrumentul de hartă apare într-un panou de la marginea
hărţii.
3
După ce aţi terminat utilizarea instrumentului de hartă,
selectaţi .
Înainte
Instrumentul Înainte pe rută oferă informaţii despre locaţii aflate
în faţă pe ruta dvs. sau pe drumul pe care vă deplasaţi. Puteţi
vizualiza puncte de interes care urmează, în funcţie de
categorie, cum ar fi restaurante, benzinării sau zone de odihnă.
Puteţi personaliza trei categorii ce vor fi afişate în instrumentul
Înainte pe rută.
Vizualizarea locaţiilor ce urmează
1
Din hartă, selectaţi opţiunea > Înainte pe rută.
În timp ce călătoriţi, instrumentul hartă afişează locaţia
următoare de pe autostradă sau de pe ruta dvs., din fiecare
din cele trei categorii. Când nu călătoriţi, instrumentul hartă
afişează numele celor trei categorii.
2
Selectaţi o opţiune:
• Dacă instrumentul hartă afişează categoriile, selectaţi o
categorie pentru a vizualiza lista locaţiilor din apropiere,
din categoria respectivă.
• Dacă instrumentul hartă afişează locaţiile care urmează,
selectaţi o locaţie pentru a vizualiza detaliile acesteia sau
pentru a iniţia o rută către locaţia respectivă.
Personalizarea categoriilor meniului Înainte pe rută
Puteţi personaliza categoriile de locaţie ce vor fi afişate în
instrumentul Înainte pe rută.
1
Din hartă, selectaţi opţiunea > Înainte pe rută.
2
Selectaţi o categorie.
3
Selectaţi .
4
Selectaţi o opţiune:
• Pentru mutarea unei categorii mai sus sau mai jos în listă,
selectaţi şi glisaţi săgeata de lângă numele categoriei.
• Selectaţi o categorie pentru a o schimba.
• Pentru a crea o categorie personalizată, selectaţi o
categorie, selectaţi Căutare personalizată, apoi
introduceţi numele unei companii sau al unei categorii.
5
Selectaţi Salvare.
Oraşe în faţă
În timp ce călătoriţi pe o autostradă sau navigaţi pe o rută care
include o autostradă, instrumentul Oraşe în faţă furnizează
informaţii despre oraşele din faţă situate de-a lungul autostrăzii.
Pentru fiecare oraş, instrumentul hartă afişează distanţa până la
ieşirea de pe autostradă şi serviciile disponibile, în mod similar
informaţiilor privind semnalizarea rutieră de pe autostrăzi.
Vizualizarea oraşelor care urmează şi a serviciilor de
la ieşiri
1
Din hartă, selectaţi opţiunea > Oraşe în faţă.
În timp ce călătoriţi pe o autostradă sau pe o rută activă,
instrumentul hartă afişează informaţii privind oraşele şi ieşirile
care urmează.
2
Selectaţi un oraş.
Dispozitivul afişează o listă cu punctele de interes amplasate
la ieşirea spre oraş selectată, de exemplu benzinării, locuri
de cazare şi restaurante.
3
Selectaţi o locaţie, apoi selectaţi Start! pentru a începe
navigarea.
Informaţii cursă
Vizualizarea pe hartă a datelor călătoriei
Din hartă, selectaţi > Datele călătoriei.
Personalizarea câmpurilor cu datele călătoriei
1
Din hartă, selectaţi > Datele călătoriei.
2
Selectaţi un câmp de date ale călătoriei.
3
Selectaţi o opţiune.
Noul câmp cu date ale călătoriei apare în instrumentul de
date ale călătoriei afişat pe hartă.
Vizualizarea paginii cu informaţiile călătoriei
Pagina cu informaţiile călătoriei afişează viteza dvs. şi
furnizează statistici despre călătorie.
Din hartă, selectaţi Viteză.
Resetarea informaţiilor călătoriei
1
Pe hartă, selectaţi Viteză.
2
Selectaţi > Resetare câmpuri.
3
Selectaţi o opţiune:
• Când nu navigaţi pe o rută, selectaţi Selectare toate
pentru a reseta toate câmpurile de date, cu excepţia
vitezometrului, din prima pagină.
• Selectaţi Resetare date totale pentru a reseta informaţiile
de pe computerul de călătorie.
• Selectaţi Resetare viteză maximă pentru a reseta viteza
maximă.
• Selectaţi Resetare călătorie B pentru a reseta contorul
de parcurs.
Vizualizarea traficului din faţă
Înainte de a folosi această funcţie, dispozitivul trebuie să
primească date din trafic (Trafic, pagina 15).
Puteţi vizualiza incidentele de trafic care au avut loc în faţă pe
ruta dvs. sau pe şoseaua pe care vă deplasaţi.
1
În timp ce vă deplasaţi pe o rută, selectaţi > Trafic.
Cel mai apropiat incident de trafic din faţă este afişat pe un
panou din partea dreaptă a hărţii.
2
Selectaţi incidentul de trafic pentru a vizualiza detalii
suplimentare.
Vizualizarea datelor din trafic pe hartă
Harta traficului afişează fluxul traficului cu cod de culori şi
întârzierile de pe drumurile din apropiere.
1
Din meniul principal, selectaţi Aplicații > Trafic.
2
Dacă este necesar, selectaţi > Legendă pentru a vizualiza
legenda hărţii de trafic.
Căutarea incidentelor din trafic
1
Din meniul principal, selectaţi Aplicații > Trafic.
2
Selectaţi > Incidente.
3
Selectaţi un element din listă.
4
Dacă există mai multe incidente, utilizaţi săgeţile pentru a
vizualiza şi alte incidente.
Personalizarea hărţii
Personalizarea straturilor hărţii
Puteţi personaliza datele care apar pe hartă, precum pictograme
pentru puncte de interes şi condiţii de drum.
1
Selectaţi Setări > Hartă și vehicul > Straturi hartă.
2
Selectaţi straturile de inclus pe hartă, apoi selectaţi Salvare.
Modificarea câmpului de date pe hartă
1
Selectaţi un câmp de date de pe hartă.
Utilizarea hărţii 13

NOTĂ: nu puteţi personaliza câmpul Viteză.
2
Selectaţi un tip de date de afişat.
Schimbarea perspectivei hărţii
1
Selectaţi Setări > Hartă și vehicul > Conducere -
Vizualizare hartă.
2
Selectaţi o opţiune:
• Selectaţi Direcţie în sus pentru a afişa harta în două
dimensiuni (2-D), cu direcţia dvs. de deplasare în partea
de sus.
• Selectaţi Nord-Sus pentru a afişa harta în 2-D, cu nordul
în partea de sus.
• Selectaţi 3-D pentru a afişa harta în trei dimensiuni.
3
Selectaţi Salvare.
Servicii în timp real, date despre trafic
şi funcţiile smartphone-ului
Aplicaţia Garmin Drive îi permite dispozitivului să primească
notificări inteligente şi informaţii în timp real despre trafic şi
vreme.
Date în timp real despre trafic: trimite pe telefonul dvs. date în
timp real despre trafic, cum ar fi incidente şi întârzieri în trafic,
zone în construcţie şi drumuri închise (Trafic, pagina 15).
Informaţii meteo: trimite prognoza meteo, condiţiile de drum şi
radarul meteo în timp real către dispozitivul dvs. (Vizualizarea
prognozei meteo, pagina 18).
Notificări inteligente: afişează notificări prin telefon şi mesaje
pe dispozitivul dvs. Această funcţie nu este disponibilă pentru
toate limbile.
Apelare hands-free: vă permite să efectuaţi şi să primiţi apeluri
telefonice prin intermediul dispozitivului, utilizând casca
Bluetooth conectată.
Trimiterea locaţiilor către dispozitiv: vă permite să trimiteţi
locaţii de pe smartphone-ul dvs. către dispozitivul de
navigare.
Înregistrare Foursquare: vă permite să vă înregistraţi pe
locaţiile Foursquare utilizând dispozitivul de navigare
(Înregistrare cuFoursquare, pagina 11).
BluetoothPictograme stare
Pictogramele de stare apar în setările Bluetooth din dreptul
fiecărui dispozitiv asociat.
Selectaţi Setări > Reţele wireless.
• O pictogramă gri indică faptul că funcţia este dezactivată sau
deconectată pentru dispozitivul respectiv.
• O pictogramă colorată indică faptul că funcţia este conectată
şi activă pentru dispozitivul respectiv.
Apelare hands-free
Notificări inteligente
Funcţii şi servicii Garmin Drive
Flux media
Casca este conectată
Asocierea telefonului şi a căştii
Când porniţi dispozitivul pentru prima dată, vi se solicită să
asociaţi telefonul şi căştile. Dacă este necesar, trebuie să
selectaţi configurarea mai târziu prin selectarea Setări >
Fin.config.. Trebuie să vă asociaţi dispozitivul zūmo cu telefonul
dvs. şi casca Bluetooth pentru a utiliza numeroase caracteristici
Bluetooth. După ce dispozitivele sunt asociate, acestea se
conectează automat atunci când sunt pornite şi în raza de
acoperire.
Unele funcţii necesită, de asemenea, aplicaţia Garmin Drive. Vă
puteţi conecta la aplicaţia Garmin Drive în timpul procesului de
asociere sau mai târziu.
1
Aşezaţi dispozitivul zūmo şi casca dvs. la o distanţă de
maxim 3 m (10 ft) unul faţă de celălalt.
2
Pe căşti sau telefon, activaţi tehnologia wireless Bluetoothşi
setaţi-l să fie vizibil.
Consultaţi manualul de utilizare a căştilor sau telefonului
pentru mai multe informaţii.
3
La dispozitivul zūmo, selectaţi Setări > Reţele wireless.
4
Dacă este necesar, selectaţi cutia de selectare pentru a
activa Bluetooth.
5
Selectaţi Căutare dispozitive şi alegeţi căştile sau telefonul
din lista de dispozitive din apropiere.
6
Urmaţi instrucţiunile de pe ecran pentru a vă asocia căştile
sau telefonul cu dispozitivul dvs.
Notificări inteligente
În timp ce dispozitivul este conectat la aplicaţia Garmin Drive,
puteţi vedea de pe smartphone sau de pe dispozitivul zūmo
notificări despre mesaje text, apeluri de intrare, întâlniri din
calendar şi altele.
NOTĂ: este posibil să fiţi nevoit să aşteptaţi câteva minute
pentru a primi notificările pe dispozitivul de navigaţie, după
conectarea la aplicaţia Garmin Drive. va apărea colorată în
setările Bluetooth atunci când notificările inteligente sunt
conectate şi active (BluetoothPictograme stare, pagina 14).
Primirea notificărilor
AVERTISMENT
Nu citiţi şi nu răspundeţi la notificări în timp ce conduceţi.
Înainte de a putea utiliza această funcţie, dispozitivul trebuie să
fie conectat la un telefon smartphone compatibil care să ruleze
aplicaţia Garmin Drive (Asocierea telefonului şi a căştii,
pagina 14).
Pentru majoritatea paginilor va apărea o solicitare atunci când
dispozitivul primeşte o notificare de pe smartphone. Dacă
vehiculul este în mişcare, trebuie să confirmaţi că sunteţi
pasagerul şi nu şoferul pentru a vedea notificările.
NOTĂ: dacă vizualizaţi harta, notificările vor apărea într-un
instrument al hărţii.
• Pentru a ignora o notificare, selectaţi OK.
Solicitarea se închide, dar notificarea rămâne activă pe
telefon.
• Pentru a vizualiza o notificare, selectaţi Vizualizare.
• Pentru a asculta notificarea, selectaţi Vizualizare > Redare.
Dispozitivul citeşte notificarea folosind tehnologia text-to-
speech. Această funcţie nu este disponibilă pentru toate
limbile.
• Pentru a efectua acţiuni suplimentare, cum ar fi respingerea
notificărilor de la telefon, selectaţi Vizualizare şi selectaţi o
opţiune.
NOTĂ: acţiuni suplimentare sunt disponibile doar pentru
câteva tipuri de notificări şi trebuie acceptate de aplicaţia
care generează notificarea.
Primirea de notificări în timp ce vizualizaţi harta
AVERTISMENT
Nu citiţi şi nu răspundeţi la notificări în timp ce conduceţi.
Înainte de a putea utiliza această funcţie, dispozitivul trebuie să
fie conectat la un telefon smartphone compatibil care să ruleze
aplicaţia Garmin Drive (Asocierea telefonului şi a căştii,
pagina 14).
14 Servicii în timp real, date despre trafic şi funcţiile smartphone-ului

Atunci când vizualizaţi harta, notificările noi apar în instrumentul
hărţii de la marginea ecranului. Dacă vehiculul este în mişcare,
trebuie să confirmaţi că sunteţi pasagerul şi nu şoferul pentru a
vedea notificările.
• Pentru a ignora o notificare, selectaţi sau aşteptaţi ca
solicitarea popup să expire.
Solicitarea se închide, dar notificarea rămâne activă pe
telefon.
• Pentru a vizualiza notificarea, selectaţi textul acesteia.
• Pentru a asculta notificarea, selectaţi Redare mesaj.
Dispozitivul citeşte notificarea folosind tehnologia text-to-
speech. Această funcţie nu este disponibilă pentru toate
limbile.
• Pentru a efectua acţiuni suplimentare, cum ar fi respingerea
notificărilor de la telefon, selectaţi Vizualizare şi selectaţi o
opţiune.
NOTĂ: acţiuni suplimentare sunt disponibile doar pentru
câteva tipuri de notificări şi trebuie acceptate de aplicaţia
care generează notificarea.
Vizualizarea listei de notificări
Puteţi vizualiza o listă cu toate notificările active.
1
Selectaţi Aplicații > Notificări inteligente.
Va apărea lista de notificări. Notificările necitite au culoarea
neagră, iar notificările citite anterior au culoarea gri.
2
Selectaţi o opţiune:
• pentru a vizualiza notificarea, selectaţi descrierea
acesteia;
• pentru a asculta o notificare, selectaţi .
Dispozitivul citeşte notificarea folosind tehnologia text-to-
speech. Această caracteristică nu este disponibilă pentru
toate limbile.
Apelarea hands-free
NOTĂ: în timp ce majoritatea telefoanelor şi căştilor sunt
acceptate şi pot fi utilizate, nu putem garanta că un anumit
model de telefon sau casă este compatibil. Este posibil ca nu
toate caracteristicile să fie disponibile pentru telefonul dvs.
Utilizând tehnologia Bluetooth wireless, dispozitivul se poate
conecta la telefonul mobil compatibil şi la căştile sau casca dvs.
wireless pentru a deveni un dispozitiv hands-free. Pentru a
verifica compatibilitatea, accesaţi www.garmin.com/bluetooth.
Setarea caracteristicilor Bluetooth pentru
dispozitivul Apple
®
În mod implicit, toate caracteristicile compatibile Bluetooth sunt
activate atunci când vă asociaţi telefonul. Puteţi activa,
dezactiva sau personaliza anumite caracteristici.
Dezactivarea funcţiilor Bluetooth (iPhone
®
)
În mod implicit, toate funcţiile compatibile Bluetooth sunt activate
atunci când vă asociaţi telefonul. Puteţi dezactiva anumite funcţii
Bluetooth şi rămâne conectat la altele.
1
Selectaţi Setări > Reţele wireless.
2
Selectaţi o opţiune:
• Pentru a dezactiva toate funcţiile Bluetooth, debifaţi
caseta de selectare Bluetooth.
• Pentru a dezactiva apelarea hands-free, selectaţi numele
telefonului şi debifaţi caseta de selectare Apeluri
telefonice.
Configurarea caracteristicilor Bluetooth
pentru smartphone-ul dvs. cu Android
™
În mod prestabilit, toate caracteristicile Bluetooth compatibile
sunt activate atunci când vă asociaţi telefonul. Puteţi activa,
dezactiva sau personaliza anumite caracteristici.
Dezactivarea funcţiilor Bluetooth (Android)
În mod implicit, toate funcţiile compatibile Bluetooth sunt activate
atunci când vă asociaţi telefonul. Puteţi dezactiva anumite funcţii
Bluetooth şi rămâne conectat la altele.
1
Selectaţi Setări > Reţele wireless.
2
Selectaţi o opţiune:
• Pentru a dezactiva toate funcţiile Bluetooth, debifaţi
caseta de selectare Bluetooth.
• Pentru a dezactiva doar apelarea hands-free, selectaţi
numele telefonului şi debifaţi caseta de selectare Apeluri
telefonice.
Deconectarea unui dispozitiv Bluetooth
Puteţi deconecta temporar un dispozitiv Bluetooth fără a-l şterge
din lista dispozitivelor asociate. Dispozitivul Bluetooth se poate
conecta automat la dispozitivul zūmo în viitor.
1
Selectaţi Setări > Reţele wireless.
2
Selectaţi dispozitivul pe care doriți să îl deconectaţi.
3
Selectaţi Deconectare.
Ştergerea unui telefon asociat
Puteţi să ştergeţi un telefon asociat pentru a preveni conectarea
automată a acestuia la dispozitiv în viitor.
1
Selectaţi Setări > Reţele wireless.
2
Selectaţi telefonul, apoi selectaţi Nu reţineţi dispozitivul.
Trafic
ATENŢIONARE
Garmin nu este responsabilă pentru acurateţea sau
oportunitatea informaţiilor de trafic.
Dispozitivul dvs. poate furniza informaţii despre traficul de pe
drumul pe care vă aflaţi sau de pe ruta dvs. Puteţi seta
dispozitivul astfel încât să evite traficul în momentul calculării
rutelor şi să caute o rută nouă până la destinaţie în cazul
apariţiei unei întârzieri semnificative în trafic, pe ruta dvs. activă
(Setări pentru trafic, pagina 20). Harta traficului vă permite să
parcurgeţi harta cu întârzieri în trafic din zona dvs.
Pentru a furniza informaţii din trafic, dispozitivul trebuie să
primească date despre trafic.
• Toate modelele de produse pot primi date despre trafic fără
abonament utilizând aplicaţia Garmin Drive .
Datele de trafic nu sunt disponibile pentru toate zonele. Pentru
informaţii referitoare la zonele de acoperire a traficului, accesaţi
garmin.com/traffic.
Recepţionarea datelor din trafic cu ajutorul
smartphone-ului dvs.
Dispozitivul dvs. poate primi date din trafic fără abonament în
timp ce vă conectaţi la smartphone în timp ce rulaţi aplicaţia
Garmin Drive.
1
Conectaţi-vă dispozitivul la aplicaţia Garmin Drive (Asocierea
telefonului şi a căştii, pagina 14).
2
Pe dispozitivul dvs. zūmo, selectaţi Setări > Trafic şi
asiguraţi-vă că este bifată caseta de selectare Trafic.
Trafic 15

Recepţionarea datelor de trafic cu ajutorul
unui receptor de trafic
ATENŢIONARE
Parbrizele încălzite (metalizate) pot afecta performanţa
receptorului de trafic.
Un receptor de trafic primeşte date despre trafic de la un semnal
cu transmisie prin aer, atunci când este disponibil. Pentru a
primi date despre trafic difuzate pe cale aeriană, dispozitivul
trebuie să fie conectat la o sursă de alimentare din vehicul
utilizând un cablu de alimentare compatibil cu receptorul de
trafic. Unele modele ale produsului au receptor de trafic inclus
(Trafic, pagina 15). .
Datele de trafic nu sunt disponibile pentru toate zonele. Pentru
informaţii privind zonele acoperite de serviciul de informaţii
despre trafic, accesaţi garmin.com/traffic.
Conectaţi dispozitivul la sursa de alimentare din vehicul
utilizând cablul de alimentare compatibil cu receptorul de
trafic (Montarea dispozitivului într-un automobil, pagina 3).
Dacă modelul dvs. de produs include date despre trafic,
cablul de alimentare pentru vehicul inclus pentru dispozitivul
dvs. este compatibil cu datele despre trafic.
Când vă aflaţi într-o zonă cu acoperire pentru recepţionarea
informaţiilor de trafic, dispozitivul dvs. poate afişa informaţii de
trafic şi vă poate ajuta să evitaţi întârzierile datorate traficului.
Abonamentele receptorului de date
Un abonament la date despre trafic regionale este inclus pentru
majoritatea receptoarelor de trafic. Puteţi adăuga abonamente
pentru regiuni suplimentare la receptorul dvs. de trafic. Pentru
mai multe informaţii, accesaţi garmin.com/traffic.
Vizualizarea abonamentelor de trafic
Selectaţi Setări > Trafic > Abonamente.
Adăugarea unui abonament
Puteţi achiziţiona abonamente de trafic pentru alte regiuni sau
ţări.
1
Selectaţi Setări > Trafic.
2
Selectaţi Abonamente > .
3
Notaţi ID-ul de unitate al receptorului de trafic FM.
4
Accesaţi garmin.com/fmtraffic pentru a achiziţiona un
abonament şi a obţine un cod de 25 de caractere.
Codurile abonamentelor la informaţii de trafic nu pot fi
reutilizate. Este necesar să obţineţi un cod nou de fiecare
dată când vă reînnoiţi serviciul. Dacă deţineţi mai multe
receptoare de trafic FM, este necesar să obţineţi câte un cod
nou pentru fiecare receptor.
5
Selectaţi Următor pe dispozitiv.
6
Introduceţi codul.
7
Selectaţi Final..
Vizualizarea datelor din trafic pe hartă
Harta traficului afişează fluxul traficului cu cod de culori şi
întârzierile de pe drumurile din apropiere.
1
Din meniul principal, selectaţi Aplicații > Trafic.
2
Dacă este necesar, selectaţi > Legendă pentru a vizualiza
legenda hărţii de trafic.
Căutarea incidentelor din trafic
1
Din meniul principal, selectaţi Aplicații > Trafic.
2
Selectaţi > Incidente.
3
Selectaţi un element din listă.
4
Dacă există mai multe incidente, utilizaţi săgeţile pentru a
vizualiza şi alte incidente.
Utilizarea aplicaţiilor
Vizualizarea manualului de utilizare pe
dispozitivul dvs.
Pe ecranul dispozitivului puteţi vizualiza manualul de utilizare
complet în numeroase limbi.
1
Selectaţi Aplicații > Manual de utilizare.
Manualul de utilizare apare în aceeaşi limbă cu textul
software-ului.
2
Selectaţi pentru a căuta în manualul de utilizare (opţional).
Player media
Playerul media poate reda muzică sau sunet de la următoarele
surse.
• Fişiere de muzică stocate pe dispozitivul dvs. zūmo.
• Audio Bluetooth de la un telefon asociat.
Adăugarea instrumentului player muzică la hartă
Instrumentul de hartă pentru player muzică vă permite să
controlaţi playerul muzică de pe hartă.
1
Deschideţi harta.
2
Selectaţi > Player muzical.
Comenzile pentru playerul muzică apar pe hartă.
Schimbarea sursei media
Puteţi modifica sursa din care sunt redate fişierele media pe
dispozitivul dvs.
1
Selectaţi Muzică.
2
Selectaţi pentru a modifica sursa curentă de media .
3
Selectaţi unei surse media disponibile din listă.
ImaginiBirdsEye
ImaginileBirdsEye furnizează imagini ale hărţilor de rezoluţie
superioară, care pot fi descărcate, incluzând imagini detaliate
din satelit şi hărţi topografice rasterizate. Puteţi descărca
imaginile BirdsEye direct pe dispozitivul dvs. atunci când este
conectat la o reţea Wi‑Fi .
Descărcare imagini BirdsEye
Înainte de a putea descărca imagini BirdsEye direct pe
dispozitivul dvs., trebuie să vă conectaţi la o reţea wireless
(Conectarea la o reţea Wi
‑
Fi, pagina 21).
1
Selectaţi BirdsEye Direct.
2
Selectaţi .
3
Selectaţi o opţiune:
• Pentru a descărca fişiere cu imagini BirdsEye pentru o
anumită locaţie sau zonă, selectaţi Locație şi selectaţi o
categorie.
NOTĂ: locaţia se schimbă implicit la locaţia dvs. curentă.
• Pentru a selecta o opţiune de calitate a imagini, selectaţi
Detaliere.
• Pentru a defini dimensiunea suprafeţei care va fi afişată în
fişierele cu imagini descărcate, selectaţi Dimensiune şi
introduceţi o distanţă de la locaţia selectată.
16 Utilizarea aplicaţiilor
Pagina se încarcă...
Pagina se încarcă...
Pagina se încarcă...
Pagina se încarcă...
Pagina se încarcă...
Pagina se încarcă...
Pagina se încarcă...
Pagina se încarcă...
Pagina se încarcă...
Pagina se încarcă...
Pagina se încarcă...
Pagina se încarcă...
-
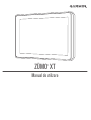 1
1
-
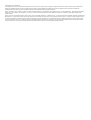 2
2
-
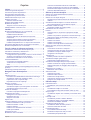 3
3
-
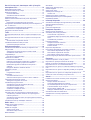 4
4
-
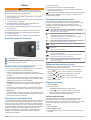 5
5
-
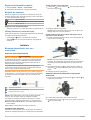 6
6
-
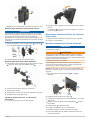 7
7
-
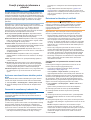 8
8
-
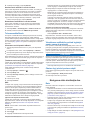 9
9
-
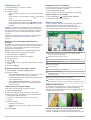 10
10
-
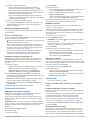 11
11
-
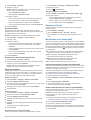 12
12
-
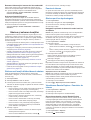 13
13
-
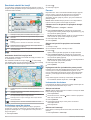 14
14
-
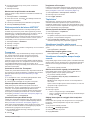 15
15
-
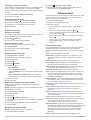 16
16
-
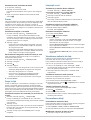 17
17
-
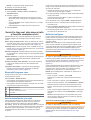 18
18
-
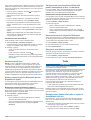 19
19
-
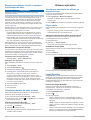 20
20
-
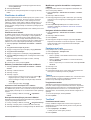 21
21
-
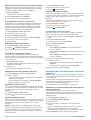 22
22
-
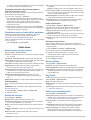 23
23
-
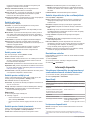 24
24
-
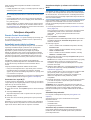 25
25
-
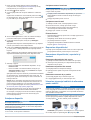 26
26
-
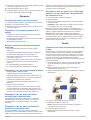 27
27
-
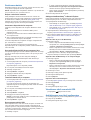 28
28
-
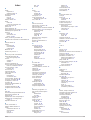 29
29
-
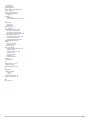 30
30
-
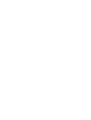 31
31
-
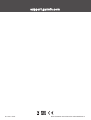 32
32
Garmin Zumo XT Manualul proprietarului
- Tip
- Manualul proprietarului
- Acest manual este potrivit și pentru
Lucrări înrudite
-
Garmin zūmo® 346 LMT-S Manual de utilizare
-
Garmin zūmo® 595LM Manual de utilizare
-
Garmin zūmo® 345LM Manual de utilizare
-
Garmin zūmo® 590LM Manual de utilizare
-
Garmin Zumo 350 Manual de utilizare
-
Garmin Tread™ Manualul proprietarului
-
Garmin Overlander Manual de utilizare
-
Garmin Overlander® Manualul proprietarului
-
Garmin DriveLuxe™ 51 LMT-S Manual de utilizare
-
Garmin Camper 770 LMT-D Manual de utilizare