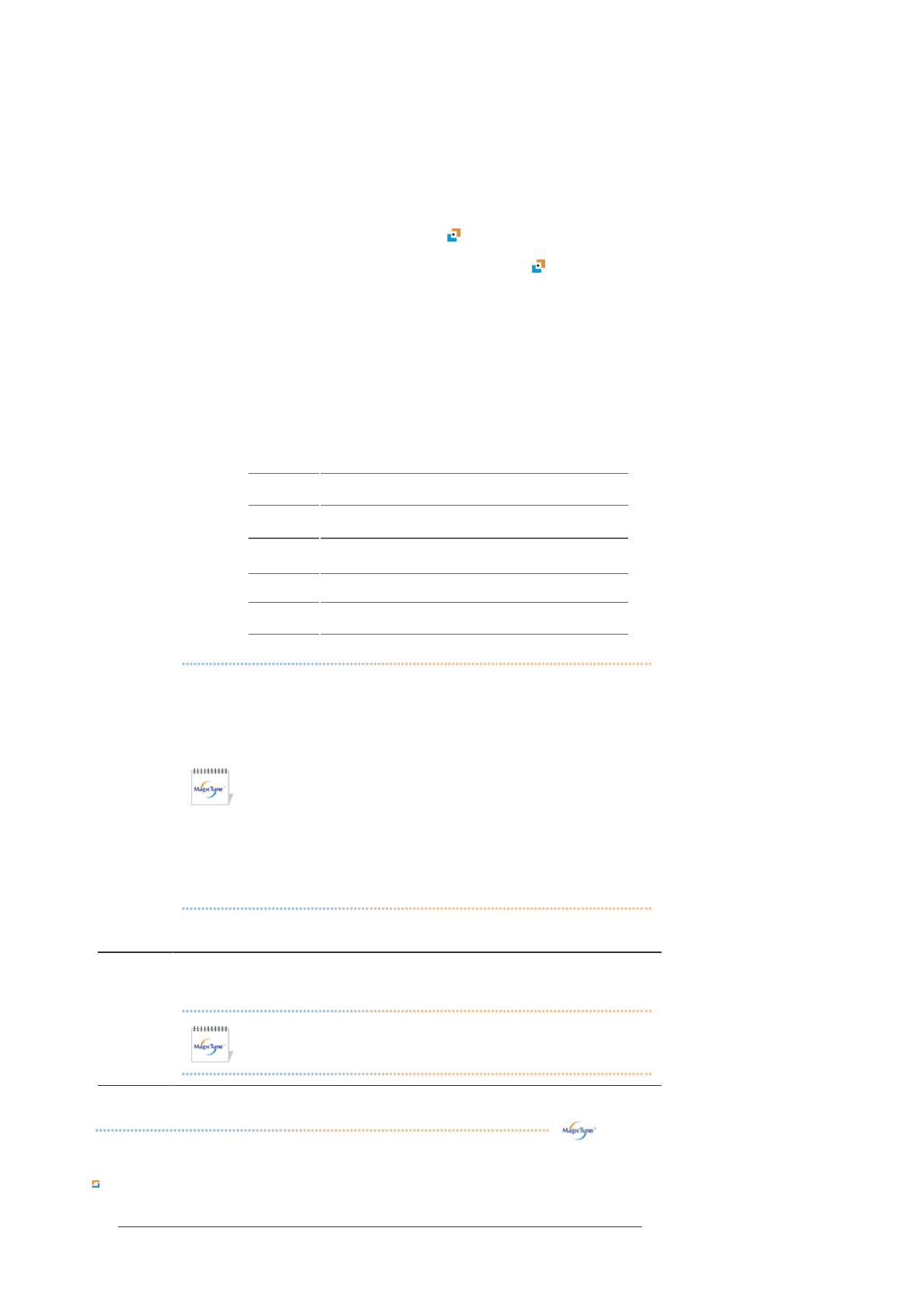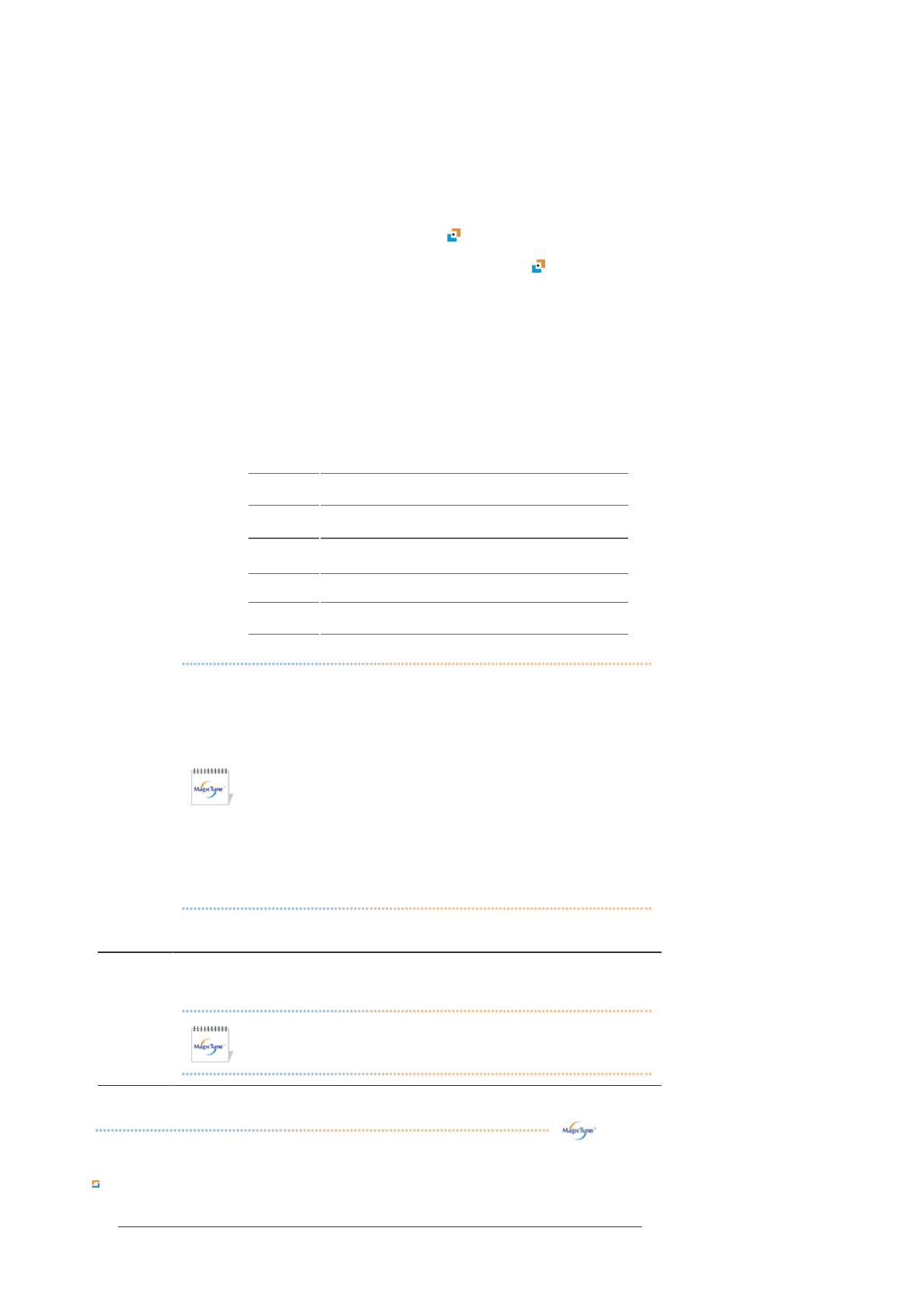
Definiţiile Filei Imagine
Ajustaţi valorile pentru Fine (Fin) , Coarse (Grosier) şi Position (Poziţie).
MagicColor
3. Full :Afişează culori vii, naturale, cu claritate ridicată.
4. Intelligent : Afişează nu numai culori vii, naturale, ci şi o nuanţă mai naturală şi
realistă ale pielii, cu claritate ridicată.
5. MagicZone
{ MagicZone asigură o afişare clară şi bine definită a imaginilor multimedia
animate şi a fotografiilor prin îmbunătăţirea luminozităţii, a clarităţii şi a
saturaţiei, precum şi a tonalităţii cromatice a unei anumite zone a
ecranului. Acesta oferă o interfaţă uşor de utilizat care evidenţiază
porţiunea de imagine video a programului multimedia prin detectarea
automată şi evidenţierea zonei dorite prin tragere.
{ La activarea cursorului mouse-ului ( )şi în cazul în care dezactivarea
acestuia este necesară pentru a fi utilizat la alte sarcini, faceţi clic
dreapta pe mouse sau poziţionaţi cursorul activat ( ) pe bara de sarcini
şi faceţi clic. Odată dezactivată, pictograma de pe ecran revine la cea
afişată înainte de activare.
{ MagicZone este ideal mai ales pentru vizionarea filmelor.
{ Auto Detect (Detectare automată): Dacă filmul este rulat cu anumite
programe de redare, funcţia MagicZone va evidenţia automat ecranul de
redare (această funcţie va fi disponibilă în programe precum Gom,
Adrenalin, KCP, Window Media, Power DVD etc.). Este posibil ca şi alte
programe de redare să beneficieze de această funcţie, dar ar putea
interveni unele probleme.
{ Meniul Tray (Tavă)
HUE Reglează nuanţa de culoare.
Saturation Reglează saturaţia culorilor.
Brightness Reglează luminozitatea.
Sharpness
Reglează diferenţa dintre zonele cele mai luminoase
şi zonele cele mai întunecate ale afişajului.
Zone Off Deselectează zona capturată.
Reset Revine la setarea prestabilită de furnizor.
z În funcţie de monitor, este posibil ca setările Color Control,
Sharpness, Contrast, Color Tone, Brightness să nu poată fi
ajustate în modurile MagicColor Full şi Intelligent.
z MagicTune™ va dispărea dacă activaţi MagicZone, iar prin
închiderea MagicZone după reglare se va afişa din nou
MagicTune™. (Opţiunea pentru bara de sistem este debifată)
MagicTune™ va dispărea dacă activaţi MagicZone, iar prin
închiderea MagicZone după reglare nu se va afişa din nou
MagicTune™. (Opţiunea pentru bara de sistem este bifată)
z Modul MagicColor diferă în funcţie de modelul monitorului.
Modul MagicZone se va afişa dacă monitorul acceptă această
funcţie.
Gamma
Corectarea valorilor Gamma modifică luminescenţa culorilor prin nuanţe de gri.
Modul Gamma diferă în funcţie de modelul monitorului. Unele
monitoare acceptă numai trei moduri (Mode 1, Mode 2, Mode 3)