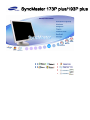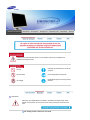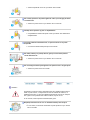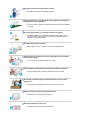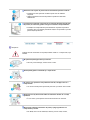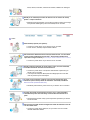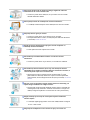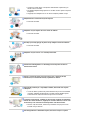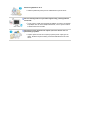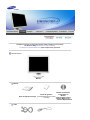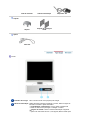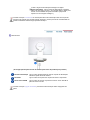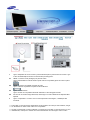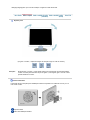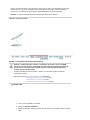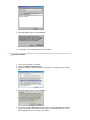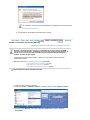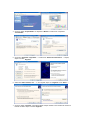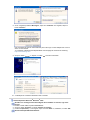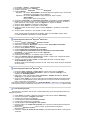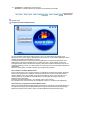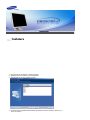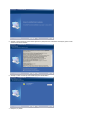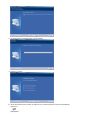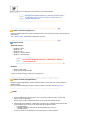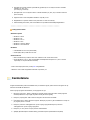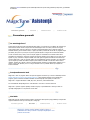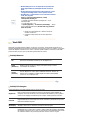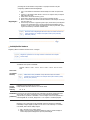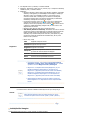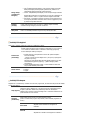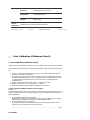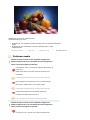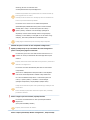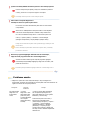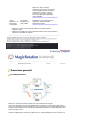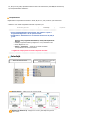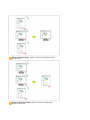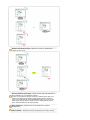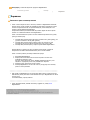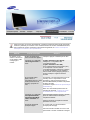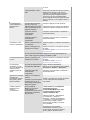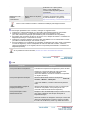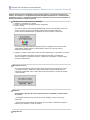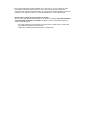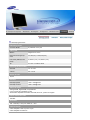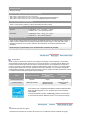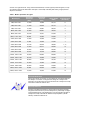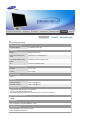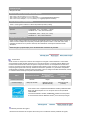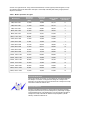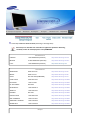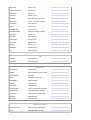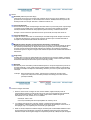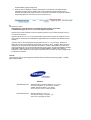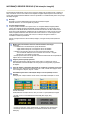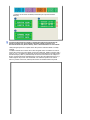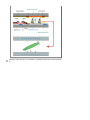Pagina se încarcă...

Nerespectarea instrucĠiunilor notate cu acest simbol, poate duce la vătămări sau
deteriorarea echipamentului.
Interzis
A
siguraĠi-vă întotdeauna că a fost citit
úi înĠeles
Nu demontaĠi DeconectaĠi útecherul din priză
Nu atingeĠi
Î
mpământare pentru evitarea úocurilor
electrice
Alimentare
SetaĠi PC-ul pe DPMS dacă nu îl utilizaĠi o perioadă mai lungă de timp. Dacă
folosiĠi un economizor de ecran (sau screen saver), setaĠi-l pe modul de ecran
activ.
Nu utilizaĠi útechere deteriorate sau uzate.

z Acestea reprezintă un risc de úoc electric sau incendiu.
Nu scoateĠi útecherul din priză trăgând de cablu úi nu atingeĠi útecherul
cu mâinile ude.
z
Acest lucru poate cauza un úoc electric sau un incendiu.
UtilizaĠi numai útechere úi prize cu împământare.
z O împământare neadecvată poate cauza úoc electric sau deteriorarea
echipamentului.
ConectaĠi cablul de alimentare ferm, în aúa fel încât să nu se poată
desprinde.
z
O conectare defectuoasă poate provoca incendiu.
Nu îndoiĠi cablul úi nu plasaĠi obiecte grele pe acesta astfel putând
cauza defectarea lor.
z Acest lucru poate cauza un úoc electric sau un incendiu.
Nu conectaĠi prea multe prelungitoare sau útechere într-o singură priză.
z Acest lucru poate cauza un incendiu.
Instalare
ConsultaĠi un centru de service autorizat înainte de a instala produsul într-un
mediu cu praf excesiv, cu temperaturi excesiv de ridicate sau scăzute, cu
umiditate prea mare, în care sunt utilizate soluĠii chimice sau într-un aeroport
sau o gară în care produsul este utilizat continuu, timp de 24 ore.
Î
n caz contrar, monitorul poate suferi defecĠiuni grave.
AmplasaĠi monitorul într-un loc cu umiditate redusăúi ferit de praf.
z În caz contrar, în interiorul monitorului se poate produce un úoc electric
sau un incendiu.

Nu scăpaĠi monitorul în timpul mutării acestuia.
z PuteĠi să vă răniĠi sau să deterioraĠi aparatul.
PlasaĠi monitorul pe o suprafaĠă plată, astfel încât baza monitorului să
nu depăúească limita suprafeĠei.
z În caz de cădere, produsul se poate deteriora sau pot surveni vătămări
corporale.
Nu poziĠionaĠi produsul pe o suprafaĠă instabilă sau îngustă.
z PoziĠionaĠi produsul pe o suprafaĠă netedăúi stabilă, pentru a evita
căderea acestuia, care poate provoca rănirea persoanelor aflate în
apropiere, în special a copiilor.
Nu poziĠionaĠi produsul pe podea.
z
Este posibil ca cineva, în special copiii, să se împiedice de el.
EvitaĠi apropierea produsului de obiecte inflamabile precum lumânări,
insecticide sau Ġigări.
z În caz contrar, poate apărea riscul de incendiu.
EvitaĠi apropierea dispozitivelor de încălzire de cablul de alimentare.
z Topirea izolaĠiei poate conduce la electrocutare sau incendiu.
Nu instalaĠi produsul în spaĠii cu ventilare deficitară, precum rafturi,
dulapuri etc.
z Orice creútere a temperaturii interne poate provoca incendiu.
AúezaĠi cu atenĠie monitorul pe suprafaĠa de lucru.
z
Exiastă riscul de a se deteriora sau strica.
Nu aúezaĠi monitorul cu faĠa în jos.
z SuprafaĠa tubului catodic se poate deteriora.

Instalarea unui suport de perete trebuie efectuată de personal calificat.
z Instalarea de către personal necalificat poate duce la vătămări
corporale.
z UtilizaĠi întotdeauna sistemul de prindere specificat în Manualul
Utilizatorului.
La instalarea produsului, asiguraĠi-vă că respectaĠi distanĠa minimă faĠă
de perete (10 cm/4 inch), pentru a asigura o ventilare corespunzătoare.
z
VentilaĠia necorespunzătoare poate determina creúterea temperaturii
interioare, fapt ce scurtează perioada de viaĠă a componentelor úi scade
performanĠele produsului.
Î
ntreĠinere
CurăĠaĠi carcasa monitorului sau suprafaĠa tubului catodic cu o cârpă moale, uúor
umezită.
Nu pulverizaĠi detergent direct pe monitor.
z
This may cause damage, electric shock or a fire.
UtilizaĠi detergentul recomandat úi o cârpă moale.
Î
n cazul în care útecherul este prăfuit sau murdar, curăĠaĠi-l bine cu o
cârpă uscată.
z Un contact murdar poate reprezenta pericol de úoc electric sau incendiu.
AsiguraĠi-vă că aĠi deconectat cablul de alimentare înainte de a curăĠa
produsul.
z
În caz contrar, poate apărea riscul de electrocutare sau incendiu.
DeconectaĠi cablul de alimentare din prizăúi útergeĠi produsul cu o
cârpă moale úi uscată.
z Nu utilizaĠi nici un fel de substanĠe chimice, precum ceară, benzen,

alcool, diluant, insecticid, odorizant de cameră, lubrifiant sau detergent.
O dată pe an contactaĠi un Centru de Service sau un Centru de ClienĠi
pentru o curăĠire interioară.
z PăstraĠi interiorul produsului curat. Praful acumulat în interior de-a lungul
unei perioade îndelungate poate cauza defecĠiuni sau incendii.
Altele
Nu demontaĠi capacul (sau spatele).
z Acest lucru poate cauza un úoc electric sau un incendiu.
z Pentru service, adresaĠi-vă personalului calificat.
Dacă monitorul dumneavoastră nu funcĠionează normal - mai ales dacă
scoate sunete neobisnuite sau mirosuri - deconectaĠi-l imediat de la
reĠeaua de energie electricăúi
contactaĠi un dealer autorizat sau un service.
z Acest lucru poate cauza un úoc electric sau un incendiu.
EvitaĠi prezenĠa produsului în spaĠii expuse la ulei, fum sau umezeală;
nu trebuie montat în interiorul unui autovehicul.
z Acest lucru poate cauza o funcĠionare defectuoasă a aparatului, úoc
electric sau un incendiu.
z În mod special evitaĠi să utilizaĠi monitorul lângă apă sau în aer liber
unde ar putea fi expus la intemperii.
Î
n cazul în care monitorul cade sau carcasa este deteriorată, opriĠi
monitorul úi deconectaĠi cablul de alimentare. ContactaĠi imediat un
Service Center (Centru de Service).
z Monitorul poate fi defect, poate cauza un úoc electric sau un incendiu.
Pe timp de furtună sau descărcări electrice, sau în cazul neutilizării
calculatorului pentru mai mult timp, acesta trebuie deconectat de la
priză.
z Nerespectarea acestei cerinĠe, poate reprezenta pericol de úoc electric
sau de incendiu.
Nu încercaĠi să mutaĠi monitorul trăgând de cablul de alimentare sau de
cel de semnal video.
z
Acest lucru poate cauza defecĠiuni, un úoc electric sau un incendiu
datorită deteriorării cablului.

Nu miúcaĠi monitorul de la dreapta la stânga, trăgând de cablul de
alimentare sau de cel de semnal video.
z Acest lucru poate cauza defecĠiuni, un úoc electric sau un incendiu
datorită deteriorării cablului.
Nu acoperiĠi orificiile de ventilaĠie ale carcasei monitorului .
z
O ventilaĠie neadecvată poate cauza defecĠiuni sau chiar un incendiu.
Nu puneĠi obiecte grele pe monitor
z Acest lucru poate cauza un úoc electric sau un incendiu.
z Dacă pătrunde lichid în monitor, scoateĠi din priză cablul de alimentare
úi contactaĠi centrul de service.
EvitaĠi apropierea produsului de spray-uri sau alte recipiente cu
substanĠe chimice inflamabile.
z Poate apărea riscul de explozie sau incendiu.
Nu introduceĠi niciodată obiecte metalice în orificiile carcasei
monitorului.
z
Acest lucru poate cauza un úoc electric, un incendiu sau vătămări.
Nu introduceĠi obiecte metalice (de ex. tije sau sârmă) sau obiecte
inflamabile (de ex. hârtie sau beĠe de chibrit) în orificiile de ventilare, în
conectorul pentru căúti sau în conectorii AV.
z RiscaĠi să provocaĠi un incendiu sau să vă electrocutaĠi. În cazul
pătrunderii unor substanĠe străine sau a apei în interiorul produsului,
opriĠi produsul, deconectaĠi útecherul de la reĠea úi contactaĠi Centrul de
Service.
Dacă pe ecran se afiúează o imagine statică pentru mai mult timp, pot
apărea imagini reziduale sau imagini neclare.
z Dacă sunteĠi nevoiĠi să plecaĠi de lângă monitor pentru o perioadă mai
îndelungată, treceĠi monitorul în modul de economisire a energiei sau
utilizaĠi o imagine miúcătoare ca economizor de ecran (screensaver).
ReglaĠi rezoluĠia úi frecvenĠa la nivelul potrivit pentru modelul de
monitor deĠinut.
z O rezoluĠie reglată greúit poate fi cauza unei calităĠi nedorite a imaginii.
17 inch - 1280 X 1024
AsiguraĠi-vă că adaptorul nu are contact cu apa úi că nu este ud.

z Acest lucru poate cauza o funcĠionare defectuoasă a aparatului, úoc
electric sau un incendiu.
z Nu utilizaĠi adaptorul lângă apă sau în aer liber unde ar putea fi expus la
intemperii.
z AsiguraĠi-vă că adaptorul nu se va uda la curăĠarea podelei cu apă.
Adaptoarele de curent trebuie Ġinute separat.
z Pericol de incendiu.
Adaptorul se Ġine departe de orice sursă de căldură.
z Pericol de incendiu.
ScoateĠi úi aruncaĠi punga de plastic de pe adaptor înainte de utilizare.
z Pericol de incendiu.
Adaptorul se Ġine în zone cu o ventilaĠie adecvată.
Vizionarea îndelungată de la o distanĠă prea mică poate conduce la
deteriorarea vederii.
Pentru a vă menaja ochii, la fiecare oră pe care o petreceĠi în faĠa
monitorului, se recomandă să luaĠi o pauză de 5 minute.
Nu montaĠi produsul pe o suprafaĠă instabilă, denivelată sau supusă
vibraĠiilor.
z
În caz de cădere, produsul se poate deteriora sau pot surveni vătămări
corporale. Utilizarea produsului într-o locaĠie supusă vibraĠiilor poate
scurta durata de via
Ġ
ă a acestuia sau provoca un incendiu.
La mutarea monitorului, închideĠi úi deconectaĠi cordonul de alimentare.
Î
nainte de a muta monitorul, asiguraĠi-vă că toate cablurile, inclusiv cele
de antenăúi cele conectate la alte dispozitive sunt deconectate.
z Dacă nu l-aĠi deconectat, acestea se pot defecta sau pot provoca un
incendiu sau úoc electric.
Nu lăsaĠi produsul la îndemâna copiilor, deoarece aceútia l-ar putea

deteriora agăĠându-se de el.
z Căderea produsului poate provoca vătămări fizice úi chiar deces.
Dacă nu utilizaĠi produsul o perioadă lungă de timp, păstraĠi produsul
neconectat.
z În caz contrar, există riscul generării de căldură ca urmare a acumulării
impurităĠilor sau din cauza izolaĠiei deteriorate, ceea ce poate conduce
la electrocutare sau incendiu.
Nu aúezaĠi lucrurile preferate ale copiilor (sau orice altceva care i-ar
putea tenta) pe produs.
z Copiii ar putea încerca să se caĠere pe produs pentru a ajunge la un
obiect. Produsul ar putea cădea, provocând vătămări fizice sau chiar
deces.
Pagina se încarcă...
Pagina se încarcă...
Pagina se încarcă...
Pagina se încarcă...
Pagina se încarcă...
Pagina se încarcă...
Pagina se încarcă...
Pagina se încarcă...
Pagina se încarcă...
Pagina se încarcă...
Pagina se încarcă...
Pagina se încarcă...

Instalare
1. Introduceţi CD-ul de instalare în unitatea CD-ROM.
2. Apăsaţi pe fişierul de instalare pentru AutoRotation.
3. Selectaţi limba de instalare, apăsaţi pe „Next”.
4. La afişarea ferestrei InstallationShield Wizard (programului expert de instalare), faceţi clic pe
"Next" (Continuare).

5. Selectaţi "I accept the terms of the license agreement" (Accept termenii contractului de licenţiere) pentru a fi de
accord cu termenii de utilizare.
6. Selectaţi un folder unde doriţi să fie instalat programul AutoRotation.
7. Faceţi clic pe „Install”.

8. Va apărea fereastra „Installation Status” (Starea Instalării).
9. Faceţi clic pe „Finish”.
10. Atunci când instalarea este terminată, pe spaţiul de lucru va apărea pictograma programului MagicRotation,
MagicTune™.

Pentru a rula programul, faceţi dublu clic pe această pictogramă.
Pictograma de executare a MagicTune™ poate să nu apară, în funcţie
de specificaţiile sistemului sau ale monitorului. Dacă acest lucru se
întâmplă, apăsaţi tasta F5.
Probleme la Instalare (MagicTune™)
Instalarea aplicaţiei MagicTune™ poate fi afectată de factori ca de exemplu placa video, placa de bază sau
mediul reţelei.
V
ezi
„Probleme uzuale
”
dacă în timpul instalării apar probleme.
Cerinţe de sistem
Sisteme de operare
z Windows™ 98 SE
z
Windows™ Me
z Windows™ 2000
z Windows™ XP Home Edition
z Windows™ XP Professional
Hardware
z Memorie peste 32MB
z Spaţiu pe Hard disc peste 25MB
* pentru mai multe informaţii, vizitaţi situl
web
MagicTune™.
Se recomandă să utilizaţi MagicTune™ sub Windows™ 2000 sau
o versiune ulterioară.
bsite
.
Probleme la instalare (MagicRotation)
Instalarea aplicaţiei MagicRotation poate fi afectată de factori precum placa video, placa de bază sau
parametrii reţelei.
Pentru rezolvarea eventualelor probleme survenite la instalare, consultaţi secţiunea
"Depanare"
.
Limitări
1. Pentru ca MagicRotation să funcţioneze corect, este necesar ca driverul pentru monitor să fie
încărcat în mod corespunzător.
Driverul pentru monitor instalat trebuie să fie cel mai recent driver oferit de furnizor.
2. Dacă aplicaţii precum Windows™ Media Player, Real Player etc. nu afişează corect fişierele video
pentru orientările de 90, 180 şi 270 de grade, efectuaţi următoarele acţiuni:
{ Închideţi aplicaţia.
{ Selectaţi orientarea în care doriţi să vizualizaţi aplicaţia (90, 180, 270).
{ Închideţi aplicaţia.
De cele mai multe ori, această acţiune va fi suficient pentru a rezolva problema.

3. Aplicaţiile care folosesc OpenGL şi DirectDraw (grafică 3D) nu vor funcţiona conform orientării
selectate (90, 180, 270).
(De exemplu, jocurile 3D)
4. Aplicaţiile DOS nu vor funcţiona conform orientării selectate (90, 180, 270) în modul Full Screen
(Ecran complet).
5. Opţiunea Dual nu este acceptată în Windows™ 98, ME, NT 4.0.
6. MagicRotation nu permite utilizarea unei profunzimi a culorii de 24 de biţi.
7. Dacă schimbaţi placa video, este recomandabil ca în prealabil să dezinstalaţi MagicRotation.
Cerinţe pentru sistem
Sistem de operare
z Windows™ 98 SE
z Windows™ Me
z Windows™ NT 4.0
z Windows™ 2000
z Windows™ XP Home Edition
z Windows™ XP Professional
Hardware
z
128 MB RAM sau mai mult (recomandat)
z
25 MB spaţiu liber pe HDD sau mai mult
Service Pack-uri
z Este recomandat ca pe sistemul dvs. să fie instalat cel mai recent Service Pack.
z Pentru Windows™ NT 4.0, este recomandabil să instalaţi Internet Explorer 5.0 (sau o versiune
superioară) cu componenta Active Desktop.
* Pentru informaţii suplimentare, vizitaţi
site-ul
MagicRotation.
* Windows™ este marcă înregistrată a Microsoft Corporation, Inc.
Dezinstalare
Programul AutoRotation poate fi dezinstalat doar prin utilizarea opţiunii „Add or Remove Programs” de pe
Panoul de Comandă din Windows™.
Pentru a şterge programul AutoRotation, urmaţi paşii de mai jos.
1. Mergeţi la [Task Tray] ' [Start] ' [Settings] şi selectaţi [Control Panel] din Meniu. Dacă programul
rulează pe Windows™ XP, mergeţi la [Control Panel] din meniul [Start].
2. Faceţi clic pe pictograma "Add or Remove Programs" din Panoul de Comandă.
3. În fereastra pentru "Add or Remove Programs" defilaţi în jos pentru a găsi "AutoRotation." Faceţi clic
pe program pentru a-l selecta.
4. Faceţi clic pe butonul "Change/Remove" pentru a şterge programulFaceţi clic pe butonul
"Change/Remove" pentru a şterge programul.
5. Faceţi clic pe "Yes" pentru a începe procesul de dezinstalare.
6. Aşteptaţi până când apare caseta de dialog „Uninstall Complete (Dezinstalarea Completă).

V
izitaţi situl
web
AutoRotation pentru asistenţă tehnică sau pentru FAQ (întrebări şi răspunsuri) şi actualizări
de software.
Prezentare generală |
Mod OSD
|
Calibrarea Culorii
|
Probleme uzuale
Prezentare generală
Ce este MagicTune™
Performanţa monitorului poate varia datorită plăcii grafice, a computerului, a condiţiilor de iluminare şi a
altor factori de mediu. Pentru a obţine cea mai bună imagine de la un monitor, trebuie să îl reglaţi
pentru setarea dvs. unică. Din nefericire, comenzile manuale disponibile pentru reglarea imaginii se
dovedesc deseori greu de utilizat. Pentru o reglare (acordare) corectă este nevoie de un program simplu
de utilizat, care printr-un proces pas cu pas ne ajută să obţinem o imagine de cea mai bună calitate.
În cele mai multe cazuri, chiar şi cele mai simple reglări la Luminozitate sau Contrast trebuie să fie
executate prin navigarea în meniurile complexe ale meniului afişat pe ecran (OSD) care nu sunt uşor de
înţeles. În plus, nu există un răspuns imediat care să vă ajute la reglarea corectă din comenzile de pe
monitor. MagicTune™ este un program utilitar care vă ghidează în procesul de reglare, prin instrucţiuni
uşor de înţeles şi modele de fundal concepute pentru fiecare comandă a monitorului. Pentru fiecare
utilizator, setările pot fi salvate, oferind o metodă uşoară de selectare a caracteristicilor imaginii într-un
mediu cu mai mulţi utilizatori, sau cu un singur utilizator care are presetări bazate pe conţinut sau
lumina ambiantă.
Funcţionalitatea de bază
MagicTune™ este un program utilitar care permite reglarea monitorului şi a culorilor utilizând protocolul
Display Data Channel Command Interface (DDC/CI)
. Toate reglajele imaginii sunt controlate prin
program, pentru a elimina necesitatea utilizării meniului afişat pe ecran (OSD) al monitorului.
MagicTune™ supports Windows™ 98SE, Me, 2000, XP Home, and XP Professional.
Se recomandă să utilizaţi MagicTune™ sub Windows™ 2000 sau o versiune ulterioară.
MagicTune™ permite reglarea rapidă şi exactă a imaginii, cu posibilitatea de a salva şi a utiliza cu
uşurinţă configuraţiile ce vi se potrivesc cel mai bine.
Mod OSD
Modul OSD permite ajustarea simplă a setărilor monitorului fără a apela la paşi predefiniţi. Puteţi accesa
opţiunea dorită din meniu pe care doriţi să o configuraţi.
Prezentare generală
| Mod OSD |
Calibrarea Culorii
|
Probleme uzuale
MagicTune™ permite reglarea rapidă şi exactă a imaginii, cu
posibilitatea de a salva şi a utiliza cu uşurinţă configuraţiile ce vi se
potrivesc cel mai bine.

Mod OSD
Modul OSD uşurează ajustarea setărilor monitorului. La selectare, fiecare filă din partea de sus a
ferestrei afişează descrierile generale ale elementelor din submeniu, pentru a fi ajustate. La selectare,
fiecare filă afişează o listă de meniuri. Pentru o ajustare rapidă a setărilor monitorului, modul OSD
permite accesul simplu şi uşor la toate filele şi elementele din meniuri.
Definiţii Butoane
Definiţii Fila Imagine
Permite utilizatorului să regleze setările ecranului la valorile dorite.
z Modul OSD poate să nu corespundă cu explicaţia din
ghid, depinzând de specificaţiile fiecărui monitor în
parte
z Atunci când Pivot funcţionează, este posibil ca o parte
a Programului MagicTune™ să nu opereze normal.
z
A
utoRotation : AutoRotation va roti automat monitorul
la 90, 180, 0 grade.
Pentru a rula programul Rotation, urmaţi
instrucţiunile de mai jos.
z Instalaţi programele Rotation şi MagicTune™ 3.6 pe
calculatorul dvs.
z Porniţi MagicTune™ 3.6
z
Option (Opţiune) → Preference (Preferinţă) → Faceţi
clic pe caseta mică din meniul Enable task tray (Activare
bară de sarcini).
z Modul de control MagicTune™ diferă în funcţie de
modelul monitorului.
z Unghiul de rotaţie permis de monitor depinde de
model.
OK
Aplică toate modificările efectuate şi iese din MagicTune™.
Reset
(Resetare)
Readuce valorile monitorului, afişate pe fereastra activă, la valorile
recomandate de producător.
Cancel
(Anulare)
Iese din MagicTune™ fără a aplica modificările efectuate. Dacă nu aţi
efectuat nici o modificare la setările afişate în fereastră, dacă apăsaţi
„Cancel” nu se va întâmpla nimic.
Brightness
Face ca întregul ecran să apară mai închis sau mai deschis. Datele detaliate ale
imaginilor din zonele întunecate se pot pierde dacă luminozitatea nu este reglată la
nivelul normal. Reglaţi luminozitatea pentru a obţine condiţii optime de vizionare.
Contrast
Reglează diferenţa de luminozitate între zonele luminoase şi întunecate de pe ecran.
Determină claritatea imaginilor.
Resolution
(Rezoluţia)
Afişează o listă a tuturor rezoluţiilor suportate de acest program.
MagicBright este o nouă funcţie ce oferă o calitate optimă de vizualizare, depinzând
de conţinutul imaginii pe care o priviţi. În acest moment sunt disponibile şase moduri
de vizualizare diferite: Text, Internet şi Entertain. Fiecare mod are un grad

Definiţiile Filei Culoare
Reglează „căldura” fundalului monitorului sau a imaginii.
MagicBright™
preconfigurat de luminozitate. Puteţi selecta cu uşurinţă una dintre cele şase
configuraţii, apăsând butoanele MagicBright
1. Text : Luminozitate normală Pentru documentaţie sau lucrări ce implică mult
text.
2. Internet : Luminozitate medie Pentru a lucra cu un conţinut variat, ce implică
atât grafică cât şi text.
3. Game Pentru vizionarea de filme şi jocuri.
4. Sport Pentru vizionarea de filme ca de exemplu Competiţii Sportive.
5. Movie : Luminozitate mare Pentru vizionarea filmelor ca de exemplu un film pe
DVD sau Video CD.
6. Custom Deşi sunt alese cu grijă de inginerii noştri, aceste valori preconfigurate
pot să nu fie confortabile pentru ochii dumneavoastră, depinzând de gustul
fiecăruia. În cazul în care valorile preconfigurate nu sunt pe gustul dvs., puteţi
regla Luminozitatea şi Contrastul utilizând meniul
Modul de control MagicBright diferă în funcţie de modelul monitorului.
Unele monitoare vor accepta numai patru moduri.(Text, Internet,
Entertain, Custom)
MagicColor şi Gamma se vor afişa numai la monitoarele care acceptă
aceste funcţii.
Color Tone
(Tonalitate
Culoare)
Tonalitatea culorii poate fi modificată.
z Warm2 - Warm1 - Cool 1 - Cool 2 - Cool 3 - Cool 4 - Cool 5 - Cool 6 - Cool 7
z Off
Modul Color Tone (Tonalitate culori) diferă în funcţie de modelul
monitorului. Unele monitoare vor accepta numai patru moduri.( Warm,
Normal, Cool, Custom)
Color
Control
(Control
culoare)
Reglează culoarea imaginii de pe monitor.
Puteţi schimba culoarea monitorului cu culoarea dorită.
z R- G - B
Calibration
(Calibrare)
Procesul prin care culorile preferate sunt optimizate şi întreţinute. Dacă faceţi parte
dintre aceia care doresc ca imaginile pe care le vizionează să conţină detalii
impresionante, reproduse cu exactitate – inclusiv imagini web sau cele produse de o
cameră digitală sau un scaner, MagicTune™ vi se va părea o unealtă nepreţuită.
MagicColor este o tehnologie nouă, dezvoltată exclusiv de Samsung şi destinată
îmbunătăţirii imaginii digitale şi afişării culorilor într-un mod natural şi cu o claritate
mai ridicată, fără a dăuna calităţii imaginii.
1. OFF : Intră din nou în modul original.
2. DEMO : Ecranul înainte de aplicarea MagicColor apare în partea dreaptă, iar
ecranul după aplicarea MagicColor apare în partea stângă.
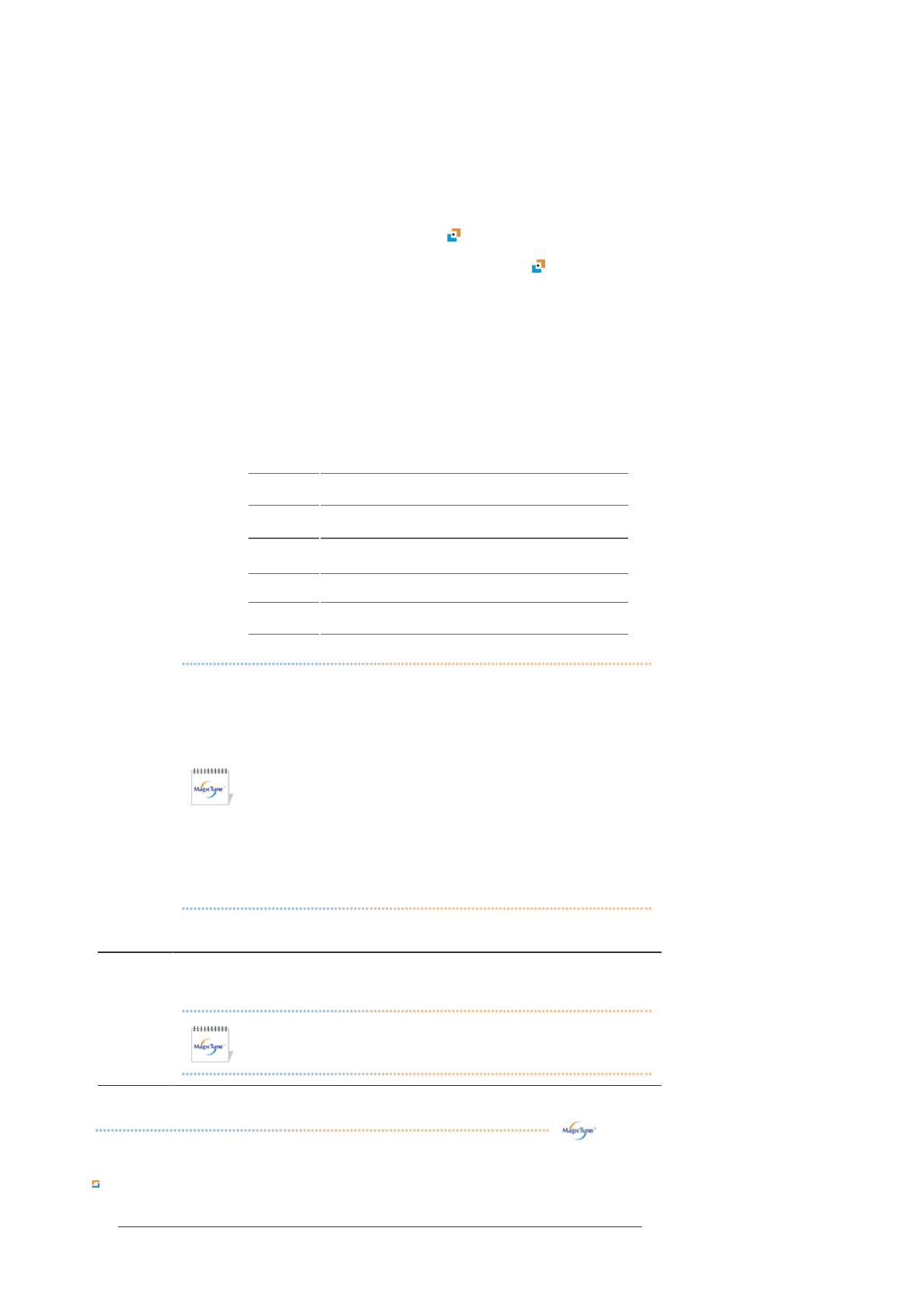
Definiţiile Filei Imagine
Ajustaţi valorile pentru Fine (Fin) , Coarse (Grosier) şi Position (Poziţie).
MagicColor
3. Full :Afişează culori vii, naturale, cu claritate ridicată.
4. Intelligent : Afişează nu numai culori vii, naturale, ci şi o nuanţă mai naturală şi
realistă ale pielii, cu claritate ridicată.
5. MagicZone
{ MagicZone asigură o afişare clară şi bine definită a imaginilor multimedia
animate şi a fotografiilor prin îmbunătăţirea luminozităţii, a clarităţii şi a
saturaţiei, precum şi a tonalităţii cromatice a unei anumite zone a
ecranului. Acesta oferă o interfaţă uşor de utilizat care evidenţiază
porţiunea de imagine video a programului multimedia prin detectarea
automată şi evidenţierea zonei dorite prin tragere.
{ La activarea cursorului mouse-ului ( )şi în cazul în care dezactivarea
acestuia este necesară pentru a fi utilizat la alte sarcini, faceţi clic
dreapta pe mouse sau poziţionaţi cursorul activat ( ) pe bara de sarcini
şi faceţi clic. Odată dezactivată, pictograma de pe ecran revine la cea
afişată înainte de activare.
{ MagicZone este ideal mai ales pentru vizionarea filmelor.
{ Auto Detect (Detectare automată): Dacă filmul este rulat cu anumite
programe de redare, funcţia MagicZone va evidenţia automat ecranul de
redare (această funcţie va fi disponibilă în programe precum Gom,
Adrenalin, KCP, Window Media, Power DVD etc.). Este posibil ca şi alte
programe de redare să beneficieze de această funcţie, dar ar putea
interveni unele probleme.
{ Meniul Tray (Tavă)
HUE Reglează nuanţa de culoare.
Saturation Reglează saturaţia culorilor.
Brightness Reglează luminozitatea.
Sharpness
Reglează diferenţa dintre zonele cele mai luminoase
şi zonele cele mai întunecate ale afişajului.
Zone Off Deselectează zona capturată.
Reset Revine la setarea prestabilită de furnizor.
z În funcţie de monitor, este posibil ca setările Color Control,
Sharpness, Contrast, Color Tone, Brightness să nu poată fi
ajustate în modurile MagicColor Full şi Intelligent.
z MagicTune™ va dispărea dacă activaţi MagicZone, iar prin
închiderea MagicZone după reglare se va afişa din nou
MagicTune™. (Opţiunea pentru bara de sistem este debifată)
MagicTune™ va dispărea dacă activaţi MagicZone, iar prin
închiderea MagicZone după reglare nu se va afişa din nou
MagicTune™. (Opţiunea pentru bara de sistem este bifată)
z Modul MagicColor diferă în funcţie de modelul monitorului.
Modul MagicZone se va afişa dacă monitorul acceptă această
funcţie.
Gamma
Corectarea valorilor Gamma modifică luminescenţa culorilor prin nuanţe de gri.
Modul Gamma diferă în funcţie de modelul monitorului. Unele
monitoare acceptă numai trei moduri (Mode 1, Mode 2, Mode 3)

Definiţii Fila Opţiuni
MagicTune™ poate fi configurat cu ajutorul următoarelor opţiuni.
Definiţii Fila Suport
Afişează ID –ul Produsului şi numărul de versiune al programului; de asemenea vă permite să utilizaţi
funcţia Help (Ajutor)
Image Setup
(Configurare
Imagine)
z Fine: Îndepărtează perturbaţiile, ca de exemplu dungile orizontale.
Dacă perturbaţiile persistă şi după ajustarea fină, aceasta se va
repeta după reglarea frecvenţei (viteza ceasului).
z Coarse : Îndepărtează perturbaţiile, ca de exemplu dungile verticale.
Reglajul Brut poate face ca imaginea de pe ecran să se deplaseze. O
puteţi readuce în centru cu ajutorul meniului Reglare Orizontală.
z Auto Setup : Autoreglarea permite monitorului să se ajusteze singur
în funcţie de parametrii semnalului video. Valorile reglajului fin, brut
şi poziţia sunt ajustate automat.
Position
(Poziţie)
Urmaţi instrucţiunile de mai jos pentru a modifica poziţia orizontală,
verticală a întregii imagini pe ecranul monitorului.
Sharpness
Pentru a îmbunătăţi claritatea imaginii urmaţi instrucţiunile date.
Preferences
(Preferinţe)
Încarcă Caseta de Dialog pentru Preferinţe. Preferinţele în uz vor avea un
“V” în caseta de validare. Pentru a deselecta o Preferinţă, poziţionaţi
cursorul deasupra casetei şi faceţi clic.
z Enable task tray menu(Activarea meniului din partea dreaptă a
barei de activităţi)
- Pentru a accesa meniurile MagicTune™, faceţi clic pe pictograma
din [task tray menu].
Meniurile nu sunt afişate dacă opţiunea [Enable System Tray] este
deselectată din [Options (Opţiuni)] → [Basic Settings (Setări
elementare)].
z Select Language(Selectare Limbă) – Limba aleasă are efect doar
asupra limbii utilizate pentru OSD.
Select Source
z Analog
z Digital
Help (A
j
utor)
Vizitaţi situl web al MagicTune™ sau faceţi clic pentru a deschide fişierele
de Ajutor (Manualul Utilizatorului) dacă aveţi nevoie de asistenţă la
instalarea sau operarea programului MagicTune™. Manualul Utilizatorului se
poate deschide cu orice browser.
Asset ID
(ID Produs)
Puteţi utiliza serverul pentru a controla monitorul Client.
(Pentru a utiliza acest program drept Client, trebuie instalat programul de
server)
User Name
Afişează numele utilizatorului înregistrat în
calculator.
User ID
Afişează ID-ul utilizatorului înregistrat în calculator.

Server IP
Notaţi adresa de IP a serverului.
Department
Notaţi departamentul.
Location
Notaţi locaţia.
Version
(Versiunea)
Afişează numărul de versiune pentru MagicTune™.
Prezentare generală
|
Mod OSD
| Calibrarea Culorii |
Probleme uzuale
Color Calibration (Calibrarea Culorii)
1. Color Calibration(Calibrarea Culorii)
„Calibrarea Culorii” vă ghidează în obţinerea unor culori optime pentru monitorul Dumneavoastră.
Pentru aobţine culori optime pentru monitorul Dumneavoastră, urmaţi cei cinci paºiprezentaţi mai
jos.
1. 1) Pentru a potrivi luminozitatea zonei de control cu cea a modelului defundal, acţionaţi
“Bara de Control pentru Luminozitate”.
2. Dacă detectaţi o tonalitate anume a culorii la “Zona de Control” mutaţicursorul de control
spre direcţia tonalităţii respective a culorii, consultând“ Cercul de referinţă pentru Culoare”.
=> Dacă ajustarea este efectuată corect, în Zona de Control nu vafi detectată nici o
tonalitate a culorii.
3. După ce efectuaţi ajustarea descrisă la pasul 1, apăsaţi butonul „Next”.
4. Repetaţi procedurile 1), 2) şi 3) pentru paşii 2 ~ 5 rămaşi.
5. Puteţi vedea efectul de calibrare obţinut apăsând butonul „Preview”.
Cum pot utilizatorii multipli să utilizeze culorile reglate
Definiţie
Când monitorul este utilizat de mai mulţi utilizatori, culorile reglate cu ajutorul Calibrării Culorii, pot
fi salvate şi utilizate pentru fiecare utilizator. Setările de culoare salvate astfel pot fi utilizate de
până la 5 utilizatori.
1. Cum se salveaz
ă setările de culoare reglate:
Se apasă Next (Următorul), şi când pe ecran în locul acestuia va apărea Apply (Se aplică)
setările de culoare reglate pot fi salvate. Pot fi salvate până la 5 setări.
2. Cum se aplică setările de culoare salvate:
Se apasă butonul Multi User (Utilizatori Multipli) de pe ecranul principal pentru a putea
selecta şi utiliza una din setările de culoare salvate aici.
2. Preview

Apăsaţibutonul „Preview” din „Calibrarea culorii”.
Va fiafiºată imaginea de mai sus.
1. Apăsaţibutonul „View Calibrated” (Vizualizare calibrat) pentru a vedea efectul decalibrare
ajustat.
2. Apăsaţibutonul „View Uncalibrated” (Vizualizare necalibrat) pentru a vedea
imagineaoriginală.
Prezentare generală
|
Mod OSD
|
Calibrarea Culorii
| Probleme uzuale
Probleme uzuale
Sistemul de operare curent nu este compatibil cu MagicTune™.
Apăsaţi pe OK şi faceţi clic pe "Scurtătură către site-ul MagicTune"
pentru a vizita prima pagină a acestui site.
Dacă placa dvs. video nu se află în lista 'Available (Disponibile)', pot
surveni erori.
(Plăcile video foarte noi sau foarte vechi este posibil să nu fie
compatibile).
Vizitaţi pagina noastră Web pentru informaţii despre depanare.
Chiar dacă placa este în listă, pot surveni erori dacă fabricantul
plăcii video a modificat driver-ul sau chipset-ul plăcii.
Vizitaţi pagina noastră Web pentru informaţii despre depanare.
Verificaţi dacă monitorul dvs. este fabricat de Samsung.
Produsele altor fabricanţi pot cauza erori.
Doar produsele Samsung acceptă această funcţionalitate.
Sistemul de operare curent nu este compatibil cu MagicTune™.
Apăsaţi pe OK şi faceţi clic pe "Scurtătură către site-ul MagicTune"
pentru a vizita prima pagină a acestui site.
Pot surveni erori şi în cazul în care monitorul este fabricat de
Pagina se încarcă...
Pagina se încarcă...
Pagina se încarcă...
Pagina se încarcă...
Pagina se încarcă...
Pagina se încarcă...
Pagina se încarcă...
Pagina se încarcă...
Pagina se încarcă...
Pagina se încarcă...
Pagina se încarcă...
Pagina se încarcă...
Pagina se încarcă...
Pagina se încarcă...
Pagina se încarcă...
Pagina se încarcă...
Pagina se încarcă...
Pagina se încarcă...
Pagina se încarcă...
Pagina se încarcă...
Pagina se încarcă...
Pagina se încarcă...
Pagina se încarcă...
Pagina se încarcă...
Pagina se încarcă...
-
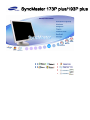 1
1
-
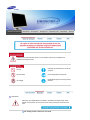 2
2
-
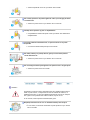 3
3
-
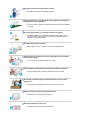 4
4
-
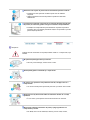 5
5
-
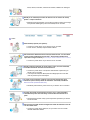 6
6
-
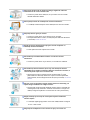 7
7
-
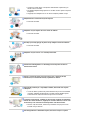 8
8
-
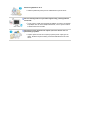 9
9
-
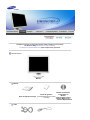 10
10
-
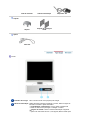 11
11
-
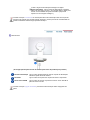 12
12
-
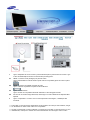 13
13
-
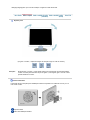 14
14
-
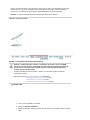 15
15
-
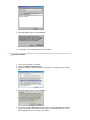 16
16
-
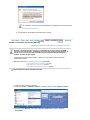 17
17
-
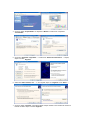 18
18
-
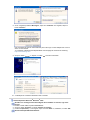 19
19
-
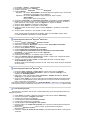 20
20
-
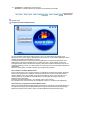 21
21
-
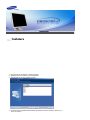 22
22
-
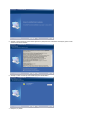 23
23
-
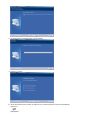 24
24
-
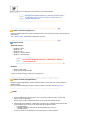 25
25
-
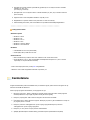 26
26
-
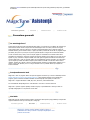 27
27
-
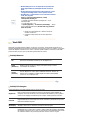 28
28
-
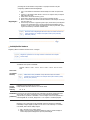 29
29
-
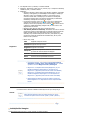 30
30
-
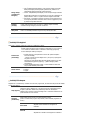 31
31
-
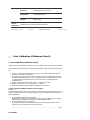 32
32
-
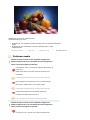 33
33
-
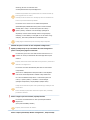 34
34
-
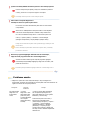 35
35
-
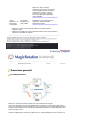 36
36
-
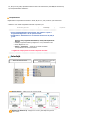 37
37
-
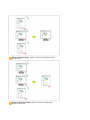 38
38
-
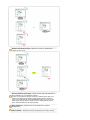 39
39
-
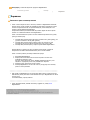 40
40
-
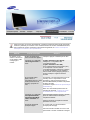 41
41
-
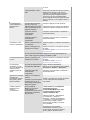 42
42
-
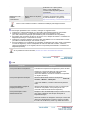 43
43
-
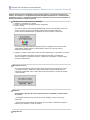 44
44
-
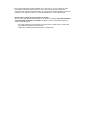 45
45
-
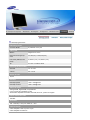 46
46
-
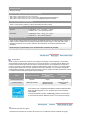 47
47
-
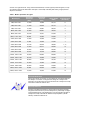 48
48
-
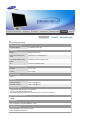 49
49
-
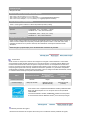 50
50
-
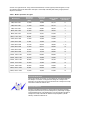 51
51
-
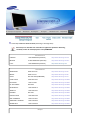 52
52
-
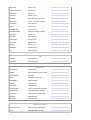 53
53
-
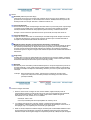 54
54
-
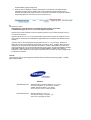 55
55
-
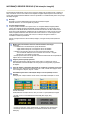 56
56
-
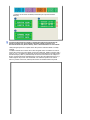 57
57
-
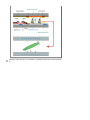 58
58
Samsung 173P PLUS Manual de utilizare
- Categorie
- Televizoare
- Tip
- Manual de utilizare
în alte limbi
- português: Samsung 173P PLUS Manual do usuário
Lucrări înrudite
-
Samsung 204B Manual de utilizare
-
Samsung 215TW Manual de utilizare
-
Samsung 940T Manual de utilizare
-
Samsung 713BM Manual de utilizare
-
Samsung 721S Manual de utilizare
-
Samsung 920T Manual de utilizare
-
Samsung 930MP Manual de utilizare
-
Samsung 910MP Manual de utilizare
-
Samsung 460PXN Manual de utilizare
-
Samsung 400DXN Manual de utilizare