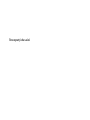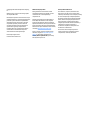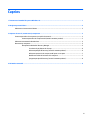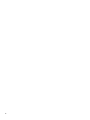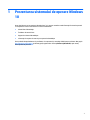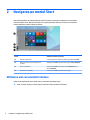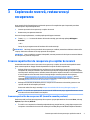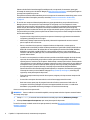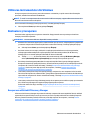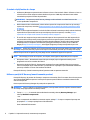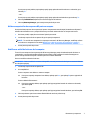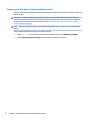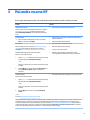HP ElitePad 1000 G2 Tablet Ghid de inițiere rapidă
- Tip
- Ghid de inițiere rapidă

Începeţi de aici

© Copyright 2015 HP Development Company,
L.P.
Windows este o marcă comercială a grupului
de companii Microsoft.
Informaţiile cuprinse în acest document se pot
modifica fără preaviz. Singurele garanţii pentru
produsele şi serviciile HP sunt specificate în
declaraţiile exprese de garanţie ce însoţesc
respectivele produse şi servicii. Nimic din
conţinutul de faţă nu trebuie interpretat ca
reprezentând o garanţie suplimentară.
Compania HP nu va fi răspunzătoare pentru
erorile tehnice sau editoriale sau pentru
omisiunile din documentaţia de faţă.
Prima ediţie: August 2015
Cod document: 830252-271
Notificare despre produs
Acest ghid descrie caracteristici comune
majorităţii modelelor. Este posibil ca unele
caracteristici să nu fie disponibile pe
computerul dvs.
Nu toate caracteristicile sunt disponibile în
toate ediţiile de Windows. Acest computer
poate necesita upgrade şi/sau achiziţionare
separată de hardware, drivere şi/sau software
pentru a beneficia din plin de funcţionalitatea
sistemului de operare Windows. Pentru detalii,
consultaţi http://www.microsoft.com.
Pentru a accesa cel mai recent ghid pentru
utilizator, mergeţi la http://www.hp.com/
support şi selectaţi ţara/regiunea dvs.
Selectaţi Drivere şi descărcări, apoi urmaţi
instrucţiunile de pe ecran.
Clauze privind software-ul
Prin instalarea, copierea, descărcarea sau
utilizarea în orice alt mod a oricărui produs
software preinstalat pe acest computer, sunteţi
de acord să respectaţi condiţiile stipulate în
Acordul de licenţă pentru utilizatorul final HP
(ALUF). Dacă nu acceptaţi aceşti termeni de
licenţă, singurul remediu este returnarea
integrală a produsului nefolosit (hardware şi
software) în cel mult 14 zile pentru o
rambursare completă conform politicii de
rambursare a vânzătorului.
Pentru orice alte informaţii sau pentru a
solicita o rambursare completă a preţului
computerului, contactaţi vânzătorul.

Cuprins
1 Prezentarea sistemului de operare Windows 10 ............................................................................................... 1
2 Navigarea pe meniul Start .............................................................................................................................. 2
Utilizarea noii caracteristici Căutare ..................................................................................................................... 2
3 Copierea de rezervă, restaurarea şi recuperarea .............................................................................................. 3
Crearea suporturilor de recuperare şi a copiilor de rezervă ................................................................................. 3
Crearea suporturilor de recuperare HP (numai la anumite produse) ................................................. 3
Utilizarea instrumentelor din Windows ................................................................................................................ 5
Restaurare şi recuperare ....................................................................................................................................... 5
Recuperarea utilizând HP Recovery Manager ..................................................................................... 5
Ce trebuie să ştiţi înainte de a începe ............................................................................... 6
Utilizarea partiţiei HP Recovery (numai la anumite produse) .......................................... 6
Utilizarea suporturilor de recuperare HP pentru a recupera ........................................... 7
Modificarea ordinii de încărcare de la computer .............................................................. 7
Ştergerea partiţiei HP Recovery (numai la anumite produse) .......................................... 8
4 Mai multe resurse HP ..................................................................................................................................... 9
iii

iv

1 Prezentarea sistemului de operare Windows
10
Acest ghid descrie noi caracteristici din Windows® 10, care pot actualiza unele informaţii furnizate împreună
cu computerul. Aceste caracteristici noi includ următoarele:
●
Meniul Start îmbunătăţit
●
Închidere din meniul Start
●
Opţiuni de căutare îmbunătăţite
●
Informaţii de copiere de rezervă şi recuperare îmbunătăţite
Pentru detalii despre hardware-ul şi software-ul computerului, consultaţi Ghidul pentru utilizator. Mergeţi la
http://www.hp.com/support şi selectaţi ţara/regiunea dvs. Selectaţi Drivere şi descărcări, apoi urmaţi
instrucţiunile de pe ecran.
1

2 Navigarea pe meniul Start
Noul sistem Windows 10 combină aspectul grafic al versiunilor anterioare de Windows cu comoditatea
butonului familiar Start. Meniul Start oferă acces rapid la aplicaţiile utilizate frecvent şi la instrumente
precum Alimentare, Setări, Explorer şi Căutare.
Acţiune Utilizând o tastatură şi un mouse
(1) Afişarea meniului Start În zona din stânga jos a barei de activităţi, selectaţi butonul Start.
(2) Găsirea unei liste cu toate aplicaţiile de pe
computer
Selectaţi butonul Start, apoi selectaţi pictograma Toate aplicaţiile.
(3) Oprirea computerului Selectaţi butonul Start, selectaţi pictograma Alimentare, apoi
selectaţi Închidere.
(4) Deschiderea unei aplicaţii Selectaţi butonul Start, apoi selectaţi o aplicaţie.
Utilizarea noii caracteristici Căutare
Puteţi să căutaţi simultan în mai multe zone, precum Web, aplicaţii şi fişiere.
▲
Pentru a căuta, tastaţi un cuvânt cheie în caseta de căutare din bara de activităţi.
2 Capitolul 2 Navigarea pe meniul Start

3 Copierea de rezervă, restaurarea şi
recuperarea
Acest capitol oferă informaţii despre următoarele procese. Informaţiile din capitol reprezintă procedura
standard pentru majoritatea produselor.
●
Crearea suporturilor de recuperare şi a copiilor de rezervă
●
Restaurarea şi recuperarea sistemului
Pentru informaţii suplimentare, consultaţi aplicaţia HP Support Assistant.
▲
Tastaţi support în caseta de căutare din bara de activităţi, apoi selectaţi aplicaţia HP Support
Assistant.
– sau –
Faceţi clic pe pictograma semn de întrebare din bara de activităţi.
IMPORTANT: Dacă veţi efectua procedurile de recuperare pe o tabletă, acumulatorul tabletei trebuie să fie
cel puţin 70% încărcat înainte de a începe procesul de recuperare.
IMPORTANT: Pentru o tabletă cu tastatură detaşabilă, conectaţi tastatura la docul pentru tastatură înainte
de a începe orice proces de recuperare.
Crearea suporturilor de recuperare şi a copiilor de rezervă
Următoarele metode de creare a suporturilor de recuperare şi a copiilor de rezervă sunt disponibile numai
pentru anumite produse. Alegeţi metoda disponibilă în funcţie de modelul computerului.
●
Utilizaţi HP Recovery Manager după ce configuraţi cu succes computerul, pentru a crea suporturi de
recuperare HP. Acest pas creează o copie de rezervă a partiţiei de recuperare HP pe computer. Copia de
rezervă poate fi utilizată pentru a reinstala sistemul de operare iniţial în cazurile în care unitatea de disc
a fost coruptă sau a fost înlocuită. Pentru informaţii despre crearea suporturilor de recuperare,
consultaţi Crearea suporturilor de recuperare HP (numai la anumite produse), la pagina 3. Pentru
informaţii despre opţiunile de recuperare care sunt disponibile utilizând suporturile de recuperare,
consultaţi Utilizarea instrumentelor din Windows, la pagina 5.
●
Utilizaţi instrumentele din Windows pentru a crea puncte de restaurare a sistemului şi pentru a crea
copii de rezervă ale informaţiilor personale.
Pentru mai multe informaţii, consultaţi Recuperarea utilizând HP Recovery Manager, la pagina 5.
NOTĂ: În cazul în care capacitatea de stocare este de 32 GB sau mai puţin, opţiunea Restaurare sistem
de la Microsoft este dezactivată în mod implicit.
Crearea suporturilor de recuperare HP (numai la anumite produse)
Dacă este posibil, verificaţi prezenţa partiţiei de recuperare şi a partiţiei Windows. Din meniul Start, selectaţi
Explorer, apoi selectaţi Acest PC.
●
În cazul în care computerul nu listează partiţia Windows şi partiţia Recovery, puteţi obţine suporturi de
recuperare a sistemului de la serviciul de asistenţă. Consultaţi broşura Worldwide Telephone Numbers
Crearea suporturilor de recuperare şi a copiilor de rezervă 3

(Numere de telefon din lumea întreagă) livrată împreună cu computerul. De asemenea, puteţi găsi
informaţii de contact pe site-ul Web HP. Mergeţi la http://www.hp.com/support, selectaţi ţara/regiunea
şi urmaţi instrucţiunile de pe ecran.
Puteţi utiliza instrumentele din Windows pentru a crea puncte de restaurare a sistemului şi pentru a crea
copii de rezervă ale informaţiilor personale, consultaţi Utilizarea instrumentelor din Windows,
la pagina 5.
●
În cazul în care computerul listează partiţia Recovery şi partiţia Windows, puteţi utiliza HP Recovery
Manager pentru a crea suporturi de recuperare după ce configuraţi cu succes computerul. Aceste
suporturi de recuperare pot fi utilizate pentru a efectua o recuperare a sistemului dacă unitatea de disc
devine coruptă. Procedura de recuperare a sistemului reinstalează sistemul de operare original şi
programele software instalate din fabrică, apoi configurează setările pentru programe. Suporturile de
recuperare HP se pot utiliza şi pentru a particulariza sistemul sau pentru a restaura imaginea din fabrică
la înlocuirea unităţii de disc.
◦
Se poate crea un singur set de suporturi de recuperare. Manevraţi cu grijă aceste instrumente de
recuperare şi păstraţi-le într-un loc sigur.
◦
HP Recovery Manager examinează computerul şi determină capacitatea de stocare necesară
pentru suportul care va fi necesar.
◦
Pentru a crea discuri de recuperare, computerul trebuie să dispună de o unitate optică cu
capabilitate de scriere DVD şi trebuie să utilizaţi numai discuri goale DVD-R, DVD+R, DVD-R DL sau
DVD+R DL de înaltă calitate. Nu utilizaţi discuri reinscriptibile precum discurile CD±RW, DVD±RW,
DVD±RW cu strat dublu sau BD-RE (Blu-ray reinscriptibile); acestea nu sunt compatibile cu
software-ul HP Recovery Manager. Sau, ca variantă alternativă, puteţi utiliza o unitate ash USB
goală de înaltă calitate.
◦
În cazul în care computerul nu include o unitate optică de scriere DVD integrată dar doriţi să creaţi
suporturi de recuperare DVD, puteţi utiliza o unitate optică externă opţională (achiziţionată
separat) pentru a crea discuri de recuperare. Dacă utilizaţi o unitate optică externă, aceasta trebuie
conectată direct la un port USB de pe computer; unitatea nu poate fi conectată la un port USB de pe
un dispozitiv extern, precum un hub USB. Dacă nu puteţi crea un suport DVD, puteţi obţine discuri
de recuperare pentru computer de la HP. Consultaţi broşura Worldwide Telephone Numbers
(Numere de telefon din lumea întreagă) livrată împreună cu computerul. De asemenea, puteţi găsi
informaţii de contact pe site-ul Web HP. Mergeţi la http://www.hp.com/support, selectaţi ţara/
regiunea şi urmaţi instrucţiunile de pe ecran.
◦
Înainte de a începe crearea suporturilor de recuperare, asiguraţi-vă că aţi conectat computerul la
sursa de c.a.
◦
Procesul de creare poate dura mai mult de o oră. Nu întrerupeţi procesul de creare.
◦
Dacă este necesar, puteţi ieşi din program înainte de a finaliza crearea tuturor DVD-urilor de
recuperare. HP Recovery Manager va termina inscripţionarea DVD-ului curent. La următoarea
deschidere a programului HP Recovery Manager vi se va solicita să continuaţi.
Pentru a crea suporturi de recuperare HP:
IMPORTANT: Pentru o tabletă cu tastatură detaşabilă, conectaţi tastatura la docul pentru tastatură înainte
de a începe aceşti paşi.
1. Tastaţi recovery în caseta de căutare din bara de activităţi, apoi selectaţi HP Recovery Manager.
2. Selectaţi Creare suport de recuperare, apoi urmaţi instrucţiunile de pe ecran.
În cazul în care aveţi vreodată nevoie să recuperaţi sistemul, consultaţi Recuperarea utilizând HP Recovery
Manager, la pagina 5.
4 Capitolul 3 Copierea de rezervă, restaurarea şi recuperarea

Utilizarea instrumentelor din Windows
Puteţi crea suporturi de recuperare, puncte de restaurare a sistemului şi copii de rezervă ale informaţiilor
personale, utilizând instrumentele din Windows.
NOTĂ: În cazul în care capacitatea de stocare este de 32 GB sau mai puţin, opţiunea Restaurare sistem de la
Microsoft este dezactivată în mod implicit.
Pentru mai multe informaţii şi pentru paşii necesari, consultaţi aplicaţia Începeţi.
▲
Selectaţi butonul Start, apoi selectaţi aplicaţia Începeţi.
Restaurare şi recuperare
Există mai multe opţiuni pentru recuperarea sistemului. Alegeţi metoda care se potriveşte cel mai bine
situaţiei şi nivelului de expertiză:
IMPORTANT: Nu toate metodele sunt disponibile la toate produsele.
●
Windows oferă mai multe opţiuni pentru restaurarea din copii de rezervă, reîmprospătarea computerului
şi resetarea computerului la starea iniţială. Pentru mai multe informaţii, consultaţi aplicaţia Începeţi.
▲
Selectaţi butonul Start, apoi selectaţi aplicaţia Începeţi.
●
Dacă este necesar să corectaţi o problemă cu o aplicaţie preinstalată sau cu un driver preinstalat,
utilizaţi opţiunea Reinstalaţi drivere şi/sau aplicaţii (numai la anumite produse) din HP Recovery
Manager, pentru a reinstala aplicaţia individuală sau driverul individual.
▲
Tastaţi recovery în caseta de căutare din bara de activităţi, selectaţi HP Recovery Manager,
selectaţi Reinstalaţi drivere şi/sau aplicaţii, apoi urmaţi instrucţiunile de pe ecran.
●
Dacă doriţi să readuceţi partiţia Windows la conţinutul iniţial din fabrică, puteţi să alegeţi opţiunea
Recuperare sistem de pe partiţia HP Recovery (numai la anumite produse) sau să utilizaţi suporturile de
recuperare HP. Pentru mai multe informaţii, consultaţi Recuperarea utilizând HP Recovery Manager,
la pagina 5. Dacă nu aţi creat deja suporturi de recuperare, consultaţi Crearea suporturilor de
recuperare HP (numai la anumite produse), la pagina 3.
●
La anumite produse, dacă doriţi să recuperaţi partiţia şi conţinutul cu care computerul a fost livrat din
fabrică sau dacă aţi înlocuit unitatea de disc, puteţi utiliza opţiunea Resetare la valorile din fabrică de pe
suporturile de recuperare HP. Pentru mai multe informaţii, consultaţi Recuperarea utilizând HP Recovery
Manager, la pagina 5.
●
La anumite produse, dacă doriţi să eliminaţi partiţia de recuperare pentru a elibera spaţiu pe unitatea de
disc, HP Recovery Manager oferă opţiunea Ştergeţi partiţia de recuperare.
Pentru mai multe informaţii, consultaţi Ştergerea partiţiei HP Recovery (numai la anumite produse),
la pagina 8.
Recuperarea utilizând HP Recovery Manager
Software-ul HP Recovery Manager vă permite să readuceţi computerul la starea iniţială din fabrică, utilizând
suporturile de recuperare HP pe care le-aţi creat sau pe care le-aţi obţinut de la HP sau utilizând partiţia HP
Recovery (numai la anumite produse). Dacă nu aţi creat deja suporturi de recuperare, consultaţi Crearea
suporturilor de recuperare HP (numai la anumite produse), la pagina 3.
Utilizarea instrumentelor din Windows 5

Ce trebuie să ştiţi înainte de a începe
●
HP Recovery Manager recuperează numai software-ul care a fost instalat în fabrică. Software-ul care nu
a fost furnizat cu acest computer trebuie descărcat de pe site-ul Web al producătorului sau trebuie
reinstalat de pe suportul furnizat de producător.
IMPORTANT: Recuperarea prin HP Recovery Manager trebuie utilizată ca o ultimă încercare de a
corecta problemele computerului.
●
Dacă unitatea de disc se defectează, trebuie utilizat suportul de recuperare HP. Dacă nu aţi creat deja
suporturi de recuperare, consultaţi Crearea suporturilor de recuperare HP (numai la anumite produse),
la pagina 3.
●
Pentru a utiliza opţiunea Resetare la valorile din fabrică (numai la anumite produse), trebuie să utilizaţi
suporturile de recuperare HP. Dacă nu aţi creat deja suporturi de recuperare, consultaţi Crearea
suporturilor de recuperare HP (numai la anumite produse), la pagina 3.
●
În cazul în care computerul nu permite crearea de suporturi de recuperare HP sau dacă suporturile de
recuperare HP nu funcţionează, puteţi obţine suporturi de recuperare pentru sistem de la serviciul de
asistenţă. Consultaţi broşura Worldwide Telephone Numbers (Numere de telefon din lumea întreagă)
livrată împreună cu computerul. De asemenea, puteţi găsi informaţii de contact pe site-ul Web HP.
Mergeţi la http://www.hp.com/support, selectaţi ţara/regiunea şi urmaţi instrucţiunile de pe ecran.
IMPORTANT: HP Recovery Manager nu furnizează automat copieri de rezervă ale datelor personale. Înainte
de a începe recuperarea, efectuaţi copii de rezervă pentru toate datele personale pe care doriţi să le reţineţi.
Utilizând suporturile de recuperare HP, puteţi alege una din următoarele opţiuni de recuperare:
NOTĂ: Când începeţi procesul de recuperare, sunt afişate numai opţiunile disponibile pentru computer.
●
Recuperare sistem – Reinstalează sistemul de operare iniţial, apoi configurează setările pentru
programele care au fost instalate din fabrică.
●
Resetare la valorile din fabrică – Restaurează computerul la starea iniţială din fabrică prin ştergerea
tuturor informaţiilor de pe unitatea de disc şi crearea din nou a partiţiilor. Apoi reinstalează sistemul de
operare şi software-ul care au fost instalate din fabrică.
Partiţia HP Recovery (numai la anumite produse) permite numai recuperarea sistemului.
Utilizarea partiţiei HP Recovery (numai la anumite produse)
Partiţia HP Recovery vă permite să efectuaţi o recuperare a sistemului, fără a fi necesare discuri de recuperare
sau o unitate ash USB de recuperare. Acest tip de recuperare poate fi utilizat numai dacă unitatea de disc
este încă funcţională.
Pentru a porni HP Recovery Manager din partiţia de recuperare HP:
IMPORTANT: Pentru o tabletă cu tastatură detaşabilă, conectaţi tastatura la docul pentru tastatură înainte
de a începe aceşti paşi (numai la anumite produse).
1. Tastaţi recovery în caseta de căutare din bara de activităţi, selectaţi Recovery Manager, apoi
selectaţi Mediul de recuperare HP.
- sau -
Pentru computerele sau tabletele cu tastaturi ataşate, apăsaţi f11 în timp ce computerul porneşte sau
ţineţi apăsat f11 în timp ce apăsaţi butonul de alimentare.
Pentru tabletele fără tastaturi:
6 Capitolul 3 Copierea de rezervă, restaurarea şi recuperarea

Porniţi sau reporniţi tableta, apoi apăsaţi rapid şi ţineţi apăsat butonul de reducere a volumului; apoi
selectaţi f11.
- sau -
Porniţi sau reporniţi tableta, apoi apăsaţi rapid şi ţineţi apăsat butonul Windows; apoi selectaţi f11.
2. Selectaţi Troubleshoot (Depanare) din meniul de opţiuni de încărcare.
3. Selectaţi Recovery Manager, apoi urmaţi instrucţiunile de pe ecran.
Utilizarea suporturilor de recuperare HP pentru a recupera
Puteţi să utilizaţi suporturi de recuperare HP pentru recuperarea sistemului iniţial. Această metodă poate fi
utilizată dacă sistemul nu are o partiţie HP Recovery sau dacă unitatea de disc nu funcţionează corect.
1. Dacă este posibil, copiaţi de rezervă toate fişierele personale.
2. Introduceţi suporturile de recuperare HP, apoi reporniţi computerul.
NOTĂ: În cazul în care computerul nu reporneşte automat în HP Recovery Manager, modificaţi ordinea
de încărcare a computerului. Consultaţi Modificarea ordinii de încărcare de la computer, la pagina 7.
3. Urmaţi instrucţiunile de pe ecran.
Modificarea ordinii de încărcare de la computer
În cazul în care computerul nu reporneşte în HP Recovery Manager, puteţi schimba ordinea de încărcare a
computerului, care este ordinea dispozitivelor listate în BIOS, unde computerul caută informaţii pentru
pornire. Puteţi schimba selecţia la o unitate optică sau o unitate ash USB.
Pentru a modifica ordinea de încărcare:
IMPORTANT: Pentru o tabletă cu tastatură detaşabilă, conectaţi tastatura la docul pentru tastatură înainte
de a începe aceşti paşi.
1. Introduceţi suporturile de recuperare HP.
2. Accesaţi BIOS-ul:
Pentru computere sau tablete cu tastaturi ataşate:
▲
Porniţi sau reporniţi computerul sau tableta, apăsaţi rapid esc, apoi apăsaţi f9 pentru opţiunile de
încărcare.
Pentru tabletele fără tastaturi:
▲
Porniţi sau reporniţi tableta, apoi apăsaţi rapid şi ţineţi apăsat butonul de reducere a volumului;
apoi selectaţi f9.
- sau -
Porniţi sau reporniţi tableta, apoi apăsaţi rapid şi ţineţi apăsat butonul Windows; apoi selectaţi f9.
3. Selectaţi unitatea optică sau unitatea ash USB de la care doriţi să încărcaţi.
4. Urmaţi instrucţiunile de pe ecran.
Restaurare şi recuperare 7

Ştergerea partiţiei HP Recovery (numai la anumite produse)
Software-ul HP Recovery Manager vă permite să eliminaţi partiţia de recuperare HP pentru a elibera spaţiu pe
unitatea de disc.
IMPORTANT: După ce eliminaţi partiţia HP Recovery, nu veţi avea posibilitatea să efectuaţi recuperarea
sistemului sau să creaţi suporturi de recuperare HP din partiţia HP Recovery. Înainte de a elimina partiţia de
recuperare, creaţi suporturi de recuperare HP; consultaţi Crearea suporturilor de recuperare HP (numai la
anumite produse), la pagina 3.
NOTĂ: Opţiunea Ştergeţi partiţia de recuperare este disponibilă numai pe produsele care acceptă această
funcţie.
Pentru a elimina partiţia de recuperare HP, urmaţi aceşti paşi:
1. Tastaţi recovery în caseta de căutare din bara de activităţi, apoi selectaţi HP Recovery Manager.
2. Selectaţi Ştergeţi partiţia de recuperare, apoi urmaţi instrucţiunile de pe ecran.
8 Capitolul 3 Copierea de rezervă, restaurarea şi recuperarea

4 Mai multe resurse HP
Pentru a găsi detalii despre produs, informaţii despre modul de utilizare şi altele, utilizaţi acest tabel.
Resurse Cuprins
Ghidul pentru utilizator
Pentru a accesa cel mai recent ghid pentru utilizator, mergeţi la
http://www.hp.com/support şi selectaţi ţara/regiunea dvs.
Selectaţi Drivere şi descărcări, apoi urmaţi instrucţiunile de pe
ecran.
●
Detalii despre produs pentru computerul dvs.
Aplicaţia Începeţi
▲
Pentru a accesa această aplicaţie, faceţi clic pe butonul
Start, apoi faceţi clic pe Începeţi.
●
Material video care prezintă caracteristicile sistemului de
operare Windows 10
●
Subiecte de ajutor despre asistenţă
Asistenţă HP
Pentru asistenţă în S.U.A., mergeţi la http://www.hp.com/go/
contactHP. Pentru asistenţă în întreaga lume, mergeţi la
http://welcome.hp.com/country/us/en/wwcontact_us.html.
●
Discutaţi online cu un tehnician de la HP
●
Numere de telefon pentru asistenţă
●
Locaţii cu centre de service HP
Notificări despre reglementări, siguranţă şi mediu
Pentru a accesa acest document:
1. Tastaţi support în caseta de căutare din bara de activităţi,
apoi selectaţi aplicaţia HP Support Assistant.
– sau –
Faceţi clic pe pictograma cu semnul de întrebare din bara de
activităţi.
2. Selectaţi My PC (PC-ul meu), selectaţi fila Specificaţii, apoi
selectaţi Online user guides (Ghiduri online pentru
utilizatori).
●
Notificări importante despre reglementări, inclusiv
informaţii despre dezafectarea corectă a acumulatorului
Garanţie limitată*
Pentru a accesa acest document:
1. Tastaţi support în caseta de căutare din bara de activităţi,
apoi selectaţi aplicaţia HP Support Assistant.
– sau –
Faceţi clic pe pictograma cu semnul de întrebare din bara de
activităţi.
2. Selectaţi My PC (PC-ul meu), apoi selectaţi Garanţie şi
servicii.
– sau –
Accesaţi http://www.hp.com/go/orderdocuments.
●
Informaţii specifice despre garanţie pentru acest computer
*Garanţia limitată HP se găseşte împreună cu ghidurile pentru utilizatori pe produsul dvs. şi/sau pe CD-ul sau DVD-ul furnizat în cutie.
În unele ţări/regiuni, în cutie poate fi furnizată o garanţie HP în format imprimat. Pentru ţările/regiunile în care garanţia nu este
furnizată în format imprimat, puteţi să solicitaţi o copie imprimată de la http://www.hp.com/go/orderdocuments. Pentru produsele
cumpărate în Asia Pacific, puteţi scrie companiei HP la adresa Hewlett Packard, POD, P.O. Box 200, Alexandra Post Oice, Singapore
911507. Includeţi numele produsului şi numele dvs., numărul de telefon şi adresa poştală.
9
-
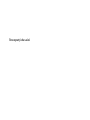 1
1
-
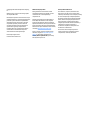 2
2
-
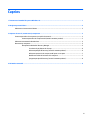 3
3
-
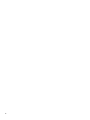 4
4
-
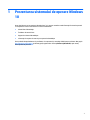 5
5
-
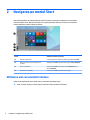 6
6
-
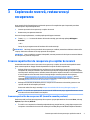 7
7
-
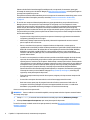 8
8
-
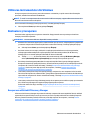 9
9
-
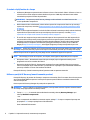 10
10
-
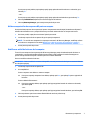 11
11
-
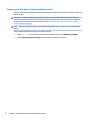 12
12
-
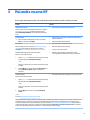 13
13
HP ElitePad 1000 G2 Tablet Ghid de inițiere rapidă
- Tip
- Ghid de inițiere rapidă
Lucrări înrudite
-
HP OMEN 15-ax236nf Laptop PC Manualul utilizatorului
-
HP ElitePad 1000 G2 Rugged Tablet Manualul utilizatorului
-
HP EliteBook Folio 1040 G2 Notebook PC Manualul utilizatorului
-
HP ZBook 14u G4 Mobile Workstation Manualul utilizatorului
-
HP Pro x2 612 G2 Retail Solution with Retail Case Manualul utilizatorului
-
HP ZBook 17 G4 Base Model Mobile Workstation Manualul utilizatorului
-
HP ZBook 17 G5 Mobile Workstation Manualul utilizatorului
-
HP ZBook 15u G5Base Model Mobile Workstation Manualul utilizatorului
-
HP RP9 G1 Retail System Model 9015 (ENERGY STAR) Informații importante
-
HP EliteDesk 800 G3 Small Form Factor PC Manualul utilizatorului