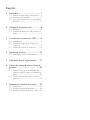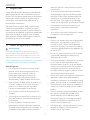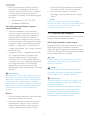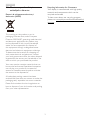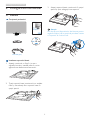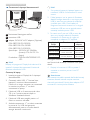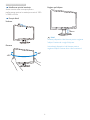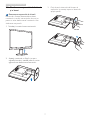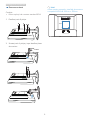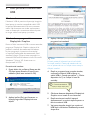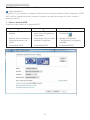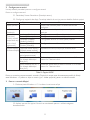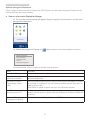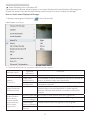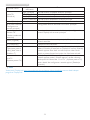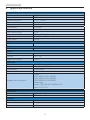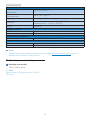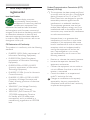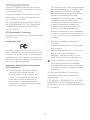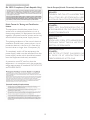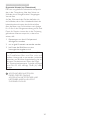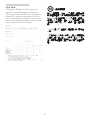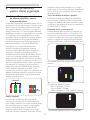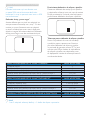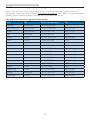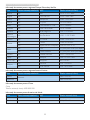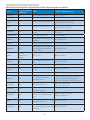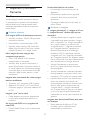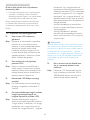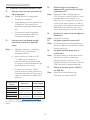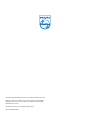www.philips.com/welcome
221S3U
RO Manualul de utilizare 1
Centre de asistenţă pentru
clienţi şi garanţie 22
Depanare şi întrebări frecvente 27

Cuprins
1. Important ................................................1
1.1 Măsuri de siguranţă şi întreţinere ..........1
1.2 Descrieri ale notaţiilor .................................2
1.3 Eliminarea produsului şi a ambalajelor
aferente ................................................................3
2. Configurarea monitorului .................... 4
2.1 Instalare ................................................................4
2.2 Desfacerea suportului de la bază şi a
bazei .......................................................................7
3. FuncţionareamonitoruluiUSB ........... 9
3.1 Introducere ........................................................9
3.2 Instalarea programului DisplayLink
Graphics ...............................................................9
3.3 Modul de control al ecranului .............. 10
4. Specificaţiitehnice ...............................15
4.1 Rezoluţie şi moduri de presetare .......16
5. Informaţiidesprereglementări .........17
6. Centredeasistenţăpentruclienţişi
garanţie ..................................................22
6.1 Politica Philips privind defectele de
afişare a pixelilor pentru monitoarele
plate ....................................................................22
6.2 Centre de asistenţă pentru clienţi şi
garanţie ..............................................................24
7. Depanareşiîntrebărifrecvente .......27
7.1 Depanare .........................................................27
7.2 Întrebări frecvente generale ..................28
7.3 Întrebări frecvente monitor USB ........ 29

1
1. Important
1. Important
Acest ghid de utilizare electronic este destinat
tuturor persoanelor care utilizează monitorul
Philips. Citiţi cu atenţie acest manual de utilizare,
înainte de a utiliza monitorul. Acesta conţine
informaţii şi note importante referitoare la
funcţionarea monitorului.
Garanţia Philips se aplică dacă produsul este
manevrat corespunzător şi utilizat în scopul
pentru care a fost proiectat, în conformitate cu
instrucţiunile de operare şi dacă este prezentată
factura sau chitanţa în original, care să ateste
data achiziţiei, numele distribuitorului, numărul
produsului şi numărul de model.
1.1 Măsuridesiguranţăşiîntreţinere
Avertismente
Utilizarea de dispozitive de control, reglări
sau proceduri, altele decât cele specicate în
acest document, poate produce scurtcircuite,
defecţiuni electrice şi/sau defecţiuni mecanice.
Citiţi şi respectaţi aceste instrucţiuni la conectarea
şi utilizarea monitorului pentru computer.
Moddeoperare
• Nu expuneţi monitorul la lumină solară
directă, surse de lumină puternică sau
la acţiunea unor surse de încălzire.
Expunerea îndelungată la acest tip
de mediu poate avea drept rezultat
decolorarea şi deteriorarea monitorului.
• Este necesară îndepărtarea obiectelor ce
ar putea cădea în oriciile de ventilaţie,
precum şi a celor care pot împiedica
răcirea componentelor monitorului.
• A nu se bloca oriciile de ventilaţie ale
carcasei.
• Se va asigura un acces facil la ştecher şi la
priza de curent, în momentul poziţionării
monitorului.
• În cazul închiderii monitorului prin
debranşarea cablului de alimentare de la
sursa de curent alternativ sau continuu, se
va aştepta 6 secunde anterior recuplării
acestuia, pentru o funcţionare normală a
monitorului.
• A se utiliza numai cablul de alimentare
corespunzător, furnizat, de ecare dată,
de către Philips. Dacă lipseşte cablul de
alimentare, se va contacta centrul de
service local. (Vă rugăm să vă adresaţi
Centrului de Informaţii şi Asistenţă Clienţi)
• Nu supuneţi monitorul la vibraţii mari
sau la şocuri puternice pe parcursul
manevrării.
• A nu se lovi sau scăpa monitorul în timpul
funcţionării sau transportului.
Întreţinere
• Pentru a vă proteja monitorul de posibile
deteriorări, nu supuneţi ecranul LCD
la presiuni mari. Atunci când deplasaţi
monitorul, apucaţi-l de ramă. Nu ridicaţi
monitorul plasând palma sau degetele pe
ecranul LCD.
• În cazul în care monitorul nu va utilizat
o perioadă îndelungată, acesta se va
debranşa de la sursă.
• Dacă este necesar, monitorul se va curăţa
cu o cârpă umedă după debranşare.
Ecranul poate şters cu o cârpă uscată,
când nu este sub tensiune. Totuşi, pentru
curăţarea monitorului, nu se vor folosi
niciodată solvenţi organici, precum alcool
sau soluţii pe bază de amoniac.
• Pentru a se evita riscul apariţiei suprasarcinii
electrice şi deteriorării permanente a
monitorului, acesta nu se va expune la praf,
ploaie, apă sau medii cu umezeală excesivă.
• Dacă monitorul este expus la umezeală, va
şters cu o cârpă umedă, cât mai curând
posibil.
• Dacă în monitor pătrund substanţe străine
sau apă, se va întrerupe imediat sursa
de alimentare şi se va debranşa cablul
de la priză. Apoi, se va extrage substanţa
respectivă, urmând ca monitorul să e
trimis la centrul de service.
• Nu depozitaţi ş utilizaţi monitorul în locuri
expuse la căldură, la lumina directă a
soarelui sau la frig excesiv.

2
1. Important
• Pentru păstrarea funcţionării optime a
monitorului şi prelungirea duratei sale
de viaţă, acesta va plasat într-un spaţiu
ai cărui parametri de temperatură şi
umiditate se situează în următoarea gamă
de valori:
• Temperatură: 0-40°C 32-95°F
• Umiditate: 20-80% RH
Informaţiiimportantedespreimaginea
remanentă/fantomă
• Activaţi întotdeauna un economizor
ecran cu mişcare când lăsaţi monitorul
nesupravegheat. Activaţi întotdeauna o
aplicaţie periodică de împrospătare a
ecranului atunci când monitorul va aşa
un conţinut static. Aşarea neîntreruptă a
imaginilor statice o perioadă lungă poate
produce „imagini arse”, cunoscute şi ca
„imagini persistente” sau „imagini fantomă”
pe ecranul dvs.
• „Imaginea statică”, „imaginea remanentă”
sau „imaginea fantomă” reprezintă un
fenomen binecunoscut în tehnologia
ecranelor LCD. În majoritatea cazurilor,
„imaginea arsă” sau „imaginea persistentă”
sau „imaginea fantomă” vor dispărea
treptat într-un interval de timp după
deconectarea de la alimentarea cu energie
electrică.
Avertisment
Imposibilitatea activării unui economizor ecran
sau utilizarea unei aplicaţii de reîmprospătare
periodică a ecranului pot avea ca efect apariţia
simptomelor de „imagine statică”, „imagine
remanentă” sau „imagine fantomă” care nu mai
dispar şi nici nu se pot remedia. Deteriorarea
menţionată mai sus nu este acoperită de
garanţie.
Service
• Carcasa trebuie desfăcută numai de către
personalul calicat din service.
• Dacă este necesar un document pentru
reparaţie sau integrare, se va contacta
centrul de service local. (vezi capitolul
„Centrul de Informaţii pentru Clienţi”)
• Pentru informaţii referitoare la transport,
consultaţi rubrica „Specicaţii tehnice”.
• A nu se lăsa monitorul în maşină/
portbagaj, sub acţiunea directă a razelor
solare.
Notă
În cazul în care monitorul nu funcţionează
normal sau dacă nu ştiţi cum să procedaţi după
ce aţi aplicat instrucţiunile din acest manual,
consultaţi un specialist în service.
1.2 Descrierialenotaţiilor
Următoarele subcapitole descriu convenţiile de
notaţie utilizate în acest document.
Observaţii,atenţionărişiavertismente
Fragmente de text din acest ghid sunt însoţite
de pictograme şi pot apărea cu caractere
aldine sau italice. Fragmentele respective conţin
observaţii, atenţionări sau avertismente. Acestea
sunt utilizate după cum urmează:
Notă
Această pictogramă indică informaţii şi sfaturi
importante care vă pot ajuta să utilizaţi mai
ecient computerul.
Atenţie
Această pictogramă indică informaţii despre
modalităţi de evitare a eventualelor defecţiuni
ale hardware-ului şi a pierderii de date.
Avertisment
Această pictogramă indică riscul potenţial de
vătămare corporală şi prezintă modalităţi de
evitare a problemei.
Anumite avertismente pot apărea în diferite
formate şi este posibil să nu e însoţite de
pictograme. În aceste situaţii, prezentarea
specică a avertismentului este impusă de
autoritatea de reglementare legală.

3
1. Important
1.3 Eliminareaprodusuluişia
ambalajeloraferente
Deşeurideechipamenteelectriceşi
electronice (WEEE)
This marking on the product or on its
packaging illustrates that, under European
Directive 2002/96/EC governing used electrical
and electronic appliances, this product may
not be disposed of with normal household
waste. You are responsible for disposal of
this equipment through a designated waste
electrical and electronic equipment collection.
To determine the locations for dropping off
such waste electrical and electronic, contact
your local government office, the waste disposal
organization that serves your household or the
store at which you purchased the product.
Your new monitor contains materials that can
be recycled and reused. Specialized companies
can recycle your product to increase the
amount of reusable materials and to minimize
the amount to be disposed of.
All redundant packing material has been
omitted. We have done our utmost to make the
packaging easily separable into mono materials.
Please find out about the local regulations on
how to dispose of your old monitor and packing
from your sales representative.
Recycling Information for Customers
Your display is manufactured with high quality
materials and components which can be
recycled and reused.
To learn more about our recycling program
please visit www.philips.com/about/sustainability/
recycling.

4
2. Congurarea monitorului
2. Configurarea monitorului
2.1 Instalare
Conţinutulpachetului
Register your product and get support at
www.philips.com/welcome
Quick
Start
U
221S3
2
0
1
2
K
o
n
i
n
k
l
i
j
k
e
P
h
i
l
i
p
s
E
l
e
c
t
r
o
n
i
c
s
,
N
.
V
.
A
l
l
r
i
g
h
t
s
r
e
s
e
r
v
e
d
.
U
n
a
u
t
h
o
r
i
z
e
d
d
u
p
l
i
c
a
t
i
o
n
i
s
a
v
i
o
l
a
t
i
o
n
o
f
a
p
p
l
i
c
a
b
l
e
l
a
w
s
.
M
a
d
e
a
n
d
p
r
i
n
t
e
d
i
n
C
h
i
n
a
.
DisplayLink Driver
CabluUSB(TipY)
Instalareasuportuluibazei
1. Aşezaţi monitorul cu faţa în jos pe o
suprafaţă moale şi netedă pentru a evita
zgârierea sau deteriorarea ecranului.
2. Ţineţi suportul bazei monitorului cu ambele
mâini şi introduceţi ferm suportul bazei în
şanţul special.
3. Ataşaţi suportul bazei monitorului în şanţul
special şi apoi strângeţi bine suportul.
Atenţie
Nu daţi drumul dispozitivului de blocare pentru
reglarea înălţimii de la şanţul de prindere înainte
ca suportul să e bine xat.
NU

5
2. Congurarea monitorului
Conectarealalaptopuldumneavoastră
1
2
2
3
3
1
Încuietoare Kensington antifurt
2
conexiune USB
3
adaptor 5V/3A AC la DC adaptor (Opţional)
DSA-20PFE-05 FEU 050300
DSA-20PFE-05 FCH 050300
DSA-20PFE-05 FUS 050300
Specicaţie: 100-240V AC, 50/60Hz
(Intrare), 0,7A; 5V DC, 3A
(Ieşire)
Producător: DEE VAN ENTERPRISE CO.,
LTD.
Notă
Reţineţi că programul DisplayLink trebuie să e
instalat în laptopul dumneavoastră înainte de
folosirea monitorului USB.
Conectaţilalaptop
1. Instalaţi programul DisplayLink în laptopul
dumneavoastră.
2. Conectaţi cablul USB „Y” furnizat între
laptopul şi monitorul dumneavoastră.
Partea cu un singur conector se conectează
la monitor, iar partea „Y” cu două
conectoare la laptop.
3. Monitorul USB va recunoscut de către
OS şi va pornit automat după ce
Windows instalează driverul.
4. Monitorul USB este pregătit pentru a
folosit ca monitor secundar
5. Ambele conectoare „Y” ar trebui conectate
la porturile 2 x USB ale laptopului
dumneavoastră pentru a furniza destulă
energie electrică monitorului.
Notă
1. S-ar putea să reporniţi laptopul pentru ca
monitorul USB să e recunoscut în mod
corect.
2. Multe laptopuri noi ar putea să furnizeze
destulă energie electrică cu un singur port
USB, în acest caz nu trebuie să conectaţi
şi celălalt port USB. Dacă vedeţi că
imaginea monitorului tremură cu o singură
conexiune USB sau nu se aprinde, atunci
conectaţi ambele porturi USB.
3. În cazuri rare 2 porturi USB nu sunt de
ajuns ca şi energie electrică furnizată
monitorului, în acest caz vă rugăm să
cumpăraţi un adaptor DC opţional.
Numărpiesă
Philips
Descriere Model
adaptor
080G L19 41DV1
CONSIGN ADAPTER
5V 15W CHINA
DSA-20PFE-05
FCH 050300
080G L19 41DV2
CONSIGN ADAPTER
5V/3A 15W USA
DSA-20PFE-05
FUS 050300
080G L19 41DV3
CONSIGN ADAPTER
5V 15W EUROPE
DSA-20PFE-05
FEU 050300
Vă rugăm contactaţi www.philips.com/support
sau Serviciul de asistenţă monitoare local pentru
detalii.
4. Reţineţi că monitorul USB nu poate
conectat ca monitor primar la un PC
autonom.
Avertisment
Nu scoateţi niciodată capacele decât dacă sunteţi
autorizat, această unitate conţine tensiune
electrică periculoasă. Folosiţi doar adaptorul DC
enumerat în instrucţiunile utilizator.

6
2. Congurarea monitorului
Noticareaprivindrezoluţia
Acest monitor este conceput pentru
performanţe optime la rezoluţia sa nativă, 1920
x 1080 la 60 Hz.
Funcţiezică
Înclinare
Pivotare
-65
65
Reglarepeînălţime
70mm
Notă
Scoateţi dispozitivul de blocare pentru reglarea
înălţimii înainte de a regla înălţimea.
Introduceţi dispozitivul de blocare pentru
reglarea înălţimii înainte de a ridica monitorul.

7
2. Congurarea monitorului
2.2 Desfacereasuportuluidelabază
şiabazei
Demontareasuportuluidelabază
Înainte de a începe dezasamblarea bazei
monitorului, urmaţi instrucţiunile de mai jos
pentru a evita deteriorarea monitorului sau
vătămarea corporală.
1. Întindeţi la maxim baza monitorului.
2. Aşezaţi monitorul cu faţa în jos pe o
suprafaţă moale şi netedă pentru a evita
zgârierea sau deteriorarea ecranului.
3. Daţi drumul sistemului de blocare al
suportului şi scoateţi suportul bazei din
şanţul special.

8
2. Congurarea monitorului
Demontareabazei
Condiţie:
• Pentru aplicaţii de montare standard VESA.
1. Desfaceţi cele 8 piuliţe.
2. Scoateţi cele 4 piuliţe şi apoi desfaceţi baza
de monitor.
Notă
Acest monitor acceptă o interfaţă de montare
compatibilă VESA de 100mm x 100mm.
100mm
100mm

9
3. Funcţionarea monitorului USB
3. Funcţionareamonitorului
USB
3.1 Introducere
Monitorul USB vă permite să partajaţi imaginile
între laptop şi monitor conectând cablul USB
la laptopul dumneavoastră. Nu sunt necesare
cabluri de alimentare sau video suplimentare,
ceea ce înseamnă o conexiune electrică printr-
un singur cablu între laptop şi monitor.
3.2 Instalarea programului
DisplayLinkGraphics
Pentru a folosi monitorul USB ca ecran secundar,
programul DisplayLink Graphic trebuie să e
instalat în sistemul dumneavoastră Windows.
În plus, programul vă permite să controlaţi
cu uşurinţă preferinţele dumneavoastră când
vizualizaţi imagini. Driverul este compatibil cu
sistemele Microsoft Windows inclusiv Microsoft
Windows 7, Vista şi XP. Acest ecran nu
funcţionează în DOS.
Proceduradeinstalare:
1. FaceţidubluclicpeşierulSetup.exedin
CD,apoiaparefereastraControlcont
utilizator.(dacăesteactivatăînOS)
Do you want to allow the following program to make changes to this
computer?
Removable media on this computer
DisplayLink Core Software
DISPLAYLINK
Change when these notifications appear
Yes No
?
Show details
Program name:
User Account Control
Verified publisher:
File origin:
2. ApăsaţipeYes(Da),apoifereastracu
licenţaprogramuluiDisplayLinkeste
aşată.
3. ApăsaţiIAccept(Acceptare),apoi
programulseinstalează
Notă
Ecranul poate să licărească sau să se închidă
în timpul instalării. Caseta de instalare de mai
sus va apărea dar nu va aşat niciun mesaj la
sfârşitul instalării.
4. Dupăceprogramulestecompletinstalat,
conectaţimonitorulUSBlalaptopcu
cablulUSBşi„Foundnewdevice”(„Găsire
dispozitivnou”)vaaşatînbarade
activităţi.
Found new device
DisplayLink Display Adapter (0395)
i
5. Cândestedetectatdispozitivul,DisplayLink
Graphicssevainstalaînmodautomat.
6. Dupăterminareainstalării,laptopul
dumneavoastrăvatrebuirepornitpentrua
folosimonitorulUSB.
7. Veţiputeavizualizaimaginiipemonitorul
USBdupăceWindowsnalizeazăprocesul
depornire.

10
3. Funcţionarea monitorului USB
3.3 Moduldecontrolalecranului
Sistem Windows 7
În Windows 7, poţi congura un dispozitiv DisplayLink prin folosirea Windows Display Properties (WDP).
WDP oferă o metodă simplă de a conecta, roti duplica sau extinde ecranele cât şi de a modica
rezoluţia ecranului.
1. PentruadeschideWDP
Există mai multe moduri de a deschide WDP.
A B C
1. Faceţi clic dreapta pe
desktop.
2. Selectaţi Screen Resolution
(Rezoluţia ecranului) din
meniu.
3. Se deschide WDP.
1. Din meniul Start > Devices
and Printers (Dispozitive şi
imprimante).
2. Faceţi dublu click pe icoana
dispozitiv DisplayLink.
3. Se deschide WDP.
1. Faceţi dublu clic pe icoana
DisplayLink .
2. Apăsaţi pe Advanced
Conguration (Congurare
avansată).
3. Se deschide WDP.

11
3. Funcţionarea monitorului USB
2. Congurareaecranului
Urmaţi această procedură pentru a congura ecranul.
Pentru a congura ecranul
2.1. Deschideţi Screen Resolution (Rezoluţie ecran).
2.2. Conguraţi opţiunile de aşaj. Consultaţi tabelul de mai jos pentru detaliile ecărei opţiuni.
Opţiunea meniu Opţiunea sub-meniu Descriere
Display (Ecran) Folosiţi lista verticală pentru a selecta ecranul de
congurat.
Resolution
(Rezoluţie)
Folosiţi lista verticală şi utilizaţi cursorul pentru a alege
rezoluţia.
Orientation
(Orientare)
(Folosiţi această
funcţie dacă veţi
utiliza o bază
ergonomică)
Landscape (Vedere) Congurează ecranul în modul peisaj
Portrait (Portret) Congurează ecranul în modul portret
Landscape (flipped)
(Vedere (inversat))
Congurează ecranul în modul peisaj inversat
Portrait (flipped)
(Portret (inversat))
Congurează ecranul în modul portret inversat
Multiple displays
(Ecrane multiple)
Duplicates these displays
(Duplică aceste ecrane)
Reproduce ecranul principal pe al doilea ecran.
Extend these displays (Se
extind aceste ecrane)
Extinde ecranul principal pe ecranul secundar.
Show Desktop only on 1
(Se aşează desktopul
doar pe 1)
Desktopul apare doar pe ecranul marcat cu 1. Ecranul
marcat cu 2 devine inactiv.
Show Desktop only on 2
(Se aşează desktopul
doar pe 2)
Desktopul apare doar pe ecranul marcat cu 2. Ecranul
marcat cu 1 devine inactiv.
Tabel1:OpţiuniWDP
Pentru a controla comportamentul ecranului DisplayLink ataşat, este de asemenea posibil să folosiţi
tasta Windows + P pentru a aşa un meniu (şi a-i vedea opţiunile) pentru a schimba modul.
3. PentruacontrolaAşajul
3.1. Selectaţi tasta Windows + P. Următorul meniu este aşat.
3.2. Apăsaţi pe una din opţiuni. Ecranul se actualizează pentru a reecta alegerea
dumneavoastră.

12
3. Funcţionarea monitorului USB
AplicaţiepictogramăDisplayLink
Puteţi congura comportamentul DisplayLink USB Graphics prin aplicaţie pictogramă DisplayLink din
bara de activităţi, dacă este prezentă.
4. PentruaarătameniulDisplayLinkManager
4.1. Din bara de activităţi, apăsaţi pe săgeata aşare pictograme ascunse pentru a arăta toate
pictogramele disponibile.
4.2. Apăsaţi pe pictograma DisplayLink , apare meniul cu mai multe opţiuni ca mai jos
DisplayLink Manager
Check for updates
Optimize for Video
Fit to TV...
Advanced Configuration...
Consultaţi tabelul de mai jos pentru detaliile ecărei opţiuni:
Meniu Descriere
DisplayLink Manager Deschide fereastra de setări ale aşajului Windows.
Check for updates
(Vericare actualizări)
Se conectează la actualizare Windows şi verică noi versiuni şi le descarcă,
dacă sunt disponibile.
Optimize for Video
(Optimizează pentru
video)
Selectaţi această opţiune pentru performanţă optimă de redare a lmelor
pe ecranele cu DisplayLink activat. Selectaţi această opţiune doar dacă se
redă conţinut video.
Notă: Textul ar putea să apară mai puţin clar când este activată.
Fit to TV
(Ajustare pentru TV)
Dacă desktopul Windows nu apare complet pe monitor, această opţiune
poate folosită pentru a ajusta mărimea desktopului Windows (Rezoluţia
ecranului).
Advanced Conguration
(Congurare avansată)
Deschide Windows Display Properties (WDP).

13
3. Funcţionarea monitorului USB
Sistem Windows Vista şi Windows XP
Când monitorul USB este ataşat la laptop cu un sistem Windows Vista sau Windows XP, pictograma
DisplayLink apare în bara de activităţi. Aceasta permite accesul la meniul DisplayLink Manager.
Pentru a folosi meniul DisplayLink Manager
1. Apăsaţi pe pictograma DisplayLink din bara de activităţi.
Meniul apare ca mai jos.
2. Consultaţi tabelul de mai jos pentru detaliile ecărei opţiuni.
Opţiunea meniu
Opţiunea
sub-meniu
Descriere
DisplayLink Manager Deschide fereastra de setări ale aşajului Windows.
Updates
(Actualizări)
Check Now
(Verică acum)
Se conectează la server actualizare şi verică noi versiuni de
driver şi le descarcă, dacă sunt disponibile.
Configure
(Congurare)
Deschide fereastra opţiuni actualizare unde puteţi congura
actualizările automate.
Screen Resolution
(Rezoluţie ecran)
Aşează o listă de rezoluţii disponibile. (1920 x 1080)
Această opţiune nu este disponibilă în modul oglindă,
deoarece rezoluţia este denită ca rezoluţia monitorului
principal.
Screen Rotation
(Rotire ecran)
(Folosiţi această
funcţie dacă veţi
utiliza o bază
ergonomică)
Normal (Normală) Nicio rotire nu este aplicată ecranului DisplayLink
Rotated Left
(Rotire la stânga)
Roteşte ecranul extins sau oglindit cu 270 de grade.
Rotated Right
(Rotire la dreapta)
Roteşte ecranul extins sau oglindit cu 90 de grade.
Upside-Down
(Sus-jos)
Roteşte ecranul extins sau oglindit cu 180 de grade.

14
3. Funcţionarea monitorului USB
Opţiunea meniu
Opţiunea
sub-meniu
Descriere
Extend To
(Extinde la)
Right (Dreapta) Extinde ecranul la dreapta ecranului principal.
Left (Stânga) Extinde ecranul la stânga ecranului principal.
Above (Deasupra) Extinde ecranul deasupra ecranului principal.
Below (Dedesubt) Extinde ecranul dedesubtul ecranului principal.
Extend (Extins) Extinde desktopul dumneavoastră la ecranul secundar.
Set as Main Monitor
(Congurare ca
monitor principal)
Congurează ecranul secundar ca monitor principal.
Notebook
Monitor Off
(Monitor notebook
dezactivat)
Dezactivează ecranul notebookului ataşat şi congurează
ecranul DisplayLink ca ecran principal.
Mirror (Oglindă)
Copiază conţinutul ecranului principal şi îl reproduce pe
ecranul secundar
Off (Dezactivat) Opreşte ecranul secundar
Optimize for Video
(Optimizare pentru
video) (doar Vista şi
Windows 7)
Selectaţi această opţiune pentru performanţă optimă de
redare a lmelor pe ecranele cu DisplayLink activat. Selectaţi
această opţiune doar dacă se redă conţinut video. Notă:
Textul ar putea să apară mai puţin clar când este activată.
Fit to TV
(Ajustare pentru TV)
Dacă desktopul Windows nu apare complet pe monitor,
această opţiune poate folosită pentru a ajusta mărimea
desktopului Windows. Vezi „Fit to TV” (Ajustare pentru TV)
pentru detalii de congurare a acestei opţiuni (Rezoluţia
ecranului).
Notă
Vizitaţi situl DisplayLink http://www.displaylink.com/support/downloads.php pentru detalii despre
programul DisplayLink.

15
4. Specicaţii tehnice
4. Specificaţiitehnice
Imagine/Aşaj
Tip de ecran de monitor TFT-LCD
Iluminare fundal
LED
Dimensiune panou
21,5" ( 54,6cm)
Raport aspect 16:9
Distanţa dintre pixeli 0,2842 x 0,2842 mm
Luminozitate 150 cd/m²
Raport contrast (tipic) 1000:1
Timp răspuns (tipic) 5 ms
Rezoluţie optimă 1920 x 1080 @ 60Hz
Unghi de vizualizare 160° (O) / 150° (V) la C/R > 10
Culori ecran 16,7M
Conectivitate
Intrare semnal video USB 2.0
Confort
Alte avantaje Dispozitiv de blocare Kensington
Suport
Înclinare -5 / +20
Pivotare -65 / +65
Reglare pe înălţime: 70mm
Alimentare
Intrare alimentare USB 2.0
Mod pornit 9 W (tipic) (USB 2.0)
Mod standby 0,3 W (tipic)
Oprit 0 W
Adaptor electric opţional
Model
DSA-20PFE-05 FEU 050300
DSA-20PFE-05 FCH 050300
DSA-20PFE-05 FUS 050300
Specicaţie
Intrare: 100-240V AC, 50/60Hz, 0,7A
Ieşire: 5 V DC, 3A
Dimensiune
Produs cu suport (LxÎxA) 507 x 400 x 220 mm
Produs fără suport (LxÎxA) 507 x 323 x 59 mm
Greutate
Produs cu suport 4,55kg
Produs fără suport 2,91kg
Produs cu ambalaj 6,12kg

16
4. Specicaţii tehnice
Înstaredefuncţionare
Interval de temperatură
(funcţionare)
de la 0°C la 40°C
Interval temperatură
(Nefuncţionare)
de la -20°C la 60°C
Umiditate relativă de la 20% la 80%
Altitudine
În stare de funcţionare: + 3.658m (12.000 ft)
Nefuncţionare: + 12.192m (40.000 ft)
MTBF 30.000 h
Protecţiamediului
ROHS DA
Ambalare 100% reciclabil
Conformitateşistandarde
Norme de reglementare CE Mark, FCC Class B, UL/cUL, GOST
Carcasă
Culoare Negru/Negru, Argintiu/Negru
Emailat Textură
Notă
1. Aceste date pot suferi modicări fără noticare. Accesaţi www.philips.com/support pentru a
descărca ultima versiune a instrucţiunilor.
4.1 Rezoluţieşimoduridepresetare
Rezoluţierecomandată
1920 x 1080 la 60 Hz
Notă
Acest monitor USB funcţionează cu USB 2.0
480 mbps.

17
5. Informaţii despre reglementări
5. Informaţiidespre
reglementări
Lead-free Product
Lead free display promotes
environmentally sound recovery
and disposal of waste from electrical
and electronic equipment. Toxic
substances like Lead has been eliminated
and compliance with European community’s
stringent RoHs directive mandating restrictions
on hazardous substances in electrical and
electronic equipment have been adhered to
in order to make Philips monitors safe to use
throughout its life cycle.
CE Declaration of Conformity
This product is in conformity with the following
standards
• EN60950-1:2006 (Safety requirement of
Information Technology Equipment).
• EN55022:2006 (Radio Disturbance
requirement of Information Technology
Equipment).
• EN55024:1998+A1:2001+A2:2003
(Immunity requirement of Information
Technology Equipment).
• EN61000-3-2:2006 (Limits for Harmonic
Current Emission).
• EN61000-3-3:1995+A1:2001+A2:2005
(Limitation of Voltage Fluctuation and
Flicker) following provisions of directives
applicable.
• 2006/95/EC (Low Voltage Directive).
• 2004/108/EC (EMC Directive).
• 2005/32/EC (EuP Directive, EC No.
1275/2008 mplementing Directive
for Standby and Off mode power
consumption) and is produced by a
manufacturing organization on ISO9000
level.
Federal Communications Commission (FCC)
Notice (U.S. Only)
This equipment has been tested and found
to comply with the limits for a Class B digital
device, pursuant to Part 15 of the FCC
Rules. These limits are designed to provide
reasonable protection against harmful
interference in a residential installation.
This equipment generates, uses and can
radiate radio frequency energy and, if not
installed and used in accordance with the
instructions, may cause harmful interference
to radio communications.
However, there is no guarantee that
interference will not occur in a particular
installation. If this equipment does cause
harmful interference to radio or television
reception, which can be determined by
turning the equipment off and on, the
user is encouraged to try to correct
the interference by one or more of the
following measures:
• Reorient or relocate the receiving antenna.
• Increase the separation between the
equipment and receiver.
• Connect the equipment into an outlet on
a circuit different from that to which the
receiver is connected.
• Consult the dealer or an experienced
radio/TV technician for help.
Changes or modifications not expressly
approved by the party responsible for
compliance could void the user's authority
to operate the equipment.

18
5. Informaţii despre reglementări
Use only RF shielded cable that was supplied
with the monitor when connecting this monitor
to a computer device.
To prevent damage which may result in fire or
shock hazard, do not expose this appliance to
rain or excessive moisture.
THIS CLASS B DIGITAL APPARATUS MEETS
ALL REQUIREMENTS OF THE CANADIAN
INTERFERENCE-CAUSING EQUIPMENT
REGULATIONS.
FCC Declaration of Conformity
Declaration of Conformity for Products Marked
with FCC Logo,
United States Only
This device complies with Part 15 of the FCC
Rules. Operation is subject to the following two
conditions: (1) this device may not cause harmful
interference, and (2) this device must accept any
interference received, including interference that
may cause undesired operation.
Commission Federale de la Communication
(FCC Declaration)
Cet équipement a été testé et déclaré
conforme auxlimites des appareils
numériques de class B,aux termes de
l'article 15 Des règles de la FCC. Ces
limites sont conçues de façon à fourir
une protection raisonnable contre les
interférences nuisibles dans le cadre d'une
installation résidentielle.
CET appareil produit, utilise et peut émettre
des hyperfréquences qui, si l'appareil n'est
pas installé et utilisé selon les consignes
données, peuvent causer des interférences
nuisibles aux communications radio.
Cependant, rien ne peut garantir l'absence
d'interférences dans le cadre d'une
installation particulière. Si cet appareil est
la cause d'interférences nuisibles pour
la réception des signaux de radio ou de
télévision, ce qui peut être décelé en
fermant l'équipement, puis en le remettant
en fonction, l'utilisateur pourrait essayer de
corriger la situation en prenant les mesures
suivantes:
• Réorienter ou déplacer l’antenne de
réception.
• Augmenter la distance entre l’équipement
et le récepteur.
• Brancher l’équipement sur un autre circuit
que celui utilisé par le récepteur.
• Demander l’aide du marchand ou d’un
technicien chevronné en radio/télévision.
Toutes modifications n'ayant pas reçu
l'approbation des services compétents
en matière de conformité est susceptible
d'interdire à l'utilisateur l'usage du présent
équipement.
N'utiliser que des câbles RF armés pour
les connections avec des ordinateurs ou
périphériques.
CET APPAREIL NUMERIQUE DE LA CLASSE
B RESPECTE TOUTES LES EXIGENCES DU
REGLEMENT SUR LE MATERIEL BROUILLEUR
DU CANADA.
Pagina se încarcă...
Pagina se încarcă...
Pagina se încarcă...
Pagina se încarcă...
Pagina se încarcă...
Pagina se încarcă...
Pagina se încarcă...
Pagina se încarcă...
Pagina se încarcă...
Pagina se încarcă...
Pagina se încarcă...
Pagina se încarcă...
-
 1
1
-
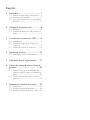 2
2
-
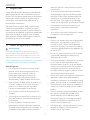 3
3
-
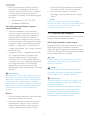 4
4
-
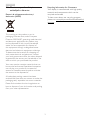 5
5
-
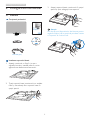 6
6
-
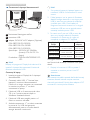 7
7
-
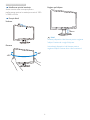 8
8
-
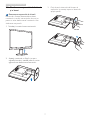 9
9
-
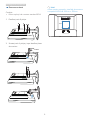 10
10
-
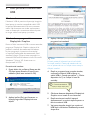 11
11
-
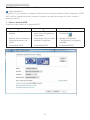 12
12
-
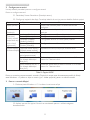 13
13
-
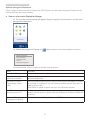 14
14
-
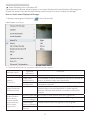 15
15
-
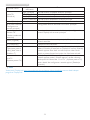 16
16
-
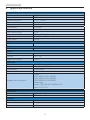 17
17
-
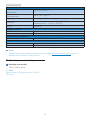 18
18
-
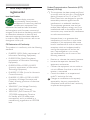 19
19
-
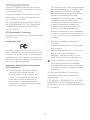 20
20
-
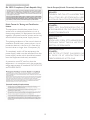 21
21
-
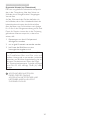 22
22
-
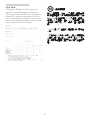 23
23
-
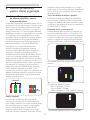 24
24
-
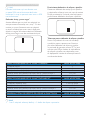 25
25
-
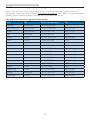 26
26
-
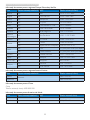 27
27
-
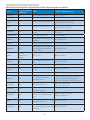 28
28
-
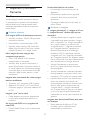 29
29
-
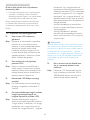 30
30
-
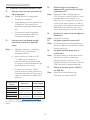 31
31
-
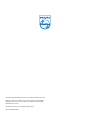 32
32
Philips 221S3UCB/00 Manual de utilizare
- Tip
- Manual de utilizare
- Acest manual este potrivit și pentru
Lucrări înrudite
-
Philips 221S6QUMB/00 Manual de utilizare
-
Philips 221S3UCS/00 Product Datasheet
-
Philips 221S3UCB/00 Product Datasheet
-
Philips 231P4QUPES/00 Manual de utilizare
-
Philips 231P4UPES/00 Manual de utilizare
-
Philips 241B7QUPEB/01 Manual de utilizare
-
Philips C221S3UCW/00 Manual de utilizare
-
Philips 243B1JH/01 Manual de utilizare
-
Philips 241B7QUBHEB/00 Manual de utilizare
-
Philips 272B7QUBHEB/01 Manual de utilizare