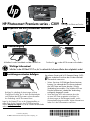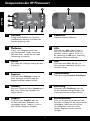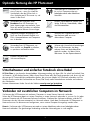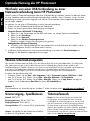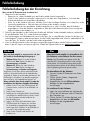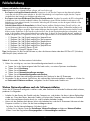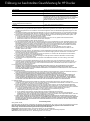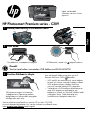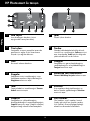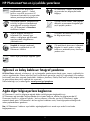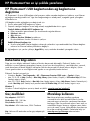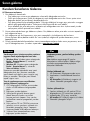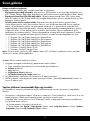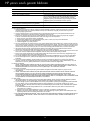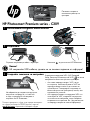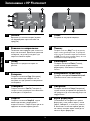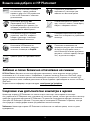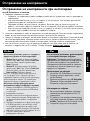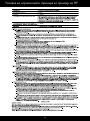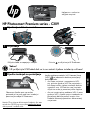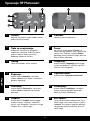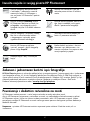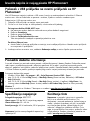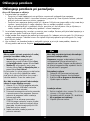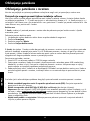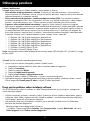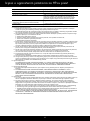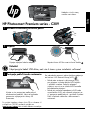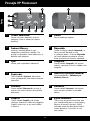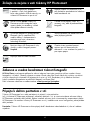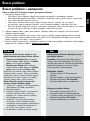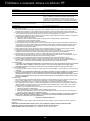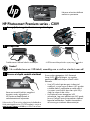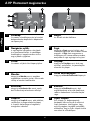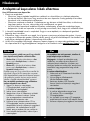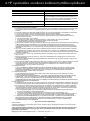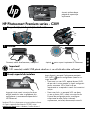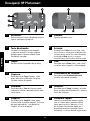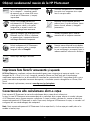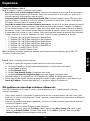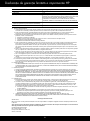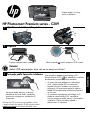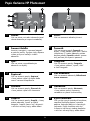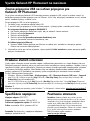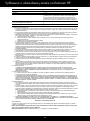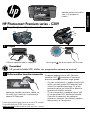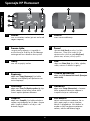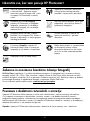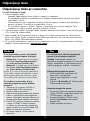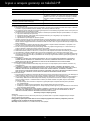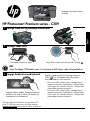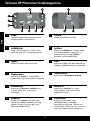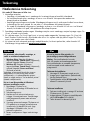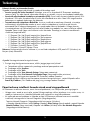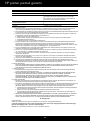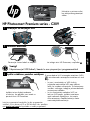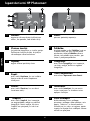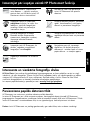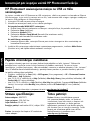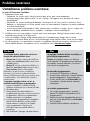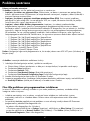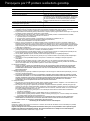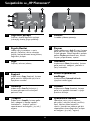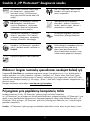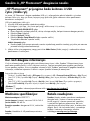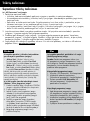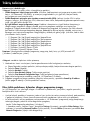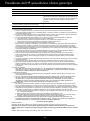HP Photosmart Premium All-in-One Printer series - C309 Manualul utilizatorului
- Tip
- Manualul utilizatorului

© 2009 Hewlett-Packard Development Company, L.P.
Printed in [English]
HP Photosmart Premium series - C309
3
1
2
Anbringen des Etiketts am Drucker.
CD054-90059
*CD054-90059*
*CD054-90059*
Wichtige Information!
Schließen Sie das USB-Kabel NICHT an, bis Sie während der Softwareinstallation dazu aufgefordert werden!
Auspacken und alle Klebebänder entfernen
Enrichtungsassistenten befolgen
Stromversorgung
Schließen Sie das Netzkabel und das Netzteil an.
Drücken Sie , um den HP Photosmart einzuschalten.
Befolgen Sie unbedingt die Anweisungen auf dem
Display Ihres Produkts, die Sie durch die Arbeitsschritte
zum Einrichten des HP Photosmart und zum Herstellen
der Verbindung zum HP Photosmart führen.
Legen Sie die Software-CD ein, um die Softwareinstallation zu
starten. Rufen Sie bei Computern ohne CD/DVD-Laufwerk die
Website www.hp.com/support auf, um die Software herunterzuladen
und zu installieren.
W i r e l e s s
W i r e l e s s
W i r e l e s s
W i r e l e s s
Deutsch
W i r e l e s s
W i r e l e s s
Yes
English?
No
Von diesem Gerät wird WiFi Protected Setup (WPS)
zum einfachen Einrichten des Wireless-Betriebs
per Tastendruck unterstützt.
• Wenn Sie einen WPS-fähigen Router besitzen,
können Sie während der Einrichtung jederzeit
die WPS-Taste am Router drücken, um die
Verbindung herzustellen. Die Wireless-LED am
Drucker leuchtet auf, sobald die Verbindung
erfolgreich hergestellt wurde.
•
Wenn der Router WPS nicht unterstützt oder nicht
mit einer WPS-Taste ausgestattet ist, befolgen Sie
die Anweisungen im Einrichtungsassistenten, um die
Netzwerkverbindung einzurichten. Weitere Informationen
finden Sie in der Dokumentation zum Router.

2
1
7
2
8
3
9
4
10
5
11
6
12
Komponenten des HP Photosmart
Foto:
Öffnet das Menü Foto, über das Sie
Fotos anzeigen, bearbeiten, drucken und
speichern können.
Scannen:
Dient zum Öffnen des Menüs Scannen an, in
dem Sie ein Ziel für die Scandaten aus-
wählen können.
Kopieren:
Öffnet das Menü Kopieren, in dem Sie
einen Kopientyp auswählen oder die
Kopiereinstellungen ändern können.
Hilfe:
Öffnet das Menü Hilfe auf dem Display, in
dem Sie ein Thema auswählen können, um
sich damit vertraut zu machen. Wenn Sie in
der Startanzeige auf Hilfe tippen, werden alle
verfügbaren Hilfethemen angezeigt.
Pfeiltasten:
Dienen zum Navigieren durch Fotos
und Menüoptionen. Tippen Sie auf den
Pfeil nach rechts, um auf die sekundäre
Startanzeige zuzugreifen.
Startseite:
Ermöglicht die Rückkehr zur Startseite
(Standardseite, die beim Einschalten des
Produkts angezeigt wird).
Schnellformulare:
Dient zum Drucken verschiedenster leerer
Formulare wie Papier für den Schulunterricht,
Notenblätter, Labyrinthe und Prüflisten.
Schnellformulare sind nicht in allen
Ländern/Regionen auf der Startseite
verfügbar.
Einrichtung:
Öffnet das Menü Einrichtung, über das
Sie die Produkteinstellungen ändern und
Wartungsfunktionen ausführen können.
Zurück:
Ruft wieder die vorherige Anzeige auf dem
Display auf.
Tintenfüllstand:
Öffnet die Anzeige Geschätzter Tintenfüllstand.
Snapfish:
Öffnet das Menü Snapfish, über das
Sie Fotos hochladen, bearbeiten und
weitergeben können. Snapfish ist nicht in
allen Ländern/Regionen verfügbar.
Abbrechen:
Stoppt die aktuelle Operation.
Deutsch

3
Optimale Nutzung des HP Photosmart
Drucken Ihrer Fotos ohne Verbindung zu
einem Computer – setzen Sie einfach die
Speicherkarte oder das USB-Laufwerk in
einen Steckplatz am HP Photosmart ein, und
starten Sie den Druck.
Integrierte Bluetooth-Technologie, um
Fotos von Ihren Bluetooth-Geräten wie
PDAs, Kameratelefonen und Computern
aus zu drucken.
Verbinden des HP Photosmart mit
bis zu fünf Computern über ein
kabelgebundenes oder kabelloses
Netzwerk.
Drucken verschiedenster Projekte wie
Spiele, Prüflisten, Notenblätter, Alben
und Panoramafotos.
Scannen von Originalen an eine
Speicherkarte oder an einen
verbundenen Computer.
Verwenden der Funktionen unter
Bearbeiten Ihres HP Photosmart, um
feine Anpassungen vorzunehmen, Ihren
Fotos ein antikes Aussehen zu verleihen
oder dekorative Rahmen hinzuzufügen.
Verwenden Ihres HP Photosmart, um
Fotos mithilfe von Snapfish zu drucken,
zu speichern und bereitzustellen.
Erstellen von Farb- oder
Schwarzweißkopien.
Schonen der Umwelt durch beidseitigen
Druck auf Dokumenten, bei dem
mehrere Seiten auf demselben Blatt
gedruckt werden. Auf diese Weise
reduzieren Sie den Papierverbrauch.
Unterhaltsamer und einfacher Fotodruck ohne Kabel
Verbinden mit zusätzlichen Computern im Netzwerk
Sie können den HP Photosmart mit mehreren Computern in einem kleinen Netzwerk verbinden.
Wenn der HP Photosmart bereits mit einem Computer in einem Netzwerk verbunden ist, müssen Sie für jeden
weiteren Computer die HP Photosmart-Software installieren. Während der Softwareinstallation wird der HP
Photosmart von der Software automatisch im Netzwerk erkannt. Nach dem Einrichten des HP Photosmart im
Netzwerk müssen Sie diesen erneut konfigurieren, wenn weitere Computer hinzugefügt werden sollen.
Hinweis: Sie können den HP Photosmart entweder mit einem kabellosen oder einem kabelgebundenen
Netzwerk verbinden. Die gleichzeitige Verbindung mit beiden Netzwerktypen ist nicht möglich.
HP iPrint Photo ist eine kostenlos herunterladbare Softwareanwendung, mit deren Hilfe Sie schnell und einfach Fotos
im Format 4 x 6 Zoll drucken können. Bilder, die auf Ihrem iPhone oder iPod Touch gespeichert sind, lassen sich auf
den meisten HP Tintenstrahl-Netzwerkdruckern drucken, die mit einem lokalen WiFi-Netzwerk verbunden sind. Der
Wireless-Druck erweitert die Funktionalität von iPhone/iPod Touch, macht Fotoaufnahmen einfacher und verbessert
den Sichtkomfort.
Weitere Informationen finden Sie auf der Website www.hp.com/go/iprintphoto
Deutsch

4
Optimale Nutzung des HP Photosmart
Wechseln von einer USB-Verbindung zu einer
Netzwerkverbindung beim HP Photosmart
Wenn Sie den HP Photosmart anfänglich über eine USB-Verbindung installieren, können Sie dennoch später
zu einer kabellosen oder einer Ethernet-Netzwerkverbindung wechseln. Wenn Sie bereits wissen, wie eine
Verbindung mit einem Netzwerk hergestellt wird, können Sie anhand der unten aufgeführten allgemeinen
Anweisungen vorgehen.
So wechseln Sie von einer USB-Verbindung zu einer Netzwerkverbindung:
1. Ziehen Sie das USB-Kabel an der Rückseite des Produkts ab.
2. Gehen Sie je nach gewünschtem Verbindungstyp wie folgt vor:
Integrierte Wireless WLAN 802.11 Verbindung
a. Tippen Sie in der Startanzeige auf den Pfeil nach rechts, um weitere Optionen einzublenden.
b. Tippen Sie auf Einrichtung.
c. Tippen Sie auf Netzwerk.
d. Tippen Sie auf Wireless-Einrichtungsassistent.
Daraufhin wird der Wireless-Einrichtungsassistent gestartet.
3. Installieren Sie die Software für eine Netzwerkverbindung, und wählen Sie Gerät hinzufügen aus.
Befolgen Sie die daraufhin angezeigten Anweisungen.
Weitere Informationsquellen
Alle weiteren Produktinformationen finden Sie in der elektronischen Hilfe und in der Readme-Datei. Die elektronische
Hilfe umfasst Anweisungen zu den Produktfunktionen und zur Fehlerbehebung. Darüber hinaus enthält sie die
Produktspezifikationen, rechtliche Hinweise sowie Hinweise zum Umweltschutz und zur Konformität und Informationen
zum Support. Die Readme-Datei enthält die Informationen zur Kontaktaufnahme mit dem HP Support, die
Betriebssystemanforderungen sowie die neuesten Aktualisierungen in Bezug auf die Produktinformationen.
So öffnen Sie die elektronische Hilfe:
• Windows: Klicken Sie auf Start > Alle Programme > HP > Photosmart Premium C309 Series > Hilfe.
• Mac OS X Version 10.4: Klicken Sie auf Hilfe > Mac Hilfe, Bibliothek > HP Produkthilfe.
• Mac OS X Version 10.5: Klicken Sie auf Hilfe > Mac Hilfe. Gehen Sie im Help Viewer wie folgt vor.
Wählen Sie im Einblendmenü Mac Hilfe die Option HP Produkthilfe aus.
Windows 7
Die Informationen zur Unterstützung von Windows 7 finden Sie online unter: www.hp.com/go/windows7.
Stromversorgung – Spezifikationen:
Netzteil: 0957-2271
Eingangsspannung: 100 bis 240 V AC
Eingangsfrequenz: 50 bis 60 Hz
Leistungsaufnahme: 85 W maximal, 50 W durchschnittlich
Hinweis: Verwenden Sie das Produkt ausschließlich
mit dem von HP gelieferten Netzteil.
Tintenverbrauch
Hinweis: Die Tinte aus den Patronen wird während des
Druckprozesses auf unterschiedliche Weise verwendet,
einschließlich des Initialisierungsprozesses, der das Gerät
und die Druckpatronen auf den Druckvorgang vorbereitet.
Zu diesen Prozessen gehört auch die Druckkopfwartung,
durch die die Druckdüsen frei und der Tintenfluss gleichmäßig
bleiben. Darüber hinaus verbleiben nach der Verwendung
Tintenrückstände in den Patronen. Weitere Informationen hierzu
finden Sie unter www.hp.com/go/inkusage.
Kabelgebundene (Ethernet-)Verbindung
a. Schließen Sie ein Ethernet-Kabel an den Netzwerkanschluss auf der Rückseite des Produkts und an
einen verfügbaren Anschluss am Router oder Switch an.
Deutsch

5
Windows Mac
Fehlerbehebung
Wenn sich der HP Photosmart nicht einschalten lässt:
1. Überprüfen Sie das Netzkabel.
• Überprüfen Sie, ob das Netzkabel fest in das Produkt und das Netzteil eingesteckt ist.
• Wenn Sie eine Steckerleiste verwenden, vergewissern Sie sich, dass diese eingeschaltet ist. Sie können das
Produkt auch direkt an eine Netzsteckdose anschließen.
• Prüfen Sie, ob die Steckdose funktioniert. Schließen Sie ein funktionstüchtiges Gerät an, um zu überprüfen, ob die
Stromzufuhr gewährleistet ist. Falls nicht, kann ein Problem mit der Steckdose vorliegen.
• Wenn das Produkt an einer geschalteten Steckdose angeschlossen ist, stellen Sie sicher, dass die Steckdose
eingeschaltet ist. Wenn die Steckdose eingeschaltet ist, aber das Produkt dennoch nicht mit Strom versorgt wird,
liegt ein Problem mit der Steckdose vor.
1.
2. Ziehen Sie das Netzkabel von der Rückseite des Produkts ab. Schließen Sie das Netzkabel wieder an, und drücken
Sie anschließend die Taste „Ein“, um das Produkt einzuschalten.
3. Das Produkt reagiert unter Umständen nicht, wenn Sie die Taste „Ein“ zu schnell drücken. Drücken Sie die Taste „Ein“
einmal langsam. Es kann ein paar Minuten dauern, bis das Produkt eingeschaltet wird. Wenn Sie während dieser Zeit
erneut die Taste „Ein“ drücken, wird das Produkt wieder ausgeschaltet.
4. Wenn Sie alle Arbeitsschritte in den vorherigen Lösungswegen ausgeführt haben und das Problem weiterhin besteht,
bitten Sie den HP Support um Unterstützung. Rufen Sie dazu die folgende Webseite auf: www.hp.com/support.
Fehlerbehebung bei der Einrichtung
Wenn kein Druck möglich ist, vergewissern Sie sich, dass
das Produkt als Standarddruckgerät festgelegt ist:
• Windows Vista: Klicken Sie in der Windows
Taskleiste auf Start. Klicken Sie dann auf
Systemsteuerung und Drucker.
• Windows XP: Klicken Sie in der Windows
Taskleiste auf Start. Klicken Sie dann auf
Systemsteuerung und Drucker und Faxgeräte.
Vergewissern Sie sich, dass der Kreis neben dem Drucker
markiert ist. Wenn das Produkt nicht als Standarddrucker
ausgewählt ist, klicken Sie mit der rechten Maustaste auf das
Druckersymbol, und wählen Sie im daraufhin angezeigten
Menü die Option „Als Standarddrucker festlegen“ aus.
Wenn weiterhin kein Druck möglich ist oder die
Installation der Windows-Software fehlschlägt:
1. Nehmen Sie die CD aus dem CD-ROM-Laufwerk des
Computers heraus, und lösen Sie das USB-Kabel vom
Computer.
2. Starten Sie den Computer neu.
3. Deaktivieren Sie vorübergehend alle Software-Firewalls,
und schließen Sie sämtliche Antivirus-Software. Starten
Sie diese Programme nach dem Installieren der
Produktsoftware erneut.
4. Legen Sie die CD mit der Produktsoftware in das
CD-ROM-Laufwerk des Computers ein, und führen
Sie die Installation entsprechend den angezeigten
Anweisungen durch. Schließen Sie das USB-Kabel erst
an, wenn Sie dazu aufgefordert werden.
5. Starten Sie den Computer nach Abschluss der
Installation neu.
So deinstallieren Sie die Software:
1. Trennen Sie den HP Photosmart von Ihrem
Computer.
2. Öffnen Sie den Ordner „Programme:
Hewlett-Packard“.
3. Doppelklicken Sie auf HP Deinstallation.
Befolgen Sie die eingeblendeten
Anweisungen.
So installieren Sie die Software:
1. Legen Sie zum Installieren der Software die
CD mit der HP Software in das CD-Laufwerk
des Computers ein.
2. Öffnen Sie die CD auf dem Desktop, und
doppelklicken Sie dann auf HP Installer.
3. Befolgen Sie die eingeblendeten
Anweisungen.
Wenn kein Druck möglich ist, deinstallieren Sie
die Software, und installieren Sie diese erneut:
Hinweis: Vom Deinstallationsprogramm werden alle
speziellen HP Softwarekomponenten für das jeweilige
Gerät entfernt. Vom Deinstallationsprogramm werden
keine Komponenten entfernt, die mit anderen Produkten
oder Programmen gemeinsam genutzt werden.
Deutsch

6
Fehlerbehebung
Netzwerkfehlerbehebung
Dieser Abschnitt hilft Ihnen bei der Behebung von Problemen, die möglicherweise beim Einrichten einer Netzwerkverbindung auftreten.
Das Produkt kann während der Softwareinstallation nicht gefunden werden
Wenn das Produkt während der Softwareinstallation von der HP Software nicht im Netzwerk gefunden werden kann, probieren
Sie die folgenden Schritte zum Beheben des Fehlers. Die Schritte 1 und 2 gelten nur für kabellose Verbindungen, und die Schritte
3 und 4 beziehen sich auf kabellose Verbindungen und Ethernet-Verbindungen. Beginnen Sie bei einer kabellosen Verbindung
mit Schritt 1, und fahren Sie je nach Bedarf bis zu Schritt 4 fort. Beginnen Sie bei einer Ethernet-Verbindung mit Schritt 3.
Schritt 1: Führen Sie einen Test des Wireless-Netzwerks durch, und befolgen Sie die angezeigten
Anweisungen, um zu bestimmen, ob das Produkt mit dem Netzwerk verbunden ist.
So führen Sie den Test für Wireless-Netzwerke durch:
1. Tippen Sie in der Startanzeige auf den Pfeil nach rechts, um weitere Optionen einzublenden.
2. Tippen Sie auf Einrichtung.
3. Tippen Sie auf Netzwerk.
4. Tippen Sie auf Test für Wireless-Netzwerk.
Kabellose Verbindungen
Im Folgenden sind einige allgemeine Ursachen aufgeführt, die dazu führen können, dass vom Produkt keine
Verbindung zum Netzwerk hergestellt werden kann:
• Das falsche Netzwerk wurde ausgewählt, oder der Netzwerkname (SSID) wurde falsch eingegeben.
Vergewissern Sie sich, dass diese Einstellungen korrekt sind.
• Der WEP-Schlüssel oder der WPA-Codierungsschlüssel wurde falsch eingegeben (wenn Sie mit
Verschlüsselung arbeiten).
Hinweis: Wenn der Netzwerkname oder der WEP/WPA-Schlüssel während der Installation nicht
automatisch gefunden wird und Sie die erforderlichen Daten nicht kennen, können Sie unter
www.hp.com/go/networksetup eine Anwendung herunterladen, die Sie beim Suchen nach diesen
Werten unterstützt. Diese Anwendung funktioniert ausschließlich in Kombination mit dem Windows Internet
Explorer, und sie ist nur in englischer Sprache erhältlich.
• Es liegt ein Problem mit dem Router vor. Schalten Sie das Produkt und den Router aus und dann wieder
ein, um das Produkt und den Router neu zu starten.
Schritt 2: Wenn in Schritt 1 festgestellt wurde, dass das Produkt nicht mit dem Netzwerk verbunden ist,
obwohl der Wireless-Einrichtungsassistent bereits über das Display des Produkts ausgeführt wurde, oder dass
der HP Photosmart zwar mit dem Netzwerk verbunden ist, aber nicht von der HP Software gefunden werden
kann, müssen Sie die während der Softwareinstallation angezeigten Anweisungen befolgen, um das Produkt
mit dem Netzwerk zu verbinden und mögliche Probleme bei der Netzwerkeinrichtung zu diagnostizieren.
So schließen Sie das Produkt an ein Netzwerk an:
1. Legen Sie die CD mit der Produktsoftware in das CD-ROM-Laufwerk des Computers ein.
2. Befolgen Sie die angezeigten Anweisungen. Schließen Sie nach der entsprechenden Aufforderung
das Produkt mit dem mitgelieferten USB-Kabel an den Computer an. Das Produkt versucht dann, eine
Verbindung zum Netzwerk herzustellen. Wenn die Verbindung nicht möglich ist, befolgen Sie die
Anweisungen, um das Problem zu beheben. Versuchen Sie danach erneut, eine Verbindung herzustellen.
3. Nach Abschluss der Einrichtung werden Sie aufgefordert, das USB-Kabel zu entfernen und die kabellose
Netzwerkverbindung zu testen. Sobald die Verbindung mit dem Netzwerk hergestellt wurde, installieren
Sie die Software auf jedem Computer, der über das Netzwerk auf das Produkt zugreift.
Deutsch

7
Schritt 3: Überprüfen Sie, ob folgende Probleme vorliegen, und lösen Sie diese ggf.:
• Der Computer ist nicht mit dem Netzwerk verbunden. Vergewissern Sie sich, dass der Computer mit dem Netzwerk verbunden
ist, mit dem auch der HP Photosmart verbunden ist. Bei einer Funkverbindung ist es beispielsweise möglich, dass der Computer
versehentlich mit dem Netzwerk eines Nachbarn verbunden wurde.
• Der Computer ist mit einem VPN-Netzwerk (Virtual Private Network) verbunden. Versuchen Sie zunächst, das VPN vorübergehend
zu deaktivieren, bevor Sie mit der Installation fortfahren. Eine Verbindung zu einem VPN hat dieselben Auswirkungen wie die
Verbindung zu einem anderen Netzwerk; Sie müssen die Verbindung zum VPN trennen, um über das eigene Netzwerk auf das
Produkt zugreifen zu können.
• Sicherheitssoftware blockiert die Kommunikation. Auf Ihrem Computer installierte Sicherheitssoftware (Firewall, Anti-Virus, Anti-
Spyware) blockiert möglicherweise die Kommunikation zwischen dem Produkt und dem Computer. Während der Installation wird
automatisch eine HP Diagnose ausgeführt. Dabei werden Meldungen dazu bereitgestellt, welche Komponenten durch die Firewall
blockiert werden. Deaktivieren Sie die Firewall sowie die Anti-Virus- oder die Anti-Spyware-Anwendungen vorübergehend, um zu
prüfen, ob die Installation dann erfolgreich abgeschlossen werden kann. Sie können die Firewall wieder aktivieren, nachdem die
Installation abgeschlossen ist. Vergewissern Sie sich, dass sich die folgenden Dateien in der Ausnahmeliste der Firewall befinden:
Ethernet und kabellose Verbindungen
Fehlerbehebung
• C:\Program Files\Hp\Digital Imaging\bin\hpqtra08.exe
• C:\Program Files\Hp\Digital Imaging\bin\hpiscnapp.exe
• C:\Program Files\Hp\Digital Imaging\bin\hpqdstcp.exe
• C:\Program Files\Hp\Digital Imaging\bin\hpqkygrp.exe
• C:\Program Files\Hp\Digital Imaging\bin\hpqste08.exe
• C:\Windows\System32\hpzinw12.exe
• C:\Windows\System32\hpzipm12.exe
Tipp: Konfigurieren Sie die Firewall-Software so, dass die Kommunikation über den UDP-Port 427 (Windows)
oder Bonjour (Mac) erlaubt wird.
Schritt 4: Verwenden Sie die erweiterte Suchfunktion.
Weitere Netzwerkprobleme nach der Softwareinstallation
Wenn der HP Photosmart erfolgreich installiert wurde, aber Probleme wie fehlende Druckbereitschaft auftreten,
probieren Sie Folgendes:
1. Gehen Sie wie folgt vor, um einen Netzwerkkonfigurationsbericht zu drucken:
a. Tippen Sie in der Startanzeige auf den Pfeil nach rechts, um weitere Optionen einzublenden.
b. Tippen Sie auf Einrichtung.
c. Tippen Sie auf Netzwerk.
d. Tippen Sie auf Netzwerkeinstellungen anzeigen.
e. Tippen Sie auf Netzwerkkonfigurationsseite drucken.
2. Entnehmen Sie dem Netzwerkkonfigurationsbericht die IP-Adresse für den HP Photosmart.
3. Verwenden Sie die erweiterte Suchfunktion, die während der Softwareinstallation verfügbar ist. Klicken Sie
auf Suche nach IP-Adresse ausführen, und geben Sie die IP-Adresse des Produkts ein.
• Schalten Sie den Router, das Produkt und den Computer aus, und schalten Sie diese in dieser Reihenfolge
wieder ein: Zuerst den Router, dann das Produkt und zuletzt den Computer. Manchmal können Probleme
mit der Netzwerkkommunikation durch Aus- und Einschalten behoben werden.
• Wenn sich das Problem durch diesen Schritt nicht beheben lässt und die HP Photosmart-Software auf dem
Computer installiert ist, führen Sie die Netzwerkdiagnose durch.
So führen Sie die Netzwerkdiagnose (Windows) durch:
> Klicken Sie im Solution Center auf Einstellungen, Weitere Einstellungen und dann auf Netzwerk-Toolbox.
Klicken Sie auf der Registerkarte Dienstprogramme auf Netzwerkdiagnose ausführen.
Deutsch

8
Erklärung zur beschränkten Gewährleistung für HP Drucker
A. Umfang der beschränkten Gewährleistung
1. Hewlett-Packard (HP) gewährleistet dem Endkunden, dass die oben genannten HP Produkte während des oben genannten
Gewährleistungszeitraums frei von Material- und Verarbeitungsfehlern sind. Der Gewährleistungszeitraum beginnt mit dem
Kaufdatum.
2. Bei Softwareprodukten gilt die eingeschränkte Garantie von HP nur für die Nichtausführung von Programmieranweisungen.
HP übernimmt keine Garantie dafür, dass die Verwendung jeglicher Produkte unterbrechungsfrei bzw. ohne Fehler verläuft.
3. Die beschränkte Gewährleistung von HP gilt nur für Mängel, die sich bei normaler Benutzung des Produkts ergeben, und
erstreckt sich nicht auf Fehler, die durch Folgendes verursacht wurden:
a. Unsachgemäße Wartung oder Abänderung des Produkts;
b. Software, Druckmedien, Ersatzteile oder Verbrauchsmaterial, die nicht von HP geliefert oder unterstützt werden;
c. Betrieb des Produkts, der nicht den technischen Daten entspricht;
d. Unberechtigte Abänderung oder falsche Verwendung.
4. Bei HP-Druckerprodukten wirkt sich die Verwendung einer nicht von HP hergestellten bzw. einer aufgefüllten Patrone nicht
auf die Garantie für den Kunden bzw. auf jegliche Unterstützungsverträge mit dem Kunden aus. Wenn der Ausfall bzw. die
Beschädigung des Druckers jedoch auf die Verwendung einer nicht von HP hergestellten bzw. einer aufgefüllten Patrone
oder einer abgelaufenen Tintenpatrone zurückzuführen ist, stellt HP für die Wartung des Druckers bei diesem Ausfall bzw.
dieser Beschädigung die standardmäßigen Arbeits- und Materialkosten in Rechnung.
5. Wenn HP während des jeweils zutreffenden Gewährleistungszeitraums von einem Schaden an einem unter die
Gewährleistung von HP fallenden Produkt in Kenntnis gesetzt wird, wird das betreffende Produkt nach Wahl von HP
entweder repariert oder ersetzt.
6. Sollte HP nicht in der Lage sein, ein fehlerhaftes, unter die Gewährleistung fallendes Produkt zu reparieren oder zu ersetzen,
erstattet HP innerhalb eines angemessenen Zeitraums nach Benachrichtigung über den Schaden den vom Endkunden
bezahlten Kaufpreis für das Produkt zurück.
7. HP ist erst dann verpflichtet, das mangelhafte Produkt zu reparieren, zu ersetzen oder den Kaufpreis zurückzuerstatten,
wenn der Endkunde dieses an HP zurückgesandt hat.
8. Ersatzprodukte können entweder neu oder neuwertig sein, solange sie über mindestens denselben Funktionsumfang
verfügen wie das zu ersetzende Produkt.
9. HP Produkte können aufgearbeitete Teile, Komponenten oder Materialien enthalten, die in der Leistung neuen Teilen
entsprechen.
10. Die Erklärung zur beschränkten Gewährleistung von HP gilt in jedem Land, in dem die aufgeführten Produkte von HP
vertrieben werden. Weitergehende auf der Gewährleistung beruhende Dienstleistungen (z.B. Vor-Ort-Service) können mit
jeder autorisierten HP Serviceeinrichtung in den Ländern vereinbart werden, in denen das Produkt durch HP oder einen
autorisierten Importeur vertrieben wird.
B. Einschränkungen der Gewährleistung
WEDER HP NOCH DESSEN ZULIEFERER ÜBERNEHMEN ÜBER DAS NACH GELTENDEM RECHT ZULÄSSIGE
AUSMASS HINAUS ANDERE AUSDRÜCKLICHE ODER STILLSCHWEIGENDE GEWÄHRLEISTUNGEN ODER
ZUSICHE-RUNGEN HINSICHTLICH DER MARKTGÄNGIGKEIT, ZUFRIEDEN STELLENDEN QUALITÄT UND EIGNUNG
FÜR EINEN BESTIMMTEN ZWECK.
C. Haftungsbeschränkung
1. Sofern durch die geltende Gesetzgebung keine anderen Bestimmungen festgelegt sind, stehen dem Endkunden über die in
dieser Gewährleistungsvereinbarung genannten Leistungen hinaus keine weiteren Ansprüche zu.
2. IN DEM NACH GELTENDEM RECHT ZULÄSSIGEN MASS UND MIT AUSNAHME DER IN DIESER
GEWÄHRLEISTUNGSVEREINBARUNG AUSDRÜCKLICH ANGEGEBENEN VERPFLICHTUNGEN SIND WEDER HP
NOCH DESSEN ZULIEFERER ERSATZPFLICHTIG FÜR DIREKTE, INDIREKTE, BESONDERE, ZUFÄLLIGE ODER
FOLGESCHÄDEN, UNABHÄNGIG DAVON, OB DIESE AUF DER GRUNDLAGE VON VERTRÄGEN, UNERLAUBTEN
HANDLUNGEN ODER ANDEREN RECHTSTHEORIEN GELTEND GEMACHT WERDEN UND OB HP ODER DESSEN
ZULIEFERER VON DER MÖGLICHKEIT EINES SOLCHEN SCHADENS UNTERRICHTET WORDEN SIND.
D. Geltendes Recht
1. Diese Gewährleistungsvereinbarung stattet den Endkunden mit bestimmten Rechten aus. Der Endkunde hat unter
Umständen noch weitere Rechte, die in den Vereinigten Staaten von Bundesstaat zu Bundesstaat, in Kanada von Provinz zu
Provinz, und allgemein von Land zu Land verschieden sein können.
2. Soweit diese Gewährleistungsvereinbarung nicht dem geltenden Recht entspricht, soll sie als dahingehend abgeändert
gelten, dass die hierin enthaltenen Bestimmungen dem geltenden Recht entsprechen. Unter dem geltenden Recht treffen
bestimmte Erklärungen und Einschränkungen dieser Gewährleistungsvereinbarung möglicherweise nicht auf den Endkunden
zu. In einigen US-Bundesstaaten und in einigen anderen Ländern (sowie in einigen kanadischen Provinzen):
a. werden die Rechte des Verbrauchers nicht durch die Erklärungen und Einschränkungen dieser
Gewährleistungsvereinbarung beschränkt (z.B. in Großbritannien);
b. ist ein Hersteller nicht berechtigt, solche Erklärungen und Einschränkungen durchzusetzen;
c. verfügt ein Endkunde über weitere Gewährleistungsansprüche; insbesondere kann die Dauer stillschweigender
Gewährleistungen durch das geltende Recht geregelt sein und darf vom Hersteller nicht eingeschränkt werden, oder eine
zeitliche Einschränkung der stillschweigenden Gewährleistung ist zulässig.
3. DURCH DIESE GEWÄHRLEISTUNGSVEREINBARUNG WERDEN DIE ANSPRÜCHE DES ENDKUNDEN, DIE DURCH
DAS IN DIESEN LÄNDERN GELTENDE RECHT IM ZUSAMMENHANG MIT DEM KAUF VON HP PRODUKTEN GEWÄHRT
WERDEN, NUR IM GESETZLICH ZULÄSSIGEN RAHMEN AUSGESCHLOSSEN, EINGESCHRÄNKT ODER GEÄNDERT.
DIE BEDINGUNGEN DIESER GEWÄHRLEISTUNGSVEREINBARUNG GELTEN ZUSÄTZLICH ZU DEN GESETZLICHEN
ENDKUNDENRECHTEN.
HP Herstellergarantie
Sehr geehrter Kunde,
Als Anlage finden Sie die Namen und Adressen der jeweiligen HP Gesellschaft, die in Ihrem Land die HP Herstellergarantie gewährt.
Über die Herstellergarantie hinaus haben Sie gegebenenfalls Mängelansprüche gegenüber Ihrem Verkäufer aus dem
Kaufvertrag, die durch diese Herstellergarantie nicht eingeschränkt werden.
Deutschland: Hewlett-Packard GmbH, Herrenberger Straße 140, D-71034 Böblingen
Luxemburg: Hewlett-Packard Luxembourg SCA, 7a, rue Robert Stümper, L-2557 Luxembourg-Gasperich
Österreich: Hewlett-Packard Ges.m.b.H., Wienerbergstrasse 41 A-1120 Wien
HP Produkt Dauer der beschränkten Gewährleistung
Softwaremedien 90 Tage
Drucker 1 Jahr
Druckpatronen Bis die HP Tinte verbraucht oder das auf der Druckpatrone
angegebene Enddatum für die Garantie erreicht ist, je nachdem,
welcher Fall zuerst eintritt. Diese Garantie gilt nicht für nachgefüllte,
nachgearbeitete, recycelte, zweckentfremdete oder in anderer
Weise manipulierte HP Tintenprodukte.
Druckköpfe (gilt nur für Produkte, deren Druckkopf vom 1 Jahr
Kunden ausgewechselt werden kann)
Zubehör 1 Jahr (wenn nicht anders angegeben)

HP Photosmart Premium series - C309
3
1
2
Kapak sayfasındaki
çıkartmayı yazıcının üstüne
yapıştırın.
Önemli!
Yazılım tarafından istenmeden USB kablosunu BAĞLAMAYIN!
Ambalaj malzemelerini ve tüm bantları çıkarın
Kurulum Sihirbazı’nı izleyin
Gücü açma
Güç kablosunu ve adaptörünü bağlayın.
HP Photosmart’ı açmak için
düğmesine basın.
HP Photosmart aygıtınızı kurmanıza
ve bağlantılarını yapmanıza yardımcı
olduğundan ürün ekranındaki yönergeleri
izlediğinizden emin olun.
Yazılım yüklemesini başlatmak için yazılım CD’sini takın. CD/DVD
sürücüsü olmayan bilgisayarlar için, yazılımı indirmek ve yüklemek üzere
lütfen www.hp.com/support adresine gidin.
W i r e l e s s
W i r e l e s s
W i r e l e s s
W i r e l e s s
Türkçe
W i r e l e s s
W i r e l e s s
Yes
English?
No
Ürün tek düğmeli kablosuz kurulum için WiFi
Korumalı Kurulum’u (WPS)
destekler.
• WPS özellikli bir yönlendiriciniz varsa, bağlantı
kurmak için kurulum sırasında istediğiniz zaman
WPS düğmesine basın. Bağlantı kurulursa,
yazıcının üzerinde kablosuz LED yanacaktır.
• Yönlendiriciniz WPS özelliğini desteklemiyorsa
veya WPS düğmesine sahip değilse, ağ
bağlantınızı kurmak için Kurulum Sihirbazı’ndaki
yönergeleri izleyin. Daha fazla bilgi için,
yönlendiricinizin belgelerine başvurun.

10
1
7
2
8
3
9
4
10
5
11
6
12
HP Photosmart ile tanışın
Fotoğraf:
Fotoğraflarınızı görüntüleyebileceğiniz,
yazdırabileceğiniz ve kaydedebileceğiniz
Fotoğraf menüsünü açar.
Tara:
Tarama hedefinizi seçebileceğiniz Tarama
Hedefi menüsünü açar.
Kopyala:
Kopyalama türünü seçebileceğiniz veya
kopyalama ayarlarını değiştirebileceğiniz
Kopyalama menüsünü açar.
Yardım:
Ekranda, hakkında daha fazla bilgi edinmek
üzere bir konu seçebileceğiniz Yardım menüsünü
açar. Ana ekranda, Yardım’a dokunulduğunda
yardım alınabilecek konular listelenir.
Yön tuşları:
Fotoğraflar ve menü seçenekleri arasında
gezinmenizi sağlar. İkincil Ana ekrana
erişmek için sağ oka dokunun.
Ana Sayfa:
Ana ekrana geri döndürür (ürünü
açtığınızdaki varsayılan ekran).
Hızlı Formlar:
Okul ödevleri, müzik notaları, kontrol
listeleri gibi çeşitli boş formları yazdırır.
Hızlı Formlar, ülkenize/bölgenize bağlı
olarak Ana ekrandan kullanılabilir.
Kurulum:
Ürün ayarlarını değiştirebileceğiniz ve
bakım işlemleri yapabileceğiniz Kurulum
menüsünü açar.
Geri:
Bir önceki ekrana döndürür.
Mürekkep Sarf Malzemeleri:
Tahmini Mürekkep Seviyeleri ekranını açar.
Snapfish:
Fotoğraflarınızı yükleyebileceğiniz,
düzenleyebileceğiniz ve paylaşabileceğiniz
Snapfish menüsünü açar. Snapfish ülkenize/
bölgenize bağlı olarak kullanılamayabilir.
İptal:
Geçerli işlemi durdurur.
Türkçe

11
HP Photosmart’tan en iyi şekilde yararlanın
Fotoğraflarınızı bir bilgisayara
bağlanmadan yazdırın — bellek
kartınızı veya USB sürücünüzü HP
Photosmart üzerindeki bir yuvaya takar
takmaz yazdırmaya başlayabilirsiniz.
Yerleşik Bluetooth teknolojisini
kullanarak PDA, kameralı cep
telefonu ve bilgisayar gibi Bluetooth
aygıtlarınızdaki fotoğraflarınızı
yazdırabilirsiniz.
HP Photosmart’ı kablolu veya kablosuz
ağ üzerinden beş bilgisayara kadar
bağlayın.
Oyunlar, kontrol listeleri, nota kağıtları,
albümler ve panorama fotoğraflar gibi
çeşitli projeler yazdırın.
Orijinalleri bir bellek kartına veya bağlı
bir bilgisayara tarayın.
İnce ayarlar yapmak, fotoğraflarınıza
eskitilmiş bir görünüm kazandırmak
veya eğlenceli çerçeveler eklemek
için, HP Photosmart’ın Düzenleme
özelliklerini kullanın.
Snapfish ile fotoğraf yazdırmak,
kaydetmek ve paylaşmak için HP
Photosmart’ı kullanın.
Renkli veya siyah beyaz kopyalar yapın.
Çift taraflı baskı aksesuarını kullanarak
belgeleri iki taraflı yazdırın ve kağıt
kullanımını azaltarak çevreyi korumaya
yardımcı olun.
Eğlenceli ve kolay kablosuz fotoğraf yazdırma
Ağda diğer bilgisayarlara bağlanma
HP Photosmart’ı küçük bir bilgisayar ağında birden çok bilgisayara bağlayabilirsiniz.
HP Photosmart ağ üzerindeki bilgisayarlardan birine zaten bağlıysa, eklenen her bilgisayara da HP
Photosmart Yazılımı’nı yüklemeniz gerekir. Yazılım yüklemesi sırasında, yazılım HP Photosmart’ı ağda
otomatik olarak görür. HP Photosmart’ı bir kez ağınıza kurduktan sonra, ilave bilgisayarlar eklediğinizde
tekrar yapılandırmanız gerekmez.
Not: HP Photosmart’ı kablosuz veya kablolu ağa bağlayabilirsiniz ancak aynı anda ikisine birden
bağlayamazsınız.
HP iPrint Photo, çabucak ve kolayca 4 x 6 inç fotoğraflar yazdırmanıza olanak veren, ücretsiz indirilebilir bir
yazılım uygulamasıdır. iPhone veya iPod Touch’ınızda kayıtlı görüntüler, yerel WiFi ağına bağlı HP mürekkep
püskürtmeli yazıcıların çoğunda yazdırılabilir. Kablosuz yazdırma, iPhone/iPod Touch’ın kolay fotoğraf çekme
ve görüntüleme deneyiminin eğlenceli bir uzantısıdır.
Daha fazla bilgi için şu adrese gidin: www.hp.com/go/iprintphoto
Türkçe

12
HP Photosmart’tan en iyi şekilde yararlanın
HP Photosmart’ı USB bağlantısından ağ bağlantısına
değiştirme
HP Photosmart’ı ilk önce USB bağlantısıyla kurarsanız, daha sonradan bağlantınızı kablosuz veya Ethernet
ağ bağlantısına değiştirebilirsiniz. Ağa nasıl bağlanacağınızı anladıysanız, aşağıdaki genel yönergeleri
kullanabilirsiniz.
USB bağlantısından ağ bağlantısına değiştirmek için
1. Ürünün arkasındaki USB bağlantısını çıkarın.
2. Geçmek istediğiniz bağlantı türüne bağlı olarak, aşağıdakilerden birini yapın:
Tümleşik kablosuz WLAN 802.11 bağlantısı için
a. Diğer seçenekleri görüntülemek için Ana ekranda sağ oka dokunun.
b. Kurulum’a dokunun.
c. Ağ’a dokunun.
d. Kablosuz Kurulum Sihirbazı’na dokunun.
Bu işlem Kablosuz Kurulum Sihirbazı’nı çalıştırır.
3. Ağ bağlantısı için yazılımı yükleyin, Aygıt Ekle’yi seçin, ardından ekrandaki yönergeleri izleyin.
Daha fazla bilgi edinin
Diğer tüm ürün bilgileri elektronik Yardım ve Benioku dosyasında bulunabilir. Elektronik Yardım, ürün
özellikleri ve sorun giderme yönergelerini kapsar. Ayrıca ürün teknik özelliklerini, yasal bildirimleri, çevresel,
yasal düzenleme ve destek bilgilerini de kapsar. Benioku dosyasında HP destek başvuru bilgileri, işletim
sistemi gereksinimleri ve ürün bilgilerinizde yapılan en son güncelleştirmeler bulunur.
Elektronik Yardım’a erişmek için
• Windows: Başlat > Tüm Programlar > HP > Photosmart Premium C309 series > Yardım’ı tıklatın.
• Mac OS X v10.4: Help (Yardım) > Mac Help, Library (Mac Yardım, Kitaplık) > HP Product Help (HP Ürün
Yardımı) öğesini tıklatın.
• Mac OS X v10.5: Help (Yardım) > Mac Help (Mac Yardım) öğesini tıklatın. Help Viewer (Yardım Görüntüleyicisi)
içinde: Mac Help (Mac Yardım) açılır penceresinden HP Product Help (HP Ürün Yardımı) öğesini seçin.
Windows 7
Windows 7 destek bilgilerine çevrimiçi olarak erişilebilir: www.hp.com/go/windows7.
Güç özellikleri:
Güç adaptörü: 0957-2271
Girdi voltajı: 100 - 240 Vac
Giriş frekansı:50-60 Hz
Güç tüketimi: 85W Maksimum, 50W Ortalama
Not: Yalnızca HP tarafından verilen güç adaptörüyle
kullanın.
Mürekkep kullanımı
Not: Kartuşta bulunan mürekkep yazdırma
sırasında bir dizi farklı biçimde kullanılır; bunlar
arasında aygıtı ve kartuşları yazdırmaya hazırlayan
başlangıç işlemi ile püskürtme uçlarını temiz tutan ve
mürekkebin düzgün akmasını sağlayan yazıcı kafası
servisi de vardır. Ayrıca, kullanıldıktan sonra kartuşta
bir miktar mürekkep kalabilir. Daha fazla bilgi için
www.hp.com/go/inkusage adresine bakın.
Kablolu (Ethernet) bağlantı için
a. Ürünün arkasındaki Ethernet bağlantı noktasıyla yönlendirici veya anahtardaki boş Ethernet bağlantı
noktasını bir Ethernet kablosuyla birbirine bağlayın.
Türkçe

13
Windows Mac
Sorun giderme
HP Photosmart açılmazsa:
1. Güç kablosunu kontrol edin.
• Güç kablosunun ürüne ve güç adaptörüne sıkıca takılı olduğundan emin olun.
• Çoklu priz kullanıyorsanız, çoklu priz düğmesinin açık olduğundan emin olun. Bunun yerine ürünü
doğrudan elektrik prizine takmayı da deneyebilirsiniz.
• Prizi deneyip bozuk olup olmadığına bakın. Çalıştığını bildiğiniz bir aygıtı aynı prize takın ve aygıta
elektrik gelip gelmediğine bakın. Gelmiyorsa, elektrik prizinde bir sorun olabilir.
• Ürünü anahtarlı bir prize taktıysanız, anahtarın açık olduğundan emin olun. Açıksa ancak yine de
çalışmıyorsa, elektrik prizinde sorun olabilir.
1.
2. Ürünün arkasında bulunan güç kablosunu çıkartın. Güç kablosunu tekrar prize takın ve ürünü açmak için
Açık düğmesine basın.
3. Açık düğmesine çok hızlı basarsanız, ürün yanıt vermeyebilir. Açık düğmesine bir kez basın.
Ürünün açılması birkaç dakika sürebilir. Bu süre içinde Açık düğmesine yeniden basarsanız, ürünü
kapatabilirsiniz.
4. Önceki çözümlerde belirtilen adımların tümünü tamamlamanıza karşın halen sorun yaşıyorsanız, servis
için HP desteğe başvurun. Şu adresi ziyaret edin: www.hp.com/support.
Kurulum Sorunlarını Giderme
Yazdıramıyorsanız, ürünün varsayılan yazdırma
aygıtınız olarak ayarlandığından emin olun:
• Windows Vista: Windows görev çubuğunda
Başlat’ı, Denetim Masası’nı, sonra da
Yazıcılar’ı tıklatın.
• Windows XP: Windows görev çubuğunda
Başlat’ı, Denetim Masası’nı, sonra da
Yazıcı ve Fakslar’ı tıklatın.
Ürününüzün yanındaki dairede bir onay işareti
olduğundan emin olun. Ürününüz varsayılan
yazıcı olarak seçili değilse, yazıcı simgesini sağ
tıklatın ve menüden “Varsayılan yazıcı olarak
ayarla” öğesini seçin.
Yine de yazdıramıyorsanız veya Windows
yazılım yüklemesi yapılamıyorsa:
1. CD’yi bilgisayarın CD-ROM sürücüsünden
çıkarın ve USB kablosunu bilgisayardan
çekin.
2. Bilgisayarı yeniden başlatın.
3. Varsa yazılım güvenlik duvarını geçici
olarak devre dışı bırakın ve virüsten
koruma yazılımını kapatın. Ürün yazılımı
yüklendikten sonra bu programları yeniden
başlatın.
4. Ürün yazılımı CD’sini CD-ROM sürücüsüne
yerleştirin ve ürün yazılımını yüklemek için
ekrandaki yönergeleri izleyin. Yapmanız
isteninceye kadar USB kablosunu takmayın.
5. Yükleme işlemi tamamlandıktan sonra,
bilgisayarı yeniden başlatın.
Yazılımı kaldırmak için:
1. HP Photosmart’ı bilgisayarınızdan ayırın.
2. Applications: Hewlett-Packard klasörünü
açın.
3. HP Uninstaller (HP Kaldırıcı) simgesini çift
tıklatın. Ekrandaki yönergeleri izleyin.
Yazılımı yüklemek için:
1. Yazılımı yüklemek için HP yazılım CD’sini
bilgisayarınızın CD sürücüsüne yerleştirin.
2. Masaüstünde, CD’yi açın, sonra da
HP Installer (HP Yükleyici) öğesini çift tıklatın.
3. Ekrandaki yönergeleri izleyin.
Yazdıramıyorsanız, yazılımı kaldırıp yeniden
yükleyin.
Not: Kaldırıcı aygıta özgü HP yazılım
bileşenlerinin tümünü kaldırır. Kaldırıcı diğer
ürünlerle veya programlarla paylaşılan
bileşenleri kaldırmaz.
Türkçe

14
Sorun giderme
Ağ Sorunlarını Giderme
Bir ağ bağlantısı kurarken karşılaşabileceğiniz sorunları çözmek için bu bölümü kullanın.
Yazılım yüklemesi sırasında ürün bulunamıyor
HP yazılımı, yazılım yüklemesi sırasında ürününüzü ağ üzerinde bulamıyorsa, aşağıdaki sorun giderme
adımlarını deneyin. 1. ve 2. adımlar yalnızca kablosuz bağlantılar içindir ve 3. ve 4. adımlar hem kablosuz
bağlantılar hem de Ethernet bağlantıları için geçerlidir. Kablosuz bağlantınız varsa, 1. adımdan başlayın ve
gerekirse 4. adıma kadar gidin. Ethernet bağlantınız varsa, 3. adımdan başlayın.
1. adım: Kablosuz Ağ Sınaması’nı çalıştırarak ve sağlanan yönergeleri izleyerek ürünün ağa bağlı olup
olmadığını belirleyin.
Kablosuz Ağ Sınaması’nı çalıştırmak için
1. Diğer seçenekleri görüntülemek için Ana ekranda sağ oka dokunun.
2. Kurulum’a dokunun.
3. Ağ’a dokunun.
4. Kablosuz Ağ Sınaması’na dokunun.
Kablosuz bağlantıları
Ürünün ağınıza bağlanmasına engel olabilen bazı yaygın sorunları nasıl çözebileceğiniz aşağıda gösterilmiştir:
• Yanlış ağı seçmiş veya ağınızın adını (SSID) yanlış girmiş olabilirsiniz. Doğru olduklarından emin olmak
için bu ayarları kontrol edin.
• WEP anahtarınızı veya WPA şifreleme anahtarınızı yanlış girmiş olabilirsiniz (şifreleme kullanıyorsanız).
Not: Ağ adı veya WEP/WPA anahtarları yükleme sırasında otomatik olarak bulunmazsa ve bunları siz
de bilmiyorsanız, www.hp.com/go/networksetup adresinden anahtarları bulmanıza yardımcı olacak
bir uygulamayı indirebilirsiniz. Bu uygulama yalnızca Windows Internet Explorer için çalışır ve yalnızca
İngilizce sürümü vardır.
• Yönlendirici sorununuz olabilir. Her biri için gücü kapatıp tekrar açarak hem ürünü hem de yönlendiriciyi
yeniden başlatmayı deneyin.
2. adım: 1. adımda ürününüzün ağa bağlı olmadığını belirlerseniz ve ürün ekranından Kablosuz Kurulum
Sihirbazı’nı zaten çalıştırdıysanız veya HP Photosmart ağa bağlıysa ancak HP yazılımı tarafından
bulunamıyorsa, ürünü ağa bağlamaya ve ağ kurulumunuzdaki olası sorunları tanılamaya yardımcı olmak için
yazılım yüklemesi sırasında ekrandaki yönergeleri izlemeniz gerekir.
Ürünü ağa bağlamak için
1. Ürün Yazılım CD’sini bilgisayarın CD-ROM sürücüsüne yerleştirin.
2. Ekrandaki yönergeleri izleyin. İstendiğinde kutudan çıkan USB kurulum kablosunu kullanarak ürünü
bilgisayara bağlayın. Ürün ağa bağlanmaya çalışır. Bağlantı kurulamazsa, istemleri izleyerek sorunu
çözün ve yeniden deneyin.
3. Kurulum tamamlandığında, USB kablosunu çıkarmanız ve kablosuz ağ bağlantısını sınamanız istenir. Ürün
ağa başarıyla bağlandıktan sonra, yazılımı ürünü ağ üzerinden kullanacak her bilgisayara yükleyin.
Türkçe

15
3. adım: Aşağıda sıralanan olası sorunları kontrol edin ve çözümleyin:
• Bilgisayarınız ağınıza bağlı olmayabilir. Bilgisayarınızın, HP Photosmart ile aynı ağa bağlı olduğundan emin
olun. Örneğin, kablosuz bağlıysanız, bilgisayarınızın yanlışlıkla komşunuzun ağına bağlanmış olması olasıdır.
• Bilgisayarınız Sanal Özel Ağ’a (VPN) bağlı olabilir. Yüklemeye devam etmeden önce VPN’yi geçici olarak
devre dışı bırakın. Bir VPN’ye bağlı olmak farklı bir ağda olmaya benzer; ürüne ev ağından erişmek için VPN
bağlantısını kesmeniz gerekir.
• Güvenlik yazılımı iletişimi engelliyor olabilir. Bilgisayarınıza yüklü güvenlik yazılımı (güvenlik duvarı,
virüsten koruma yazılımı, casus yazılım önleme yazılımı), ürün ile bilgisayar arasındaki iletişimi engelliyor
olabilir. HP tanılama aracı yükleme sırasında otomatik olarak çalışır ve güvenlik duvarı tarafından neyin
engellenebileceğine dair iletiler gösterebilir. Yüklemeyi başarıyla tamamlayıp tamamlayamadığınızı görmek
için güvenlik duvarı, virüsten koruma yazılımı veya casus yazılım önleme yazılımı uygulamalarını geçici
olarak devre dışı bırakmayı deneyin. Yükleme tamamlandıktan sonra güvenlik duvarı uygulamasını yeniden
etkinleştirebilirsiniz. Aşağıdaki dosyaların güvenlik duvarının istisnalar listesinde olduğundan emin olun:
Ethernet ve kablosuz bağlantılar
Sorun giderme
• C:\Program Files\Hp\Digital Imaging\bin\hpqtra08.exe
• C:\Program Files\Hp\Digital Imaging\bin\hpiscnapp.exe
• C:\Program Files\Hp\Digital Imaging\bin\hpqdstcp.exe
• C:\Program Files\Hp\Digital Imaging\bin\hpqkygrp.exe
• C:\Program Files\Hp\Digital Imaging\bin\hpqste08.exe
• C:\Windows\System32\hpzinw12.exe
• C:\Windows\System32\hpzipm12.exe
İpucu: Güvenlik duvarı yazılımınızı UDP bağlantı noktası 427 (Windows) veya Bonjour (Mac) üzerinden
iletişime izin verecek şekilde yapılandırın.
4. adım: Gelişmiş arama özelliklerini kullanın.
Yazılım yüklemesi sonrasındaki diğer ağ sorunları
HP Photosmart’ın başarıyla yüklenmesine karşın yazdıramama gibi sorunlar yaşıyorsanız, aşağıdakileri
deneyin:
1. Aşağıdaki yönergeleri kullanarak ağ yapılandırması raporu yazdırın:
a. Diğer seçenekleri görüntülemek için Ana ekranda sağ oka dokunun.
b. Kurulum’a dokunun.
c. Ağ’a dokunun.
d. Ağ Ayarlarını Göster’e dokunun.
e. Ağ Yapılandırma Sayfası Yazdır’a dokunun.
2. Ağ yapılandırması raporundan HP Photosmart’ın IP adresini belirleyin.
3. Yazılım yüklemesi sırasında gelişmiş arama seçeneğini kullanın, sonra da IP adresi ile ara’yı tıklatın ve
ürünün IP adresini girin.
• Yönlendiriciyi ve bilgisayarı kapatın, sonra da şu sırada açın: Önce yönlendiriciyi, sonra ürünü ve en son
olarak bilgisayarı. Bazen gücün kapatılıp açılması ağ iletişimi sorununu çözer.
• Yukarıdaki adım sorunu çözmezse ve HP Photosmart Yazılımı’nı bilgisayarınıza başarıyla yüklediyseniz,
Ağ Tanılama aracını çalıştırın.
Ağ Tanılama aracını (Windows) çalıştırmak için
> Çözüm Merkezi’nde, Ayarlar’ı, Diğer Ayarlar’ı tıklatın, sonra da Ağ Araç Kutusu’nu tıklatın. Yardımcı
Programlar sekmesinde Ağ Tanılamayı Çalıştır’ı tıklatın.
Türkçe

16
HP yazıcı sınırlı garanti bildirimi
A. Sınırlı garanti kapsamı
1. Hewlett-Packard (HP) son kullanıcı müşteriye yukarıda belirtilen ürünlerde, müşteri tarafından satın alınmaları
tarihinden başlayarak yine yukarıda belirtilen süre boyunca malzemeler ve işçilik yönünden hata veya kusur
bulunmayacağını garanti eder.
2. Yazılım ürünlerinde HP'nin sınırlı garantisi yalnızca programlama komutlarının yerine getirilmemesi durumu için
geçerlidir. HP ürünlerinin, kesintili ve hatasız çalışacağını garanti etmez.
3. HP'nin sınırlı garantisi yalnızca ürünün normal kullanımı sonucunda oluşan kusurlar için geçerli olup, aşağıda
sıralanan durumlardan kaynaklananlar dahil olmak üzere diğer sorunları kapsamaz:
a. Doğru olmayan veya yetersiz bakım ve değişiklik;
b. HP tarafından sağlanmayan veya desteklenmeyen yazılım, ortam, parça veya sarf malzemeleri;
c. Ürünün şartnamelerinin dışında kullanılması;
d. Yetkisiz değişiklik veya yanlış kullanım.
4. HP yazıcı ürünlerinde, HP üretimi olmayan veya yeniden doldurulmuş kartuş kullanılması, müşteriye verilen garantiyi
veya müşteriyle yapılan herhangi bir HP destek sözleşmesini etkilemez. Ancak, yazıcıdaki arıza veya hasar HP ürünü
olmayan veya yeniden doldurulmuş ya da kullanım süresi dolmuş bir mürekkep kartuşunun kullanımına bağlanıyorsa
HP söz konusu arıza veya hasar için yazıcının onarım servisi karşılığında standart saat ve malzeme ücretini alır.
5. İlgili garanti süresi içinde HP garantisi kapsamındaki bir ürüne ilişkin HP'ye kusur bildiriminde bulunulması
durumunda, kendi seçimine bağlı olarak HP, ürünü onarır veya yenisi ile değiştirir.
6. HP'nin onarım yapamaması veya ürünü değiştirememesi durumunda HP garantisi kapsamındaki kusurlu ürünün satın
alma ücreti, kusurun bildirilmesinden başlayarak makul bir süre içinde HP tarafından geri ödenir.
7. Kusurlu ürün müşteri tarafından HP'ye iade edilene kadar HP'nin söz konusu ürünü onarmaya, değiştirmeye veya
ücretini geri ödemeye ilişkin hiçbir yükümlülüğü bulunmaz.
8. En azından değiştirilen ürünün işlevlerine eşit işlevleri olması kaydıyla, değiştirilen ürün yeni veya yeni gibi olabilir.
9. HP ürünlerinde performansı yenileriyle eşit değiştirilerek yeniden üretilmiş parçalar, bileşenler veya malzemeler
bulunabilir.
10. HP'nin Sınırlı Garanti Bildirimi, kapsamındaki HP ürününün HP tarafından dağıtımının yapıldığı tüm ülkelerde
geçerlidir. Yerinde servis sağlamak gibi ek garanti hizmetleri için olan sözleşmeler, ürünün yetkili ithalatçı veya HP
tarafından da tümünün yapıldığı ülkelerde tüm yetkili HP servisleri tarafından sağlanabilir.
B. Garanti sınırlamalar
YEREL YASALARIN İZİN VERDİĞİ ÖLÇÜDE HP VEYA ÜÇÜNCÜ TARAF TEDARİKÇİLERİ AÇIK VEYA DOLAYLI
BAŞKA HİÇBİR GARANTİ VEYA KOŞUL SAĞLAMAZ YA DA TİCARİ OLARAK SATILABİLİRLİK, YETERLİ KALİTE
VE BELİRLİ BİR AMACA UYGUNLUK İLE İLGİLİ HİÇBİR KOŞUL VEYA GARANTİ VERMEZ.
C. Sorumluluk sınırlamalar
1. Yerel yasaların izin verdiği ölçüde işbu garanti bildirimi ile sağlanan tazminatlar müşterinin yegane ve özel
tazminatlarıdır.
2. YEREL YASALARIN İZİN VERDİĞİ ÖLÇÜDE İŞBU GARANTİDE ÖZELLİKLE BELİRTİLEN YÜKÜMLÜLÜKLER
SAKLI KALMAK KAYDIYLA HP VEYA ÜÇÜNCÜ TARAF TEDARİKÇİLERİ SÖZ KONUSU ZARARLARIN
OLASILIĞINDAN HABERDAR EDİLMİŞ OLSALAR DAHİ HİÇBİR ŞEKİLDE DOĞRUDAN, ÖZEL, ARIZA VEYA
DOLAYLI OLARAK ORTAYA ÇIKAN SÖZLEŞME KAPSAMINDA, KASITLI YA DA BAŞKA HUKUK SİSTEMİNE GÖRE
OLUŞAN ZARAR VE ZİYANLARDAN SORUMLU TUTULAMAZ.
D. Yerel yasalar
1. İşbu Garanti Bildirimi ile müşteriye özel yasal haklar sağlanmaktadır. Bunlar dışında müşterinin ABD'de eyaletlere,
Kanada'da bölgelere ve dünyadaki diğer yerlerde ülkelere göre değişen başka hakları da olabilir.
2. Uyumsuz olduğu ölçüde bu Garanti Bildirimi söz konusu yerel yasalara uyacak biçimde değiştirilmiş kabul edilecektir.
Bu yerel yasalar uyarınca Garanti Bildirimi'ndeki bazı feragat bildirimleri ve sınırlamalar müşteriler için geçerli
olmayabilir. Örneğin, ABD dışındaki bazı ülkeler (Kanada'daki bölgeler dahil olmak üzere) ve ABD'deki bazı eyaletler
şunları yapabilir:
a. Bu Garanti Bildirimi'ndeki feragat bildirimlerinin ve sınırlamaların tüketicinin yasal haklarını kısıtlamasına izin
vermeyebilir (ör., İngiltere);
b. Üreticinin söz konusu feragat bildirimlerini veya sınırlamaları uygulamasını kısıtlayabilir veya
c. Müşteriye ek garanti hakları sağlayabilir, üreticinin itiraz edemeyeceği koşulsuz garanti süresi belirleyebilir veya
koşulsuz garanti süresine sınırlama getirilmesine izin verebilir.
3. BU GARANTİ BİLDİRİMİ HÜKÜMLERİ, YASAL OLARAK İZİN VERİLENLERİN DIŞINDA, HP ÜRÜNLERİNİN SATIŞI
İÇİN GEÇERLİ OLAN ZORUNLU YASAL HAKLARA EK OLUP BUNLARI HARİÇ TUTMAZ, SINIRLAMAZ VEYA
DEĞİŞTİRMEZ.
HP ürünü Sınırlı garanti süresi
Yazılım Ortamı 90 gün
Yazıcı 1 yıl
Yazıcı veya mürekkep kartuşları HP mürekkebi bitene veya kartuş üzerinde yazılı olan "garanti
sonu" tarihine kadar ve bunlardan hangisi daha önceyse. Bu
garanti, yeniden doldurulmuş, yeniden üretilmiş, üzerinde
değişiklik yapılmış, kötü kullanılmış veya herhangi bir şekilde
değişiklik yapılmış HP mürekkep ürünlerini içermez.
Yazıcı kafaları (yalnızca müşteri tarafından değiştirilebilen 1 yıl
yazıcı kafalarının kullanıldığı ürünler için geçerlidir)
Aksesuarlar Aksi belirtilmedikçe 1 yıl

HP Photosmart Premium series - C309
3
1
2
Поставете стикера от
началната страница на
принтера.
Важно!
НЕ свързвайте USB кабела, докато не се покаже подкана от софтуера!
Разопаковайте и отстранете всички лепенки
Следвайте съветника за настройка
Захранване
Свържете захранващия кабел и адаптера.
Натиснете
, за да включите HP Photosmart.
Не забравяйте да следвате инструкциите
на дисплея на продукта, тъй като той
ви води в процеса на инсталиране и
свързване на HP Photosmart.
Поставете компактдиска със софтуер, за да стартирате инсталирането
на софтуера. За компютри без CD/DVD устройство, отидете на
www.hp.com/support, за да изтеглите и инсталирате софтуера.
W i r e l e s s
W i r e l e s s
W i r e l e s s
W i r e l e s s
Български
W i r e l e s s
W i r e l e s s
Yes
English?
No
Устройството поддържа WPS (WiFi Protected
Setup; Защитена инсталация на WiFI)
за лесна
настройка на безжична връзка с един бутон.
• Ако имате маршрутизатор с WPS, за да
се свържете, натиснете бутона за WPS на
маршрутизатора в който и да е момент от
инсталацията. Светодиодният индикатор за
безжична връзка на принтера ще светне, ако
свръзването е успешно.
• Ако маршрутизаторът не поддържа WPS или
няма бутон за WPS, следвайте инструкциите
на съветника за настройка, за да настроите
свързването към мрежата. Вж. документацията
на маршрутизатора за повече информация.

18
1
7
2
8
3
9
4
10
5
11
6
12
Запознаване с HP Photosmart
Фотохартия:
Отваряне на менюто Photo (Снимка),
където можете да разглеждате,
редактирате, отпечатвате и записвате
снимки.
Сканиране:
Отваряне на менюто Scan To (Сканиране в),
откъдето можете да изберете местоназначение
за сканираното изображение.
Копиране:
Отваряне на менюто Copy (Копиране),
откъдето можете да изберете тип на
копиране или да промените настройките.
за копиране.
Помощ:
Отваряне на менюто Help (Помощ) на дисплея,
където можете да изберете тема, за да научите
повече за нея. В началния екран при натискане
на Help (Помощ) ще се покажат темите, за които
е налична помощна информация
.
Клавиши за направление:
Позволяват навигирането през снимките и
опции на менютата. Докоснете стрелката
за надясно, за да получите достъп до
вторичния начален екран.
Начало:
Връщане към началния екран (екранът
по подразбиране при включване на
продукта).
Бързи формуляри:
Отпечатване на най-различни празни
формуляри, като учебни хартии, нотна
хартия, лабиринти, и списъци с отметки.
В зависимост от вашата страна/регион,
на главния начален екран може да са
налични бързи формуляри.
Настройка:
Отваряне на менюто Setup (Настройка),
където можете да променяте настройките
на продукта и да изпълнявате функции по
поддръжката.
Назад:
Връщане към предишния екран на
дисплея.
Консумативи за мастило:
Отваряне на екрана Estimated Ink Levels
(Приблизителни нива на мастилото).
Snapfish:
Отваряне на менюто Snapfish, където
можете да качвате, редактирате и
споделяте снимки. Snapfish може да не се
предлага за вашата страна/регион.
Отказ:
Спиране на текущата операция.
Български

19
Вземете най-доброто от HP Photosmart
Отпечатвайте снимки без свързване
към компютър – просто поставете
картата с памет или USB устройството
в слот на HP Photosmart и започнете
да отпечатвате.
Отпечатвайте снимки от Bluetooth
устройства, като PDA, телефони с
камера и компютри, използващи
вградена Bluetooth технология.
Свържете HP Photosmart към
максимално 5 компютъра чрез
кабелна или безжична мрежа.
Отпечатвайте различни проекти, като
игри, списъци с отметки, нотна хартия,
албуми и панорамни снимки.
Сканирайте оригиналите на карта с
памет или на свързан към устройството
компютър.
Използвайте функциите Edit
(Редактиране) на HP Photosmart,
за да направите фини промени, да
придадете старинен вид на снимките
или да добавите забавни рамки.
Използвайте HP Photosmart за
отпечатване, записване и споделяне
на снимки с помощта на Snapfish.
Правете цветни или черно-бели копия.
Спомогнете за опазването на
природните ресурси чрез използване
на модула за двустранен печат, с
който можете да печатате двустранно
документи с няколко страници на един
лист, за да спестите хартия.
Забавно и лесно безжично отпечатване на снимки
Свързване към допълнителни компютри в мрежа
Можете да свържете HP Photosmart към повече от един компютър в малка мрежа от компютри.
Ако устройството HP Photosmart вече е свързано към компютър в мрежа, за всеки допълнителен компютър
трябва да инсталирате софтуера на HP Photosmart. По време на инсталирането софтуерът автоматично
ще открие HP Photosmart в мрежата. След като веднъж инсталирате HP Photosmart в мрежата, няма да
има нужда да го конфигурирате отново при добавянето на нови компютри.
Забележка: Можете да свържете HP Photosmart към безжична или кабелна мрежа, но не към двете
едновременно.
HP iPrint Photo е безплатно за изтегляне софтуерно приложение, което позволява лесното и бързо
отпечатване на 4 x 6 инчови снимки. Изображения, съхранени на вашия iPhone или iPod Touch, могат
да се отпечатват на повечето мрежови мастиленоструйни принтери на HP, свързани към локална WiFi
мрежа. Безжичният печат е забавно допълнение за лесно създаване и разглеждане на снимки на iPhone/
iPod Touch.
За допълнителна информация отидете на адрес: www.hp.com/go/iprintphoto
Български

20
Вземете най-доброто от HP Photosmart
Преминаване от USB връзка на HP Photosmart към
мрежова връзка
Ако първо сте инсталирали HP Photosmart чрез USB връзка, по-късно можете да преминете към безжична
или Ethernet мрежова връзка. Ако вече разбирате как да свързвате към мрежа, можете да използвате
общите указания по-долу.
За да преминете от USB връзка към безжична мрежова връзка
1. Извадете USB кабела от задната страна на продукта.
2. В зависимост от типа връзка, към която искате да преминете, направете едно от следните неща:
Вградена безжична WLAN 802.11 връзка
a. В началния екран докоснете стрелката за надясно, за да видите допълнителни опции.
b. Докоснете Setup (Настройка).
c. Докоснете Network (Мрежа).
d. Докоснете Wireless Setup Wizard (Съветник за безжична настройка).
Така ще се стартира съветникът за безжична настройка.
3. Инсталирайте софтуера за мрежова връзка, изберете Add a Device (Добавяне на устройство), след
което следвайте инструкциите на екрана.
Откриване на допълнителна информация
Останалата информация за продукта може да се намери в електронната помощ и във файла Readme. Електронната помощ включва
инструкции за функциите на продукта и отстраняването на неизправности. Също така предоставя характеристиките на продукта,
правни съобщения, разпоредби, помощна информация и информация за околната среда. Файлът Readme съдържа информация за
контакт с отдела за поддръжка на HP, изисквания към операционната система и информация за най-новите актуализации за продукта.
Достъп до електронната помощ
• Windows: Щракнете върху Start (Старт) > All Programs (Всички програми) > HP > Photosmart Premium C309
series > Help (Помощ).
• Mac OS X v 10.4: Щракнете върху Help > Mac Help, Library (Помощ на Mac, библиотека). HP Product Help
(Помощ за продукт на HP).
• Mac OS X v 10.5: Щракнете върху Help (Помощ) > Mac Help (Помощ на Mac). В Help Viewer. Изберете
HP Product Help (Помощ за продукт на HP) от изскачащото меню Mac Help (Помощ на Mac).
Windows 7
Информация за поддръжката на Windows 7 е налична онлайн: www.hp.com/go/windows7
Характеристики на захранването:
Адаптер за захранване: 0957-2271
Захранващо напрежение: 100 до 240 Vac
Честота на захранването: 50–60 Хц
Консумация на енергия: 85 W максимално, 50 W средно
Забележка: Използвайте само с адаптера за
зареждане на HP.
Употреба на мастилото
Забележка: Мастилото в касетите се използва по време
на печат по няколко различни начина, вкл. по време на
процеса на инициализиране, който подготвя устройството
и касетите за печатане, както и при поддържане на
печатащите глави, което е с цел да пази мастилените
дюзи чисти и така мастилото да се печата безпроблемно.
Също така след използване на печатащите касети в тях
остава известно количество мастило. За допълнителна
информация вж. www.hp.com/go/inkusage
Кабелна (Ethernet) връзка
a. Свържете Ethernet кабел от Ethernet порта на гърба на продукта към свободен Ethernet порт на
маршрутизатора или комутатора.
Български
Pagina se încarcă...
Pagina se încarcă...
Pagina se încarcă...
Pagina se încarcă...
Pagina se încarcă...
Pagina se încarcă...
Pagina se încarcă...
Pagina se încarcă...
Pagina se încarcă...
Pagina se încarcă...
Pagina se încarcă...
Pagina se încarcă...
Pagina se încarcă...
Pagina se încarcă...
Pagina se încarcă...
Pagina se încarcă...
Pagina se încarcă...
Pagina se încarcă...
Pagina se încarcă...
Pagina se încarcă...
Pagina se încarcă...
Pagina se încarcă...
Pagina se încarcă...
Pagina se încarcă...
Pagina se încarcă...
Pagina se încarcă...
Pagina se încarcă...
Pagina se încarcă...
Pagina se încarcă...
Pagina se încarcă...
Pagina se încarcă...
Pagina se încarcă...
Pagina se încarcă...
Pagina se încarcă...
Pagina se încarcă...
Pagina se încarcă...
Pagina se încarcă...
Pagina se încarcă...
Pagina se încarcă...
Pagina se încarcă...
Pagina se încarcă...
Pagina se încarcă...
Pagina se încarcă...
Pagina se încarcă...
Pagina se încarcă...
Pagina se încarcă...
Pagina se încarcă...
Pagina se încarcă...
Pagina se încarcă...
Pagina se încarcă...
Pagina se încarcă...
Pagina se încarcă...
Pagina se încarcă...
Pagina se încarcă...
Pagina se încarcă...
Pagina se încarcă...
Pagina se încarcă...
Pagina se încarcă...
Pagina se încarcă...
Pagina se încarcă...
Pagina se încarcă...
Pagina se încarcă...
Pagina se încarcă...
Pagina se încarcă...
Pagina se încarcă...
Pagina se încarcă...
Pagina se încarcă...
Pagina se încarcă...
Pagina se încarcă...
Pagina se încarcă...
Pagina se încarcă...
Pagina se încarcă...
Pagina se încarcă...
Pagina se încarcă...
Pagina se încarcă...
Pagina se încarcă...
-
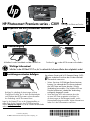 1
1
-
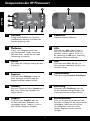 2
2
-
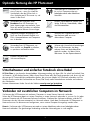 3
3
-
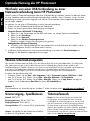 4
4
-
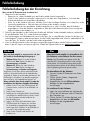 5
5
-
 6
6
-
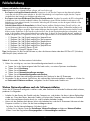 7
7
-
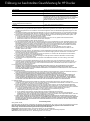 8
8
-
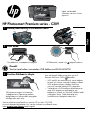 9
9
-
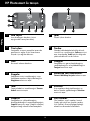 10
10
-
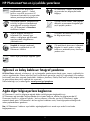 11
11
-
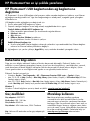 12
12
-
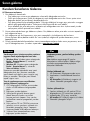 13
13
-
 14
14
-
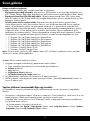 15
15
-
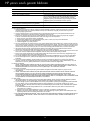 16
16
-
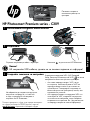 17
17
-
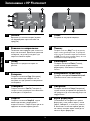 18
18
-
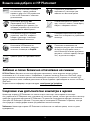 19
19
-
 20
20
-
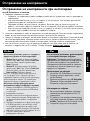 21
21
-
 22
22
-
 23
23
-
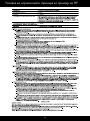 24
24
-
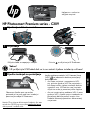 25
25
-
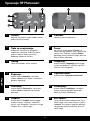 26
26
-
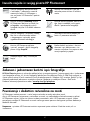 27
27
-
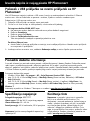 28
28
-
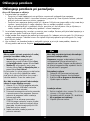 29
29
-
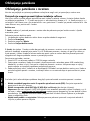 30
30
-
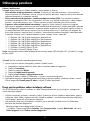 31
31
-
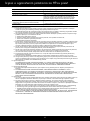 32
32
-
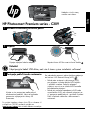 33
33
-
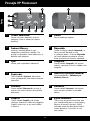 34
34
-
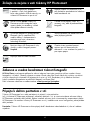 35
35
-
 36
36
-
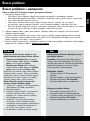 37
37
-
 38
38
-
 39
39
-
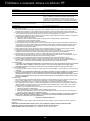 40
40
-
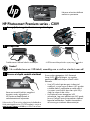 41
41
-
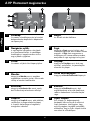 42
42
-
 43
43
-
 44
44
-
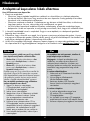 45
45
-
 46
46
-
 47
47
-
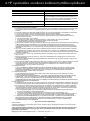 48
48
-
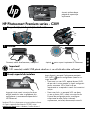 49
49
-
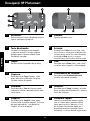 50
50
-
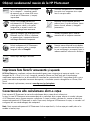 51
51
-
 52
52
-
 53
53
-
 54
54
-
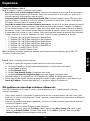 55
55
-
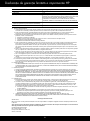 56
56
-
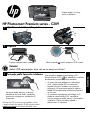 57
57
-
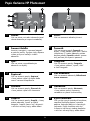 58
58
-
 59
59
-
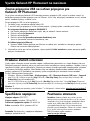 60
60
-
 61
61
-
 62
62
-
 63
63
-
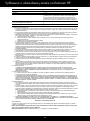 64
64
-
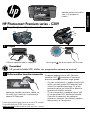 65
65
-
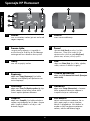 66
66
-
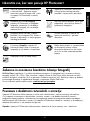 67
67
-
 68
68
-
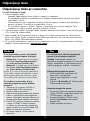 69
69
-
 70
70
-
 71
71
-
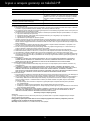 72
72
-
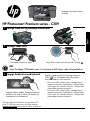 73
73
-
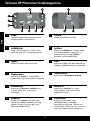 74
74
-
 75
75
-
 76
76
-
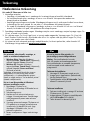 77
77
-
 78
78
-
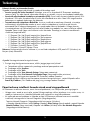 79
79
-
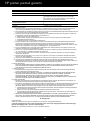 80
80
-
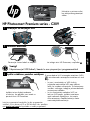 81
81
-
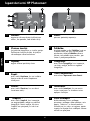 82
82
-
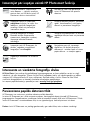 83
83
-
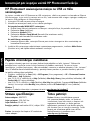 84
84
-
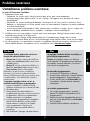 85
85
-
 86
86
-
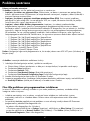 87
87
-
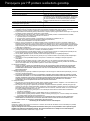 88
88
-
 89
89
-
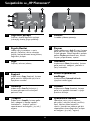 90
90
-
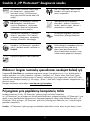 91
91
-
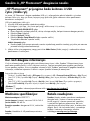 92
92
-
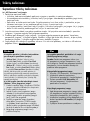 93
93
-
 94
94
-
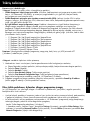 95
95
-
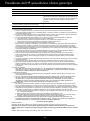 96
96
HP Photosmart Premium All-in-One Printer series - C309 Manualul utilizatorului
- Tip
- Manualul utilizatorului
în alte limbi
- Türkçe: HP Photosmart Premium All-in-One Printer series - C309 Kullanici rehberi
- čeština: HP Photosmart Premium All-in-One Printer series - C309 Uživatelská příručka
- slovenčina: HP Photosmart Premium All-in-One Printer series - C309 Užívateľská príručka
- eesti: HP Photosmart Premium All-in-One Printer series - C309 Kasutusjuhend
- Deutsch: HP Photosmart Premium All-in-One Printer series - C309 Benutzerhandbuch
Lucrări înrudite
-
HP Deskjet F2400 All-in-One series Ghid de inițiere rapidă
-
HP Deskjet 1050A All-in-One Printer series - J410 Manualul proprietarului
-
HP Deskjet D1600 Printer series Manual de utilizare
-
HP Deskjet Ink Advantage Printer series - K109 Manual de utilizare
-
HP Deskjet D1600 Printer series Manualul proprietarului
-
HP Officejet 7000 Wide Format Printer series - E809 Ghid de instalare
-
HP Deskjet 1510 series Manualul proprietarului
-
HP OfficeJet Pro 8210 Printer series Manualul proprietarului