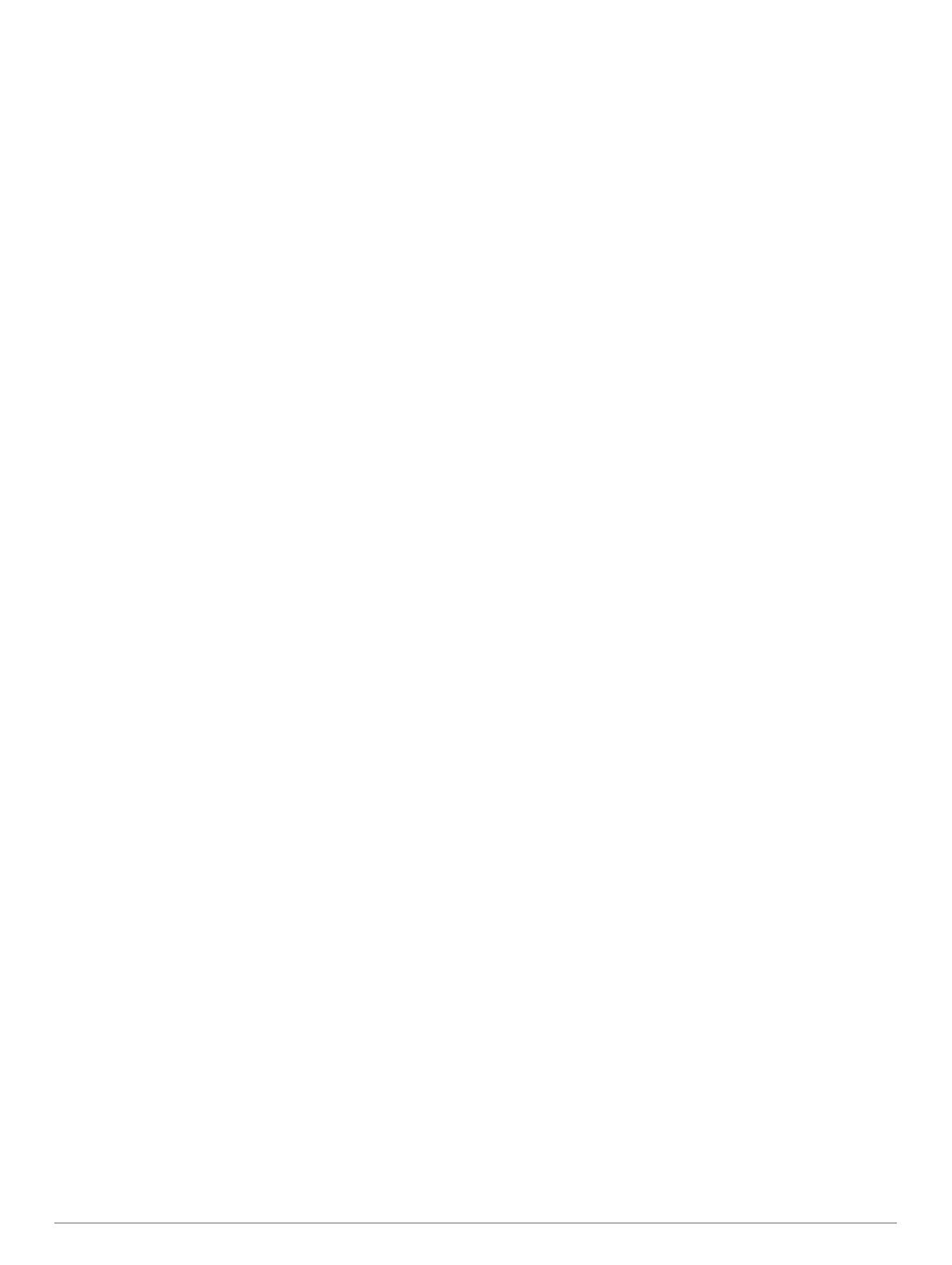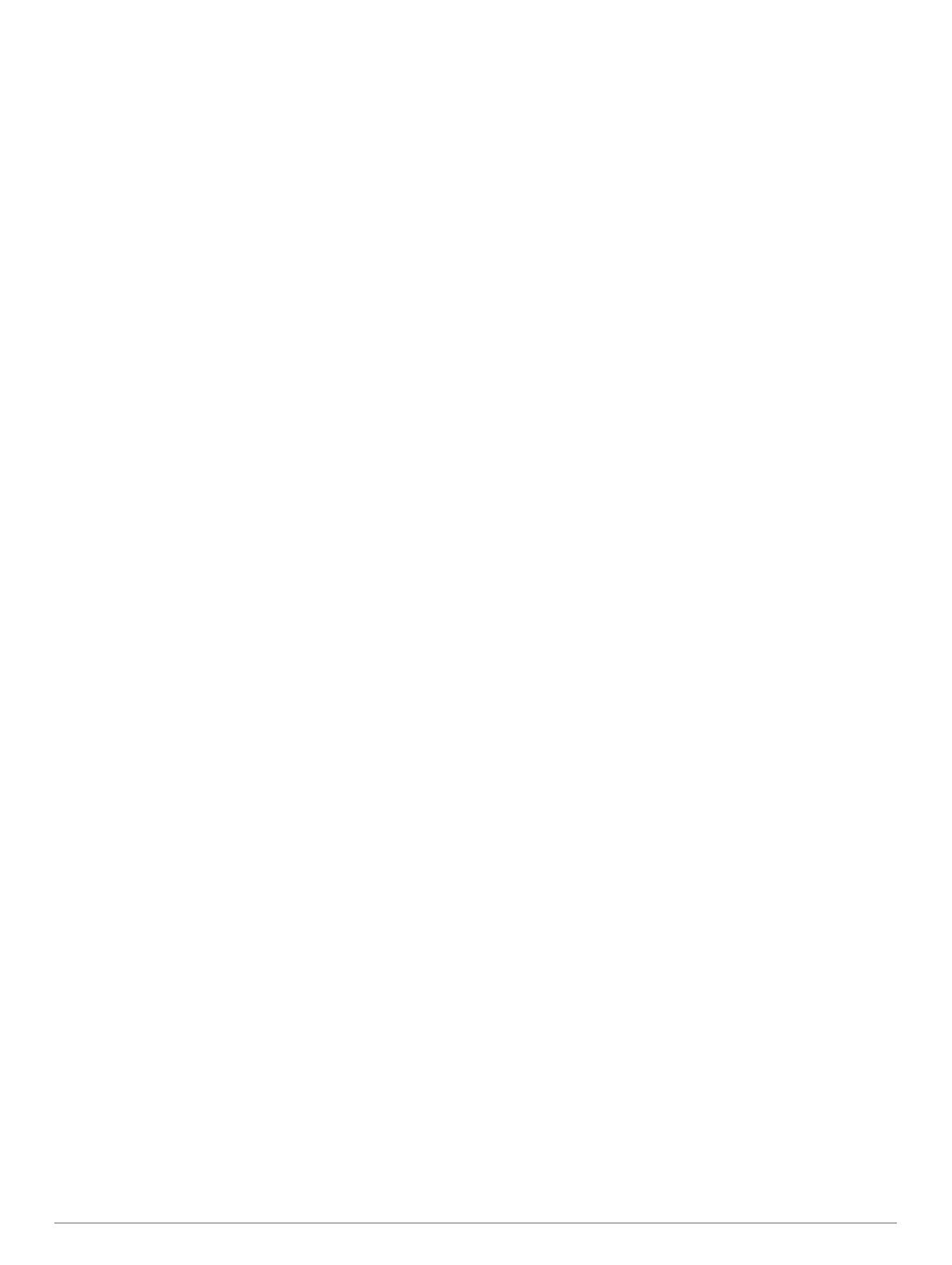
Cuprins
Iniţiere..............................................................................1
Prezentare generală a dispozitivului........................................... 1
LED de stare.......................................................................... 1
Pictograme stare.................................................................... 1
Butoane...................................................................................... 1
Pornirea dispozitivului............................................................ 1
Blocarea tastelor.................................................................... 1
Activarea luminii de fundal..................................................... 1
Reglarea iluminării de fundal................................................. 1
Încărcarea dispozitivului............................................................. 1
Economisirea energiei la încărcarea dispozitivului..................... 2
Activarea dispozitivului............................................................... 2
Reţeaua de sateliţi Iridium.......................................................... 2
inReachCaracteristici.....................................................2
Mesaje........................................................................................ 2
Trimiterea unui mesaj prestabilit............................................ 2
Trimiterea unui mesaj text......................................................2
Utilizarea scurtăturilor de la tastatură.................................... 2
Răspunsul la un mesaj...........................................................2
Verificarea mesajelor............................................................. 2
Vizualizarea detaliilor mesajelor............................................ 3
Navigarea la o locaţie de mesaje........................................... 3
Includerea coordonatelor locaţiei într-un mesaj..................... 3
Ştergerea mesajelor...............................................................3
Setări pentru mesaje.............................................................. 3
Monitorizare................................................................................ 3
Start monitorizare...................................................................3
Oprirea monitorizării...............................................................3
Partajarea paginii dvs. web MapShare.................................. 3
Setările de monitorizare inReach........................................... 3
SOS............................................................................................ 3
Iniţierea unei acţiuni de salvare SOS..................................... 3
Trimiterea unui mesaj SOS personalizat............................... 3
Anularea unei alerte de salvare SOS.................................... 4
Testarea dispozitivului...................................................4
Sincronizarea datelor inReach...................................... 4
Contacte.......................................................................... 4
Adăugarea unui contact.............................................................. 4
Editarea unui contact.................................................................. 4
Ştergerea unui contact................................................................4
Utilizarea paginilor principale....................................... 4
Deschiderea meniului principal................................................... 4
Hartă........................................................................................... 4
Schimbarea orientării hărţii.................................................... 4
Măsurarea distanţei pe hartă................................................. 4
Setări pagină hartă.................................................................4
Busolă......................................................................................... 5
Utilizarea busolei....................................................................5
Indicator de curs.................................................................... 5
Navigarea cu Sight 'N Go...................................................... 5
Setări busolă.......................................................................... 5
Computer de călătorie................................................................ 5
Setări computer de călătorie.................................................. 5
Altimetru......................................................................................6
Setări diagramă altimetru....................................................... 6
Caracteristici conectate................................................. 6
Cerinţe funcţii conectate............................................................. 6
Asocierea unui smartphone cu dispozitivul................................ 7
Notificările de pe telefon............................................................. 7
Vizualizarea notificărilor de pe telefon................................... 7
Ascunderea notificărilor......................................................... 7
Administrarea notificărilor...................................................... 7
Conectarea la o reţea wireless
................................................... 7
Connect IQCaracteristici............................................................. 7
Descărcarea funcţiilor Connect IQ......................................... 7
Descărcarea caracteristicilor Connect IQ cu ajutorul
computerului.......................................................................... 7
Vizualizarea widgeturilor Connect IQ..................................... 7
Garmin Explore........................................................................... 7
Navigare.......................................................................... 7
Navigarea către o destinaţie....................................................... 7
Navigarea cu ajutorul hărţii.................................................... 7
Navigarea cu ajutorul busolei.................................................7
Oprirea navigării.....................................................................8
Punctele de trecere.....................................................................8
Crearea unui punct de trecere............................................... 8
Navigarea către un punct de trecere..................................... 8
Editarea unui punct de trecere............................................... 8
Ştergerea unui punct de trecere............................................ 8
Stabilirea mediei punctelor de trecere................................... 8
Proiectarea unui punct de trecere.......................................... 8
Mutarea unui punct de trecere pe hartă................................. 8
Găsirea unei locaţii în apropierea unui punct de trecere....... 8
Setarea unei alarme de proximitate punct de trecere............ 8
Adăugarea unui punct la o rută.............................................. 8
Repoziţionarea unui punct de trecere în locaţia curentă....... 8
Rute............................................................................................ 8
Crearea unei rute................................................................... 8
Navigarea pe o rută salvată................................................... 9
Editarea unei rute...................................................................9
Vizualizarea unei rute pe hartă.............................................. 9
Vizualizarea diagramei altitudinilor pentru un traseu............. 9
Editarea numelui unei rute..................................................... 9
Inversarea unei rute............................................................... 9
Ştergerea unei rute................................................................ 9
Înregistrări................................................................................... 9
Setări înregistrare.................................................................. 9
Vizualizarea activităţii curente................................................9
Navigarea cu ajutorul TracBack®.......................................... 9
Oprirea activităţii curente..................................................... 10
Navigarea unei activităţi salvate.......................................... 10
Ştergerea unei activităţi salvate........................................... 10
Inversarea unei activităţi...................................................... 10
Crearea unui traseu pornind de la o activitate salvată......... 10
Meteo............................................................................. 10
Solicitarea unei prognoze meteo inReach................................ 10
Actualizarea unei prognoze meteo inReach........................ 10
Ştergerea unei prognoze meteo inReach............................ 10
Vizualizarea unei prognoze Active Weather............................. 10
Vizualizarea unei hărţi Active Weather................................ 10
Adăugarea unei locaţii Active Weather................................ 11
Utilizarea şi istoricul datelor....................................... 11
Vizualizarea detaliilor planului.................................................. 11
Vizualizarea utilizării de date.................................................... 11
Instrumente din meniul principal................................ 11
ImaginiBirdsEye........................................................................ 12
Descărcare imagini BirdsEye............................................... 12
Geocache-uri............................................................................ 12
Înregistrarea dispozitivului la Geocaching.com................... 12
Descărcarea geocache-urilor cu ajutorul computerului....... 12
Căutări de geocache-uri.......................................................12
Filtrarea listei de geocache-uri............................................. 13
Vizualizarea detaliilor geocache.......................................... 13
Navigarea către un geocache.............................................. 13
Înregistrarea încercărilor în jurnal........................................ 13
chirp..................................................................................... 13
Eliminarea datelor geocache live din dispozitiv................... 13
Cuprins i