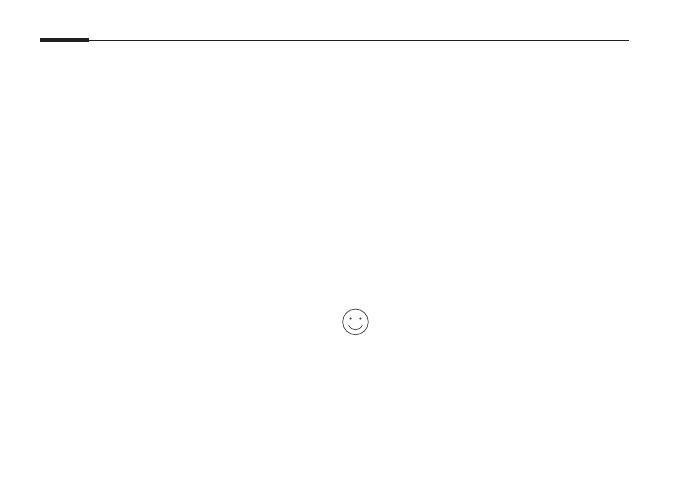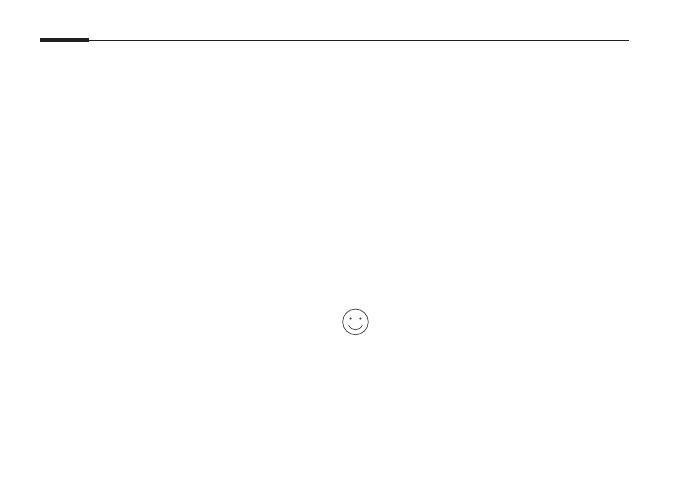
14
Қазақша
1
Антенналарды орнатыңыз. Егер
антенналар орнатылған болса, келесі
қадамға көшіңіз.
2
Модемді өшіріңіз, резервті
аккумуляторды суырыңыз (егер ол
қолданылып отырса).
3
Интернет бағдарғылауыштының
портына Ethernet кабелінің көмегімен
модемді қосыңыз.
4
Бағдарғылауышты өшіріңіз және ол
жүктеліп болғанша күтіңіз.
5
Модемді қосыңыз.
Веб-браузер арқылы баптау
1
Компьютеріңізді бағдарғылауышқа
қосыңыз (сымдық немесе сымсыз қосу
арқылы).
Сымдық қосу:
Компьютеріңіздегі Wi-Fi өшіріңіз және
компьютеріңізді бағдарғылауыштың
кез келген LAN портына Ethernet кабелі
арқылы қосыңыз.
Сымсыз қосу:
Компьютеріңізді бағдарғылауышқа
сымсыз қосу арқылы қосыңыз. Желі
атауы мен паролі құрылғы панелінің
төменгі жағында көрсетілген.
2
Сіздің браузеріңіздің мекенжай
жолына http://tplinkwifi.net немесе
http://192.168.0.1 жазыңыз. Келешекте
кіру әрекеттері үшін құпиясөзді жасаңыз,
немесе кейбір роутерлерге қолданушы
аты мен құпиясөз екеуіне admin енгізіңіз.
Ескерту: Егер кіру терезесі шықпаса, Жиі
қойылатын сұрақтар > В1 бөлімін қараңыз.
3
Бастапқы баптауды аяқтау үшін Quick
Setup (Жылдам баптау) терезесіндегі
сатылы нұсқаулықтарды орындаңыз.
Барлығы дайын!
Енді сіздің сымдық және сымсыз
құрылғыларыңыз Интернетке қосыла алады!
Ескерту: Егер сіз баптау барысында сымсыз желінің
атауы мен паролін өзгертсеңіз, онда сымсыз
желіге қосылу үшін сымсыз желінің жаңа атауы мен
паролін қолданыңыз.