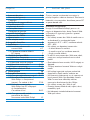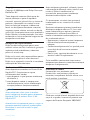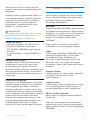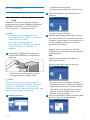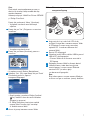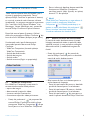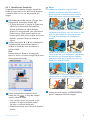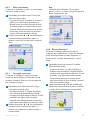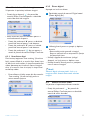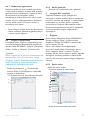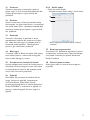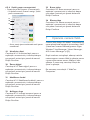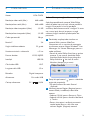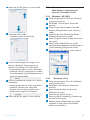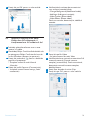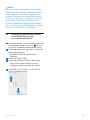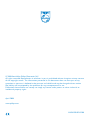RO Manualul utilizatorului
Register your product and get support at
www.philips.com/welcome
SPC630NC

2Cuprins / Lucruri de §tiut
Cuprins
1 Lucruri de §tiut 2-4
Precau\ii de siguran\[ 2
Copyright 3
Denegarea de responsabilitate 3
Conformitatea FCC 3
Informa\ii de mediu 3-4
Cerin\e de sistem 4
Denegarea de garan\ie 4
Limit[ri fa\[ de pagube 4
2 Camera dvs. Web 4
Bine a\i venit 4
3 Ce con\ine cutia? 5
4 Legenda func\iilor 5
5 Instalarea 6-7
5.1 Instalarea software-ului
camerei Web 6-7
5.2 Conectarea camerei Web la
PC/ laptop 7
6 Set[rile camerei Web 8
6.1 WebCam Companion 8
6.2 Meniul de set[ri de divertisment 8-10
6.3 Meniul de set[ri de imagine 11
6.4 Meniul de set[ri audio 11-12
6.5 Pagini cu propriet[\i 12-15
7 Operarea camerei Web 15
8 Date tehnice 16
9 Întreb[ri frecvente 16-19
9.1 Cum pot regla calitatea imaginii? 16-17
9.2 Microfonul camerei mele
Web Philips nu func\ioneaz[
(corect). Ce trebuie s[ fac? 17-18
9.3 Utilizarea camerei mele
Web Philips face PC-ul/laptopul
s[ func\ioneze lent.
Ce trebuie s[ fac? 18-19
9.4 Cum pot restabili set[rile
prestabilite din fabric[
ale camerei mele Web Philips? 19
1 Lucruri de §tiut
Citi\i cu aten\ie urm[toarele instruc\iuni §i
p[stra\i-le pentru referire ulterioar[. P[strarea la
îndemân[ a instruc\iunilor de utilizare pentru PC
se poate dovedi util[.
Precau\ii de siguran\[
Însu§i\i-v[ urm[toarele indica\ii pentru a v[
asigura c[ dispozitivul dvs. de tip Camer[ Web
va func\iona în siguran\[ §i pentru a preveni
defec\iunile.
• Nu utiliza\i camera dvs. Web în medii care nu
se încadreaz[ în urm[toarele limite:
temperatur[: 0°C ~ 40°C, umiditate relativ[:
45% ~ 85%.
• Nu utiliza\i sau depozita\i camera dvs.:
– în b[taia direct[ a soarelui;
– în medii cu praf sau umiditate excesiv[;
– lâng[ surse de c[ldur[.
• În cazul în care camera dvs. Web este udat[,
usca\i-o cu o cârp[ moale cât mai curând
posibil.
• Dac[ obiectivul este murdar, NU îl atinge\i cu
degetele.
• Cur[\a\i exteriorul camerei Web cu o cârp[
moale.
• NU utiliza\i agen\i de cur[\are pe baz[ de
alcool etilic, alcool metilic, amoniac etc.
• NU încerca\i s[ demonta\i sau s[ repara\i voi
în§iv[ camera Web. Nu deschide\i camera
Web. În cazul unor dificult[\i tehnice,
returna\i-o distribuitorului dvs. Philips.
• Nu utiliza\i camera dvs. Web în ap[.
• Proteja\i camera Web de ulei, vapori, aburi,
umezeal[ §i praf.
• Nu îndrepta\i niciodat[ obiectivul camerei
Web spre soare.

3Lucruri de §tiut
Copyright
Copyright © 2008 de\inut de Philips Consumer
Electronics B.V.
Toate drepturile rezervate. Nicio parte din
aceast[ publica\ie nu poate fi reprodus[,
transmis[, transcris[, p[strat[ într-un sistem de
preluare a informa\iilor sau tradus[ în orice
limb[ sau limbaj de computer, indiferent de
form[ sau de mijloace, electronice, mecanice,
magnetice, optice, chimice, manuale sau de alt[
natur[, f[r[ a avea permisiunea scris[ prealabil[ a
Philips. M[rcile §i numele produselor sunt m[rci
comerciale sau m[rci comerciale înregistrate ale
companiilor care le de\in.
Denegare de responsabilitate
Philips nu ofer[ nicio garan\ie pentru acest
material, inclusiv, dar f[r[ a se limita la, garan\iile
implicite privind vandabilitatea §i adecvarea
pentru un anumit scop.
Philips nu î§i asum[ nicio responsabilitate pentru
erorile care pot ap[rea în acest document.
Philips nu se angajeaz[ în niciun fel s[ actualizeze
informa\iile din acest document.
Conformitate FCC
Acest dispozitiv este conform cu Partea 15 din
Regulile FCC. Func\ionarea se supune
urm[toarelor dou[ condi\ii:
1 acest dispozitiv nu pate provoca interferen\e
d[un[toare §i
2 acest dispozitiv trebuie s[ accepte orice
interferen\e primite, inclusiv interferen\ele
care pot provoca o func\ionare nedorit[.
Not[!
Acest echipament a fost testat §i certificat
pentru respectarea limitelor pentru dispozitive
digitale de Clas[ B, conform P[r\ii 15 din
Regulile FCC.
Aceste limite sunt concepute pentru a asigura o
protec\ie rezonabil[ împotriva interferen\elor
d[un[toare în cazul unei instal[ri în spa\ii
reziden\iale.
Acest echipament genereaz[, utilizeaz[ §i poate
radia energie de frecven\[ radio §i, dac[ nu este
instalat §i utilizat în conformitate cu
instruc\iunile, poate provoca interferen\e
d[un[toare comunica\iilor radio.
Cu toate acestea, nu exist[ nicio garan\ie c[
interferen\ele nu vor surveni într-o anumit[
instalare.
Dac[ acest echipament provoac[ interferen\e
d[un[toare recep\iei radio sau TV, lucru care
poate fi determinat prin oprirea §i pornirea
echipamentului, utilizatorul este sf[tuit s[
încerce s[ corecteze interferen\ele printr-una
din urm[toarele m[suri:
• Reorientarea §i relocarea antenei receptoare.
• M[rirea distan\ei dintre echipament §i
receptor.
• Conectarea echipamentului la o priz[ de pe alt
circuit fa\[ de cel la care este conectat
receptorul.
• Pentru ajutor, consulta\i distribuitorul sau un
tehnician radio/TV experimentat.
Orice modific[ri neautorizate asupra acestui
echipament pot determina revocarea autoriza\iei
de operare a echipamentului.
Informa\ii de mediu
Scoaterea din uz a produselor vechi
Produsul dvs. este proiectat §i fabricat cu
materiale §i componente de înalt[ calitate, care
pot fi reciclate §i reutilizate.
Când acest simbol în form[ de pubel[ t[iat[ este
ata§at la un produs, înseamn[ c[ produsul este
acoperit de Directiva European[ 2002/96/EC.

4Lucruri de §tiut / Camera dvs. Web
Informa\i-v[ cu privire la sistemul local de
colectare separat[ pentru produse electrice §i
electronice.
Ac\iona\i conform regulamentelor locale §i nu
arunca\i produsele vechi împreun[ cu gunoiul
menajer normal. Scoaterea din uz corect[ a
produselor vechi va ajuta la prevenirea
consecin\elor cu poten\ial negativ asupra
mediului §i a s[n[t[\ii umane.
Avertisment
Sacii de plastic pot fi periculo§i. Pentru a evita
pericolul de sufocare, nu l[sa\i ace§ti saci la
îndemâna bebelu§ilor §i a copiilor mici.
Cerin\e de sistem
• Microsoft
®
Windows
®
XP (SP2) sau Vista;
• Pentium
®
III, 850 Mhz sau echivalent;
• 256 MB RAM §i 200 MB de spa\iu liber pe
hard disc;
• Un port USB liber §i unitate CD-ROM sau
DVD.
Denegare de garan\ie
Software-ul de pe CD-ROM-ul furnizat este
comercializat ca atare §i f[r[ niciun fel de
garan\ii exprese sau implicite. Din cauza
diversit[\ii mediilor software §i hardware în care
acest program poate fi instalat, nu este oferit[
nicio garan\ie cu privire la adecvarea pentru un
anumit scop.
Limit[ri fa\[ de pagube
Vânz[torul nu va r[spunde pentru nicio pagub[
indirect[, special[, incidental[ sau în consecin\[
(inclusiv pagubele din pierderi în activitate,
pierderea profiturilor sau altele similare), dac[
se bazeaz[ pe înc[lcarea contractului, prejudiciu
(inclusiv neglijen\[), r[spunderea pentru calitatea
produsului sau din alte motive, chiar dac[
vânz[torul sau reprezentan\ii acestuia au fost
în§tiin\a\i despre posibilitatea producerii unor
astfel de pagube §i chiar dac[ un remediu
con\inut aici a e§uat fa\[ de scopul s[u esen\ial.
2 Camera dvs.Web
Felicit[ri pentru achizi\ie §i bun venit la Philips.
Pentru a beneficia pe deplin de asisten\a oferit[
de Philips, înregistra\i-v[ produsul la
www.philips.com/welcome
Bun venit
Camera Web Philips SPC630NC pe care tocmai
a\i achizi\ionat-o este fabricat[ la cele mai înalte
standarde §i v[ va asigura ani buni de func\ionare
f[r[ dificult[\i. Imagini excep\ionale §i culorii
aprinse, iat[ ce v[ aduce camera Web
SPC630NC.
Dup[ instalare, noua camer[ Web poate fi
utilizat[ pentru tot felul de aplica\ii, precum:
Video:
utiliza\i camera Web Philips SPC630NC pentru
conversa\ii §i apeluri video. Camera Web
func\ioneaz[ cu Skype, Windows
®
Live
Messenger, Yahoo! Messenger, AOL Instant
Messenger, QQ §i alte servicii de mesagerie
instantanee §i servicii VoIP (Voice over Internet
Protocol);
Partajare Video:
realiza\i propriile dvs. clipuri video §i partaja\i-le
cu prietenii §i familia prin YouTube,
Yahoo! Video etc.;
Imagini statice:
utiliza\i butonul Snapshot (Foto) pentru a realiza
cu u§urin\[ fotografii f[r[ a folosi mouse-ul §i
partaja\i fotografiile prin Flickr, MySpace etc.;
Editare §i efecte speciale:
edita\i imagini §i înregistr[ri folosind Webcam
Companion.
Sec\iunile urm[toare din acest manual ofer[ o
descriere pas-cu-pas a procesului de instalare §i
explic[ modul de utilizare a camerei Web Philips
SPC630NC.

5Ce con\ine cutia? / Legenda func\iilor
3 Ce con\ine cutia?
Verifica\i dac[ urm[toarele articole se afl[ în
cutia dispozitivului Philips SPC630NC. Acestea
v[ sunt furnizate pentru a v[ ajuta s[ instala\i §i
s[ utiliza\i dispozitivul Philips SPC630NC.
Camera Web Philips SPC630NC
CD-ROM de instalare cu manualul utilizatorului
4 Trecere în revist[ a
func\iilor
Butonul Snapshot (Foto)
V[ permite s[ realiza\i fotografii f[r[ a utiliza
mouse-ul.
1
4
2
5
6
7
3
1
SPC630NC
Installation CD v.1.00
9082 100 03367
Inel de focalizare
Pentru ajustarea manual[ a focaliz[rii
obiectivului.
Picior rotativ
Pentru modificarea manual[ a unghiului de
înclinare a camerei Web.
Clem[ cu margini din cauciuc/picior
camer[
Pentru ata§area camerei Web la monitorul
(cu ecran plat) al PC-ului sau la ecranul
laptopului. Clema poate fi pliat[ atunci când
camera este a§ezat[ pe un birou sau pe un
monitor (mare) de birou.
Conector USB
Pentru conectarea camerei Web la portul
USB al unui computer laptop sau desktop.
Camera Web se va alimenta de la
computerul desktop sau laptop în momentul
stabilirii conexiunii USB.
Microfon digital
Pentru a ad[uga voce §i sunt în timpul
apelurilor video sau al înregistr[rilor video.
LED de alimentare
Se aprinde ro§u în timpul func\ion[rii
camerei Web.
7
6
5
4
3
2

6Instalarea
5 Instalarea
5.1 Instalarea software-ului camerei
Web
Software-ul furnizat func\ioneaz[ numai pe
computerele cu sisteme de operare Microsoft
®
Windows
®
XP (SP2) §i Vista. Consulta\i §i 1
‘Lucruri de §tiut’ - ‘Cerin\e de sistem’.
Note
• Deconecta\i toate dispozitivele USB
(cu excep\ia tastaturii USB §i a mouse-ului
USB) înainte de a începe.
• Nu conecta\i camera Web înc[.
Rula\i mai întâi CD-ROM-ul de instalare.
• |ine\i CD-ROM-ul cu Windows
®
la
îndemân[.
Introduce\i CD-ROM-ul de instalarea în
unitatea CD-ROM/DVD a computerului/
laptopului.
• Dup[ câteva secunde va ap[rea ecranul
‘Language selection (Selectare limb[).
Not[
În cazul în care ecranul ‘Language selection’
(Selectare limb[) nu apare automat, deschide\i
‘Computer’ (Calculator) sau ‘My computer’
(Computerul meu), face\i dublu clic pe CD, apoi
dublu clic pe pictograma ‘Setup.exe’.
Selecta\i limba dvs.
2
1
• Instalarea continu[ automat.
• Va ap[rea ecranul ‘Welcome’ (Bine a\i venit).
Face\i clic pe ‘Next’ (Urm[tor) pentru a
continua.
• Va ap[rea ecranul ‘Manual’.
Selecta\i prima op\iune dac[ dori\i s[ citi\i
manualul utilizatorului înainte de a continua
instalarea. Pute\i imprima manualul pentru a-
l avea la îndemân[ pe parcursul restului
procesului de instalare.
Dup[ ce a\i citit sau imprimat manualul
utilizatorului, continua\i instalarea selectând
a doua op\iune.
Sau:
Selecta\i a doua op\iune dac[ dori\i s[
continua\i instalarea.
Face\i clic pe ‘Next’ pentru a continua.
• Va ap[rea ecranul ‘Installation (Instalare).
Elementele care pot fi instalate sunt afi§ate în
partea stâng[ a ecranului. În partea dreapt[
este oferit[ câte o explica\ie pentru fiecare
element. Toate elementele necesare sunt
selectate în mod prestabilit.
Face\i clic pe butonul ‘Next’ (Urm[tor) dac[
dori\i s[ instala\i toate elementele.
5
4
3

7Instalarea
Sau:
Dac[ exist[ anumite elemente pe care nu
dori\i s[ le instala\i, bifa\i casetele din fa\a
acestor elemente.
Selecta\i cel pu\in ‘WebCam Driver SPC630’
§i ‘Philips CamSuite’.
Face\i clic pe butonul ‘Next’ (Urm[tor).
• Va ap[rea urm[torul acord de licen\[
software.
Face\i clic pe ‘Yes’ (Da) pentru a continua
instalarea.
• Va ap[rea urm[torul ecran.
Face\i clic pe ‘Next (Urm[tor) pentru a
continua.
• Va ap[rea ecranul ‘Reboot (Reini\ializare).
Selecta\i ‘Yes’ (Da), apoi face\i clic pe ‘Finish’
(Finalizare) pentru a reporni
computerul/laptopul.
• Dup[ instalare, scurt[tura ‘Philips CamSuite’
‘ ’ va fi vizibil[ în bara de sarcini Windows
(dreapta jos pe ecran).
• În ‘Philips CamSuite pute\i ajusta set[rile
camerei Web. În acest scop, consulta\i
6 ‘Set[rile camerei Web’.
Acum v[ pute\i conecta camera Web.
9
8
7
6
5.2 Conectarea camerei Web la
computer/laptop
Asigura\i-v[ c[ a\i rulat întâi CD-ul de
instalare, înainte de a conecta camera Web
la PC/laptop. În acest scop, consulta\i
capitolul 5.1 ‘Instalarea software-ului
camerei Web’.
Porni\i PC-ul/laptopul.
Conecta\i mufa USB a cablului USB la portul
USB al PC-ului/laptopului.
• Camera Web se va alimenta acum de la
PC/laptop.
Îndrepta\i camera Web în direc\ia dorit[.
Utiliza\i clema §i cele dou[ margini de
cauciuc pentru a ata§a camera Web de
monitorul PC (cu ecran plat)
sau de ecranul laptopului.
Sau:
Plia\i clema pentru a a§eza camera Web pe
un birou sau pe un monitor (mare) de birou.
5
4
3
2
1

8Set[rile camerei Web
6 Set[rile camerei Web
Toate set[rile camerei Web SPC630NC pot fi
ajustate în paginile cu propriet[\i. Totu§i,
aplica\ia Philips CamSuite v[ permite s[ accesa\i
cu u§urin\[ o serie de set[ri frecvent utilizate
(propriet[\i). La activarea mesageriei instantanee
sau a serviciului VoIP (Skype, Windows
®
Live
Messenger, Yahoo! Messenger etc.), panoul de
control Philips CamSuite va ap[rea automat.
Panoul de control poate fi accesat §i f[când
dublu clic pe pictograma Philips CamSuite ‘ ’ din
bara de sarcini Windows (dreapta jos pe ecran).
Urm[toarele set[ri pot fi efectuate prin
intermediul panoului de control Philips
CamSuite:
- WebCam Companion (lanseaz[ aplica\ia
WebCam Companion);
- Set[rile de divertisment;
- Set[rile de imagine;
- Set[rile audio;
- Set[rile avansate (Pagini cu propriet[\i).
6.1 WebCam Companion
Prin WebCam Companion, ave\i acces la
caracteristicile camerei Web precum:
- captura de imagini;
- efectuarea de înregistr[ri video;
- ajustarea set[rilor monitorului;
- transmiterea clipurilor video pe Internet.
• Face\i clic pe butonul ‘ ’ de pe panoul de
control Philips CamSuite sau dublu clic pe
pictograma WebCam Companion ‘ ’ de pe
ecran pentru a lansa WebCam Companion.
• Pentru informa\ii detaliate despre modul de
func\ionare al WebCam Companion,
consulta\i meniul ‘Help’ (Ajutor) sau ap[sa\i
butonul ‘F1’ din aplica\ie.
Not[:
Când WebCam Companion nu este selectat în
timpul instal[rii, pictograma WebCam
Companion ‘ ’ va fi vizibil[ pe desktop §i va
ap[rea un mesaj când face\i clic pe butonul ‘ ’.
Pentru instalare, consulta\i capitolul 5.1
‘Instalarea software-ului camerei Web’.
6.2 Meniul de set[ri de divertisment
În meniul de set[ri de divertisment v[ pute\i
îmbog[\i convorbirile video §i apelurile video
aplicând inscrip\ii §i rame amuzante, ad[ugând
efecte distractive §i modificând imaginea din
fundal.
• Face\i clic pe butonul ‘ ’ din panoul de
control Philips CamSuite pentru a deschide
meniul de set[ri de divertisment.
• Bifa\i caseta din fa\a unui element pentru a
activa elementul respectiv.
• Face\i clic pe butonul ‘2’ pentru a deschide
panoul de control pentru a cel element.
• Face\i clic pe butonul ‘4’ pentru a închide
panoul de control pentru a cel element.
• Face\i clic pe butonul ‘ ’ din nou pentru a
reveni la panoul de control Philips CamSuite.

9Set[rile camerei Web
6.2.1 Modificarea fundalului
V[ permite s[ v[ înlocui\i imaginea actual[ din
fundal (în timp real) cu una din lista de fundaluri
a camerei Web sau cu una din propriile dvs.
imagini.
Deschide\i panoul de control ‘Change Your
Background’ (Schimbare fundal) (‘2)’.
• În panoul de control, o imagine de fundal este
afi§at[ într-o fereastr[ de previzualizare.
Numele fundalului este afi§at deasupra
ferestrei. În mod prestabilit, este afi§at ultimul
fundal selectat. Când aceast[ op\iune este
activat[ prima dat[, prima imagine din lista de
fundaluri a camerei Web este selectat[ §i
afi§at[.
Utiliza\i butoanele ‘1’ §i ‘2’ din ambele p[r\i
ale ferestrei de previzualizare pentru a
selecta un fundal din lista de fundaluri a
camerei Web.
Sau:
Utiliza\i butonul ‘Browse’ (Parcurgere)
pentru a c[uta §i a înc[rca imagini de pe hard
discul computerului dvs.
Face\i o fotografie a fundalului actual:
Face\i clic pe ‘ ’ §i ie§i\i din câmpul
vizual al camerei Web.
• Sunt num[rate invers trei secunde §i este
realizat[ o imagine a fundalului actual.
Ve\i auzi un sunet de declan§ator.
• Fundalul actual este acum înlocuit de fundalul
selectat.
3
2
1
Note:
La modificarea fundalului, asigura\i-v[ c[:
• fundalul actual este static. Nu trebuie s[
existe mi§care în câmpul vizual al camerei
Web. Nici m[car mi§carea unei perdele.
• este suficient[ lumin[ în înc[pere. Cu cât
condi\iile de iluminare sunt mai bune, cu atât
este mai bun[ performan\a caracteristicii
‘Change Your background’ (Modificare
fundal).
• condi\iile de iluminare nu sunt modificate.
Chiar §i cea mai mic[ modificare a condi\iilor
de iluminare va influen\a negativ imaginea.
• culorile hainelor pe care le purta\i nu sunt
similare cu cele din fundal.
• camera Web nu se mi§c[, chiar §i cea mai
mic[ mi§care va influen\a negativ imaginea.
Utiliza\i bara de reglare ‘
’
pentru a optimiza calitatea imaginii.
4

10Set[rile camerei Web
6.2.2 Rame amuzante
V[ permit s[ dispune\i un cadru (o ram[) peste
transmisia video curent[
Deschide\i panoul de control ‘Fun frame’
(Ram[ amuzant[) (‘2’).
• În panoul de control, o imagine de ram[ este
afi§at[ într-o fereastr[ de previzualizare.
Numele ramei este afi§at deasupra ferestrei.
În mod prestabilit, este afi§at[ ultima ram[
selectat[. Când aceast[ op\iune este activat[
prima dat[, prima ram[ din lista de rame a
camerei Web este selectat[ §i afi§at[.
Utiliza\i butoanele ‘1’ §i ‘2’ din ambele p[r\i
ale ferestrei de previzualizare pentru a
selecta o ram[ din lista de rame a camerei
Web.
6.2.3 Inscrip\ii amuzante
V[ permit s[ ad[uga\i la imagine inscrip\ii
amuzante. Pute\i ad[uga inscrip\ii din lista de
inscrip\ii a camerei Web sau una din propriile
dvs. inscrip\ii (imagini).
Deschide\i panoul de control Fun logo
(Inscrip\ie amuzant[) (‘2’).
• În panoul de control, o inscrip\ie este afi§at[
într-o fereastr[ de previzualizare. Numele
inscrip\iei este afi§at deasupra ferestrei. În mod
prestabilit, este afi§at[ ultima inscrip\ie
selectat[. Când aceast[ op\iune este activat[
prima dat[, logo-ul Philips va fi selectat §i afi§at.
Utiliza\i butoanele ‘1’ §i ‘2’ din ambele p[r\i
ale ferestrei de previzualizare pentru a
selecta o inscrip\ie din lista de inscrip\ii a
camerei Web.
2
1
2
1
Sau:
Utiliza\i butonul ‘Browse’ (Parcurgere)
pentru a c[uta §i a înc[rca imagini de pe hard
discul computerului dvs.
6.2.4 Efecte distractive
V[ permit s[ ad[uga\i efecte distractive în
înregistr[rile §i apelurile dvs. video. De exemplu,
pute\i afi§a clipul video cu efect de pânz[, cu
distorsionare, cu efect de embosare §i multe
altele.
Deschide\i panoul de control ‘Fun effect’
(Efect amuzant[) (‘2’).
• În panoul de control, un efect este afi§at în
fereastra de previzualizare. Numele efectului
amuzant este afi§at deasupra ferestrei. În mod
prestabilit, este afi§at ultimul efect selectat.
Când aceast[ op\iune este activat[ prima
dat[, primul efect din lista de efecte a camerei
Web este selectat §i afi§at.
Utiliza\i butoanele ‘1’ §i ‘2’ din ambele p[r\i
ale ferestrei de previzualizare pentru a selecta
un efect din lista de efecte a camerei Web.
2
1

11Set[rile camerei Web
6.3 Meniul de set[ri de imagine
V[ permite s[ optimiza\i calitatea imaginii.
• Face\i clic pe butonul ‘ ’ din panoul de
control Philips CamSuite pentru a deschide
meniul de set[ri de imagine.
• Bifa\i caseta din fa\a unui element pentru a
activa elementul respectiv.
• Face\i clic pe butonul ‘2’ pentru a deschide
panoul de control pentru a cel element.
• Face\i clic pe butonul ‘4’ pentru a închide
panoul de control pentru a cel element.
• Face\i clic pe butonul ‘ ’ din nou pentru a
reveni la panoul de control Philips CamSuite.
6.3.1 Urm[rirea fe\ei
Dac[ activa\i op\iunea ‘Face tracking’ (Urm[rire
fa\[), camera Web v[ va urm[rii fa\a. Acest lucru
v[ ofer[ mai mult confort în timpul convorbirilor
video, deoarece ve\i r[mâne în centrul imaginii
chiar §i în cazul în care v[ mi§ca\i în timpul unei
conferin\e video.
• Este suficient s[ bifa\i caseta din fa\a textului
‘Face tracking’ (Urm[rire fa\[) pentru a
activa aceast[ op\iune.
6.3.2 Zoom digital
Apropie mai mult un obiect.
Deschide\i panoul de control ‘Digital zoom’
(Zoom digital) (‘2’).
Utiliza\i glisorul pentru a apropia §i dep[rta
dinamic.
• Rama indic[ pozi\ia general[ a imaginii.
Rama se m[re§te sau se mic§oreaz[ în func\ie
de factorul de zoom.
• Utiliza\i s[ge\ile de translatare (stânga/
dreapta/ sus/ jos) pentru a deplasa rama.
• Utiliza\i butonul central pentru a pozi\iona
rama în centrul imaginii.
Not[!
Zoomul digital m[re§te pixelii, îns[ nu §i
imaginea real[. Acesta diminueaz[ calitatea
imaginii.
6.4 Meniul de set[ri audio
V[ permite s[ optimiza\i calitatea sunetului.
• Face\i clic pe butonul ‘ ’ din panoul de
control Philips CamSuite pentru a deschide
meniul de set[ri de audio.
2
1

12Set[rile camerei Web
6.4.1 Reducerea zgomotului
Reduce semnificativ toate sunetele constante
surprinse de microfonul camerei Web, precum
zgomotul aerului condi\ionat §i zgomotul f[cut
de ventilatorul din computer. Acesta
îmbun[t[\e§te calitate discursului atât în medii
lini§tite, cât §i în medii zgomotoase. Rezultatul
este un confort sporit în timpul ascult[rii §i
comunica\ii mai u§oare.
• Este suficient s[ bifa\i caseta din fa\a textului
Noise reduction (Reducere zgomot) pentru
a activa aceast[ op\iune.
6.5 Pagini cu propriet[\i
În Property pages (Pagini cu propriet[\i) pute\i
ajusta toate set[rile (propriet[\ile) posibile ale
camerei Web SPC630NC: ‘General’ (Generale),
‘Video’, ‘Audio’ §i ‘Features’ (Caracteristici).
Not[!
Pentru accesul facil la cele mai utilizate set[ri ale
camerei Web (‘Fun’ (Divertisment), ‘Image’
(Imagine), ‘Audio’), deschide\i panoul de control
Philips CamSuite §i face\i set[ri conform
indica\iilor din capitolele anterioare.
• Face\i clic pe butonul ‘ ’ din panoul de
control Philips CamSuite pentru a deschide
paginile cu propriet[\i.
• Va ap[rea ecranul de set[ri General (Generale).
1
2
6.5.1 Set[ri generale
• Pute\i ajusta urm[toarele set[ri generale:
1 Imagine f[r[ scintila\ii
Op\iunea Flickerless image (Imagine f[r[
scintila\ii) nu trebuie utilizat[ decât în condi\ii de
lumin[ cu scintila\ii (de exemplu, în cazul l[mpilor
fluorescente sau cu neon) pentru a preveni
scintila\iile sau imaginile video colorate ciudat.
Dac[ aceast[ opera\ie este utilizat[ în condi\ii de
iluminare normale, imagine video poate fi
supraexpus[.
2 Regiune
Dac[ utiliza\i dispozitivul Philips SPC630NC în
Europa, selecta\i ‘50 Hz’, iar dac[ utiliza\i
dispozitivul Philips SPC630NC în America de
Nord, selecta\i ‘60 Hz’.
Pentru Asia aceast[ setare depinde de
parametrii re\elei locale. De exemplu, pentru
China, selecta\i ‘50 Hz’, iar pentru Taiwan,
selecta\i ‘60 Hz’. Pentru Japonia, setarea depinde
de regiune. Verifica\i parametrii re\elei locale
pentru a afla care este setarea ‘Region (Regiune)
corect[.
6.5.2 Set[ri video
• Face\i clic pe fila Video.
• Va ap[rea ecranul de set[ri Video.
• Pute\i ajusta urm[toarele set[ri video:
3
4
15 16
5
6
7
8
9
10
11
12
13
14

13Set[rile camerei Web
3 Control complet automat:
activat/dezactivat
Acest mod de control automat complet ofer[ un
mijloc foarte u§or de a beneficia la maxim de
camera dvs. Web Philips SPC630NC. Sau pute\i
alege s[ ave\i control manual maxim asupra
set[rilor camerei Web, dezactivând modul de
control automat complet. Controlul complet
automat ‘on’ (activat) este setarea preferat[
pentru utilizarea normal[.
Tehnicile active în modul de control automat
complet sunt:
• Controlul automat al expunerii §i controlul
automat al balansului de alb, pentru a oferi cel
mai bun semnal surs[ video posibil;
• Selectarea automat[ a ratei de cadre pentru o
sensibilitate îmbun[t[\it[ a camerei Web în
condi\ii de luminozitate sc[zut[.
4 Rata de cadre
Pute\i utiliza meniul derulant pentru a seta rata
de cadre pentru clipul video pe care dori\i s[ îl
captura\i. De exemplu, 30 fps înseamn[ c[ vor fi
capturate 30 de cadre pe secund[ de c[tre
camera Web.
5 Auto Exposure (Expunere automat[)
Expunerea reprezint[ cantitatea de lumin[
primit[ de senzor §i este determin[ timpul în
care senzorul este expus pentru a captura o
fotografie sau un cadru video. Rezultatul depinde
de sensibilitatea senzorului. Camera Web va g[si
setarea optim[ dac[ selecta\i op\iunea de
expunere automat[.
Vitez[ obturator
Viteza obturatorului determin[ cât timp
obturatorul camerei r[mâne deschis la
capturarea unei fotografii. Cu cât viteza
obturatorului este mai mic[, cu atât este mai
mare timpul de expunere. Viteza obturatorului
controleaz[ cantitatea total[ de lumin[ care
ajunge la senzor.
Utiliza\i glisorul pentru a seta viteza dorit[ a
declan§atorului.
Amplificare
În modul video, amplificarea reprezint[
cantitatea de alb dintr-o imagine video. Utiliza\i
glisorul pentru a seta nivelul de amplificare dorit.
6 Reset (Resetare)
Ap[sa\i acest buton dac[ dori\i s[ reseta\i
set[rile camerei Web la valorile prestabilite din
fabric[.
7 Restore (Restabilire)
Ap[sa\i acest buton dac[ dori\i s[ restabili\i
set[rile dvs. preferate.
8 Save (Salvare)
Ap[sa\i acest buton dac[ dori\i s[ salva\i set[rile
dvs. preferate.
9 Auto White Balance (Balans de alb
automat)
Majoritatea surselor de lumin[ nu sunt 100% alb
pur, îns[ au o anumit[ ‘temperatur[ de culoare.
În mod normal, ochii dvs. compenseaz[
condi\iile de iluminare cu diferite temperaturi de
culoare.
Dac[ este selecta balansul de alb automat,
camera Web va c[uta un punct de referin\[ care
reprezint[ albul. Apoi, va calcula toate celelalte
culori pe baza acestui punct §i va compensa în
aceea§i m[sur[ §i celelalte culori, exact ca §i
ochiul uman.
De asemenea, pute\i selecta set[ri fixe pentru
condi\iile de ‘Indoor’ (Interior), ‘Outdoor’
(Exterior) §i ‘Fluorescence’ (Fluorescen\[) sau
pute\i utiliza glisoarele ‘Ro§u’ §i ‘Albastru’ dac[
dori\i s[ seta\i camera Web conform
preferin\elor personale pentru temperatura de
culoare.
10 Luminozitate
Brightness (Luminozitate) v[ permite s[ ajusta\i
luminozitatea imaginii sau a clipului video afi§at
în func\ie de preferin\ele dvs. personale. Utiliza\i
glisorul pentru a g[si set[rile dvs. preferate.

14Set[rile camerei Web
11 Contrast
Contrast v[ permite s[ controla\i raportul
dintre negru §i alb în func\ie de preferin\ele dvs.
Utiliza\i glisorul pentru a g[si set[rile dvs.
preferate.
12 Gamma
Gamma v[ permite s[ ilumina\i zonele închise
din imaginea sau clipul video afi§at §i s[ vizualiza\i
mai multe detalii f[r[ a supraexpune zonele deja
iluminate. Utiliza\i glisorul pentru a g[si set[rile
dvs. preferate.
13 Satura\ia
Saturation (Satura\ie) v[ permite s[ seta\i
reproducerea culorilor din imaginea sau clipul
dvs. video de la alb-negru la complet color în
func\ie de preferin\ele dvs. Utiliza\i glisorul
pentru a g[si set[rile dvs. preferate.
14 Alb-negru
Caseta de validare ‘Black and white’ (Alb-negru)
este utilizat[ pentru a comuta de la imaginile
color la cele alb-negru §i invers.
15 Compensarea luminii din fundal
Activa\i compensarea luminii din fundal pentru a
îmbun[t[\i calitatea imaginii în cazul unei scene
cu fundal puternic iluminat (de exemplu, când
sta\i în fa\a unei lumini puternice).
16 Oglind[
Dac[ face\i clic pe caseta de validare ‘Mirror
Image’ (Imagine în oglind[), imaginea este
r[sucit[ orizontal. Pute\i folosi aceast[
caracteristic[ când dori\i s[ utiliza\i dispozitivul
Philips SPC630NC §i monitorul ca oglind[ sau
pentru a realiza fotografii ale unor imagini în
oglind[.
6.5.3 Set[ri audio
• Face\i clic pe fila Audio.
• Va ap[rea ecranul ‘Audio settings’ (Set[ri audio).
• Acum pute\i ajusta setarea pentru volumul
sunetului:
17 Reducerea zgomotului
Consulta\i 6.4.1 ‘Reducerea zgomotului’ pentru
o explica\ie a caracteristicii §i informa\ii despre
cum poate fi activat[ prin panoul de control
Philips CamSuite.
18 Glisorul pentru volum
Acest glisor ofer[ un control manual pentru
microfon.
17
18

15Set[rile camerei Web / Operarea camerei Web
6.5.4 Set[ri pentru caracteristici
• Face\i clic pe fila Features (Caracteristici).
• Va ap[rea ecranul ‘Features settings’ (Set[ri
pentru caracteristici).
• Acum, pute\i ajusta urm[toarele set[ri pentru
caracteristici:
19 Urm[rirea fe\ei
Consulta\i 6.3.1 ‘Urm[rirea fe\ei’ pentru o
explica\ie a caracteristicii §i informa\ii despre
cum poate fi activat[ prin panoul de control
Philips CamSuite.
20 Zoom digital
Consulta\i 6.3.2 ‘Zoom digital’ pentru o
explica\ie a caracteristicii §i informa\ii despre
cum poate fi activat[ prin panoul de control
Philips CamSuite.
21 Modificare fundal
Consulta\i 6.2.1 ‘Modificarea fundalului’ pentru o
explica\ie a caracteristicii §i informa\ii despre
cum poate fi activat[ prin panoul de control
Philips CamSuite.
22 Ad[ugare logo
Consulta\i 6.2.3 ‘Inscrip\ii amuzante’ pentru o
explica\ie a caracteristicii §i informa\ii despre
cum poate fi activat[ prin panoul de control
Philips CamSuite.
19
20
21
22
23
24
23 Rame video
Consulta\i 6.2.2 ‘Rame amuzante’ pentru o
explica\ie a caracteristicii §i informa\ii despre
cum poate fi activat[ prin panoul de control
Philips CamSuite.
24 Efecte video
Consulta\i 6.2.4 ‘Efecte amuzante’ pentru o
explica\ie a caracteristicii §i informa\ii despre
cum poate fi activat[ prin panoul de control
Philips CamSuite.
7 Operarea camerei Web
Camera Web Philips SPC630NC func\ioneaz[ cu
toate aplica\iile de mesagerie instantanee §i VoIP
(Voice over Internet Protocol) precum Skype,
Windows
®
Live Messenger, Yahoo! Messenger,
AOL Instant Messenger §i QQ.
Dup[ instalarea unei aplica\ii, efectua\i set[rile
necesare pentru camera Web în aplica\ie, pentru
a putea utiliza corect camera Web prin acea
aplica\ie. În acest scop, consulta\i func\ia de
ajutor a aplica\iei.
De asemenea, consulta\i 6.1 ‘WebCam
Companion’.

16Date tehnice / Întreb[ri frecvente
8 Date tehnice
Senzor VGA CMOS
Rezolu\ie video real[ (Max.) 640 x 480
Rezolu\ie foto real[ (Max.) 640 x 480
Rezolu\ie video interpolat[ (Max.) 1,3 MP
Rezolu\ie foto interpolat[ (Max.) 1,3 MP
Cadre pe secund[ 30 cps
Num[r F 2,4
Unghi vizibilitate obiectiv 53 grade
Iluminare minim[ a subiectului < 5 lux
Format de date YUY2, MJPEG
Interfa\[ USB 2.0
Clas[ video USB UVC
Lungime cablu USB 1,5 m
Microfon Digital încorporat
Alimentare Prin cablu USB
Cerin\e alimentare 5V ( ), 0,5A
9 Întreb[ri frecvente (FAQ)
9. 1 Cum pot regla calitatea imaginii?
Set[rile prestabilite ale camerei Web Philips
ofer[ de obicei cea mai bun[ calitate posibil[ a
imaginii. Este posibil s[ nu fi\i pe deplin
satisf[cu\i de calitatea curent[ a imaginii. În acest
caz, urma\i pa§ii de mai jos pentru a regla
calitatea imaginii conform preferin\elor dvs.
personale.
Deschide\i o aplica\ie de vizualizare a
camerei Web, precum WebCam
Companion sau un serviciu de mesagerie
instantanee, precum Skype, Windows
®
Live
Messenger sau Yahoo! Messenger pentru a
vedea ce filma\i.
• Panoul de control Philips CamSuite va ap[rea
automat. În caz contrar, deschide\i Philips
CamSuite f[când dublu clic pe pictograma
Philips CamSuite ‘ ’ din bara de sarcini
Windows (dreapta jos pe ecran).
Face\i clic pe butonul ‘ ’ pentru a deschide
pagina de propriet[\i.
• Va ap[rea ecranul de set[ri General
(Generale).
Verifica\i setarea Region (Regiune) pentru
camera Web §i modifica\i-o dac[ este
necesar.
• Selecta\i ‘50 Hz’ pentru Europa §i China.
• Selecta\i ‘60 Hz’ pentru America de Nord
§i Taiwan.
• Pentru alte regiuni, verifica\i parametrii
re\elei locale pentru a afla care este
setarea ‘Region’ (Regiune) corect[.
3
2
1

17Întreb[ri frecvente
Face\i clic pe ‘OK’ pentru a salva set[rile.
Face\i clic pe fila Video.
• Va ap[rea ecranul de set[ri Video.
Ajusta\i valoarea gamma a imaginii sau a
clipului video afi§at. Setarea gamma v[
permite s[ vizualiza\i mai multe detalii.
• Utiliza\i glisorul pentru a g[si set[rile dvs.
preferate. Glisa\i la stânga pentru a vedea
mai multe detalii; glisa\i la dreapta pentru a
vedea mai pu\ine detalii.
Ajusta\i luminozitatea imaginii sau a clipului
video afi§at.
• Utiliza\i glisorul pentru a g[si set[rile dvs.
preferate. Glisarea spre stânga face
imaginea mai întunecat[; glisarea spre
dreapta face imaginea la luminoas[.
Face\i clic pe ‘OK pentru a salva set[rile.
8
7
6
5
4
9.2 Microfonul sau casca camerei mele
Web Philips nu func\ioneaz[
(corect). Ce trebuie s[ fac?
9.2.1 Windows
®
XP (SP2)
Face\i clic pe butonul ‘Start’ din Windows
(stânga jos pe ecran).
Deschide\i ‘Control panel’ (Panoul de
control).
Face\i clic pe ‘Sound, speech and audio
devices’ (Dispozitive de sunet, vorbire §i
audio).
Face\i clic pe ‘Sound and audio devices’
(Dispozitive de sunet §i audio).
Face\i clic pe fila ‘Voice’ (Voce) din ecranul
care apare.
Seta\i camera Web Philips sau c[§tile
conectate drept dispozitiv prestabilit pentru
‘Voice recording (Înregistrare vocal[).
Face\i clic pe ‘OK’ pentru a salva set[rile.
9.2.2 Windows
®
Vista
Face\i clic pe butonul ‘Start’ din Windows
(stânga jos pe ecran).
Deschide\i ‘Control panel’ (Panoul de
control).
Face\i clic pe ‘Hardware and Sound’
(Hardware §i sunet).
Face\i clic pe ‘Sound’ (Sunet).
Face\i clic pe fila ‘Recording’ (Înregistrare)
din ecranul care apare.
Selecta\i camera Web Philips sau c[§tile
conectate §i face\i clic pe ‘Set Default’
(Setare ca prestabilit).
6
5
4
3
2
1
7
6
5
4
3
2
1

18Întreb[ri frecvente
Face\i clic pe ‘OK’ pentru a salva set[rile.
9.3 Utilizarea camerei mele Web
Philips face PC-ul/laptopul s[
func\ioneze lent. Ce trebuie s[ fac?
Închide\i aplica\iile software care nu este
necesar s[ ruleze.
Deschide\i Philips CamSuite f[când dublu clic
pe pictograma Philips CamSuite din bara de
sarcini Windows (dreapta jos pe ecran).
Face\i clic pe butonul ‘ ’ pentru a deschide
paginile cu propriet[\i.
• Va ap[rea ecranul de set[ri General
(Generale).
Face\i clic pe fila Features (Caracteristici).
• Va ap[rea ecranul Feature settings (Set[ri
caracteristici).
4
3
2
1
7
Verifica\i dac[ urm[toarele caracteristici
sunt activate (casetele bifate):
- Change Background (Modificare fundal);
- Add logo (Ad[ugare inscrip\ie);
- Video Frames (Rame video);
- Video Effects (Efecte video).
Dac[ sunt activate, dezactiva\i-le, debifând
casetele.
Face\i clic pe fila Video.
• Va ap[rea ecranul de set[ri Video.
Verifica\i dac[ este activat[ caracteristica Full
automatic control (Control automat
complet) (caseta bifat[). Dac[ este activat[,
dezactiva\i controlul automat complet,
debifând caseta.
Seta\i Rata de cadre la minim 5 fps.
Face\i clic pe ‘OK’ pentru a salva set[rile.
9
8
7
6
5

19Întreb[ri frecvente
Not[!
Rata maxim[ de cadre (cadre pe secund[ (fps)
produs[ de camera Web) §i rezolu\ia maxim[ a
imaginii depind de specifica\iile computerului/
laptopului. Software-ul camerei Web va ajusta
automat rata de cadre §i rezolu\ia cât mai bine
posibil pentru situa\ia dvs. particular[. Este
posibil ca specifica\iile computerului/laptopului
dvs. s[ nu corespund[ cerin\elor pentru setarea
maxim[ a ratei de cadre §i a rezolu\iei.
9.4 Cum pot reseta set[rile camerei
mele Web Philips la cele
prestabilite din fabric[?
Deschide\i Philips CamSuite f[când dublu clic
pe pictograma Philips CamSuite ‘
’
din bara
de sarcini Windows (dreapta jos pe ecran).
Face\i clic pe butonul ‘ ’ pentru a deschide
pagina de propriet[\i.
• Va ap[rea ecranul de set[ri General
(Generale).
Face\i clic pe fila Video.
Face\i clic pe butonul ‘Reset’ (Resetare).
• Toate set[rile camerei Web sunt acum
resetate la set[rile prestabilite din fabric[.
Face\i clic pe ‘OK’ pentru a salva set[rile.
5
4
3
2
1

© 2008 Koninklijke Philips Electronics N.V.
All rights reserved. Reproduction in whole or in part is prohibited without the prior written consent
of the copyright owner. The information presented in this document does not form part of any
quotation or contract, is believed to be accurate and reliable and may be changed without notice.
No liability will be accepted by the publisher for any consequence of its use.
Publication there of does not convey nor imply any license under patent- or other industrial or
intellectual property rights.
April 2008
www.philips.com
N’MW/RR/RD/1508
-
 1
1
-
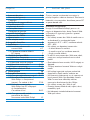 2
2
-
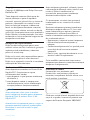 3
3
-
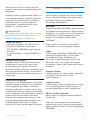 4
4
-
 5
5
-
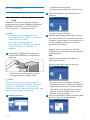 6
6
-
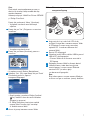 7
7
-
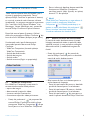 8
8
-
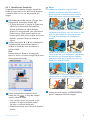 9
9
-
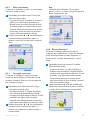 10
10
-
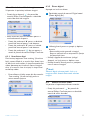 11
11
-
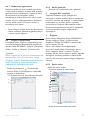 12
12
-
 13
13
-
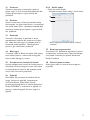 14
14
-
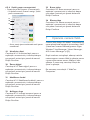 15
15
-
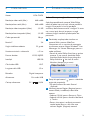 16
16
-
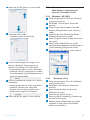 17
17
-
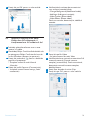 18
18
-
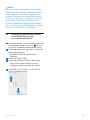 19
19
-
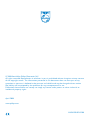 20
20
Lucrări înrudite
-
Philips SPC1030NC/00 Manual de utilizare
-
Philips SPC230NC/00 Manual de utilizare
-
Philips SPC1330NC/00 Manual de utilizare
-
Philips SPC535NC/00 Manual de utilizare
-
Philips SPZ2500/00 Manual de utilizare
-
Philips SPZ5000/00 Manual de utilizare
-
Philips SPC630NC/00 Product Datasheet
-
Philips SPC620NC/00 Product Datasheet
-
Philips SPZ3000/00 Manual de utilizare
-
Philips SPC1300NC/00 Manual de utilizare