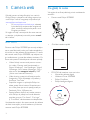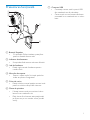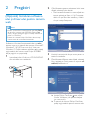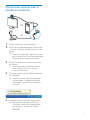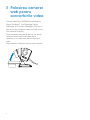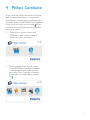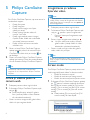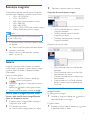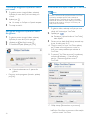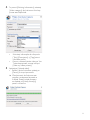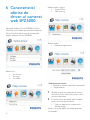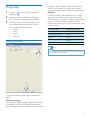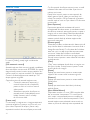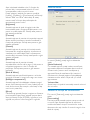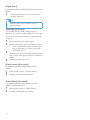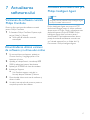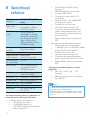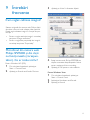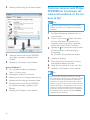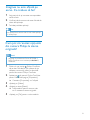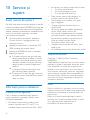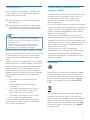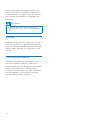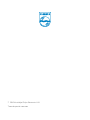Philips SPZ5000/00 Manual de utilizare
- Categorie
- Camere web
- Tip
- Manual de utilizare

SPZ5000
Înregistraţi-vă produsul pentru a primi suport pe
Manual de utilizare

1
1
2
3
4
5
6
7
8
9
10
Cuprins
Camera Web 2
Bun venit
2
Ce găsiţi în cutie
2
Prezentarea funcţională
3
Pregătiri 4
(Opţional) Instalarea software-ului şi driver-
ului pentru camera web 4
Conectarea camerei web la calculator /
notebook
5
Folosirea camerei web pentru
convorbirile video 6
Philips CamSuite 7
Philips CamSuite Capture 8
A face şi viziona poze cu camera web
8
Înregistrarea şi redarea video
8
Screen mode
8
Rezoluţia imaginii
9
Galerie
9
Meniul Photo/Video
9
Deschiderea folder-ului cu imagini/video
9
Trimiterea fişierelor prin email
10
Ştergerea fişierelor din galerie
10
Încărcarea unui fişier video pe YouTube
10
Caracteristici oferite de driver-ul
camerei web SPZ5000
12
Proprietăţi
13
Setările Generale
13
Setările Video
14
Setările Audio
15
Setările în funcţie de caracteristici
15
Actualizarea software-ului 17
Versiunea curentă a software-ului
17
Downloadarea ultimei versiuni de software
şi a drive-ului
17
Actualizarea software-ului prin Philips
Intelligent Agent
17
Specificaţii tehnice 18
Întrebări frecvente 19
Cum reglez calitatea imaginii?
19
Microfonul din camera web Philips SPZ5000
sau din căşti nu funcţionează (corespunzător).
Ce trebuie să fac?
19
Folosirea camerei web Philips SPZ5000 îmi
încetineşte calculatorul/note-book-ul. Ce tre-
buie să fac? 20
Imaginea nu este afişată pe ecran. Ce trebuie
să fac?
21
Cum pot să resetez opţiunile din camera
Philips la starea originală?
21
Service şi suport 22
Aveţi nevoie de ajutor?
22
Informaţii pentru utilizator
22
Precauţii privind siguranţa 22
Drepturile de autor
22
Note
22
Concordanţa FCC
23
Concordanţa cu cerinţele privind Campul
Electro-Magnetic (EMF)
23
Reciclarea
23
Garanţie
24
Limitări privind daunele
24

2
1
•
•
•
•
•
•
•
•
•
•
•
•
Register your product and get support at
www.philips.com/welcome
SPZXXXX
Quick Start Guide
Philips Webcam
Installation CD
Camera web
Felicitări pentru achiziţia făcută şi bun venit la
Philips! Pentru a beneficia de întreg suportul pe
care Philips îl oferă, înregistraţi-vă produsul pe
www.philips.com/welcome
Pe www.philips.com/welcome, selectaţi
limba dorită şi secţiunea de înregistrare.
Apoi, urmăriţi instrucţiunile pentru a vă
înregistra produsul.
Vă rugăm să citiţi instrucţiunile din acest manual
cu atenţie, şi să păstraţi manualul pentru consul-
tări viitoare.
Bun venit
Camera web Philips SPZ5000 pe care aţi achziţio-
nat-o, este fabricată la cele mai înalte standarde şi
vă va oferi ani de utilizare fără probleme. Cu acea-
stă cameră web, Philips SPZ5000, veţi obţine ima-
gini strălucitoare şi sunet de calitate uimitoare. Ca-
mera web poate fi folosită pentru diverse aplicaţii:
Video: folosiţi camera web pentru convor-
biri video. Camera web funcţionează cu
Skype, Windows® Live Messenger, Yahoo!
Messenger, AOL Instant Messenger, QQ şi
alte servicii de mesagerie instantã
şi VoIP
(Voice over Internet
Protocol).
Video sharing: puteţi să vă faceţi propriile
înregistrări şi să le împărtăşiţi cu prieteni şi
familia pe YouTube.
Snapshot images: cu aplicaţiile Philips ins-
talate, puteţi folosi butonul Snapshot pen-
tru a face poze pe care le puteţi posta pe
Facebook, Flickr, MySpace, etc.
Special effects: după ce aţi instalat camera
web Philips, vă puteţi bucura de efectele
speciale, precum “Fun frame”, “Fun logo”
şi “Fun effect”, dacă acestea sunt disponibile.
Următoarele secţiuni din acest manual de utilizare
vă oferă instrucţiuni privind instalarea şi folosirea
camerei web Philips SPZ5000.
Ce găsiţi în cutie
Vă rugăm să verificaţi dacă aţi primit următoarele
accesorii:
Camera web Philips SPZ5000
Ghid de instalare rapidă
CD-ROM de instalare, care are inclus:
Manual de utilizare digital
Webcam Driver SPZ5000
Philips CamSuite
Philips Intelligent Agent

3
a
•
b
•
c
•
d
•
e
•
f
•
•
f
g
a
b
c
d
e
g
•
•
Prezentarea funcţională
Butonul Snapshot
Cu aplicaţiile Philips instalate, puteţi face
poze cu această camera web.
Indicator de alimentare
Se aprinde când camera web este folosită.
Inel de focalizare
Puteţi regla manual focalizarea pentru
camera web.
Microfon încorporat
Pentru a capta vociile în timpul apelurilor
video sau pentru înregistrare.
Picior de rotire
Puteţi schimba manual poziţia camerei web
pentru a schimba câmpul de vizionare.
Clema de prindere
Montaţi camera web pe monitorul calcu-
latorului sau notebook-ului.
Pliaţi clema când camera este poziţionată
pe birou sau pe un monitor mare (model
vechi).
Conector USB
Conectaţi camera web la portul USB
din notebook sau din calculator.
Camera web se va alimenta când este
conectată la un notebook sau un calcu-
lator.

4
2
•
•
1
2
•
3
4
»
»
Pregătiri
(Opţional) Instalarea software-
ului şi driver-ului pentru camera
web
Note
Pentru a putea folosi caracteristicile speciale oferite
de driver-ul camerei web SPZ5000, Philips Cam
Suite şi Philips Intelligent Agent, instalaţi software-ul
oferit cu CD-ROM.
Înainte de a instala Philips CamSuite, deconectaţi
camera web de la calculator/notebook.
Software-ul furnizat funcţionează doar cu calcu-
latoare care au ca sisteme de operare Microsoft®
Windows® XP (SP2 sau mai nou), Vista, sau
Windows 7. După instalarea software-ului, puteţi
regla setările din camera web Philips SPZ5000
de pe paginile cu proprietăţi.
Introduceţi discul în drive-ul CD-ROM/DVD
din calculator sau notebook.
Când fereastra pentru selectarea limbii este
afişată, selectaţi limba dorită.
Dacă această fereastră nu este afişată au-
tomat, apăsaţi pe Start > My Computer,
dublu clic pe discul de instalare, şi dublu
clic pe iconiţa Setup.exe.
Urmăriţi instrucţiunile de pe ecran pentru a
continua instalarea.
Când fereastra Reboot este afişată, selectaţi
Yes şi apăsaţi pe Finish pentru a reporni cal-
culatorul/notebook-ul.
Iconiţa Philips CamSuite este afişată
în bara Windows (din partea dreapta
jos a ecranului).
În panoul de control Philips CamSuite,
puteţi regla setările pentru camera web.

5
1
2
»
3
•
4
»
5
»
Conectarea camerei web la
calculator/notebook
Porniţi calculatorul sau notebook-ul.
Pentru prima dată când folosiţi camera web
cu Philips CamSuite, instalaţi software-ul de
pe disc.
După ce procesul de instalare este com-
plet, iconiţa Philips CamSuite este afişată
în partea de jos dreapta a ecranului.
Folosiţi clama pentru a monta camera web
pe monitor.
Pliaţi clama dacă poziţionaţi camera
web pe birou sau pe un monitor
mare (model vechi).
Conectaţi cablul la portul USB din calculator
sau notebook.
După ce camera web este conectată
corespunzător, următoarea fereastră
este afişată în partea de jos dreapta a
ecranului.
Îndreptaţi camera web către unghiul dorit.
După pornirea software-ului Philips
CamSuite, puteţi folosi caracteristicile
oferite pentru camera web Philips
SPZ5000.

6
3
Folosirea cemerei
web pentru
convorbirile video
Camera web Philips SPZ5000 funcţionează cu
Skype, Windows® Live Messenger,Yahoo!
Messenger, AOL Instant Messenger, QQ sau cu
alte servicii de mesagerie instant sau VoIP (Voice
over Internet Protocol).
După instalarea unei aplicaţii de mai sus, puteţi
conecta camera web la calculator sau la
notebook, şi o puteţi folosi pentru convorbiri
video.
După utilizare, puteţi plia camera pentru stocare.

7
4 Philips CamSuite
•
•
.
Philips CamSuite oferă acces rapid la mai multe
setări şi caracteristici. Pentru a vă bucura de
aceste opţiuni, instalaţi Philips CamSuite pentru
folosirea camerei web SPZ5000. După instalarea
Philips CamSuite, dublu clic pe iconiţa Philips
CamSuite din bara Windows pentru accesarea
panoului de control.
Dacă driver-ul pentru camera web
SPZ5000 nu este instalat, următorul
panou de control este afişat:
Dacă aţi instalat driver-ul pentru came-
ra web SPZ5000 pe calculator/notebook,
o interfaţă dif
erită va fi afişată în panoul
de control Philips CamSuite şi fereastra
[Properties] va fi afişată după ce apăsaţi
pe

8
5 Philips CamSuite
Capture
•
•
•
•
•
•
1
2
•
1
2
.
»
•
•
1
2
•
.
3
.
»
•
•
•
•
•
1
»
Prin Philips CamSuite Capture, veţi avea acces la
următoarele opţiuni:
Puteţi face poze
Puteţi înregistra
Puteţi trimite imagini sau fişiere
video prin email
Puteţi încărca fişierele video di-
rect pe YouTube
Puteţi regla setările pentru imagini,
fişierele video, folder-ele multimedia
sau puteţi întrerupe sunetul.
Puteţi verifica versiunea curentă a
software-ului.
Pentru a lansa Philips CamSuite Capture,
apăsaţi pe din panoul de control Philips
CamSuite sau dublu click pe iconiţa de
pe desktop.
Pentru a închide Philips CamSuite Capture,
apăsaţi pe butonul Close din partea dreapta
sus din fereastra Philips CamSuite Capture.
Sfat
Dacă folosiţi camera web în altă aplicaţie,
imaginea nu va fi disponibilă în Philips CamSuite
Capture.
A face şi viziona poze cu
camera web
Îndreptaţi camera către unghiul dorit.
În fereastra Philips CamSuite Capture, apă-
saţi pe
Poza este făcută şi salvată în galeria
foto (verificaţi folder-ul foto selectat
din calculator/notebook).
Pentru a viziona imaginea din galeria foto,
dublu clic pe imaginea dorită.
Înregistrarea şi redarea
fişierului video
Notă
Dacă aţi selectat o rezoluţie mai mare decât 640
x 480 (VGA), iconiţa de înregistrare este dezacti-
vată. Puteţi selecta o rezoluţie mai mică pentru a
activa înregistrarea.
Îndreptaţi camera către unghiul dorit.
În fereastra Philips CamSuite Capture, apă-
saţi pe pentru a porni înregistrarea.
Pentru a întrerupe înregistrarea, apă-
saţi pe
Pentru a opri înregistrarea, apăsaţi pe
Un fişier video este creat şi salvat în
galeria video (vizitaţi folder-ul video
selectat din calculator/notebook).
Pentru a reda un fişier video din galeria
video, dublu clic pe fişier.
Sfat
Înainte de a reda fişierul video, asiguraţi-vă că
aveţi un player multimedia instalat pe calculator/
notebook.
Screen mode
Prin Philips CamSuite Capture, puteţi viziona sau
reda imaginile/fişierele video în diverse moduri:
Modul de vizionare normal
Modul de vizionare pe întreg ecranul
Modul de vizionare potrivit pentru ecran.
În fereastra Philips CamSuite Capture, apăsaţi
pe pentru a selecta modurile de afişare,
de la [Normal screen mode] la [Full screen
mode] / [Fit on screen] sau de la [Full screen
mode] / [Fit on screen] la [Normal screen
mode].
Puteţi selecta [Fit on screen] sau [Full
screen mode] din lista afişată.

9
•
•
•
•
•
•
•
•
1
»
2
•
1
2
•
•
.
1
2
»
3
•
•
•
•
•
•
•
1
1
Rezoluţia imaginilor
Puteţi selecta diferite rezoluţii pentru imaginile /
fişierele video realizate cu această camera web:
160 x 120 (SQVGA)
176 x 144 (QCIF)
320 x 240 (mărimea pentru e-mail)
352 x 288 (CIF)
640 x 480 (VGA)
1280 x 1024 (1.3MP, doar pentru imagini)
2560 x 2048 (doar pentru imagini)
Notă
Pentru înregistrarea video, rezoluţia maximă este
de 640 x 480 (VGA).
În fereastra Philips CamSuite Capture, apăsaţi
pe săgeată.
Lista cu opţiunile disponibile este afişată.
Selectaţi o rezoluţie.
Pentru a activa o altă rezoluţie, repetaţi
pasul 1 şi pasul 2.
Galeria
Imaginile şi fişierele video realizate cu această
cameră web sunt salvate în galeria pentru imagini
şi galeria video din folder-ul selectat (foldere
multimedia).
Pentru a accesa galeria:
În Philips CamSuite Capture, apăsaţi pe
pentru a afişa galeria.
Apăsaţi pe pentru a afişa galeria pentru
imagini.
Apăsaţi pe pentru a afişa galeria video.
Pentru a ascunde galeria, apăsaţi pe
Meniul pentru imagini/fişierele video
Pentru a afişa meniul pentru imagini/fişierele
video, clic dreapta pe mouse:
În galeria pentru imagini/video, selectaţi o
imagine/un fişier video.
Clic dreapta pe mouse.
Meniul pentru imagini/video va fi afişat.
Selectaţi o opţiune pentru a continua.
Opţiunile din meniul pentru imagini:
[View]: selectaţi pentru a viziona
imaginile selectate.
[Email]: selectaţi pentru a trimite
imaginile prin email.
[Delete]: selectaţi pentru a şterge
imaginile selectate.
Opţiunile din meniul video:
[Play]: selectaţi pentru a reda fişierele
selectate.
[Email]: selectaţi pentru a trimite fişie-
rele selectate prin email.
[Delete]: selectaţi pentru a şterge fişie-
rele selectate.
[Upload video to YouTube]: selectaţi
pentru a încărca fişierele selectate pe
YouTube.
Deschiderea folder-ului pentru
imagini/video
În galeria pentru imagini:
Selectaţi o imagine şi apăsaţi pe pentru a
deschide folder-ul cu imagini.
În galeria video:
Selectaţi un fişier video şi apăsaţi pe pentru
a deschide folder-ul video.

10
•
•
1
2
.
»
3
»
Username
1
2
.
»
3
1
2 .
3
»
•
Trimiterea imaginilor/fişierelor video
prin email
În galeria pentru imagini/video, selectaţi
fişierele pe care doriţi să le trimiteţi prin
e-mail.
Apăsaţi pe
Un mesaj va fi afişat cu fişierele ataşate.
Trimiteţi e-mailul.
Ştergerea imaginilor/fişierelor video
din galerie
În galeria pentru imagini/video, selectaţi
fişierele pe care doriţi să le ştergeţi.
Apăsaţi pe de lângă iconiţa
În fereastra afişată, apăsaţi pe [Yes].
Fişierele selectate vor fi şterse din
galerie.
Pentru a anula ştergerea fişierelor, apăsaţi
pe [No].
Încărcarea unui fişier video pe YouTube
Note
Pentru a vă bucura de opţiunea Instant YouTube
Upload cu această camera web, trebuie să
instalaţi Philips CamSuite de pe discul furnizat.
Înainte de a încărca un fişier video pe YouTube,
trebuie să vă creaţi un cont pe YouTube şi să
aveţi acces la Internet.
În galeria video, selectaţi un fişier pe care
doriţi să-l încărcaţi pe YouTube.
Apăsaţi pe
Fereastra [Upload video to YouTube]
este afişată.
Pentru prima dată când folosiţi această op-
ţiune, urmăriţi paşii A-C:
A. Dacă nu aveţi un cont YouTube, apăsaţi
pe [Create account] pentru a crea un
cont cum este prezentat pe website-ul
YouTube.
B. În panoul [YouTube account], introduceţi
numele de utilizator - [Username] şi
parola - [Password] pentru contul
YouTube.
C. Bifaţi căsuţa [Remember my account].
Philips CamSuite va memora informaţiile
pentru contul YouTube.

11
4
•
•
5
•
»
Username
În panoul [Publising Information], selectaţi
[Video category] din listă atunci când op-
ţiunea este disponibilă.
Schimbaţi informaţiile din câmpurile
[Title], [Description] şi [Tags] atunci
când este posibil.
Pentru a selecta fişierele video pe You
Tube drept private, marcaţi câmpul
[Make my video private].
Apăsaţi pe [Upload video].
Pentru a anula încărcarea, apăsaţi pe
[Cancel] în timpul procesului.
Când procesul de încărcare este
complet, următoarea fereastră va
fi afişată. Puteţi închi
de
fereastra
sau apăsaţi pe [Notify friend(s)]
pentru a continua.

12
6
•
•
•
•
•
•
•
•
1
2
•
Caracteristici
oferite de
driver-ul camerei
web SPZ5000
Dacă atât Webam Driver SPZ5000 şi Philips
CamSuite sunt instalate pe calculator/notebook,
Philips CamSuite oferă acces la următoarele
opţiuni Webcam Driver SPZ5000.
Setările Fun:
Fun Frame
Fun logo
Fun effect
Setările pentru imagini:
Digital Zoom
Face tracking
Setările audio:
Reducerea zgomotului.
Setările pentru cameră
Selectaţi o cameră web Philips disponibilă.
Reglaţi setările.
Apăsaţi pe unul din butoanele din panoul
de control Philips CamSuite pentru a acce-
sa panoul de setare.
În fiecare panou de setare, bifaţi căsuţele
pentru a activa caracteristicile.
Pentru a dezactiva o caracteristica,
debifaţi căsuţa.
Pentru mai multe detalii, consultaţi secţiunea
“Proprietăţi”.

13
1
.
2
»
3
General•
Video•
Audio•
Features•
50 Hz
60 Hz
50 Hz
60 Hz
•
Proprietăţi
În panoul de control Philips CamSuite,
apăsaţi pe
Apăsaţi pe butonul [Webcam settings].
Fereastra [Properties] este afişată.
În fereastra [Proprieties], apăsaţi pe una
din următoarele opţiuni pentru a conti-
nua cu setarea caracteristicilor.
Setările Generale
În meniul [General], puteţi regla următoarele
setări:
[Flickerless image]
Opţiunea [Flickerless image] trebuie folosită doar
în condiţii în care lumina pâlpâie (de exemplu,
lumina fluorescentă sau neoane) pentru a preveni
imaginile video colorate ciudat. Dacă această
opţiune este folosită în condiţii de iluminare
normale, imaginea video va deveni supraexpusă.
[Region]
În timpul instalării, acest parametru va fi setat
automat la frecvenţa pentru regiunea corectă.
Când călătoriţi, va trebui să reglaţi această setare
pentru a optimiza calitatea imaginii. Setările
pentru frecvenţa regiunii pentru diverse ţări sunt
listate mai jos.
Ţara (regiune) Frecvenţa regiunii
Europa
America de Nord
China
Taiwan
Japonia Depinde de regiune
Sfat
Vă rugăm să verificaţi priza de alimentare pentru a
afla codul regional corect.

14
•
•
Setările Video
În meniul [Video], puteţi regla următoarele
setări:
[Full automatic control]
Această opţiune oferă cea mai uşoară modalitate
de a seta optim camera web SPZ5000. Sau puteţi
alege să aveţi control maxim asupra setărilor din
camera web prin oprirea modului Full Automatic
Control. Această opţiune este setată pe “On”
drept opţiune originală.
Opţiunile active din această opţiune sunt:
Controlul automat al expunerii şi
control balansului de nuanţă albă,
pentru a oferi cel mai bun semnal
video posibil.
Selectarea raportului de afişare au-
tomată pentru îmbunătăţirea sensi-
bilităţii camerei web în condiţii
de iluminare slabă.
[Frame rate]
O ramă este o imagine sau o imagine staţionară,
care este afişată ca o parte a unui film sau unui
fişier video. Raportul de afişare (frame rate)
reprezintă numărul de rame afişate pe secundă.
Cu cât raportul de afişare este mai mare, cu atât
calitatea video este mai bună dar fişierul are o
mărime mai mare.
Puteţi folosi meniul pentru a seta raportul de
afişare pentru fişierul video pe care doriţi să-l
creaţi. De exemplu, 30 fps înseamnă că aceasta
cameră web va crea un fişier video la 30 de rame
pe secundă.
[Auto Exposure]
Expunerea reprezintă cantitatea de lumină
recepţionată de către senzor şi este determinată
de cât timp senzorul este expus pentru a capta o
imagine sau o ramă video. Rezoluţia depinde de
sensibilitatea senzorului. Camera web va găsi
setarea optimă dacă aţi selectat opţiunea de
expunere automată.
[Shutter speed]
Viteza de închidere a obturatorului determină cât
timp rămâne deschis obturatorul camerei când o
fotografie este făcută. Cu cât viteza de închidere
este mai mică, cu atât timpul de expunere este
mai mare. Viteza de închidere controlează
cantitatea totală de lumină care ajunge la senzor.
Folosiţi butonul pentru a seta viteza de închidere
a obturatorului.
[Gain]
“Gain” este cantitatea de alb dintr-o imagine sau
din fişierul video. Folosiţi butonul pentru a seta
nivelul de alb din imagini.
[Reset]
Apăsaţi pe acest buton pentru a reseta toate
opţiunile din camera web la starea originală.
[Restore]
Apăsaţi pe acest buton pentru a reseta setările
Preferences.
[Save]
Apăsaţi pe acest buton dacă doriţi să salvaţi
setările făcute.
[Auto White Balance]
Majoritatea surselor nu sunt 100% complet albe
dar au anumite “temperaturi”. În mod normal,
ochii noştrii compensează pentru condiţiile de
iluminare cu culori la diverse temperaturi. Dacă
această opţiune este selectată, camera web va
căuta un punct de referinţă care reprezintă alb.

15
Apoi calculează
celelalte culori în funcţie de
punctul alb şi compensează culorile în mod
corespunzător, exact ca ochiul uman.
Puteţi selecta şi setările fixe pentru condiţiile
[Indoor], [Outdoor] şi [Fluorescense] sau folosiţi
efectul “Red” sau “Blue” dacă doriţi să setaţi
camera web în funcţie de preferinţele de
temperatură pentru culori.
[Brightness]
Această opţiune vă ajută să reglaţi nivelul de
luminozitate pentru imaginea afişată pentru a se
potrivi cu preferinţele dvs. Folosiţi tasta pentru a
găsi setarea preferată.
[Contrast]
Această opţiune vă permite să controlaţi raportul
dintre zonele luminoase şi zonele întunecate în
funcţie de preferinţe. Folosiţi tasta pentru a găsi
setarea preferată.
[Gamma]
Această opţiune vă permite să luminaţi zonele
întunecate din imaginea afişată şi vă permite să
vizualizaţi mai multe detalii fără a supraexpune
zonele deja luminoase. Folosiţi tasta pentru a găsi
setarea preferată.
[Saturation]
Această opţiune vă permite să setaţi
reproducerea culorilor de la negru şi alb pentru a
completa imaginea cu culori în funcţie de
preferinţe. Folosiţi tasta pentru a găsi setarea
preferată.
[Black & White]
Această opţiune este folosită pentru a schimba
imaginiile colorate în imagini alb-negru sau invers.
[Backlight compensation]
Această opţiune îmbunătăţeşte calitatea imaginii
atunci când vizionaţi scene în care fundalul are un
nivel de iluminare (de exemplu, când staţi în faţa
unei lumini puternice).
[Mirror]
Când activaţi această funcţie, imaginea se întoarce
pe orizontală. Puteţi folosi această opţiune dacă
doriţi să folosiţi Philips SPZ500 şi monitorul ca o
oglindă, sau pentru a face fotografii în oglindă.
Setările Audio
În meniul [Audio], puteţi regla următoarele
setări:
[Noise Reduction]
Cu această opţiune, puteţi reduce semnificativ
zgomotele staţionare receptate de microfonul
camerei web, precum aerul condiţionat şi
zgomotul făcut de ventilatorul din interiorul
calculatorului. Această opţiune îmbunătăţeşte
claritatea vociilor atât în linişte cât şi în medii
zgomotoase.
Volume slider
Acest buton vă ajută să controlaţi manual volumul
din microfon.
Setările în funcţie de caracteristici
Din meniul [Features], puteţi regla următoarele
setări:
[Face tracking]
Dacă aţi activat această opţiune, camera web vă
va urmări faţa. Această opţiune vă oferă mai
multă mobilitate în timpul convorbiriilor video,
deoarece dvs. veţi rămâne în centrul imaginii chiar
dacă vă mişcaţi.

16
1
•
1
2
•
3
4
1
2
1
2
[Digital Zoom]
Cu această opţiune, puteţi să focalizaţi un anumit
obiect.
Folosiţi tasta pentru a mări sau micşora
dinamic imaginea.
Sfat
Opţiunea Digital Zoom măreşte pixeli nu
imaginea actuală.
[Add Logo] ([Fun logo])
Cu această funcţie, puteţi adăuga logo-uri
distractive la imagini. Puteţi adăuga unul din logo-
urile oferite sau puteţi adăuga un logo personal
(imagini).
Bifaţi căsuţa opţiunii [Add Logo].
Selectaţi unul din logo-urile oferite din listă.
Pentru a selecta un logo personal, apă-
saţi pe [Browse] şi urmăriţi instrucţiu-
nile de pe ecran.
Apăsaţi pe unul din cele patru taste din cele
patru colţuri ale logo-ului pentru a selecta o
poziţie.
Reglaţi mărimea logo-ului.
[Video Frames] ([Fun frame])
Cu această opţiune puteţi adăuga rama la
imagini.
Bifaţi căsuţa opţiunii [Video Frames].
Selectaţi o ramă din lista afişată.
[Video Effects] ([Fun effect])
Cu această opţiune puteţi selecta unul din
efectele video disponibile.
Bifaţi căsuţa opţiunii [Video Effects].
Selectaţi un efect din lista afişată.

17
•
7
1
»
1
2
3
4
»
5
6
Actualizarea
software-ului
Versiunea de software curentă
Philips CamSuite
Pentru a afişa versiunea de software curentă
pentru Philips CamSuite:
În fereastra Philips CamSuite Capture, apă-
saţi pe [Help] > [About].
Versiunea de software curentă
este afişată.
Downloadarea ultimei versiuni
de software şi a drive-ului online
Pe www.philips.com/support, apăsaţi pe
Choose country / language pentru a se-
lecta ţara şi limba.
Apăsaţi pe căsuţa Search, introduceţi SPZ
5000 şi apăsaţi pe butonul de căutare.
Apăsaţi pe SPZ5000 din lista de rezultate.
Apăsaţi pe Support.
Sub Product support, veţi găsi in-
formaţii despre Software şi drivere.
Downloadaţi ultima versiune de software şi
driver-ul dorit.
Urmăriţi instrucţiunile de pe ecran pentru a
completa procesul de instalare.
Actualizarea software-ului prin
Philips Intelligent Agent
Notă
Asiguraţi-vă că aţi selectat Philips Intelligent Agent
în timpul instalării software-ului.
Philips Intelligent Agent are propriul HTTP
download manager pentru a obţine software
de pe server-ul Philips. Dacă o actualizare este
disponibilă pentru Philips SP
Z5000, Philips
Intelligent Agent oferă un buton pentru
downloadare. După apăsarea acestui buton,
puteţi downloada actualizarea corectă care
va fi salvată automat într-un folder din My
Documents / Philips Intelligent Agent.

18
•
•
•
•
•
•
•
•
•
•
•
•
•
•
•
•
•
•
•
•
•
8
•
•
•
•
Specificaţii
tehnice
Rezoluţia
senzorului
1.3 MP (1280 x 1024
pixeli)
Rezoluţia capturii
video (max.)
2.0 MP (Software
îmbunătăţit, cu Philips
CamSuite instalat)
Rezoluţia imaginii
(max.)
5.0 MP (Software
îmbunătăţit, cu Philips
CamSuite instalat); 8.0
MP (Software îmbună-
tăţit, cu Philips Cam
Suite şi Webcam Driver
SPZ5000 instalat)
Rame pe
secunde
60 fps Max. @VGA
Numărul de lentile F.26
Unghiul de vizio-
nare al lentilelor
80 de grade
(lentile cu unghi larg)
Iluminarea mini-
mă a subiectului
< 5 lux
Format video
YUY2, RGB24 şi I420
(cu Webcam Driver
SPZ5000 instalat)
Microfon
Microfon încorporat cu
audio îmbunătăţit
Windows® OS compatibil cu Windows® 7
Interfaţa USB USB 2.0 High speed
Clasa video USB UVC compatibil
Lungimea cablului USB 1.5m
Alimentare
Prin cablul USB, 5V
DC, 0.15A
Cerinţele sistemului pentru un calculator cu
sistem de operare Microsoft Windows:
Cerinţele minime ale sistemului:
1.6 GHz sau echivalent
512 MB RAM pentru XP
1 GB RAM (32Bit) pentru Windows
Vista si Windows 7
OS: Windows XP SP2, Vista şi
Windows 7
200 MB spaţiu liber pe hard disk
Un port USB 2.0 liber
Card pentru sunet şi boxe (OS-
compatibile)
Afişaj de 16 biti culori @ 800x600
cu DirectX 3D suport
DirectX 9.0c sau mai mare
Microsoft .Net Framework 2.0
Conexiune la Internet Broadband
pentru a downloada drivere, Cam
Suite, manuale şi încărcarea fişiere-
lor pe YouTube.
Adobe reader pentru a citi fişierele
PDF.
Cerinţele recomandate pentru sisteme:
2.4GHz dual core sau echivalent
1 GB RAM (32biti) / 2GB RAM (64Biti)
pentru XP, Vista şi Windows 7
DirectX 9.0 sau mai mare
Microsoft .Net Framework 2.0
Conexiune la Internet Broadband
pentru a încărca fişierele pe YouTube
Adobe Reader pentru a citi fişierele
PDF
Cerinţele recomandate pentru un sistem
Apple Mac:
Mac OS X v10.4 ‘Tiger’ – 10.5
‘Leopard’
200 MB de spaţiu liber pe hard disk
Port USB 2.0
Note
Această cameră web funcţionează cu max OS X
drept dispozitiv “plaug-and-chat”.
Software-ul pentru îmbunătăţirile video şi audio
este compatibil doar cu Windows XP şi versiuni
mai noi.

19
3
4
5
1
2
3
9
• t
•
1
2
Întrebări
frecvente
Cum reglez calitatea imaginii?
Setarea originală din camera web Philips oferă
de obicei cea mai bună calitate video posibilă.
Puteţi regla calitatea imaginii în funcţie de pre-
ferinţe.
Pentru a regla rezoluţia imaginii, consultaţi
secţiunea “Image resolution”.
Pentru a regla alte proprietăţi ale imaginii,
consultaţi secţiunea “Proprietăţi”.
Microfonul din camera web
Philips SPZ5000 şi din căşti
nu funcţionează (corespun-
zător). Ce ar trebui să fac?
Pentru Windows XP (SP2):
Din calculator/notebook, apăsaţi pe
Start > Control Panel.
Apăsaţi pe Sounds and Audio Devices.
Apăsaţi pe Voice în fereastra afişată.
Setaţi camera web Philips SPZ5000 sau
căştile conectate drept dispozitiv folosit
pentru opţiunea Voice recording.
Apăsaţi pe OK pentru a salva setările.
Pentru Windows Vista:
Din calculator/notebook, apăsaţi pe
Start > Control Panel.
Apăsaţi pe Hardware and Sound.
Apăsaţi pe Sound.
Pagina se încarcă...
Pagina se încarcă...
Pagina se încarcă...
Pagina se încarcă...
Pagina se încarcă...
Pagina se încarcă...
-
 1
1
-
 2
2
-
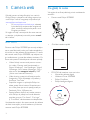 3
3
-
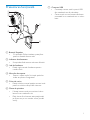 4
4
-
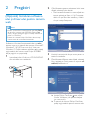 5
5
-
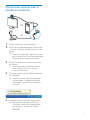 6
6
-
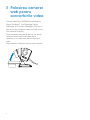 7
7
-
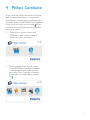 8
8
-
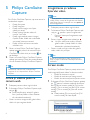 9
9
-
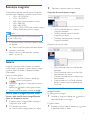 10
10
-
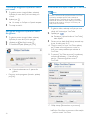 11
11
-
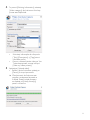 12
12
-
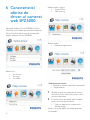 13
13
-
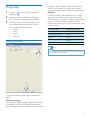 14
14
-
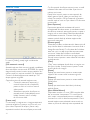 15
15
-
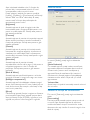 16
16
-
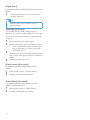 17
17
-
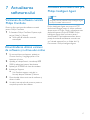 18
18
-
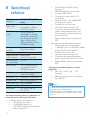 19
19
-
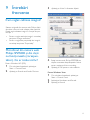 20
20
-
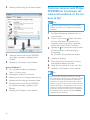 21
21
-
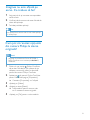 22
22
-
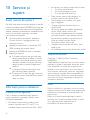 23
23
-
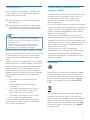 24
24
-
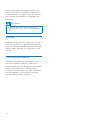 25
25
-
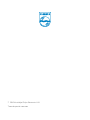 26
26
Philips SPZ5000/00 Manual de utilizare
- Categorie
- Camere web
- Tip
- Manual de utilizare
Lucrări înrudite
-
Philips SPZ2500/00 Manual de utilizare
-
Philips SPZ3000/00 Manual de utilizare
-
Philips SPC1330NC/00 Manual de utilizare
-
Philips SPC1030NC/00 Manual de utilizare
-
Philips SPC1330NC/00 Product Datasheet
-
Philips SPC630NC/00 Product Datasheet
-
Philips SPZ5000/00 Product Datasheet
-
Philips SPZ6500/00 Product Datasheet
-
Philips SPZ3000/00 Product Datasheet