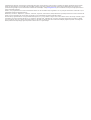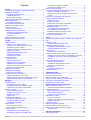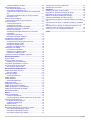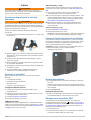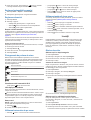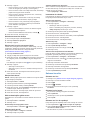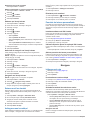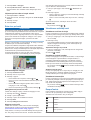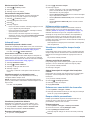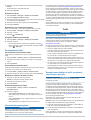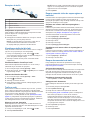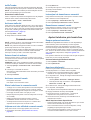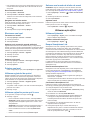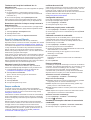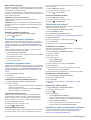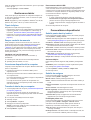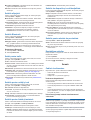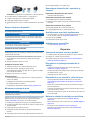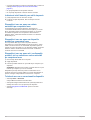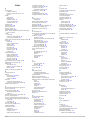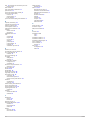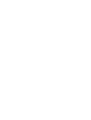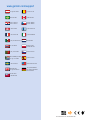nüvi
®
2707/2708 Series
Manual do proprietário
Noiembrie 2015 Tipărit în Taiwan 190-01589-10_0A

Toate drepturile rezervate. Conform legilor privind drepturile de autor, acest manual nu poate fi copiat, în întregime sau parţial, fără acordul scris al Garmin.
Garmin îşi rezervă dreptul de a-şi modifica sau îmbunătăţi produsele şi de aduce schimbări conţinutului acestui manual fără obligaţia de a înştiinţa vreo
persoană sau organizaţie cu privire la asemenea modificări sau îmbunătăţiri. Vizitaţi www.garmin.com pentru actualizări curente şi informaţii suplimentare cu
privire la utilizarea produsului.
Garmin
®
, nüvi
®
şi sigla Garmin sunt mărci comerciale ale Garmin Ltd. sau ale filialelor sale, înregistrate în S.U.A. şi alte ţări. Aceste mărci comerciale nu pot fi
utilizate fără permisiunea explicită a Garmin.
BaseCamp
™
, HomePort
™
, MapSource
®
, myGarmin
™
, ecoRoute
™
, myTrends
™
, trafficTrends
™
, nüMaps Guarantee
™
şi nüMaps Lifetime
™
sunt mărci comerciale ale
Garmin Ltd. sau ale filialelor sale. Aceste mărci comerciale nu pot fi utilizate fără permisiunea explicită a Garmin.
Numele mărcii şi siglele Bluetooth
®
sunt proprietatea Bluetooth SIG, Inc. şi orice utilizare a acestui nume de către Garmin are loc sub licenţă. microSD
™
şi sigla
microSDHC sunt mărci comerciale ale SD-3C, LLC. Windows
®
, Windows Vista
®
şi Windows XP
®
sunt mărci comerciale ale Microsoft Corporation în Statele
Unite şi în alte ţări. Mac
®
este o marcă comercială a Apple Inc. HD Radio
™
şi sigla HD sunt mărci comerciale ale iBiquity Digital Corporation. Tehnologia HD
Radio produsă sub licenţa iBiquity Digital Corporation. Patente din S.U.A. şi din alte ţări.

Cuprins
Iniţiere.............................................................................. 1
Conectarea dispozitivului la cablul de alimentare....................... 1
Asistenţă şi actualizări................................................................ 1
Configurare Garmin Express................................................. 1
nüMaps Guarantee™.............................................................1
Abonamentele pe viaţă.......................................................... 1
Intrarea şi ieşirea din modul de inactivitate................................ 1
Oprirea dispozitivului.................................................................. 1
Resetarea dispozitivului......................................................... 1
Recepţionarea semnalelor GPS................................................. 1
Reglarea luminozităţii ecranului.................................................. 2
Reglarea volumului..................................................................... 2
Despre volumul automat........................................................ 2
Pictogramele de pe bara de stare.............................................. 2
Vizualizarea stării semnalului GPS........................................ 2
Informaţii privind bateria.........................................................2
Setarea orei........................................................................... 2
Utilizarea butoanelor de pe ecran............................................... 2
Utilizarea tastaturii de pe ecran.................................................. 2
Locaţii.............................................................................. 2
Găsirea locurilor..........................................................................2
Găsirea unui loc după categorie............................................ 2
Găsirea unui loc utilizând bara de căutare............................ 2
Schimbarea zonei de căutare................................................ 3
Găsirea unui loc prin parcurgerea hărţii................................. 3
Găsirea unei adrese...............................................................3
Găsirea destinaţiilor găsite recent..........................................3
Căutarea unei parcări............................................................ 3
Instrumente de căutare.......................................................... 3
Salvarea locurilor........................................................................ 3
Salvarea unui loc................................................................... 3
Salvarea locului actual........................................................... 3
Salvarea unui loc de reşedinţă.............................................. 3
Editarea unei locaţii salvate................................................... 4
Atribuirea de categorii unei locaţii salvate............................. 4
Ştergerea unei locaţii salvate................................................. 4
Setarea unui loc simulat............................................................. 4
Adăugarea unei scurtături.......................................................... 4
Eliminarea unei scurtături...................................................... 4
Punctele de interes personalizate.............................................. 4
Instalarea software-ului POI Loader...................................... 4
Utilizarea fişierelor Ajutor ale aplicaţiei POI Loader............... 4
Găsirea punctelor de interes personalizate........................... 4
Navigare.......................................................................... 4
Iniţierea unei rute........................................................................ 4
Previzualizarea rutelor multiple.............................................. 4
Schimbarea modului de calculare a rutelor........................... 4
Iniţierea unei rute către o locaţie salvată............................... 5
Ruta dvs. pe hartă...................................................................... 5
Utilizarea hărţii de navigare................................................... 5
Adăugarea unui punct la o rută.............................................. 5
Alegerea unei ocoliri.............................................................. 5
Oprirea rutei........................................................................... 5
Vizualizarea activităţii rutei......................................................... 5
Vizualizarea unei liste de viraje..............................................5
Vizualizarea virajului următor................................................. 5
Vizualizarea intersecţiilor....................................................... 5
Despre Înainte............................................................................ 5
Găsirea serviciilor Înainte.......................................................6
Personalizarea categoriilor Înainte........................................ 6
Informaţii cursă........................................................................... 6
Vizualizarea pe hartă a datelor cursei................................... 6
Vizualizarea paginii cu informaţiile cursei.............................. 6
Vizualizarea jurnalului de călătorie
........................................ 6
Resetarea informaţiilor cursei................................................ 6
Utilizarea rutelor sugerate...........................................................6
Vizualizarea informaţiilor despre locaţia curentă........................ 6
Căutarea serviciilor din apropiere.......................................... 6
Obţineţi instrucţiuni de navigaţie către locaţia dvs.
curentă................................................................................... 6
Evitarea unor caracteristici ale drumurilor.................................. 6
Despre evitările personalizate.................................................... 6
Evitarea unei zone................................................................. 6
Evitarea unui drum................................................................. 7
Dezactivarea unei evitări personalizate................................. 7
Ştergerea evitărilor personalizate.......................................... 7
Personalizarea hărţii................................................................... 7
Personalizarea instrumentelor hărţii...................................... 7
Personalizarea straturilor hărţii.............................................. 7
Modificarea câmpului de date pe hartă.................................. 7
Schimbarea perspectivei hărţii............................................... 7
Camerele de supraveghere........................................................ 7
Trafic................................................................................ 7
Recepţionarea datelor de trafic cu ajutorul unui receptor de
trafic............................................................................................ 7
Receptor de trafic....................................................................... 8
Poziţionarea receptorului de trafic......................................... 8
Vizualizarea traficului din faţă..................................................... 8
Vizualizarea datelor din trafic pe hartă.................................. 8
Căutarea incidentelor din trafic.............................................. 8
Trafic pe rută...............................................................................8
Alegerea unei rute alternative................................................ 8
Despre camerele video de supraveghere a traficului................. 8
Salvarea unei camere video de supraveghere a traficului..... 8
Vizualizarea unei camere video de supraveghere a
traficului..................................................................................8
Despre abonamentele de trafic.................................................. 8
Activarea abonamentului....................................................... 8
Vizualizarea abonamentelor de trafic.................................... 8
Adăugarea unui abonament.................................................. 8
trafficTrends™............................................................................ 9
Dezactivarea trafficTrends..................................................... 9
Activarea traficului...................................................................... 9
Comanda vocală............................................................. 9
Setarea frazei de activare........................................................... 9
Activarea comenzii vocale.......................................................... 9
Sfaturi referitoare la comanda vocală......................................... 9
Iniţierea unei rute utilizând comanda vocală.............................. 9
Instrucţiuni de dezactivare a sonorului....................................... 9
Dezactivarea comenzii vocale.................................................... 9
Apeluri telefonice prin hands-free................................ 9
Despre apelarea hands-free....................................................... 9
Activarea tehnologiei Bluetooth wireless............................... 9
Asocierea telefonului.................................................................. 9
Sfaturi după asocierea dispozitivelor..................................... 9
Deconectarea telefonului..................................................... 10
Ştergerea unui telefon asociat............................................. 10
Efectuarea unui apel................................................................. 10
Formarea unui număr.......................................................... 10
Apelarea unui contact din agenda telefonică....................... 10
Apelarea unei locaţii.............................................................10
Primirea unui apel..................................................................... 10
Utilizarea registrului de apeluri................................................. 10
Utilizarea opţiunilor pentru apel în curs.................................... 10
Salvarea unui număr de telefon de acasă................................ 10
Apelarea acasă.................................................................... 10
Utilizarea aplicaţiilor.................................................... 10
Utilizarea Ajutorului................................................................... 10
Cuprins i

Căutarea subiectelor de ajutor............................................. 10
Despre Smartphone Link.......................................................... 10
Descărcarea Smartphone Link............................................ 10
Conectarea la Smartphone Link.......................................... 10
Trimiterea unei locaţii de la telefonul dvs. la dispozitivul
dvs....................................................................................... 11
Dezactivarea apelurilor în timp ce sunteţi conectat la
Smartphone Link.................................................................. 11
Servicii în timp real Garmin.......................................................11
Abonarea la serviciile în timp real Garmin........................... 11
Despre ecoRoute...................................................................... 11
ecoRoute Accesoriu HD.......................................................11
Configurarea vehiculului...................................................... 11
Modificarea preţului pentru combustibil............................... 11
Calibrarea economiei de combustibil................................... 11
Despre ecoChallenge.......................................................... 11
Vizualizarea informaţiilor referitoare la economia de
combustibil........................................................................... 11
Rapoartele de kilometraj...................................................... 12
Resetarea informaţiilor ecoRoute........................................ 12
Vizualizarea mesajelor myGarmin............................................ 12
Vizualizarea prognozei meteo.................................................. 12
Vizualizarea vremii din apropierea altui oraş....................... 12
Vizualizarea radarului meteo............................................... 12
Vizualizarea alertelor meteo................................................ 12
Verificarea condiţiilor de drum............................................. 12
Planificarea unei călătorii.......................................................... 12
Programarea unei călătorii................................................... 12
Navigarea pe o călătorie salvată......................................... 12
Editarea unei călătorii salvate.............................................. 12
Vizualizarea rutelor şi destinaţiilor anterioare........................... 12
Gestionarea datelor...................................................... 13
Tipuri de fişiere......................................................................... 13
Despre cardurile de memorie................................................... 13
Instalarea unui card de memorie......................................... 13
Conectarea dispozitivului la computer...................................... 13
Transferul datelor de pe computer........................................... 13
Deconectarea cablului USB................................................. 13
Personalizarea dispozitivului...................................... 13
Setările pentru hartă şi vehicul................................................. 13
Activarea hărţilor.................................................................. 13
Setările de navigare.................................................................. 13
Preferinţele pentru rute........................................................ 13
Setările afişajului.......................................................................14
Setările Bluetooth..................................................................... 14
Dezactivarea Bluetooth........................................................ 14
Setări pentru trafic.................................................................... 14
Setările pentru unităţi şi oră...................................................... 14
Setările pentru limbă şi tastatură.............................................. 14
Setările de dispozitiv şi confidenţialitate................................... 14
Setările pentru alertele de proximitate...................................... 14
Restabilirea setărilor................................................................. 14
Anexă............................................................................. 14
Cabluri de alimentare................................................................14
Încărcarea dispozitivului.......................................................14
Înlocuirea siguranţei cablului de alimentare al vehiculului... 14
Despre Întreţinere dispozitiv..................................................... 15
Curăţarea carcasei exterioare..............................................15
Curăţarea ecranului tactil..................................................... 15
Evitarea furtului.................................................................... 15
Montarea pe planşa de bord..................................................... 15
Demontarea dispozitivului, suportului şi ventuzei..................... 15
Demontarea dispozitivului din suport................................... 15
Demontarea suportului din ventuză..................................... 15
Demontarea ventuzei de pe parbriz..................................... 15
Achiziţionarea unor hărţi suplimentare
..................................... 15
Achiziţionarea accesoriilor........................................................ 15
Depanare....................................................................... 15
Ventuza de prindere nu stă pe parbriz..................................... 15
Dispozitivul nu primeşte semnale de la sateliţi......................... 15
Dispozitivul nu se încarcă în vehiculul meu.............................. 15
Bateria nu rămâne încărcată prea mult timp............................ 15
Indicatorul stării bateriei pare să fie imprecis........................... 16
Dispozitivul meu nu apare ca unitate amovibilă pe computerul
meu........................................................................................... 16
Dispozitivul meu nu apare ca dispozitiv portabil pe computerul
meu
........................................................................................... 16
Dispozitivul meu nu apare nici ca dispozitiv portabil, nici ca
unitate sau volum amovibil pe computerul meu
....................... 16
Telefonul meu nu se conectează la dispozitiv.......................... 16
Index.............................................................................. 17
ii Cuprins

Iniţiere
AVERTISMENT
Consultaţi ghidul Informaţii importante privind siguranţa şi
produsul, din cutia produsului, pentru a vedea avertismentele
pentru produs şi alte informaţii importante.
Conectarea dispozitivului la cablul de
alimentare
AVERTISMENT
Acest produs conţine o baterie cu ioni de litiu. Pentru a preveni
posibilitatea de rănire sau deteriorarea produselor cauzată de
expunerea bateriei la temperaturi extreme, depozitaţi dispozitivul
departe de lumina directă a soarelui.
Înainte de a utiliza dispozitivul alimentat de la baterie,
reîncărcaţi-l.
1
Conectaţi cablul de alimentare al vehiculului
À
în portul USB
de pe suport.
2
Apăsaţi suportul
Á
pe ventuză
Â
până se fixează în poziţie.
Sigla Garmin
®
de pe suport trebuie să fie orientată cu partea
dreaptă în sus.
3
Apăsaţi ventuza pe parbriz şi basculaţi pârghia
Ã
înspre
spate, spre parbriz.
4
Montaţi aripioara din partea superioară a suportului în fanta
de pe spatele dispozitivului.
5
Apăsaţi partea inferioară a suportului în dispozitiv până când
se fixează în poziţie.
6
Conectaţi celălalt capăt al cablului de alimentare al
vehiculului la o sursă de alimentare din vehicul.
Asistenţă şi actualizări
Garmin Express oferă acces uşor la aceste servicii pentru
dispozitiv.
• Înregistrarea produsului
• Actualizări de software şi hartă
• Manuale produs
• Vehicule, voci şi alte bonusuri
Configurare Garmin Express
1
Introduceţi conectorul mic al cablului USB în portul
dispozitivului dvs.
2
Introduceţi conectorul mai mare al cablului USB într-un port
USB disponibil din computerul dvs.
3
Vizitaţi www.garmin.com/express.
4
Urmaţi instrucţiunile de pe ecran.
nüMaps Guarantee
™
Dispozitivul dvs. poate fi eligibil pentru o actualizare gratuită a
hărţii în termen de 90 de zile de la prima recepţionare, în timpul
conducerii, a semnalelor de la sateliţi. Vizitaţi www.garmin.com
/numaps pentru termeni şi condiţii.
Abonamentele pe viaţă
Anumite modele includ abonamente pentru caracteristici pe
viaţă. Pentru informaţii suplimentare, vizitaţi www.garmin.com
/lmt.
LT: acest model include un abonament pe viaţă privind
informaţiile despre trafic şi un receptor de trafic.
LM: acest model include un abonament nüMaps Lifetime
™
, care
oferă actualizări trimestriale pentru hărţi, pe toată durata de
viaţă a dispozitivului dvs. Pentru termeni şi condiţii, vizitaţi
www.garmin.com/us/maps/numaps_lifetime.
LMT: acest model include un abonament nüMaps Lifetime,
abonament pe viaţă pentru informaţii despre trafic şi un
receptor de trafic.
Activarea hărţilor pe viaţă
1
Vizitaţi www.garmin.com/express.
2
Urmaţi instrucţiunile de pe ecran.
NOTĂ: dacă înregistraţi dispozitivul, puteţi primi notificări prin
e-mail atunci când este disponibilă o actualizare a hărţii.
Intrarea şi ieşirea din modul de inactivitate
Puteţi utiliza modul de inactivitate pentru a economisi energia
bateriei când dispozitivul nu este utilizat. Când se află în modul
de inactivitate, dispozitivul utilizează forte puţină energie şi
poate fi activat instantaneu pentru utilizare.
SUGESTIE: puteţi economisi energie comutând dispozitivul în
modul de inactivitate în timpul încărcării bateriei.
Apăsaţi tasta de pornire
À
.
Oprirea dispozitivului
1
Ţineţi apăsată tasta de pornire până când apare o solicitare
pe ecran.
Solicitarea apare după cinci secunde. Dacă eliberaţi tasta de
pornire înainte să apară solicitarea, dispozitivul intră în modul
de inactivitate.
2
Selectaţi Dezactivat.
Resetarea dispozitivului
Vă puteţi reseta dispozitivul dacă acesta nu mai funcţionează.
Ţineţi apăsată tasta de pornire timp de 10 secunde.
Recepţionarea semnalelor GPS
Pentru a naviga cu ajutorul dispozitivului dvs., trebuie să
recepţionaţi semnale de la sateliţi. din bara de stare indică
intensitatea semnalului de la sateliţi (consultaţi Pictogramele de
pe bara de stare, pagina 2). Recepţionarea semnalului de la
sateliţi poate dura câteva minute.
1
Porniţi dispozitivul.
2
Dacă este necesar, ieşiţi într-o zonă deschisă, la o distanţă
suficientă de clădiri înalte sau copaci înalţi.
Iniţiere 1

3
Dacă este necesar, ţineţi apăsat pe pentru a vizualiza
informaţii detaliate despre semnalele de la sateliţi.
Reglarea luminozităţii ecranului
1
Selectaţi Setări > Afişare > Luminozitate.
2
Utilizaţi bara glisantă pentru a regla luminozitatea.
Reglarea volumului
1
Selectaţi Volum.
2
Selectaţi o opţiune:
• Utilizaţi bara glisantă pentru a regla volumul.
• Selectaţi pentru a dezactiva sonorul dispozitivului.
• Selectaţi pentru opţiuni suplimentare.
Despre volumul automat
Pe dispozitivele cu apelare hands-free, volumul automat permite
dispozitivului să regleze nivelul volumului pe baza zgomotului de
fundal din vehicul (Apeluri telefonice prin hands-free,
pagina 9).
Controlul volumului automat scade volumul dispozitivului atunci
când zgomotul de fundal este scăzut şi îl măreşte atunci când
zgomotul de fundal creşte.
Activarea volumului automat
Dispozitivul poate mări sau micşora automat volumul, în funcţie
de nivelul zgomotului de fundal.
1
Selectaţi Volum > .
2
Dacă este necesar, selectaţi Volum automat.
3
Selectaţi Activat.
Pictogramele de pe bara de stare
Bara de stare este localizată în partea de sus a meniului
principal. Pictogramele de pe bara de stare afişează informaţii
cu privire la caracteristicile dispozitivului. Puteţi selecta unele
pictograme pentru a modifica setările sau pentru a vizualiza
informaţii suplimentare.
Stare semnal GPS
Stare tehnologie Bluetooth
®
(apare atunci când Bluetooth
este activat)
Ora curentă
Starea bateriei
Conectat la Smartphone Link
Temperatură
Vizualizarea stării semnalului GPS
Ţineţi apăsat timp de trei secunde.
Informaţii privind bateria
După conectarea dispozitivului la o sursă de alimentare, acesta
începe să se încarce.
din bara de stare indică starea bateriei interne. Pentru a spori
precizia indicatorului de nivel al bateriei, trebuie să descărcaţi
complet bateria şi apoi s-o încărcaţi complet. Nu deconectaţi
dispozitivul până când nu este complet încărcat.
Setarea orei
NOTĂ: puteţi selecta Automată pentru a seta ora automat de
fiecare dată când dispozitivul este pornit.
1
Selectaţi .
2
Derulaţi numerele pentru a seta ora.
Utilizarea butoanelor de pe ecran
• Selectaţi pentru a reveni la ecranul meniului anterior.
• Ţineţi apăsat pentru a reveni la meniul principal.
• Selectaţi sau pentru a vedea mai multe opţiuni.
• Ţineţi apăsat sau pentru a derula mai rapid.
• Selectaţi pentru a vedea un meniu de opţiuni pentru
ecranul în care vă aflaţi.
Utilizarea tastaturii de pe ecran
Consultaţi „Setări pentru limbă şi tastatură” pentru a modifica
aspectul tastaturii (Setările pentru limbă şi tastatură,
pagina 14).
• Selectaţi pentru a şterge o înregistrare de căutare.
• Selectaţi pentru a şterge un caracter.
• Selectaţi pentru a modifica modul limbii pentru tastatură.
• Selectaţi pentru a introduce caractere speciale, cum ar
fi semnele de punctuaţie.
• Selectaţi pentru a modifica scrierea cu majusculă.
Locaţii
Hărţile detaliate încărcate în dispozitiv conţin locaţii cum ar fi
restaurante, hoteluri şi service-uri auto, precum şi informaţii
detaliate privind străzile. Puteţi utiliza categoriile pentru a
parcurge magazinele şi punctele de atracţie din apropiere.
Puteţi, de asemenea, căuta adrese, coordonate, oraşe şi
intersecţii.
Găsirea locurilor
Găsirea unui loc după categorie
1
Selectaţi Încotro?.
2
Selectaţi o categorie sau selectaţi Categorii.
3
Dacă este necesar, selectaţi o subcategorie.
4
Selectaţi o locaţie.
Căutarea în cadrul unei categorii
După ce aţi efectuat o căutare a unui punct de interes, anumite
categorii pot afişa o listă de Căutare rapidă care indică ultimele
trei destinaţii pe care le-aţi selectat.
1
Selectaţi Încotro?.
2
Selectaţi o categorie, sau selectaţi Categorii.
3
Selectaţi o categorie.
4
Dacă este cazul selectaţi o destinaţie din lista de Căutare
rapidă.
5
Dacă este necesar, selectaţi destinaţia adecvată.
Găsirea unui loc utilizând bara de căutare
Puteţi să utilizaţi bara de căutare pentru a căuta locuri
introducând o categorie, un nume de marcă, o adresă sau un
nume de oraş.
1
Selectaţi Încotro?.
2
Selectaţi Introduceţi căutarea în bara de căutare.
3
Introduceţi tot termenul de căutare sau o parte a acestuia.
Termenii de căutare sugeraţi vor apărea sub bara de căutare.
2 Locaţii

4
Selectaţi o opţiune:
• Pentru a căuta un tip de unitate comercială, introduceţi un
nume de categorie (de exemplu „cinematografe”).
• Pentru a căuta numele unei unităţi comerciale, introduceţi
parţial sau integral numele acesteia.
• Pentru a căuta o adresă în apropierea dvs., introduceţi
numărul şi numele străzii.
• Pentru a căuta o adresă dintr-un alt oraş, introduceţi
numărul străzii, numele străzii, oraşul şi judeţul.
• Pentru a căuta un oraş, introduceţi oraşul şi judeţul.
• Pentru a căuta coordonate, introduceţi coordonatele
pentru latitudine şi longitudine.
5
Selectaţi o opţiune:
• Pentru a căuta utilizând un termen de căutare sugerat,
selectaţi termenul respectiv.
• Pentru a căuta utilizând textul introdus, selectaţi .
6
Dacă este necesar, selectaţi un loc.
Schimbarea zonei de căutare
1
Din meniul principal, selectaţi Încotro?.
2
Selectaţi Căutare în apropiere.
3
Selectaţi o opţiune.
Găsirea unui loc prin parcurgerea hărţii
Înainte de a putea găsi locuri incluse în datele hărţii, cum ar fi
restaurante, spitalele şi benzinării, trebuie să activaţi stratul de
hartă pentru locurile situate de-a lungul drumului
(Personalizarea straturilor hărţii, pagina 7).
1
Selectaţi Vizualizare hartă.
2
Trageţi şi măriţi harta pentru a afişa zona de căutare.
3
Dacă este necesar, selectaţi şi apoi selectaţi o pictogramă
de categorie pentru a vedea doar o singură categorie de
locuri.
Pe hartă apar marcajele locurilor ( sau un punct albastru).
4
Selectaţi o opţiune:
• Selectaţi un marcaj de loc.
• Selectaţi un punct, cum ar fi o stradă, intersecţie sau loc
de adresă.
5
Dacă este necesar, selectaţi descrierea locului pentru a
vedea şi alte informaţii.
Găsirea unei adrese
NOTĂ: ordinea paşilor poate să se modifice în funcţie de datele
hărţii încărcate pe dispozitiv.
1
Selectaţi Încotro? > Adresă.
2
Introduceţi numărul adresei şi selectaţi Finalizare.
3
Introduceţi numele străzii şi selectaţi Înainte.
4
Dacă este necesar, selectaţi Căutare în apropiere pentru a
modifica oraşul, statul sau provincia.
5
Dacă este necesar, selectaţi oraşul, statul sau provincia.
6
Dacă este necesar, selectaţi adresa.
Găsirea destinaţiilor găsite recent
Dispozitivul dvs. stochează în memorie ultimele 50 de locuri
găsite.
1
Selectaţi Încotro? > Recente.
2
Selectaţi un loc.
Golirea listei de locaţii găsite recent
Selectaţi Încotro? > Recente > > Golire > Da.
Căutarea unei parcări
1
Selectaţi Încotro? > Categorii > Parcare.
2
Selectaţi locaţia unei parcări.
Căutarea ultimului loc de parcare
Atunci când deconectaţi dispozitivul de la sistemul de alimentare
al vehiculului în timp ce este pornit, locaţia dvs. curentă va fi
salvată ca şi loc de parcare.
Selectaţi Aplicaţii > Ultimul loc.
Instrumente de căutare
Instrumentele de căutare vă permit să căutaţi anumite tipuri de
locaţii răspunzând solicitărilor de pe ecran.
Găsirea unei intersecţii
1
Selectaţi Încotro? > Categorii > Intersecţii.
2
Selectaţi o opţiune:
• Selectaţi un stat sau o provincie.
• Pentru a modifica ţara, judeţul sau provincia, selectaţi
Judeţ sau ţară şi introduceţi un nume.
3
Introduceţi numele primei străzi şi selectaţi Înainte.
4
Dacă este necesar, selectaţi strada.
5
Introduceţi numele celei de-a doua străzi şi selectaţi Înainte.
6
Dacă este necesar, selectaţi strada.
7
Dacă este necesar, selectaţi intersecţia.
Găsirea unui oraş
1
Selectaţi Încotro? > Categorii > Oraşe.
2
Selectaţi Introduceţi căutarea.
3
Introduceţi numele unui oraş şi selectaţi .
4
Selectaţi un oraş.
Găsirea uneii locaţii folosind coordonatele
Puteţi să găsiţi o locaţie utilizând coordonatele de latitudine şi
longitudine. Aceasta poate fi util pentru geocaching.
1
Selectaţi Încotro? > Categorii > Coordonate.
2
Dacă este necesar, selectaţi şi modificaţi formatul sau
originea coordonatelor.
3
Selectaţi coordonata de latitudine.
4
Introduceţi coordonata nouă şi selectaţi Finalizare.
5
Selectaţi coordonata de longitudine.
6
Introduceţi coordonata nouă şi selectaţi Finalizare.
7
Selectaţi Vizualizare pe hartă.
Salvarea locurilor
Salvarea unui loc
1
Căutaţi un loc (Găsirea unui loc după categorie, pagina 2).
2
Selectaţi un loc din rezultatele căutării.
3
Selectaţi .
4
Selectaţi > Salvare.
5
Dacă este necesar introduceţi un nume şi selectaţi
Finalizare.
Salvarea locului actual
1
De pe hartă, selectaţi pictograma vehiculului.
2
Selectaţi Salvare.
3
Introduceţi un nume şi selectaţi Finalizare.
4
Selectaţi OK.
Salvarea unui loc de reşedinţă
Puteţi seta locul de reşedinţă acolo unde reveniţi cel mai des.
1
Selectaţi Încotro? > > Setare locaţie de reşedinţă.
2
Selectaţi Introducere adresă proprie, Utilizare locaţie
curentă sau Găsite recent.
Locul este salvat ca „Acasă” în meniul Salvate.
Locaţii 3

Deplasarea la locul de reşedinţă
Selectaţi Încotro? > Acasă.
Editarea informaţiilor cu privire la locaţia dvs. de reşedinţă
1
Selectaţi Încotro? > Salvate > Acasă.
2
Selectaţi .
3
Selectaţi > Editare.
4
Introduceţi modificările.
5
Selectaţi Finalizare.
Editarea unei locaţii salvate
1
Selectaţi Încotro? > Salvate.
2
Dacă este necesar, selectaţi o categorie.
3
Selectaţi o locaţie.
4
Selectaţi .
5
Selectaţi > Editare.
6
Selectaţi o opţiune:
• Selectaţi Nume.
• Selectaţi Număr de telefon.
• Selectaţi Categorii pentru atribuirea de categorii locaţiei
salvate.
• Selectaţi Schimbare simbol hartă pentru a modifica
simbolul utilizat la marcarea pe o hartă a locaţiei salvate.
7
Editaţi informaţiile.
8
Selectaţi Finalizare.
Atribuirea de categorii unei locaţii salvate
Puteţi adăuga categorii personalizate pentru organizarea
locaţiilor salvate.
NOTĂ: categoriile vor apărea în meniul Locaţii salvate după ce
salvaţi cel puţin 12 locaţii.
1
Selectaţi Încotro? > Salvate.
2
Selectaţi o locaţie.
3
Selectaţi .
4
Selectaţi > Editare > Categorii.
5
Introduceţi unul sau mai multe nume de categorii, separate
prin virgule.
6
Dacă este necesar, selectaţi o categorie sugerată.
7
Selectaţi Finalizare.
Ştergerea unei locaţii salvate
NOTĂ: locaţiile şterse nu mai pot fi recuperate.
1
Selectaţi Încotro? > Salvate.
2
Selectaţi > Ştergere locaţii salvate.
3
Bifaţi caseta din dreptul locaţiilor salvate pentru care se
doreşte ştergerea şi selectaţi Ştergere.
Setarea unui loc simulat
Dacă vă aflaţi în interior sau nu recepţionaţi semnale de la
sateliţi, puteţi utiliza simulatorul GPS pentru a obţine o un loc
simulat.
1
Selectaţi Setări > Navigare > Simulator GPS.
2
Din meniul principal, selectaţi Vizualizare hartă.
3
Atingeţi de două ori harta pentru a selecta o zonă.
Adresa locului apare în partea inferioară a ecranului.
4
Selectaţi descrierea locului.
5
Selectaţi Setare locaţie.
Adăugarea unei scurtături
Puteţi adăuga scurtături la meniul Încotro?. O scurtătură poate
indica o locaţie, o categorie sau un instrument de căutare.
Meniul Încotro? poate conţine până la 36 de pictograme pentru
scurtături.
1
Selectaţi Încotro? > Adăugare scurtătură.
2
Selectaţi un articol.
Eliminarea unei scurtături
1
Selectaţi Încotro? > > Eliminare scurtături.
2
Selectaţi scurtătura pe care doriţi să o eliminaţi.
3
Selectaţi din nou scurtătura pentru a confirma.
Punctele de interes personalizate
Punctele POI personalizate reprezintă puncte speciale de pe
hartă. Acestea pot conţine alerte care vă anunţă dacă vă aflaţi în
apropierea unui punct desemnat sau dacă aţi depăşit o viteză
stabilită.
Instalarea software-ului POI Loader
Puteţi crea sau descărca pe computer liste cu puncte de interes
personalizate, pe care să le instalaţi pe dispozitiv utilizând
software-ul POI Loader.
1
Accesaţi http://www.garmin.com/extras.
2
Faceţi clic pe Servicii > POI Loader.
3
Instalaţi POI Loader pe computer.
Utilizarea fişierelor Ajutor ale aplicaţiei POI Loader
Pentru mai multe informaţii despre POI Loader, consultaţi fişierul
Ajutor.
Având aplicaţia POI Loader deschisă, faceţi clic pe Ajutor.
Găsirea punctelor de interes personalizate
Înainte de a găsi puncte de interes (POI) personalizate, este
necesar să le încărcaţi pe dispozitiv cu ajutorul software-ului
POI Loader (Instalarea software-ului POI Loader, pagina 4).
1
Selectaţi Încotro? > Categorii.
2
Derulaţi la secţiunea Alte categorii şi selectaţi o categorie.
Navigare
Iniţierea unei rute
1
Căutaţi un loc (Locaţii, pagina 2).
2
Selectaţi o locaţie.
3
Selectaţi Start!.
Previzualizarea rutelor multiple
1
Căutaţi un loc (Găsirea unui loc după categorie, pagina 2).
2
Selectaţi o locaţie din rezultatele căutării.
3
Selectaţi Rute.
4
Selectaţi o rută.
Schimbarea modului de calculare a rutelor
Calcularea rutei se bazează pe datele privind vitezele de
deplasare şi accelerarea vehiculului pe o anumită rută. Modul de
calculare afectează doar rutele pentru automobile.
Selectaţi Setări > Navigare > Mod de calcul.
• Selectaţi Timp mai scurt pentru a calcula rute care sunt
mai rapide, dar care pot fi mai lungi ca distanţă.
• Selectaţi Distanţă mai mică pentru a calcula rute cu
distanţă mai mică, dar pentru care durata de călătorie
poate fi mai lungă.
• Selectaţi Off-road pentru a calcula rute din punct în punct
(fără drumuri).
Navigarea off-road
Dacă nu navigaţi urmând drumurile principale, puteţi utiliza
modul Off-road.
4 Navigare

1
Selectaţi Setări > Navigare.
2
Selectaţi Mod de calcul > Off-road > Salvare.
Ruta următoare va fi calculată ca linie dreaptă spre locul
vizat.
Iniţierea unei rute către o locaţie salvată
1
Selectaţi Încotro? > Salvate.
2
Dacă este necesar, selectaţi o categorie sau Toate locaţiile
salvate.
3
Selectaţi o locaţie.
4
Selectaţi Start!.
Ruta dvs. pe hartă
ATENŢIONARE
Caracteristica pentru limita de viteză are exclusiv rol informativ
şi nu înlocuieşte responsabilitatea dumneavoastră de a respecta
toate limitele de viteză de pe indicatoarele rutiere şi de a
conduce permanent în siguranţă. Garmin nu va fi responsabilă
pentru nicio amendă de circulaţie sau citaţie pe care o puteţi
primi pentru nerespectarea legilor şi semnelor de trafic
aplicabile.
Ruta dvs. este marcată cu o linie purpurie. Un steag cu caroiaj
de tablă de şah vă marchează destinaţia.
Pe parcursul călătoriei, dispozitivul vă ghidează către destinaţie
prin instrucţiuni vocale, săgeţi pe hartă şi instrucţiuni afişate în
partea de sus a hărţii. Dacă deviaţi de la ruta iniţială, dispozitivul
recalculează ruta şi furnizează instrucţiuni noi.
Pe hartă poate apărea un câmp de date care indică limita
curentă de viteză atunci când călătoriţi pe şosele principale.
Utilizarea hărţii de navigare
1
Selectaţi Vizualizare hartă.
2
Selectaţi orice loc de pe hartă.
3
Selectaţi o opţiune:
• Pentru mărire sau micşorare, selectaţi sau .
• Pentru a comuta între vizualizarea Nord-Sus şi cea 3-D,
selectaţi .
• Pentru a vizualiza categorii specifice atunci când nu
navigaţi pe o rută, selectaţi .
• Pentru a centra harta pe locaţia curentă, selectaţi .
Adăugarea unui punct la o rută
Înainte de a adăuga o oprire, trebuie să navigaţi pe o rută.
1
Selectaţi din hartă > Încotro?.
2
Căutaţi o oprire suplimentară.
3
Selectaţi o oprire din rezultatele de căutare.
4
Selectaţi Start!.
5
Selectaţi Adăugare la ruta activă.
Alegerea unei ocoliri
Înainte de a efectua o ocolire, este necesar să adăugaţi
instrumentul de ocolire în meniul de instrumente al hărţii
(Personalizarea instrumentelor hărţii, pagina 7).
Puteţi efectua o ocolire pe o anumită distanţă de-a lungul rutei
dvs. sau puteţi ocoli anumite drumuri. Această caracteristică
este utilă dacă ajungeţi la zone cu lucrări, drumuri închise sau
care se află într-o stare deficitară.
1
În timp ce parcurgeţi o rută, selectaţi > Ocolire de pe
hartă.
2
Selectaţi o opţiune.
• Pentru a efectua o ocolire pe o anumită distanţă, selectaţi
0,5 km, 2 km sau 5 km.
• Pentru a ocoli o anumită şosea de pe ruta dvs., selectaţi
.
3
Dacă este necesar, selectaţi un drum de ocolire.
Oprirea rutei
De pe hartă, selectaţi > .
Vizualizarea activităţii rutei
Vizualizarea unei liste de viraje
În timp ce navigaţi pe o rută, puteţi să vizualizaţi toate virajele şi
manevrele pentru întreaga rută, precum şi distanţa dintre viraje.
1
În timp ce navigaţi pe o rută, selectaţi bara de text din partea
de sus a hărţii.
2
Selectaţi un viraj.
Sunt afişate detaliile virajului. Dacă este disponibilă, este
afişată o imagine a intersecţiei, pentru intersecţiile de pe
drumurile principale.
Vizualizarea întregii rute pe hartă
1
În timp ce navigaţi pe o rută, selectaţi bara de navigare din
partea de sus a hărţii.
2
Selectaţi > Hartă.
Vizualizarea virajului următor
În timp ce navigaţi pe o rută pentru automobile, în colţul stânga
sus al hărţii apare o previzualizare a virajului următor, a
următoarei schimbări de bandă sau a următoarei manevre.
Previzualizarea include distanţa până la viraj sau manevră şi
banda pe care trebuie să vă încadraţi, dacă este disponibilă.
De pe hartă, selectaţi pentru a vizualiza următorul viraj
de pe hartă.
Ghidare pe bandă activă
În timp ce vă apropiaţi de un viraj în timp ce navigaţi pe o rută,
lângă hartă apare o simulare detaliată a drumului. Pe banda
corespunzătoare pentru viraj apare o linie purpurie.
Vizualizarea intersecţiilor
În timp ce navigaţi pe o rută, puteţi să vizualizaţi intersecţiile de
pe drumurile principale. Când vă apropiaţi de o intersecţie pe o
rută, imaginea intersecţiei respective este afişată pentru scurt
timp, dacă este disponibilă.
De pe hartă, selectaţi pentru a vedea intersecţia, dacă
vizualizarea este disponibilă.
Despre Înainte
Puteţi vizualiza companiile şi serviciile care se află în faţă pe
ruta dvs. sau pe şoseaua pe care vă deplasaţi.
Serviciile sunt enumerate în file, pe categorii.
Benzină
Mâncare
Cazare
Toalete
Parcare
Bănci şi ATM-uri
Navigare 5

Găsirea serviciilor Înainte
1
Selectaţi > Înainte pe hartă.
2
Selectaţi o filă.
3
Selectaţi un punct de interes.
Personalizarea categoriilor Înainte
Puteţi schimba serviciile căutate, reordona pictogramele
serviciilor şi căuta o anumită companie sau categorie.
1
Selectaţi > Înainte pe hartă.
2
Selectaţi pictograma unui serviciu.
3
Selectaţi .
4
Selectaţi o opţiune:
• Pentru a reordona serviciile, selectaţi şi trageţi în sus sau
în jos o săgeată din partea dreaptă.
• Pentru a schimba serviciile afişate, selectaţi un serviciu,
apoi selectaţi un serviciu diferit.
• Pentru a căuta o anumită companie sau categorie,
selectaţi un serviciu, apoi selectaţi Căutare personalizată
şi introduceţi numele companiei sau al categoriei.
5
Selectaţi Finalizare.
Informaţii cursă
Vizualizarea pe hartă a datelor cursei
Înainte de a vizualiza pe hartă datele cursei, este necesară să
adăugaţi acest instrument în meniul de instrumente al hărţii.
Consultaţi Personalizarea instrumentelor hărţii, pagina 7.
Pe hartă, selectaţi > Datele călătoriei.
Personalizarea câmpurilor cu datele cursei
Înainte de a putea personaliza datele afişate în câmpurile cu
datele cursei ce apar pe harta dvs., este necesar să adăugaţi
instrumentul Datele călătoriei la meniul de instrumente al hărţii
(Personalizarea instrumentelor hărţii, pagina 7).
1
Selectaţi Vizualizare hartă.
2
Selectaţi > Datele călătoriei.
3
Selectaţi un câmp de date ale cursei.
4
Selectaţi o opţiune.
Noul câmp cu date ale cursei apare în lista de date ale
cursei.
Vizualizarea paginii cu informaţiile cursei
Pagina cu informaţiile cursei afişează viteza curentă şi
furnizează statistici despre cursă.
NOTĂ: dacă faceţi opriri frecvente, lăsaţi dispozitivul pornit,
pentru a putea realiza o măsurătoare exactă a timpului scurs în
timpul cursei.
Pe hartă, selectaţi Viteză.
Vizualizarea jurnalului de călătorie
Dispozitivul dvs. păstrează un jurnal de călătorie, care
reprezintă o înregistrare a traseului pe care l-aţi parcurs.
1
Selectaţi Setări > Hartă şi vehicul > Straturi hartă.
2
Bifaţi caseta de selectare Jurnal de călătorie.
Resetarea informaţiilor cursei
1
De pe hartă, selectaţi Viteză.
2
Selectaţi > Resetare câmpuri.
3
Selectaţi o opţiune:
• Când nu navigaţi pe o rută, selectaţi Selectare toate
pentru a reseta fiecare câmp de date, cu excepţia
vitezometrului, din prima pagină.
• Selectaţi Resetare date cursă pentru a reseta informaţiile
de pe computerul de călătorie.
• Selectaţi Resetare viteză maximă pentru a reseta viteza
maximă.
• Selectaţi Resetare călătorie B pentru a reseta contorul
de parcurs.
Utilizarea rutelor sugerate
Înainte de a putea utiliza această caracteristică, trebuie să
salvaţi cel puţin un loc şi să activaţi caracteristica Istoric de
călătorie (Setările de dispozitiv şi confidenţialitate, pagina 14).
Utilizând caracteristica myTrends
™
, dispozitivul determină
destinaţia în funcţie de istoricul călătoriei, ziua săptămânii şi
momentul zilei. După ce conduceţi de mai multe ori către o
locaţie salvată, este posibil ca aceasta să apară în bara de
navigare de pe hartă, împreună cu durata estimată a călătoriei şi
informaţii despre trafic.
Selectaţi bara de navigare pentru a vizualiza o rută sugerată
către locaţia dorită.
Vizualizarea informaţiilor despre locaţia
curentă
Puteţi utiliza pagina Unde mă aflu? pentru a vizualiza informaţii
despre locaţia curentă. Aceasta este o caracteristică utilă dacă
trebuie să comunicaţi personalului de urgenţă locul unde vă
aflaţi.
De pe hartă, selectaţi vehiculul.
Căutarea serviciilor din apropiere
Puteţi utiliza pagina Unde mă aflu? pentru a găsi servicii din
apropiere, cum ar fi benzinării, spitale sau secţii de poliţie.
1
De pe hartă, selectaţi vehiculul.
2
Selectaţi o categorie.
Obţineţi instrucţiuni de navigaţie către locaţia dvs.
curentă
Dacă trebuie să îi spuneţi unei alte persoane cum să ajungă la
locaţia dvs. curentă, dispozitivul vă poate oferi o listă de
instrucţiuni.
1
De pe hartă, selectaţi vehiculul.
2
Selectaţi > Indicaţii spre mine.
3
Selectaţi o locaţie de începere.
4
Alegeţi Selectează.
Evitarea unor caracteristici ale drumurilor
1
Selectaţi Setări > Navigare > Evitări.
2
Selectaţi caracteristicile de drum pe care doriţi să le evitaţi în
rutele dvs. şi apoi selectaţi Salvare.
Despre evitările personalizate
Evitările personalizate vă permit să evitaţi anumite zone şi
secţiuni de drum. Puteţi activa sau dezactiva evitările
personalizate, după cum este necesar.
Evitarea unei zone
1
Selectaţi Setări > Navigare > Evitări personalizate.
2
Dacă este necesar, selectaţi Adăugare evitări.
3
Selectaţi Adăugare zonă de evitat.
4
Selectaţi colţul din stânga sus al zonei de evitat şi selectaţi
Înainte.
6 Navigare

5
Selectaţi colţul din dreapta jos al zonei de evitat şi selectaţi
Înainte.
Zona selectată va fi umbrită pe hartă.
6
Selectaţi Finalizare.
Evitarea unui drum
1
Selectaţi Setări > Navigare > Evitări personalizate.
2
Selectaţi Adăugare drum de evitat.
3
Selectaţi punctul de început al secţiunii de drum pe care doriţi
să o evitaţi şi selectaţi Înainte.
4
Selectaţi punctul final al secţiunii şi selectaţi Înainte.
5
Selectaţi Finalizare.
Dezactivarea unei evitări personalizate
Puteţi să dezactivaţi o evitare personalizată fără a o şterge.
1
Selectaţi Setări > Navigare > Evitări personalizate.
2
Selectaţi o evitare.
3
Selectaţi > Dezactivare.
Ştergerea evitărilor personalizate
1
Selectaţi Setări > Navigare > Evitări personalizate.
2
Selectaţi o opţiune:
• Pentru a şterge toate evitările personalizate, selectaţi .
• Pentru a şterge o evitare personalizată, selectaţi evitarea
şi apoi > Ştergere.
Personalizarea hărţii
Personalizarea instrumentelor hărţii
Puteţi selecta scurtăturile care apar în meniul instrumentelor
hărţii.
1
Selectaţi Setări > Hartă şi vehicul > Instrumente hartă.
2
Selectaţi instrumentele hărţii pe care doriţi să le includeţi în
meniu.
3
Selectaţi Salvare.
Personalizarea straturilor hărţii
Puteţi personaliza datele care apar pe hartă, precum pictograme
pentru puncte de interes şi condiţii de drum.
1
Selectaţi Setări > Hartă şi vehicul > Straturi hartă.
2
Selectaţi straturile de inclus pe hartă, apoi selectaţi Salvare.
Modificarea câmpului de date pe hartă
1
Selectaţi un câmp de date de pe hartă.
NOTĂ: nu puteţi personaliza câmpul Viteză.
2
Selectaţi un tip de date de afişat.
3
Selectaţi Salvare.
Schimbarea perspectivei hărţii
1
Selectaţi Setări > Hartă şi vehicul > Conducere -
Vizualizare hartă.
2
Selectaţi o opţiune:
• Selectaţi Direcţie-Sus pentru a afişa harta în două
dimensiuni (2-D), cu direcţia dvs. de deplasare în partea
de sus.
• Selectaţi Nord-Sus pentru a afişa harta în 2-D, cu nordul
în partea de sus.
• Selectaţi 3-D pentru a afişa harta în trei dimensiuni.
Camerele de supraveghere
ATENŢIONARE
Garmin nu este responsabilă pentru acurateţea sau
consecinţele utilizării unei baze de date cu puncte de interes
personalizate sau cu camere de supraveghere.
Informaţiile despre camerele de supraveghere sunt disponibile
în unele locaţii. Consultaţi www.garmin.com/safetycameras
pentru informaţii privind disponibilitatea. Pentru aceste locaţii,
puteţi achiziţiona un abonament pentru informaţii de la camerele
de supraveghere. Acest abonament include locaţiile a sute de
camere de supraveghere. Dispozitivul vă alertează când vă
apropiaţi de o cameră de supraveghere şi vă poate avertiza
dacă vă deplasaţi cu o viteză prea mare. Datele se actualizează
cel puţin o dată pe săptămână, astfel încât să vă puteţi actualiza
în mod regulat dispozitivul, pentru a primi cele mai recente
informaţii.
Puteţi achiziţiona oricând o nouă regiune sau vă puteţi prelungi
abonamentul existent. Fiecare regiune pe care o achiziţionaţi
are o dată de expirare.
Trafic
ATENŢIONARE
Garmin nu este responsabilă pentru acurateţea sau
oportunitatea informaţiilor de trafic.
Este posibil ca informaţiile despre trafic să nu fie disponibile în
toate zonele sau ţările. Pentru informaţii referitoare la
receptoarele de trafic şi zonele cu acoperire, vizitaţi
www.garmin.com/traffic.
În unele pachete este inclus un receptor de trafic, încorporat fie
în cablul de alimentare al vehiculului, fie în dispozitiv, care este
un accesoriu opţional pentru toate modelele.
• Alertele de trafic apar pe hartă atunci când pe traseul sau în
zona dvs. există incidente de trafic.
• Pentru a primi informaţii din trafic, trebuie ca dispozitivul să
fie conectat la o sursă de alimentare din vehicul.
• Pentru a recepţiona informaţii din trafic, poate fi necesar ca
receptorul de trafic alimentat şi dispozitivul să se afle în raza
de acoperire a unei staţii care transmite date de trafic.
• Nu este necesar să activaţi abonamentul furnizat împreună
cu dispozitivul sau cu receptorul de trafic.
• Dacă dispozitivul include o antenă de trafic externă, lăsaţi
întotdeauna antena externă conectată pentru cea mai bună
recepţie a informaţiilor din trafic.
Recepţionarea datelor de trafic cu ajutorul
unui receptor de trafic
ATENŢIONARE
Parbrizele încălzite (metalizate) pot afecta performanţa
receptorului de trafic.
Pentru a putea recepţiona datele de trafic cu ajutorul unui
receptor de trafic, trebuie să deţineţi un cablu de alimentare
compatibil. Dacă modelul dispozitivului include un abonament
pe viaţă pentru informaţii din trafic, trebuie să utilizaţi cablul de
alimentare de la vehicul livrat împreună cu dispozitivul. Dacă
modelul dispozitivului nu include un abonament pentru informaţii
din trafic, trebuie să achiziţionaţi un accesoriu receptor Garmin
pentru informaţiile de trafic. Vizitaţi www.garmin.com/traffic
pentru informaţii suplimentare.
Dispozitivul dvs. poate recepţiona semnale de trafic de la o
staţie care emite date de trafic.
NOTĂ: În unele zone, informaţiile de trafic pot fi recepţionate de
la staţiile radio FM utilizând tehnologia HD Radio
™
.
1
Conectaţi cablul de alimentare compatibil cu informaţiile de
trafic la o sursă externă de alimentare.
2
Conectaţi cablul de alimentare compatibil cu informaţiile de
trafic la dispozitiv.
Când vă aflaţi într-o zonă cu acoperire pentru recepţionarea
informaţiilor din trafic, dispozitivul va afişa informaţii din trafic.
Trafic 7

Receptor de trafic
À
Conector mini-USB
Á
Conector antenă externă
Â
Antenă internă
Ã
Led de alimentare
Ä
Adaptor de alimentare vehicul
Poziţionarea receptorului de trafic
Puteţi poziţiona cablul de alimentare al receptorului de trafic
pentru a dispune de o recepţie optimă.
1
Desfaceţi cablul.
2
Plasaţi partea mediană a cablului într-o locaţie cu vedere
liberă către cer, precum planşa de bord.
NOTĂ: nu sprijiniţi cablul pe mufa pentru cablu care se
conectează la sursa de alimentare a vehiculului.
Nu aşezaţi cablul pe podea sau sub alte obiecte.
Vizualizarea traficului din faţă
Puteţi vizualiza incidentele de trafic care au avut loc în faţă pe
ruta dvs. sau pe şoseaua pe care vă deplasaţi.
1
În timp ce vă deplasaţi pe o rută, selectaţi > Trafic.
Cel mai apropiat incident de trafic din faţă este afişat pe un
panou din partea dreaptă a hărţii.
2
Selectaţi incidentul de trafic pentru a vizualiza detalii
suplimentare.
Vizualizarea datelor din trafic pe hartă
Harta traficului afişează fluxul traficului cu cod de culori şi
întârzierile de pe drumurile din apropiere.
1
Din meniul principal, selectaţi Aplicaţii > Trafic.
2
Dacă este necesar, selectaţi > Legendă pentru a vizualiza
legenda hărţii de trafic.
Căutarea incidentelor din trafic
1
Din meniul principal, selectaţi Aplicaţii > Trafic.
2
Selectaţi > Incidente.
3
Selectaţi un element din listă.
4
Dacă există mai multe incidente, utilizaţi săgeţile pentru a
vizualiza şi alte incidente.
Trafic pe rută
Dacă survine o întârziere în traficul de pe ruta dvs., pe hartă
apare o alertă, iar dispozitivul calculează o rută alternativă
pentru evitarea întârzierii. Puteţi alege între utilizarea automată
sau la cerere a rutelor alternative. Pentru informaţii
suplimentare, consultaţi Setările de trafic (Setări pentru trafic,
pagina 14). Dispozitivul vă poate direcţiona printr-o întârziere
în trafic dacă nu există o rută alternativă mai bună. Întârzierea
este adăugată automat la ora de sosire estimată.
Alegerea unei rute alternative
Dacă dispozitivul nu este setat pentru a utiliza automat rute
alternative, puteţi iniţia manual o rută alternativă pentru a evita
întârzierile cauzate de trafic.
1
În timp ce vă deplasaţi pe o rută, selectaţi > Trafic.
2
Selectaţi Rută alternativă.
NOTĂ: dacă nu există o rută alternativă mai bună, această
opţiune nu va fi disponibilă, iar în locul acesteia va apărea
opţiunea Pe ruta cea mai rapidă.
3
Selectaţi Start!.
Despre camerele video de supraveghere a
traficului
Camerele video de supraveghere a traficului furnizează imagini
în timp real ale condiţiilor de trafic pe drumurile sau în
intersecţiile principale. Puteţi să salvaţi camerele video pe care
doriţi să le vizualizaţi în mod regulat.
Salvarea unei camere video de supraveghere a
traficului
Înainte de a putea utiliza această caracteristică, trebuie să vă
abonaţi la serviciul Fotografii în timp real, iar dispozitivul dvs.
trebuie să fie conectat la un telefon compatibil care rulează
Smartphone Link (Despre Smartphone Link, pagina 10).
Această caracteristică nu este disponibilă în toate zonele.
1
Selectaţi Aplicaţii > photoLive.
2
Selectaţi Atingeţi pentru adăugare.
3
Selectaţi un drum.
4
Selectaţi o intersecţie.
5
Selectaţi Atingeţi pentru adăugare.
Vizualizarea unei camere video de supraveghere a
traficului
Înainte de a putea vizualiza o cameră video de supraveghere a
traficului, trebuie să o salvaţi (Salvarea unei camere video de
supraveghere a traficului, pagina 8).
1
Selectaţi Aplicaţii > photoLive.
2
Selectaţi o cameră video.
Despre abonamentele de trafic
Puteţi achiziţiona abonamente suplimentare sau vă puteţi
reînnoi abonamentul în cazul în care acesta expiră. Accesaţi
http://www.garmin.com/traffic.
Activarea abonamentului
Nu este necesar să activaţi abonamentul inclus cu receptorul de
trafic FM. Abonamentul se activează automat atunci când
dispozitivul recepţionează semnale de la sateliţi, în timp ce
primeşte semnale de trafic de la furnizorul de servicii cu plată.
Vizualizarea abonamentelor de trafic
Selectaţi Setări > Trafic > Abonamente.
Adăugarea unui abonament
Puteţi achiziţiona abonamente de trafic pentru alte regiuni sau
ţări.
1
Din meniul principal, selectaţi Trafic.
2
Selectaţi Abonamente > .
3
Notaţi ID-ul de unitate al receptorului de trafic FM.
4
Accesaţi www.garmin.com/fmtraffic pentru a achiziţiona un
abonament şi a obţine un cod de 25 de caractere.
Codurile abonamentelor la informaţii de trafic nu pot fi
reutilizate. Este necesar să obţineţi un cod nou de fiecare
dată când vă reînnoiţi serviciul. Dacă deţineţi mai multe
receptoare de trafic FM, este necesar să obţineţi câte un cod
nou pentru fiecare receptor.
5
Selectaţi Înainte pe dispozitiv.
6
Introduceţi codul.
7
Selectaţi Finalizare.
8 Trafic

trafficTrends
™
Când funcţia trafficTrends este activată, dispozitivul utilizează
informaţii de trafic din istoric pentru a calcula rute mai eficiente.
NOTĂ: se pot calcula rute diferite pe baza tendinţelor de trafic
pentru ziua săptămânii sau momentul zilei.
Dezactivarea trafficTrends
Pentru a împiedica dispozitivul să înregistreze sau să partajeze
datele de trafic, trebuie să dezactivaţi trafficTrends.
Selectaţi Setări > Trafic > trafficTrends.
Activarea traficului
Puteţi activa sau dezactiva datele din trafic. Atunci când datele
din trafic sunt dezactivate, dispozitivul nu primeşte date despre
trafic, însă va evita în continuare zonele potenţial congestionate
de pe traseu, utilizând funcţia trafficTrends dacă aceasta este
activată (trafficTrends
™
, pagina 9).
1
Selectaţi Setări > Trafic.
2
Bifaţi caseta de selectare Trafic.
Comanda vocală
NOTĂ: comanda vocală nu este disponibilă pentru toate limbile
şi regiunile, eventual nici pe toate modelele.
NOTĂ: este posibil ca Navigarea activată vocal să nu realizeze
performanţa dorită într-un mediu zgomotos.
Comanda vocală vă permite să utilizaţi dispozitivul prin rostirea
de cuvinte şi comenzi. Meniul Comandă vocală furnizează
instrucţiuni vocale şi o listă a comenzilor disponibile.
Setarea frazei de activare
Fraza de activare este un cuvânt sau o frază pe care o puteţi
rosti pentru a activa comanda vocală. Fraza de activare implicită
este Comandă vocală.
SUGESTIE: puteţi reduce posibilitatea activării accidentale a
comenzilor vocale prin utilizarea unei fraze de activare dificile.
1
Selectaţi Aplicaţii > Comandă vocală > Personalizare
frază.
2
Introduceţi o nouă frază de activare.
Dispozitivul va indica dificultatea frazei de activare pe măsură
ce o introduceţi.
3
Selectaţi Finalizare.
Activarea comenzii vocale
Rostiţi fraza de activare.
Este afişat meniul Comandă vocală.
Sfaturi referitoare la comanda vocală
• Vorbiţi pe un ton normal, direcţionând vocea către dispozitiv.
• Reduceţi zgomotele de fundal, precum vocile sau radioul,
pentru a îmbunătăţi precizia funcţiei de recunoaştere vocală.
• Pronunţaţi comenzile exact cum apar pe ecran.
• Răspundeţi la instrucţiunile vocale de la dispozitiv în funcţie
de necesităţi.
• Măriţi lungimea frazei de activare pentru a reduce
posibilitatea activării accidentale a comenzilor vocale.
• Ascultaţi emiterea a două tonuri pentru a confirma când
dispozitivul intră şi iese din comanda vocală.
Iniţierea unei rute utilizând comanda vocală
Puteţi rosti numele unor locaţii populare, bine cunoscute.
1
Rostiţi fraza de activare (Setarea frazei de activare,
pagina 9).
2
Rostiţi Găsire loc.
3
Ascultaţi instrucţiunea vocală şi rostiţi numele locaţiei.
4
Rostiţi numărul rândului.
5
Rostiţi Navigate.
Instrucţiuni de dezactivare a sonorului
Puteţi dezactiva instrucţiunile vocale pentru comanda vocală
fără a dezactiva sonorul dispozitivului.
1
Selectaţi Aplicaţii > Comandă vocală > .
2
Selectaţi Instrucţiuni dezactivare sunet > Activat.
Dezactivarea comenzii vocale
Puteţi dezactiva comanda vocală, ceea ce vă împiedică să
activaţi accidental comanda vocală în timp ce vorbiţi.
1
Selectaţi Aplicaţii > Comandă vocală > .
2
Selectaţi Comandă vocală > Dezactivat.
Apeluri telefonice prin hands-free
Despre apelarea hands-free
NOTĂ: tehnologia Bluetooth wireless nu este disponibilă pe
toate modelele, pentru toate limbile şi în toate regiunile.
Apelarea hands-free este disponibilă pe anumite modele.
Folosind tehnologia wireless Bluetooth, dispozitivul se poate
conecta la telefonul mobil pentru a deveni un dispozitiv hands-
free. Pentru a afla dacă un telefon mobil cu tehnologie Bluetooth
este compatibil cu dispozitivul, vizitaţi www.garmin.com
/bluetooth.
Este posibil ca telefonul să nu accepte toate funcţiile de apelare
hands-free pe care le oferă dispozitivul.
Activarea tehnologiei Bluetooth wireless
1
Selectaţi Setări > Bluetooth.
2
Selectaţi Bluetooth.
Asocierea telefonului
Înainte de a putea utiliza apelarea hands-free, trebuie să
asociaţi dispozitivul cu un telefon mobil compatibil.
1
Aşezaţi telefonul şi dispozitivul Bluetooth la o distanţă
maximă de 10 m (33 picioare) unul faţă de celălalt.
2
Pe dispozitivul dvs., activaţi tehnologia wireless Bluetooth.
3
Selectaţi o opţiune:
• Selectaţi Setări > Bluetooth > Adăugare telefon.
• Dacă aţi asociat deja un alt telefon, selectaţi Setări >
Bluetooth > Telefon > .
4
Pe telefonul dvs, activaţi tehnologia wireless Bluetooth.
5
Pe dispozitiv, selectaţi OK.
Este afişată o listă a dispozitivelor Bluetooth din apropiere.
6
Alegeţi-vă telefonul din listă şi selectaţi OK.
7
Dacă este necesar, pe telefonul dvs., confirmaţi că
dispozitivului îi este permis să se conecteze.
8
Dacă este necesar, introduceţi codul PIN Bluetooth al
dispozitivului în telefon.
Sfaturi după asocierea dispozitivelor
• După asocierea iniţială, cele două dispozitive se pot conecta
automat de fiecare dată când le porniţi.
• Atunci când telefonul este conectat la dispozitiv, sunteţi
pregătit(ă) să primiţi instrucţiuni vocale.
• Atunci când porniţi dispozitivul, acesta va încerca să se
conecteze la ultimul telefon la care a fost conectat.
Comanda vocală 9

• Este posibil să fie necesar să vă setaţi telefonul pentru a se
conecta automat la dispozitiv atunci când acesta din urmă
este pornit.
Deconectarea telefonului
1
Selectaţi Setări > Bluetooth.
2
Selectaţi Telefon > Niciunul > Salvare.
Telefonul va fi deconectat de la dispozitiv, însă va rămâne
asociat cu acesta.
Ştergerea unui telefon asociat
Puteţi să ştergeţi un telefon asociat pentru a preveni conectarea
automată a acestuia la dispozitiv în viitor.
1
Selectaţi Setări > Bluetooth > Telefon.
2
Selectaţi .
3
Selectaţi telefonul, apoi selectaţi Ştergere.
Efectuarea unui apel
Formarea unui număr
1
Selectaţi Aplicaţii > Telefon > Formare.
2
Introduceţi numărul.
3
Selectaţi Formare.
Apelarea unui contact din agenda telefonică
Agenda telefonică este încărcată din telefon pe dispozitiv la
fiecare conectare a acestor două dispozitive. Poate dura câteva
minute până când agenda telefonică devine disponibilă. Unele
telefoane nu acceptă această caracteristică.
1
Selectaţi Aplicaţii > Telefon > Agendă.
2
Selectaţi un contact.
3
Selectaţi Apelare.
Apelarea unei locaţii
1
Selectaţi Aplicaţii > Telefon > Parcurgere categorii.
2
Selectaţi un punct de interes.
3
Selectaţi Apelare.
Primirea unui apel
Când recepţionaţi un apel, selectaţi Răspuns sau Ignorare.
Utilizarea registrului de apeluri
Registrul apelurilor este încărcat din telefon pe dispozitiv la
fiecare conectare între aceste două dispozitive. Poate dura
câteva minute până când registrul de apeluri devine disponibil.
Unele telefoane nu acceptă această caracteristică.
1
Selectaţi Aplicaţii > Telefon > Registru apeluri.
2
Selectaţi o categorie.
Va apărea o listă cu apeluri, cele mai recente fiind afişate în
partea de sus a listei.
3
Selectaţi un apel.
Utilizarea opţiunilor pentru apel în curs
1
De pe hartă, în timpul unui apel, selectaţi .
2
Selectaţi o opţiune.
• Pentru a transfera sunetul în telefon, selectaţi Telefon.
SUGESTIE: utilizaţi această caracteristică dacă doriţi să
opriţi dispozitivul menţinând apelul sau în cazul în care
doriţi intimitate.
SUGESTIE: puteţi folosi această caracteristică pentru a
utiliza sisteme automate, cum este mesageria vocală.
• Pentru a dezactiva microfonul, selectaţi Dezactivare
sunet.
• Pentru a încheia apelul, selectaţi Încheiere apel.
Salvarea unui număr de telefon de acasă
SUGESTIE: după ce salvaţi un număr de telefon de acasă,
puteţi edita acest număr prin editarea opţiunii „Acasă” din lista
dvs. de locaţii salvate (Editarea unei locaţii salvate, pagina 4).
1
Selectaţi Aplicaţii > Telefon > > Setare număr telefon
acasă.
2
Introduceţi numărul dvs. de telefon.
3
Selectaţi Finalizare.
Apelarea acasă
Înainte de a putea suna acasă, trebuie să introduceţi numărul de
telefon pentru locul dvs. de reşedinţă.
Selectaţi Salvate > Acasă > > Apelare.
Utilizarea aplicaţiilor
Utilizarea Ajutorului
Selectaţi Aplicaţii > Ajutor pentru a vizualiza informaţiile
despre utilizarea dispozitivului.
Căutarea subiectelor de ajutor
Selectaţi Aplicaţii > Ajutor > .
Despre Smartphone Link
Smartphone Link este o aplicaţie pentru telefon care permite
dispozitivului dvs. să descarce date în timp real utilizând
conexiunea de date a telefonului. Dispozitivul dvs. transferă date
de la Smartphone Link utilizând tehnologia wireless Bluetooth.
Conectarea la Smartphone Link furnizează acces la serviciile în
timp real Garmin. Serviciile în timp real Garmin furnizează
planuri gratuite şi pe bază de abonament pentru vizualizarea
datelor în timp real pe dispozitivul dvs., cum ar fi date de trafic,
date meteo şi preţuri ale combustibilului.
Locaţiile salvate şi cele recent găsite sunt sincronizate cu
telefonul dvs. de fiecare dată când acesta se conectează la
Smartphone Link.
Descărcarea Smartphone Link
Smartphone Link este disponibil pentru unele smartphone-uri.
Pentru informaţii privind compatibilitatea şi disponibilitatea,
accesaţi www.garmin.com/smartphonelink sau magazinul de
aplicaţii destinate dispozitivului.
Descărcaţi Smartphone Link din magazinul de aplicaţii pe
telefonul dvs. compatibil.
Consultaţi manualul de utilizare al telefonului pentru informaţii
despre descărcarea şi instalarea aplicaţiilor.
Conectarea la Smartphone Link
Înainte de vă putea conecta la Smartphone Link trebuie să
descărcaţi şi instalaţi aplicaţia Smartphone Link pe telefonul dvs.
1
Porniţi Smartphone Link pe telefonul dvs.
2
De pe dispozitivul dvs., selectaţi Setări > Bluetooth şi bifaţi
caseta de selectare Bluetooth.
3
Din telefonul dvs. selectaţi Setări Bluetooth.
4
Din telefonul dvs. activaţi tehnologia wireless Bluetooth şi
scanaţi pentru dispozitive Bluetooth aflate în apropiere.
Consultaţi manualul de utilizare al telefonului pentru mai
multe informaţii.
5
Din telefonul dvs. selectaţi dispozitivul dvs. din lista de
dispozitive aflate în apropiere.
6
Urmaţi instrucţiunile de pe ecranul telefonului şi al
dispozitivului dvs. pentru a confirma solicitarea de asociere.
Atunci când Smartphone Link este conectată, în bara de
stare de pe dispozitivul dvs. apare .
10 Utilizarea aplicaţiilor

Trimiterea unei locaţii de la telefonul dvs. la
dispozitivul dvs.
Pe telefonul dvs., Smartphone Link este înregistrată ca aplicaţie
de navigare.
1
De pe telefonul dvs., selectaţi butonul pentru a porni
navigarea spre o locaţie (consultaţi manualul de utilizare al
telefonului dvs.).
2
Din meniul de aplicaţii, selectaţi Smartphone Link.
Data următoare când conectaţi dispozitivul la telefon, locaţia
este transferată elementelor găsite recent pe dispozitivul dvs.
Dezactivarea apelurilor în timp ce sunteţi conectat la
Smartphone Link
În timp ce dispozitivul este conectat la telefon şi recepţionează
serviciile în timp real Garmin, puteţi dezactiva apelarea hands-
free.
1
Selectaţi Aplicaţii > Smartphone Link.
2
Selectaţi telefonul dvs.
3
Debifaţi caseta de selectare Apelarea hands-free.
Servicii în timp real Garmin
Înainte de a putea utiliza Serviciile în timp real Garmin,
dispozitivul trebuie conectat la un telefon compatibil care rulează
Smartphone Link (Conectarea la Smartphone Link, pagina 10).
Conectarea la Smartphone Link furnizează accesul la Serviciile
în timp real Garmin. Serviciile în timp real Garmin furnizează
planuri gratuite şi pe bază de abonament pentru vizualizarea
datelor în timp real pe dispozitivul dvs., cum ar fi datele de trafic,
datele meteo şi preţurile carburanţilor.
Unele servicii, precum datele meteo, sunt disponibile ca aplicaţii
separate pe dispozitiv. Alte servicii, cum ar fi Trafic în timp real,
îmbunătăţesc caracteristicile de navigare existente pe dispozitiv.
Caracteristicile care necesită acces la serviciile în timp real
Garmin afişează simbolul Smartphone Link şi apar numai atunci
când dispozitivul este conectat la Smartphone Link.
Abonarea la serviciile în timp real Garmin
Înainte de a vă putea abona la Servicii în timp real Garmin,
trebuie să instalaţi aplicaţia Smartphone Link pe telefonul dvs.
1
Porniţi aplicaţia Smartphone Link de pe telefonul dvs.
(Conectarea la Smartphone Link, pagina 10).
2
Selectaţi Servicii live Garmin.
Apare o listă de servicii şi preţuri de abonamente.
3
Selectaţi un serviciu.
4
Selectaţi preţul.
5
Selectaţi Abonare.
6
Urmaţi instrucţiunile de pe ecran.
Despre ecoRoute
În anumite zone, înainte de a putea utiliza caracteristicile
ecoRoute
™
, trebuie să achiziţionaţi un cod de deblocare sau un
accesoriu ecoRoute HD. Pentru mai multe informaţii, vizitaţi
www.garmin.com/ecoroute.
Caracteristica ecoRoute calculează economia de combustibil şi
preţul combustibilului consumat pentru a ajunge la o destinaţie,
oferind în acelaşi timp instrumente pentru optimizarea eficienţei
de consum.
Datele furnizate de către caracteristica ecoRoute reprezintă
numai o estimare. Datele nu sunt citite efectiv de la vehicul, cu
excepţia cazului în care utilizaţi accesoriul ecoRoute HD.
Pentru a primi rapoarte mai exacte referitoare la consumul de
combustibil pentru vehiculul dvs. specific şi obiceiurile dvs. de
conducere, calibraţi economia de combustibil (Calibrarea
economiei de combustibil, pagina 11).
ecoRoute Accesoriu HD
Când sunteţi conectat la un accesoriu ecoRoute HD, dispozitivul
poate recepţiona informaţii în timp real despre vehicul, cum ar fi
mesaje de eroare, rotaţii pe minut şi tensiunea bateriei.
Dispozitivul include datele citite de la vehicul de către accesoriul
ecoRoute HD atunci când calculaţi date ecoRoute.
Vizitaţi www.garmin.com/ecoRoute.
Configurarea vehiculului
Prima dată când utilizaţi caracteristicile ecoRoute, trebuie să
introduceţi informaţiile despre vehicul.
1
Selectaţi Aplicaţii > ecoRoute.
2
Urmaţi instrucţiunile de pe ecran.
Modificarea preţului pentru combustibil
1
Selectaţi Aplicaţii > ecoRoute > La pompă.
2
Introduceţi preţul curent al combustibilului şi selectaţi Înainte.
3
Selectaţi Da.
Calibrarea economiei de combustibil
Calibraţi economia de combustibil pentru a primi rapoarte de
combustibil mai exacte pentru vehiculul şi obiceiurile dvs.
specifice de conducere. Trebuie să realizaţi calibrarea atunci
când alimentaţi cu combustibil.
1
Selectaţi Aplicaţii > ecoRoute > La pompă.
2
Introduceţi preţul actual al combustibilului.
3
Introduceţi cantitatea de combustibil utilizată de vehicul de la
ultima alimentare cu combustibil.
4
Introduceţi distanţa pe care aţi parcurs-o de la ultima
alimentare cu combustibil.
5
Selectaţi Înainte.
Dispozitivul va calcula economia medie de combustibil a
vehiculului.
6
Selectaţi Salvare.
Despre ecoChallenge
ecoChallenge vă ajută să maximizaţi economia de combustibil a
vehiculului, prin evaluarea obiceiurilor dvs. de conducere. Cu cât
scorul dvs. la testul ecoChallenge este mai mare, cu atât aţi
economisit mai mult combustibil. Testul ecoChallenge
colectează date şi calculează un punctaj de fiecare dată când
dispozitivul este în mişcare şi în modul de utilizare Automobil.
Vizualizarea scorurilor ecoChallenge
Selectaţi Aplicaţii > ecoRoute > ecoChallenge.
Despre scorul ecoChallenge
Accelerare: afişează scorul pentru accelerarea lină şi graduală.
Veţi pierde puncte în cazul accelerărilor bruşte.
Frânare: afişează scorul pentru frânarea lină şi gradată. Veţi
pierde puncte în cazul frânărilor bruşte.
General: afişează o medie a scorurilor pentru viteză, accelerare
şi frânare.
Viteză: afişează scorul pentru conducerea vehiculului la viteza
optimă pentru economisirea combustibilului.
Resetarea scorurilor ecoChallenge
1
Selectaţi Aplicaţii > ecoRoute > ecoChallenge.
2
Selectaţi > Resetare.
Vizualizarea informaţiilor referitoare la economia de
combustibil
1
Selectaţi Aplicaţii > ecoRoute > Economie combustibil.
2
Selectaţi o secţiune a graficului pentru a o mări.
Utilizarea aplicaţiilor 11

Rapoartele de kilometraj
Rapoartele de kilometraj furnizează distanţa, durata, economia
medie de combustibil şi costul combustibilului necesar pentru a
vă deplasa la o anumită destinaţie.
Un raport de kilometraj este creat pentru fiecare rută parcursă.
Dacă opriţi o rută pe dispozitiv, un raport de kilometraj este creat
pentru distanţa parcursă.
Vizualizarea unui raport de kilometraj
Puteţi să vizualizaţi rapoartele de kilometraj salvate în
dispozitivul dvs.
SUGESTIE: puteţi conecta dispozitivul la computerul pentru a
accesa rapoartele de kilometraj din directorul Rapoarte de pe
dispozitiv.
1
Selectaţi Aplicaţii > ecoRoute > Raport kilometraj.
2
Selectaţi un raport.
Resetarea informaţiilor ecoRoute
1
Selectaţi Aplicaţii > ecoRoute > Profil vehicul.
2
Selectaţi > Resetare.
Vizualizarea mesajelor myGarmin
Înainte de a putea utiliza această caracteristică, dispozitivul
trebuie să fie conectat la un telefon smartphone compatibil care
să ruleze Smartphone Link (Conectarea la Smartphone Link,
pagina 10). Această caracteristică nu este disponibilă în toate
zonele.
Puteţi vizualiza mesajele de la myGarmin, precum notificări
pentru actualizări de software şi hartă.
1
Selectaţi Aplicaţii > myGarmin.
Dacă aveţi mesaje necitite, numărul de mesaje necitite apare
pe pictograma myGarmin.
2
Selectaţi subiectul unui mesaj.
Apare mesajul complet.
Vizualizarea prognozei meteo
Înainte de a putea utiliza această caracteristică, dispozitivul dvs.
trebuie să fie conectat la un telefon smartphone compatibil care
să ruleze Smartphone Link (Conectarea la Smartphone Link,
pagina 10). Această caracteristică nu este disponibilă în toate
zonele.
1
Selectaţi Aplicaţii > Vreme.
2
Selectaţi o zi.
Apare prognoza detaliată pentru acea zi.
Vizualizarea vremii din apropierea altui oraş
1
Selectaţi Aplicaţii > Vreme > Locaţie curentă.
2
Selectaţi o opţiune:
• Pentru a vizualiza prognoza meteo pentru un oraş favorit,
selectaţi un oraş din listă.
• Pentru a adăuga un oraş preferat, selectaţi Adăugare
oraş şi introduceţi un nume de oraş.
Vizualizarea radarului meteo
Puteţi vizualiza o hartă radar animată şi codată pe culori a
condiţiilor meteo curente, precum şi o pictogramă meteo pe
hartă. Pictograma meteo se modifică pentru a afişa datele
despre vremea din zonă, cum ar fi ploaie, zăpadă şi furtuni.
1
Selectaţi Aplicaţii > Vreme.
2
Dacă este necesar, selectaţi un oraş.
3
Selectaţi > Radar meteo.
Vizualizarea alertelor meteo
În timp ce vă deplasaţi cu ajutorul dispozitivului dvs., pe hartă
pot să apară alerte meteo. Puteţi, de asemenea, vizualiza o
hartă cu alerte meteo în apropierea locaţiei dvs. curente sau a
unui oraş selectat.
1
Selectaţi Aplicaţii > Vreme.
2
Dacă este necesar, selectaţi un oraş.
3
Selectaţi > Alerte meteo.
Verificarea condiţiilor de drum
1
Selectaţi Aplicaţii > Vreme.
2
Dacă este necesar, selectaţi un oraş.
3
Selectaţi > Condiţii drum.
Planificarea unei călătorii
Puteţi utiliza planificatorul de călătorii pentru a crea şi salva o
călătorie cu mai multe destinaţii.
1
Selectaţi Aplicaţii > Planificator călătorii.
2
Selectaţi Călătorie nouă.
3
Alegeţi Selectare locaţie de pornire.
4
Căutaţi un loc (Găsirea unui loc după categorie, pagina 2).
5
Alegeţi Selectează.
6
Pentru a adăuga locuri suplimentare, selectaţi .
7
Selectaţi Înainte.
8
Introduceţi un nume şi selectaţi Finalizare.
Programarea unei călătorii
Puteţi utiliza planificatorul de călătorii pentru a crea şi salva o
călătorie cu mai multe destinaţii.
1
Selectaţi Aplicaţii > Planificator călătorii.
2
Selectaţi o călătorie.
3
Selectaţi o locaţie.
4
Selectaţi o opţiune:
• Selectaţi Ora plecării.
• Selectaţi Ora sosirii.
5
Alegeţi o dată şi o oră, apoi selectaţi Salvare.
6
Selectaţi Durată.
7
Alegeţi durata de timp pe care o veţi petrece în locaţia
respectivă şi apoi selectaţi Salvare.
8
Dacă este necesar, repetaţi paşii 3-7 pentru fiecare locaţie.
Navigarea pe o călătorie salvată
1
Selectaţi Aplicaţii > Planificator călătorii.
2
Selectaţi o călătorie salvată.
3
Selectaţi Start!.
4
Dacă vi se solicită, selectaţi o rută (Ruta dvs. pe hartă,
pagina 5).
Editarea unei călătorii salvate
1
Selectaţi Aplicaţii > Planificator călătorii.
2
Selectaţi o călătorie salvată.
3
Selectaţi .
4
Selectaţi o opţiune:
• Selectaţi Redenumire călătorie.
• Pentru a adăuga sau şterge o locaţie sau pentru a
modifica ordinea locaţiilor, selectaţi Editare destinaţii.
• Selectaţi Ştergere călătorie.
• Pentru a aranja opririle din călătoria dvs. în cea mai
eficientă ordine, selectaţi Optimizare ordine.
Vizualizarea rutelor şi destinaţiilor anterioare
Înainte de a putea utiliza această caracteristică, trebuie să
activaţi caracteristica istoricului de călătorie (Setările de
dispozitiv şi confidenţialitate, pagina 14).
12 Utilizarea aplicaţiilor

Puteţi să vizualizaţi pe hartă rutele anterioare, precum şi locaţiile
în care v-aţi oprit.
Selectaţi Aplicaţii > Locuri vizitate.
Gestionarea datelor
Puteţi stoca fişiere pe dispozitivul dvs. Dispozitivul dispune de
un slot pentru carduri de memorie, ceea ce vă oferă un spaţiu
de stocare suplimentar.
NOTĂ: dispozitivul nu este compatibil cu Windows
®
95, 98, Me,
Windows NT
®
şi Mac
®
OS 10.3 şi versiuni mai recente.
Tipuri de fişiere
Dispozitivul acceptă aceste tipuri de fişiere.
• Hărţi şi fişiere de puncte de referinţă GPX din software-ul de
mapare myGarmin
™
, inclusiv MapSource
®
, BaseCamp
™
şi
HomePort
™
(Punctele de interes personalizate, pagina 4).
• Fişiere GPI cu puncte de interes personalizate din aplicaţia
Garmin POI Loader (Instalarea software-ului POI Loader,
pagina 4).
Despre cardurile de memorie
Puteţi achiziţiona carduri de memorie de la un furnizor de
produse electronice sau puteţi achiziţiona software Garmin
preîncărcat de afişare a hărţilor (www.garmin.com/trip
_planning). În plus faţă de stocarea hărţilor şi datelor, cardul de
memorie poate fi utilizat pentru a stoca fişiere precum hărţi,
imagini, geocache-uri, rute, puncte de referinţă şi puncte de
interes personalizate.
Instalarea unui card de memorie
Dispozitivul acceptă carduri de memorie microSD
™
şi
microSDHC.
1
Introduceţi un card de memorie în slotul dispozitivului.
2
Apăsaţi-l până se fixează cu un clic.
Conectarea dispozitivului la computer
Vă puteţi conecta dispozitivul la computer utilizând cablul USB
inclus cu dispozitivul.
1
Introduceţi conectorul mic al cablului USB în portul
dispozitivului dvs.
2
Introduceţi conectorul mai mare al cablului USB într-un port
din computerul dvs.
Pe ecranul dispozitivului va apărea o imagine a dispozitivului
dvs. conectat la un computer.
În funcţie de sistemul de operare al computerului dvs.,
dispozitivul apare fie ca dispozitiv portabil, unitate amovibilă
sau volum amovibil.
Transferul datelor de pe computer
1
Conectaţi dispozitivul la computer (Conectarea dispozitivului
la computer, pagina 13).
În funcţie de sistemul de operare al computerului dvs.,
dispozitivul apare fie ca dispozitiv portabil, unitate amovibilă
sau volum amovibil.
2
Pe computer, deschideţi browserul de fişiere.
3
Selectaţi un fişier.
4
Selectaţi Editare > Copiere.
5
Navigaţi la un folder de pe dispozitiv.
NOTĂ: în cazul unei unităţi sau volum amovibil trebuie să nu
plasaţi fişiere în folderul Garmin.
6
Selectaţi Editare > Lipire.
Deconectarea cablului USB
Dacă dispozitivul dvs. este conectat la computer ca unitate sau
volum amovibil, trebuie să îl deconectaţi în siguranţă de la
computer pentru a evita pierderea datelor. Dacă dispozitivul este
conectat la un computer Windows ca dispozitiv portabil, nu este
necesară deconectarea în siguranţă.
1
Realizaţi o acţiune:
• În cazul computerelor Windows, selectaţi pictograma
Deconectarea în siguranţă a unui dispozitiv hardware
din bara de sistem şi apoi selectaţi dispozitivul dvs.
• În cazul computerelor Mac, trageţi pictograma volumului în
Pubelă.
2
Deconectaţi cablul de la computer.
Personalizarea dispozitivului
Setările pentru hartă şi vehicul
Pentru a deschide setările Hartă şi vehicul, din meniul principal,
selectaţi Setări > Hartă şi vehicul.
Vehicul: schimbă pictograma care indică poziţia dvs. pe hartă.
Vizitaţi www.garmingarage.com pentru mai multe pictograme.
Conducere - Vizualiz. hartă: setează perspectiva pe hartă.
Detalii hartă: setează nivelul de detalii al hărţii. Mai multe detalii
pot determina desenarea mai lentă a hărţii.
Temă hartă: schimbă culoarea de prezentare a datelor pe hartă.
Instrumente hartă: selectează scurtăturile care apar în meniul
de instrumente al hărţii.
Straturi hartă: setează datele care apar pe pagina hărţii
(Personalizarea straturilor hărţii, pagina 7).
Hărţile mele: stabileşte ce hărţi instalate utilizează dispozitivul.
Activarea hărţilor
Puteţi activa produsele legate de hărţi instalate pe dispozitivul
dvs.
SUGESTIE: pentru a achiziţiona produse suplimentare pentru
hărţi, vizitaţi www.garmin.com/us/maps.
1
Selectaţi Setări > Hartă şi vehicul > Hărţile mele.
2
Selectaţi o hartă.
Setările de navigare
Pentru a deschide pagina de setări Navigare, din meniul
principal, selectaţi Setări > Navigare.
Mod de calcul: setează preferinţa privind ruta.
Evitări: setează caracteristicile drumului care trebuie evitate pe
o rută.
Evitări personalizate: vă permite să evitaţi anumite drumuri sau
zone.
Ocoliri avansate: setează lungimea ocolului.
Mod de siguranţă: dezactivează toate funcţiile care necesită
atenţia deosebită a operatorului şi care ar putea distrage
atenţia în timpul conducerii.
Simulator GPS: opreşte recepţionarea de semnale GPS a
dispozitivului şi economiseşte energia bateriei.
Preferinţele pentru rute
Pentru a deschide pagina de setări Mod de calcul, din meniul
principal, selectaţi Setări > Navigare > Mod de calcul.
Calcularea rutei se bazează pe datele privind vitezele de
deplasare şi accelerarea vehiculului pe o anumită rută.
Timp mai scurt: calculează rutele mai rapide, dar care pot fi
mai lungi ca distanţă.
Distanţă mai mică: calculează rutele cu distanţă mai mică, dar
pentru care durata de călătorie poate fi mai lungă.
Gestionarea datelor 13

Mai puţin combustibil: calculează rutele care utilizează mai
puţin combustibil decât alte rute.
Off-road: calculează o linie directă de la locaţia dvs. până la
destinaţie.
Setările afişajului
Pentru a deschide pagina Setări afişaj, din meniul principal,
selectaţi Setări > Afişare.
Mod culoare: modifică luminozitatea ecranului. Diminuarea
luminozităţii poate economisi energia bateriei.
Temporizare afişare: setează perioada de inactivitate până la
intrarea dispozitivului în modul de inactivitate.
Luminozitate: reglează luminozitatea ecranului.
Instantaneu: vă permite să obţineţi o imagine a ecranului
dispozitivului. Instantaneele sunt salvate în folderul
Instantaneu din memoria de stocare a dispozitivului.
Setările Bluetooth
Pentru a deschide setările Bluetooth, din meniul principal,
selectaţi Setări > Bluetooth.
Bluetooth: activează tehnologia wireless Bluetooth.
Adăugare telefon: gestionează conexiunea dintre dispozitivul
dvs. şi căştile wireless cu tehnologie wireless Bluetooth.
Nume intuitiv: vă permite să introduceţi un nume intuitiv ce
identifică dispozitivele dvs. cu tehnologie wireless Bluetooth.
Dezactivarea Bluetooth
1
Selectaţi Setări > Bluetooth.
2
Selectaţi Bluetooth.
Setări pentru trafic
Pentru a deschide pagina de setări pentru trafic, din meniul
principal, selectaţi Setări > Trafic.
Trafic: activează caracteristica Trafic.
Furnizor curent: setează furnizorul ce va fi utilizat pentru datele
de trafic. Automat selectează automat cele mai bune date de
trafic disponibile.
Abonamente: prezintă lista cu abonamentele de trafic curente.
Optimizare rută: selectează utilizarea automată sau la cerere a
rutelor alternative optimizate (Trafic pe rută, pagina 8).
Alerte de trafic: selectează gravitatea întârzierilor din trafic
pentru care dispozitivul afişează o alertă de trafic.
trafficTrends: activează funcţia trafficTrends (trafficTrends
™
,
pagina 9).
Setările pentru unităţi şi oră
Pentru a deschide pagina Setări unităţi şi oră, din meniul
principal, selectaţi Setări > Unităţi şi oră.
Oră curentă: setează ora dispozitivului.
Format oră: vă permite să selectaţi ora afişată în format de 12
ore, 24 ore sau UTC.
Unităţi: stabileşte unitatea de măsură utilizată pentru distanţă.
Format poziţie: setează formatul şi coordonatele utilizate
pentru coordonatele geografice.
Setările pentru limbă şi tastatură
Pentru a deschide setările de Limbă şi tastatură, din meniul
principal, selectaţi Setări > Limbă şi tastatură.
Limbă voce: setează limba pentru instrucţiunile vocale.
Limbă text: setează limba pentru tot textul afişat pe ecran.
NOTĂ: schimbarea limbii textului nu schimbă limba datelor
introduse de utilizator sau a datelor hărţilor, precum numele
de străzi.
Limbă tastatură: setează limba pentru tastatură.
Setările de dispozitiv şi confidenţialitate
Pentru a deschide pagina Setări dispozitiv, din meniul principal,
selectaţi Setări > Dispozitiv.
Despre: Afişează numărul versiunii software, numărul ID al
unităţii şi informaţii despre diverse alte caracteristici ale
software-ului.
Acorduri EULA: afişează acordurile de licenţă cu utilizatorul
final valabile în funcţie de opţiunea dvs.
NOTĂ: aveţi nevoie de aceste informaţii atunci când
actualizaţi software-ul sistemului sau atunci când cumpăraţi
date suplimentare pentru hărţi.
Istoric de călătorie: permite dispozitivului să înregistreze
informaţii pentru caracteristicile myTrends, Locuri vizitate şi
Jurnal de călătorie.
Golire istoric călătorie: goleşte istoricul de călătorie pentru
caracteristicile myTrends, Locuri vizitate şi Jurnal de
călătorie.
Setările pentru alertele de proximitate
Selectaţi Setări > Alerte de proximitate.
Audio: setează stilul de alertă redată atunci când vă apropiaţi
de puncte de proximitate.
Alerte: setează tipul de puncte de proximitate pentru care sunt
redate alerte.
Restabilirea setărilor
Puteţi restabili o categorie de setări sau toate setările la valorile
implicite din fabrică.
1
Selectaţi Setări.
2
Dacă este necesar, selectaţi o categorie de setări.
3
Selectaţi > Restabilire.
Anexă
Cabluri de alimentare
Dispozitivul dvs. poate fi alimentat în diferite moduri.
• Cablu de alimentare al vehiculului
• Cablu USB
• Adaptor de c.a. (accesoriu opţional)
Încărcarea dispozitivului
Puteţi încărca bateria dispozitivului utilizând oricare dintre
aceste metode.
• Conectaţi dispozitivul la cablul de alimentare al vehiculului.
• Conectaţi dispozitivul la un computer utilizând cablul USB
inclus.
• Conectaţi dispozitivul la un accesoriu opţional de adaptare
pentru alimentare, cum ar fi un adaptor pentru alimentarea de
la o priză de perete.
Înlocuirea siguranţei cablului de alimentare al
vehiculului
ATENŢIONARE
Când înlocuiţi siguranţa, nu pierdeţi niciuna dintre componentele
mici şi asiguraţi-vă că acestea sunt reinstalate în poziţia corectă.
Cablul de alimentare al vehiculului nu funcţionează decât dacă
este asamblat corespunzător.
Dacă dispozitivul dvs. nu se încarcă în vehicul, poate fi necesar
să înlocuiţi siguranţa aflată la capătul adaptorului vehiculului.
1
Deşurubaţi capacul
À
.
14 Anexă

SUGESTIE: puteţi utiliza o monedă pentru a scoate capacul.
2
Scoateţi capacul, capătul argintiu
Á
şi siguranţa
Â
.
3
Instalaţi o siguranţă 2 A cu declanşare rapidă.
4
Poziţionaţi capătul argintiu în capac.
5
Înşurubaţi capacul la loc pe cablul de alimentare a vehiculului
Ã
.
Despre Întreţinere dispozitiv
ATENŢIONARE
Nu scăpaţi dispozitivul pe jos.
ATENŢIONARE
Nu depozitaţi dispozitivul în locuri în care poate fi expus timp
îndelungat la temperaturi extreme; în caz contrar, dispozitivul
poate fi deteriorat ireversibil.
ATENŢIONARE
Nu atingeţi niciodată ecranul tactil cu un obiect dur sau ascuţit;
în caz contrar, ecranul poate fi deteriorat.
Curăţarea carcasei exterioare
ATENŢIONARE
Evitaţi agenţii chimici de curăţare şi solvenţii care pot deteriora
componentele de plastic.
1
Curăţaţi carcasa exterioară a dispozitivului (nu şi ecranul
tactil) utilizând o lavetă umezită în soluţie de detergent
neagresiv.
2
Ştergeţi dispozitivul pentru a-l usca.
Curăţarea ecranului tactil
1
Utilizaţi o lavetă moale, curată şi lipsită de scame.
2
Dacă este necesar, aplicaţi lichidul pe lavetă.
Puteţi utiliza apă, alcool izopropilic sau un agent de curăţare
pentru lentile de ochelari.
3
Ştergeţi uşor ecranul cu o lavetă.
Evitarea furtului
• Depozitaţi dispozitivul şi suportul într-o locaţie sigură atunci
când nu le utilizaţi.
• Îndepărtaţi urmele lăsate de ventuză pe parbriz.
• Nu păstraţi unitatea în torpedo.
• Înregistraţi-vă dispozitivul la adresa http://my.garmin.com.
Montarea pe planşa de bord
ATENŢIONARE
Adezivul pentru montare permanentă este extrem de dificil de
îndepărtat după instalare.
Utilizaţi un disc de montare pentru a monta dispozitivul dvs. pe
planşa de bord şi a respecta anumite reglementări statale.
Vizitaţi www.garmin.com pentru mai multe informaţii.
1
Curăţaţi şi uscaţi planşa de bord pe care poziţionaţi discul.
2
Scoateţi materialul de protecţie de pe partea cu adeziv de pe
spatele discului.
3
Poziţionaţi discul pe planşa de bord.
4
Îndepărtaţi învelişul de plastic de pe partea superioară a
discului.
5
Amplasaţi montura ventuzei pe partea superioară a discului.
6
Basculaţi pârghia în jos (înspre disc).
Demontarea dispozitivului, suportului şi
ventuzei
Demontarea dispozitivului din suport
Înclinaţi în faţă dispozitivul.
Demontarea suportului din ventuză
1
Rotiţi dispozitivul în dreapta sau stânga.
2
Aplicaţi presiune până ce suportul se desprinde de bila
ventuzei.
Demontarea ventuzei de pe parbriz
1
Basculaţi pârghia de pe ventuză înspre dvs.
2
Trageţi agăţătoarea de pe ventuză înspre dvs.
Achiziţionarea unor hărţi suplimentare
1
Accesaţi pagina cu produse destinată dispozitivului dvs. de
pe site-ul Web al Garmin (http://www.garmin.com).
2
Faceţi clic pe fila Hărţi.
3
Urmaţi instrucţiunile de pe ecran.
Achiziţionarea accesoriilor
Accesaţi http://buy.garmin.com.
Depanare
Ventuza de prindere nu stă pe parbriz
1
Curăţaţi ventuza de prindere şi parbrizul cu spirt medicinal.
2
Ştergeţi cu o lavetă curată şi uscată.
3
Montaţi ventuza de prindere (Conectarea dispozitivului la
cablul de alimentare, pagina 1).
Dispozitivul nu primeşte semnale de la
sateliţi
• Verificaţi ca funcţia Simulator GPS să fie dezactivată
(Setările de navigare, pagina 13).
• Scoateţi dispozitivul din garaje închise şi duceţi-l la distanţă
de clădiri înalte şi copaci.
• Staţionaţi timp de câteva minute.
Dispozitivul nu se încarcă în vehiculul meu
• Verificaţi siguranţa cablului de alimentare al vehiculului
(Înlocuirea siguranţei cablului de alimentare al vehiculului,
pagina 14).
• Verificaţi ca vehiculul să fie pornit şi să furnizeze energie la
priza de alimentare.
• Verificaţi ca temperatura interioară a vehiculului să fie între 0°
şi 45°C (între 32° şi 113°F).
• Verificaţi ca siguranţa din priza de alimentare a vehiculului să
nu fie întreruptă.
Bateria nu rămâne încărcată prea mult timp
• Diminuaţi luminozitatea ecranului (Setările afişajului,
pagina 14).
• Reduceţi durata pe care ecranul este activ (Setările afişajului,
pagina 14).
• Micşoraţi volumul (Reglarea volumului, pagina 2).
• Dezactivaţi tehnologia wireless Bluetooth (Dezactivarea
Bluetooth, pagina 14).
Depanare 15

• Comutaţi dispozitivul în modul de inactivitate atunci când nu îl
utilizaţi (Intrarea şi ieşirea din modul de inactivitate,
pagina 1).
• Nu ţineţi dispozitivul la temperaturi extreme.
• Nu expuneţi dispozitivul în lumina directă a soarelui.
Indicatorul stării bateriei pare să fie imprecis
1
Lăsaţi dispozitivul să se descarce complet.
2
Încărcaţi complet dispozitivul, fără a întrerupe ciclul de
încărcare.
Dispozitivul meu nu apare ca unitate
amovibilă pe computerul meu
Pe majoritatea computerelor Windows, dispozitivul se
conectează utilizând Media Transfer Protocol (MTP). În modul
MTP, dispozitivul apare ca dispozitiv portabil şi nu ca unitate
amovibilă. Modul MTP este acceptat de către Windows 7,
Windows Vista
®
şi Windows XP Service Pack 3 cu Windows
Media Player 10.
Dispozitivul meu nu apare ca dispozitiv
portabil pe computerul meu
Pe computerele Mac şi pe unele computere Windows,
dispozitivul se conectează utilizând modul de stocare în masă
USB. În modul de stocare în masă USB, dispozitivul apare ca
unitate sau volum amovibil şi nu ca dispozitiv portabil. Versiunile
Windows înainte de Windows XP Service Pack 3 utilizează
modul de stocare în masă USB.
Dispozitivul meu nu apare nici ca dispozitiv
portabil, nici ca unitate sau volum amovibil
pe computerul meu
1
Deconectaţi cablul USB de la computer.
2
Opriţi dispozitivul.
3
Introduceţi cablul USB într-un port USB de pe computer şi în
dispozitiv.
SUGESTIE: dispozitivul dvs. trebuie conectat direct la un port
USB de pe computer şi nu la un hub USB.
Dispozitivul porneşte automat şi intră în modul MTP sau în
modul de stocare în masă pe USB. Pe ecranul dispozitivului va
apărea o imagine a dispozitivului conectat la un computer.
Telefonul meu nu se conectează la dispozitiv
• Selectaţi Setări > Bluetooth.
Câmpul Bluetooth trebuie setat la Activat.
• Activaţi tehnologia wireless Bluetooth şi aduceţi telefonul la
distanţa de maxim 10 m (33 picioare) de dispozitiv.
• Vizitaţi www.garmin.com/bluetooth pentru mai multă
asistenţă.
16 Depanare
Pagina se încarcă ...
Pagina se încarcă ...
Pagina se încarcă ...
Pagina se încarcă ...
-
 1
1
-
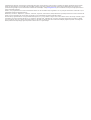 2
2
-
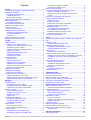 3
3
-
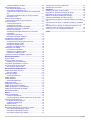 4
4
-
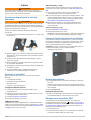 5
5
-
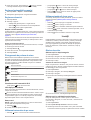 6
6
-
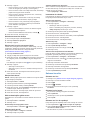 7
7
-
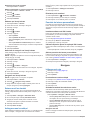 8
8
-
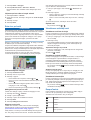 9
9
-
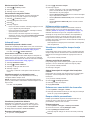 10
10
-
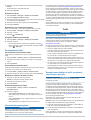 11
11
-
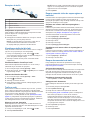 12
12
-
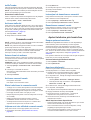 13
13
-
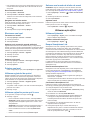 14
14
-
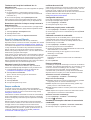 15
15
-
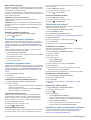 16
16
-
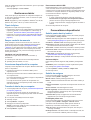 17
17
-
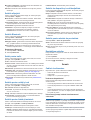 18
18
-
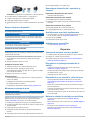 19
19
-
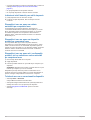 20
20
-
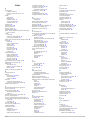 21
21
-
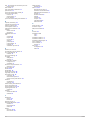 22
22
-
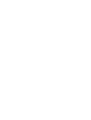 23
23
-
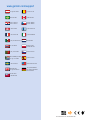 24
24
Lucrări conexe
-
Garmin nuvi 2567T, GPS, CHN Manual de utilizare
-
Garmin nüvi® 2519LM Manual de utilizare
-
Garmin nuvi55 Manualul proprietarului
-
Garmin nüvi® 55 Manual de utilizare
-
Garmin nuvi 67,GPS,MENA Manual de utilizare
-
Garmin Zumo 350 Manual de utilizare
-
Garmin nüvi® 2759LM Manual de utilizare
-
Garmin dēzlCam™ LMT Manual de utilizare
-
Garmin zūmo® 590LM Manual de utilizare
-
Garmin BMW Motorrad Navigator IV Manual de utilizare