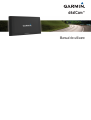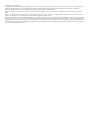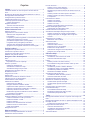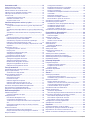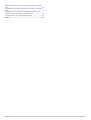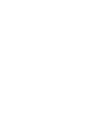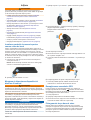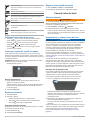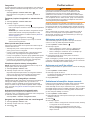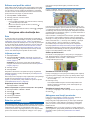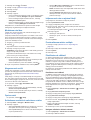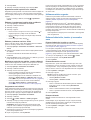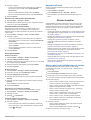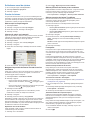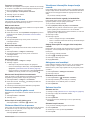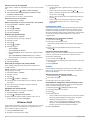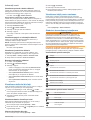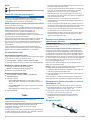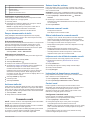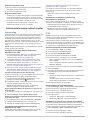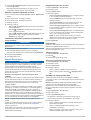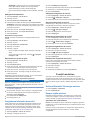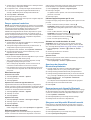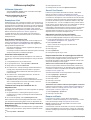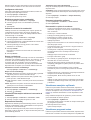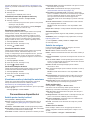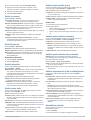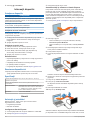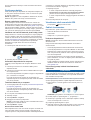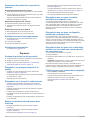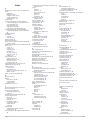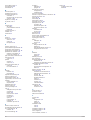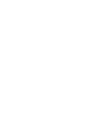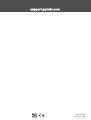dēzlCam
™
Manual de utilizare

© 2015 Garmin Ltd. sau filialele sale
Toate drepturile rezervate. Conform legilor privind drepturile de autor, acest manual nu poate fi copiat, în întregime sau parţial, fără acordul scris al Garmin. Garmin îşi rezervă dreptul de a-şi
modifica sau îmbunătăţi produsele şi de aduce schimbări conţinutului acestui manual fără obligaţia de a înştiinţa vreo persoană sau organizaţie cu privire la asemenea modificări sau
îmbunătăţiri. Vizitaţi www.garmin.com pentru actualizări curente şi informaţii suplimentare cu privire la utilizarea produsului.
Garmin
®
şi sigla Garmin sunt mărci comerciale ale Garmin Ltd. sau ale filialelor sale, înregistrate în S.U.A. şi alte ţări. Aceste mărci comerciale nu pot fi utilizate fără permisiunea explicită a
Garmin.
dēzlCam
™
, ecoRoute
™
, Garmin eLog
™
, Garmin Express
™
, Garmin Real Vision
™
, myGarmin
™
, myTrends
™
, trafficTrends
™
, nüMaps Guarantee
™
şi nüMaps Lifetime
™
sunt mărci comerciale ale
Garmin Ltd. sau ale filialelor sale. Aceste mărci comerciale nu pot fi utilizate fără permisiunea explicită a Garmin.
Numele mărcii şi siglele Bluetooth
®
sunt proprietatea Bluetooth SIG, Inc. şi orice utilizare a acestei mărci sau nume de către Garmin are loc sub licenţă. Foursquare
®
este o marcă comercială a
Foursquare Labs, Inc. în SUA şi în alte ţări. microSD
™
şi sigla microSDHC sunt mărci comerciale ale SD-3C, LLC. Windows
®
, Windows Vista
®
şi Windows XP
®
sunt mărci comerciale ale Microsoft
Corporation în Statele Unite şi în alte ţări. Mac
®
este marcă comercială a Apple Inc, înregistrată în SUA şi în alte ţări. TruckDown
®
este marcă comercială a TruckDown Info International, Inc. HD
Radio
™
şi sigla HD logo unt mărci comerciale ale iBiquity Digital Corporation. Tehnologia HD Radio produsă sub licenţa iBiquity Digital Corporation. Patente din S.U.A. şi din alte ţări. Alte mărci şi
nume comerciale aparţin proprietarilor respectivi.

Cuprins
Iniţiere..............................................................................1
Instalarea cardului de memorie pentru camera video de
bord
.............................................................................................1
Montarea şi alimentarea dispozitivului dēzlCam în vehicul........ 1
Recepţionarea semnalelor GPS................................................. 1
Pictogramele de pe bara de stare.............................................. 1
Utilizarea butoanelor de pe ecran............................................... 2
Intrarea şi ieşirea din modul de repaus...................................... 2
Oprirea dispozitivului..............................................................2
Reglarea volumului..................................................................... 2
Activarea volumului automat.................................................. 2
Reglarea luminozităţii ecranului.................................................. 2
Cameră video de bord....................................................2
Alinierea camerei........................................................................ 2
Înregistrarea cu camera video de bord....................................... 2
Salvarea unei înregistrări video............................................. 2
Fotografiere............................................................................3
Începerea şi oprirea înregistrării cu camera video de bord.... 3
Sfaturi privind tasta pentru cameră........................................ 3
Vizualizarea clipurilor video şi a fotografiilor.......................... 3
Înregistrări video şi fotografii pe calculator.............................3
Activarea sau dezactivarea înregistrării audio....................... 3
Ştergerea unei înregistrări video sau a unei fotografii........... 3
Profiluri vehicul.............................................................. 3
Adăugarea unui profil de vehicul................................................ 3
Activarea unui profil de vehicul................................................... 3
Schimbarea informaţiilor despre remorcă................................... 3
Editarea unui profil de vehicul.................................................... 4
Navigarea către destinaţia dvs......................................4
Rute............................................................................................ 4
Iniţierea unei rute........................................................................ 4
Deplasarea la locul de reşedinţă........................................... 4
Ruta dvs. pe hartă...................................................................... 4
Ghidare pe bandă activă........................................................ 4
Vizualizarea unei liste de viraje..............................................4
Vizualizarea întregii rute pe hartă.......................................... 4
Adăugarea unei locaţii pe ruta dvs............................................. 4
Modelarea rutei dvs.................................................................... 5
Alegerea unei ocoliri................................................................... 5
Oprirea rutei................................................................................ 5
Schimbarea modului de calculare a rutelor................................ 5
Iniţierea unei rute cu ajutorul hărţii............................................. 5
Previzualizarea rutelor multiple...................................................5
Planificator de călătorii................................................................5
Planificarea unei călătorii....................................................... 5
Navigare utilizând o călătorie salvată.................................... 5
Optimizarea ordinii opririlor într-o călătorie'........................... 6
Editarea şi reordonarea locaţiilor dintr-o călătorie................. 6
Editarea şi salvarea rutei dvs. active..................................... 6
Modificarea opţiunilor de stabilire a rutelor călătoriei............. 6
Programarea unei călătorii..................................................... 6
Utilizarea rutelor sugerate...........................................................6
Evitarea întârzierilor, taxelor şi a anumitor zone........................ 6
Evitarea întârzierilor în trafic pe ruta dvs............................... 6
Evitarea drumurilor cu taxă.................................................... 6
Evitarea vinietelor.................................................................. 6
Evitarea unor caracteristici ale drumurilor..............................7
Evitarea zonelor cu emisii reduse.......................................... 7
Evitări personalizate...............................................................7
Navigarea off-road...................................................................... 7
Găsirea locaţiilor............................................................ 7
Găsirea unei locaţii utilizând bara de căutare............................. 7
Schimbarea zonei de căutare..................................................... 8
Puncte de interes
........................................................................ 8
Găsirea unui loc după categorie............................................ 8
Căutarea în cadrul unei categorii........................................... 8
Navigarea la punctele de interes din cadrul unui loc de
întâlnire
.................................................................................. 8
Găsirea punctelor de interes pentru camioane...................... 8
Găsirea punctelor de interes TruckDown...............................8
Foursquare®.......................................................................... 8
Instrumente de căutare............................................................... 9
Găsirea unei adrese...............................................................9
Găsirea unei intersecţii.......................................................... 9
Găsirea unui oraş...................................................................9
Găsirea uneii locaţii folosind coordonatele............................ 9
Găsirea destinaţiilor găsite recent.............................................. 9
Golirea listei de locaţii găsite recent...................................... 9
Căutarea ultimului loc de parcare............................................... 9
Vizualizarea informaţiilor despre locaţia curentă........................ 9
Găsirea serviciilor de urgenţă şi a benzinăriilor..................... 9
Obţineţi instrucţiuni de navigaţie către locaţia dvs.
curentă................................................................................... 9
Adăugarea unei scurtături.......................................................... 9
Eliminarea unei scurtături...................................................... 9
Salvarea locurilor........................................................................ 9
Salvarea unui loc................................................................... 9
Salvarea locației curente........................................................9
Salvarea unui loc de reşedinţă............................................ 10
Editarea unei locaţii salvate................................................. 10
Atribuirea de categorii unei locaţii salvate........................... 10
Ştergerea unei locaţii salvate............................................... 10
Utilizarea hărţii..............................................................10
Instrumente hartă......................................................................10
Vizualizarea unui instrument de hartă................................. 10
Activarea instrumentelor hărții'.............................................10
Înainte....................................................................................... 10
Găsirea punctelor de interes viitoare................................... 10
Personalizarea categoriilor meniului Înainte pe rută............ 10
Informaţii cursă......................................................................... 11
Vizualizarea pe hartă a datelor călătoriei............................. 11
Vizualizarea paginii cu informaţiile călătoriei....................... 11
Vizualizarea jurnalului de călătorie...................................... 11
Resetarea informaţiilor călătoriei......................................... 11
Vizualizarea traficului din faţă................................................... 11
Vizualizarea datelor din trafic pe hartă................................ 11
Căutarea incidentelor din trafic............................................ 11
Vizualizarea hărţii pentru camioane......................................... 11
Simboluri de avertizare şi atenţionare...................................... 11
Avertismentele privind restricţiile......................................... 11
Avertismentele privind starea drumului................................ 11
Alerte....................................................................................12
Camerele video de supraveghere............................................ 12
Personalizarea hărţii................................................................. 12
Personalizarea straturilor hărţii............................................ 12
Modificarea câmpului de date pe hartă................................ 12
Schimbarea perspectivei hărţii............................................. 12
Trafic..............................................................................12
Recepţionarea datelor de trafic cu ajutorul unui receptor de
trafic.......................................................................................... 12
Recepţionarea datelor din trafic cu ajutorul Smartphone Link.. 12
Receptor de trafic..................................................................... 12
Poziţionarea receptorului de trafic....................................... 13
Despre abonamentele de trafic................................................ 13
Activarea abonamentului..................................................... 13
Vizualizarea abonamentelor de trafic.................................. 13
Adăugarea unui abonament................................................ 13
Activarea traficului.................................................................... 13
Cuprins i

Comanda vocală........................................................... 13
Setarea frazei de activare......................................................... 13
Activarea comenzii vocale........................................................ 13
Sfaturi referitoare la comanda vocală....................................... 13
Iniţierea unei rute utilizând comanda vocală............................ 13
Instrucţiuni de dezactivare a sonorului..................................... 13
Control vocal............................................................................. 13
Configurarea Controlului vocal.............................................13
Utilizarea controlului vocal................................................... 14
Sugestii control vocal........................................................... 14
Instrumentele pentru vehicul şi şofer........................ 14
Garmin eLog............................................................................. 14
Configurarea funcţiilor Garmin eLog pentru dispozitivul dvs.
dēzl™................................................................................... 14
Vizualizarea informaţiilor Garmin eLog de pe dispozitivul dvs.
dēzl...................................................................................... 14
Vizualizarea evenimentelor Garmin eLog Diagnosticare şi
defecţiuni..............................................................................14
IFTA.......................................................................................... 14
Introducerea datelor privind combustibilul........................... 14
Editarea datelor privind combustibilul.................................. 14
Vizualizarea şi exportul unui rezumat al jurisdicţiei............. 14
Editarea şi exportul rapoartelor de cursă............................. 15
Vizualizarea rezumatelor jurisdicţiei şi rapoartelor de cursă
exportate.............................................................................. 15
Despre Ore de lucru................................................................. 15
Înregistrarea stării dvs. de lucru........................................... 15
Despre şoferi........................................................................15
Vizualizare şi editare jurnale şofer....................................... 15
Adăugarea transporturilor.................................................... 16
Exportarea unui jurnal de şofer............................................ 16
Înregistrarea istoricului de servicii.............................................16
Adăugarea categoriilor de servicii........................................ 16
Ştergerea categoriilor de servicii..........................................16
Redenumirea categoriilor de servicii.................................... 16
Ştergerea înregistrărilor de servicii...................................... 16
Editarea unei înregistrări de servicii..................................... 16
Funcţii hands-free........................................................ 16
Activare Bluetooth Tehnologie wireless.................................... 16
Despre căştile wireless............................................................. 16
Asocierea unei căşti wireless............................................... 16
Despre apelarea hands-free..................................................... 17
Asocierea telefonului............................................................17
Efectuarea unui apel............................................................ 17
Primirea unui apel................................................................ 17
Utilizarea registrului de apeluri.............................................17
Utilizarea opţiunilor pentru apel în curs............................... 17
Salvarea unui număr de telefon de acasă........................... 17
Asocierea de dispozitive Bluetoothsuplimentare...................... 17
Deconectarea unui dispozitiv Bluetooth................................... 17
Ştergerea unui dispozitiv Bluetooth asociat.............................. 17
Utilizarea aplicaţiilor.................................................... 18
Utilizarea Ajutorului................................................................... 18
Căutarea subiectelor de ajutor............................................. 18
Smartphone Link.......................................................................18
Descărcarea Smartphone Link............................................ 18
Conectarea la Smartphone Link.......................................... 18
Trimiterea unei locaţii de la telefonul dvs. la dispozitivul
dvs....................................................................................... 18
Dezactivarea apelurilor în timp ce sunteţi conectat la
Smartphone Link.................................................................. 18
Servicii live Garmin................................................................... 18
Abonarea la serviciile în timp real Garmin........................... 18
Despre camerele video de supraveghere a traficului.......... 18
Despre ecoRoute...................................................................... 18
Configurarea vehiculului
...................................................... 19
Modificarea preţului pentru combustibil............................... 19
Calibrarea economiei de combustibil................................... 19
Despre ecoChallenge.......................................................... 19
Vizualizarea informaţiilor referitoare la economia de
combustibil........................................................................... 19
Rapoartele de kilometraj...................................................... 19
Resetarea informaţiilor ecoRoute........................................ 19
Recomandări cu privire la conducere.................................. 19
Vizualizarea mesajelor myGarmin............................................ 19
Vizualizarea prognozei meteo.................................................. 19
Vizualizarea vremii din apropierea altui oraş....................... 20
Vizualizarea radarului meteo............................................... 20
Vizualizarea alertelor meteo................................................ 20
Verificarea condiţiilor de drum............................................. 20
Vizualizarea rutelor şi destinaţiilor anterioare........................... 20
Personalizarea dispozitivului...................................... 20
Setările pentru hartă şi vehicul................................................. 20
Activarea hărţilor.................................................................. 20
Setările de navigare.................................................................. 20
Setări mod de calcul............................................................ 20
Setarea unui loc simulat.......................................................20
Setări de cameră...................................................................... 21
Setări Bluetooth........................................................................ 21
Dezactivarea Bluetooth........................................................ 21
Setările afişajului.......................................................................21
Setări pentru trafic.................................................................... 21
Setările pentru unităţi şi oră...................................................... 21
Setarea orei......................................................................... 21
Setările pentru limbă şi tastatură.............................................. 21
Setările pentru alertele de proximitate...................................... 21
Setările dispozitivului şi de confidenţialitate............................. 21
Restabilirea setărilor................................................................. 21
Informaţii dispozitiv..................................................... 22
Întreţinere dispozitiv.................................................................. 22
Curăţarea carcasei exterioare..............................................22
Curăţarea ecranului tactil..................................................... 22
Evitarea furtului.................................................................... 22
Resetarea dispozitivului............................................................ 22
Specificaţii.................................................................................22
Anexă.............................................................................22
Asistenţă şi actualizări.............................................................. 22
Configurarea Garmin Express............................................. 22
Actualizare hărţi şi software cu Garmin Express................. 22
Gestionarea datelor.................................................................. 23
Despre cardurile de memorie...............................................23
Instalarea unui card de memorie pentru hărţi şi date.......... 23
Conectarea dispozitivului la computer................................. 23
Transferul datelor de pe computer....................................... 23
Vizualizarea stării semnalului GPS........................................... 23
Cabluri de alimentare................................................................23
Încărcarea dispozitivului.......................................................23
Înlocuirea siguranţei cablului de alimentare al vehiculului... 23
Demontarea dispozitivului, suportului şi ventuzei..................... 24
Demontarea dispozitivului din suport................................... 24
Demontarea suportului din ventuză..................................... 24
Demontarea ventuzei de pe parbriz..................................... 24
Achiziţionarea unor hărţi suplimentare..................................... 24
Achiziţionarea accesoriilor........................................................ 24
Depanare....................................................................... 24
Ventuza de prindere nu stă pe parbriz..................................... 24
Dispozitivul nu primeşte semnale de la sateliţi......................... 24
Dispozitivul nu se încarcă în vehiculul meu.............................. 24
Bateria nu rămâne încărcată pentru prea mult timp................. 24
ii Cuprins

Dispozitivul meu nu apare ca unitate amovibilă pe computerul
meu........................................................................................... 24
Dispozitivul meu nu apare ca dispozitiv portabil pe computerul
meu........................................................................................... 24
Dispozitivul meu nu apare nici ca dispozitiv portabil, nici ca
unitate sau volum amovibil pe computerul meu....................... 24
Telefonul meu nu se conectează la dispozitiv.......................... 24
Index.............................................................................. 25
Cuprins iii


Iniţiere
AVERTISMENT
Consultaţi ghidul Informații importante privind siguranța și
produsul, din cutia produsului, pentru a afla datele de siguranță
și alte informații importante despre produs.
• Instalaţi cardul de memorie pentru cameră (Instalarea
cardului de memorie pentru camera video de bord,
pagina 1).
• Actualizaţi hărţile şi software-ul de pe dispozitiv (Actualizare
hărţi şi software cu Garmin Express, pagina 22).
• Montaţi dispozitivul în vehiculul dvs. şi conectaţi-l la o sursă
de alimentare (Montarea şi alimentarea dispozitivului
dēzlCam în vehicul, pagina 1).
• Aliniaţi camera video de bord (Alinierea camerei,
pagina 2).
• Recepţionaţi semnalele GPS (Recepţionarea semnalelor
GPS, pagina 1).
• Reglaţi volumul (Reglarea volumului, pagina 2) şi afişaţi
luminozitatea (Reglarea luminozităţii ecranului, pagina 2).
• Creaţi un profil de vehicul pentru camionul dvs..
• Navigaţi la destinaţia dvs. (Iniţierea unei rute, pagina 4).
Instalarea cardului de memorie pentru
camera video de bord
Pentru ca dispozitivul să poată înregistra fişiere video de pe
camera video de bord încorporată trebuie să instalaţi un card de
memorie pentru cameră. Camera are nevoie de un card de
memorie microSD
™
sau microSDHC cu o capacitate de până la
64GB şi cu clasa de viteză 4 sau mai mare. Puteţi folosi cardul
de memorie inclus sau puteţi achiziţiona un card compatibil de la
un furnizor de electronice.
1
Introduceţi un card de memorie în slotul camerei pentru
cardul de memorie
Á
.
NOTĂ: dacă introduceţi cardul de memorie în slotul greşit,
camera nu realizează înregistrări video.
2
Apăsaţi-l până se fixează cu un clic.
Montarea şi alimentarea dispozitivului
dēzlCam în vehicul
AVERTISMENT
Acest produs conţine o baterie cu litiu-ion. Pentru a preveni
posibilitatea de rănire sau deteriorarea produselor cauzată de
expunerea bateriei la temperaturi extreme, depozitaţi dispozitivul
departe de lumina directă a soarelui.
Atât dispozitivul cât şi suportul său conţin magneţi. În anumite
circumstanţe, magneţii pot cauza interferenţe cu anumite
dispozitive medicale interne, inclusiv cu stimulatoare cardiace şi
pompe de insulină. Ţineţi dispozitivul şi suportul său departe de
aceste dispozitive medicale.
ATENŢIONARE
Atât dispozitivul cât şi suportul său conţin magneţi. În anumite
circumstanţe, magneţii pot cauza deteriorarea anumitor
dispozitive electronice, inclusiv a hard disk-urilor laptopurilor.
Manevraţi cu precauţie dispozitivul şi suportul său atunci când
acestea se află în apropierea dispozitivelor electronice.
Înainte de a utiliza dispozitivul alimentat de la baterie,
reîncărcaţi-l.
1
Apăsaţi suportul
À
pe ventuză
Á
până se fixează în poziţie.
2
Deschideţi pârghia
Â
, apăsaţi ventuza pe parbriz şi basculaţi
pârghia înapoi către parbriz.
Pârghia trebuie să fie orientată către partea de sus a
parbrizului.
3
Extindeţi braţul ventuzei
Ã
.
4
Dacă este necesar, rotiţi suportul astfel încât sigla Garmin
®
să
fie cu partea dreaptă în sus.
5
Conectaţi cablul de alimentare al vehiculului
Ä
în portul de pe
suport.
6
Poziţionaţi partea din spate a dispozitivului pe suport.
7
Conectaţi celălalt capăt al cablului de alimentare al
vehiculului la o sursă de alimentare din vehicul.
Recepţionarea semnalelor GPS
Pentru a naviga cu ajutorul dispozitivului dvs., trebuie să
recepţionaţi semnale de la sateliţi. din bara de stare indică
intensitatea semnalului de la sateliţi. Recepţionarea semnalului
de la sateliţi poate dura câteva minute.
1
Porniţi dispozitivul.
2
Aşteptaţi ca dispozitivul să localizeze sateliţii.
3
Dacă este necesar, ieşiţi într-o zonă deschisă, la o distanţă
suficientă de clădiri înalte sau copaci înalţi.
Pictogramele de pe bara de stare
Bara de stare este localizată în partea de sus a meniului
principal. Pictogramele de pe bara de stare afişează informaţii
cu privire la caracteristicile dispozitivului. Puteţi selecta unele
pictograme pentru a modifica setările sau pentru a vizualiza
informaţii suplimentare.
Iniţiere 1

Stare semnal GPS
Stare tehnologie Bluetooth
®
(apare atunci când Bluetooth
este activat)
Indicator profil de vehicul
HOS Scurtătură pentru starea orelor de lucru
Stare Garmin eLog
™
. Selectaţi pentru a vizualiza informaţiile
ELD curente. Când pictograma este albastră, dispozitivul
este conectat la aplicaţia Garmin eLog.
Ora curentă
Starea bateriei
Conectat la Smartphone Link
Temperatură
Mesaje myGarmin
™
necitite
Starea de înregistrare a camerei video de bord
Utilizarea butoanelor de pe ecran
• Selectaţi pentru a reveni la ecranul meniului anterior.
• Ţineţi apăsat pentru a reveni la meniul principal.
• Selectaţi sau pentru a vedea mai multe opţiuni.
• Ţineţi apăsat sau pentru a derula mai rapid.
• Selectaţi pentru a vedea un meniu de opţiuni pentru
ecranul în care vă aflaţi.
Intrarea şi ieşirea din modul de repaus
Puteţi utiliza modul de repaus pentru a economisi energia
bateriei când dispozitivul nu este utilizat. Când se află în modul
de repaus, dispozitivul utilizează foarte puţină energie şi poate fi
reactivat instantaneu.
SUGESTIE: dispozitivul se încarcă mai repede dacă se află în
modul de repaus pe durata încărcării.
Apăsaţi tasta de pornire
À
.
Oprirea dispozitivului
1
Ţineţi apăsată tasta de pornire până când pe ecran va
apărea un mesaj de solicitare.
Solicitarea apare după cinci secunde. Dacă eliberaţi tasta de
pornire înainte să apară solicitarea, dispozitivul va intra în
modul de repaus.
2
Selectaţi Dezactivat.
Reglarea volumului
1
Selectaţi Volum.
2
Selectaţi o opţiune:
• Utilizaţi bara glisantă pentru a regla volumul.
• Selectaţi pentru a dezactiva sonorul dispozitivului.
• Selectaţi pentru opţiuni suplimentare.
Activarea volumului automat
Dispozitivul poate mări sau micşora automat volumul, în funcţie
de nivelul zgomotului de fundal.
1
Selectaţi Volum > .
2
Selectaţi Volum automat.
Reglarea luminozităţii ecranului
1
Selectaţi Setări > Afișare > Luminozitate.
2
Utilizaţi bara glisantă pentru a regla luminozitatea.
Cameră video de bord
Alinierea camerei
AVERTISMENT
Nu încercaţi să aliniaţi camera în timp ce conduceţi.
Trebuie să aliniaţi camera video de bord de fiecare dată când
montaţi sau repoziţionaţi dispozitivul.
1
Selectaţi Setări > Cameră > > Aliniere.
2
Înclinaţi dispozitivul şi rotiţi camera pentru a o alinia.
Liniile de centrare trebuie să fie îndreptate fix înainte, iar linia
orizontului trebuie să fie centrată între partea de sus şi partea
de jos a parbrizului.
Înregistrarea cu camera video de bord
ATENŢIONARE
Restricţii legale
În unele jurisdicţii, realizarea sau afişarea în public a fotografiilor
sau a videoclipurilor în care apar persoane sau vehiculele
acestora, cu ajutorul acestui produs, poate fi considerată o
încălcare a drepturilor la intimitate. Este responsabilitatea dvs.
să cunoaşteţi şi să respectaţi legile şi drepturile în vigoare
privind intimitatea din jurisdicţia în care vă aflaţi.
Pentru a putea realiza înregistrări video cu camera video de
bord încorporată, trebuie să instalaţi un card de memorie pentru
cameră (Instalarea cardului de memorie pentru camera video de
bord, pagina 1).
Prin setarea din fabrică, dispozitivul începe imediat să
înregistreze fişiere video atunci când porneşte. Continuă să
înregistreze, înlocuind înregistrările video vechi nesalvate până
când se opreşte. În timpul înregistrării, LED-ul stă aprins în roşu.
Dispozitivul înregistrează încontinuu până când este oprit sau
până când este dezactivată înregistrarea video.
Salvarea unei înregistrări video
Prin setarea din fabrică, dispozitivul foloseşte un senzor pentru
a detecta posibilele coliziuni şi salvează înregistrarea video
realizată înainte, în timpul şi după evenimentul detectat.
Puteţi salva înregistrarea video şi manual în orice moment.
1
În timp ce înregistraţi, selectaţi tasta pentru cameră
À
.
Dispozitivul salvează o fotografie şi înregistrarea video
înainte, în timpul şi după ce selectaţi tasta. LED-ul se aprinde
intermitent în roşu în timp ce dispozitivul salvează
înregistrarea video.
2
Selectaţi din nou tasta pentru cameră pentru a prelungi
durata înregistrării salvate (opţional).
Un mesaj vă indică dimensiunea înregistrării video care se
salvează.
Cardul de memorie are o capacitate de stocare limitată. După ce
salvaţi o înregistrare video, trebuie să o transferaţi pe calculator
sau pe altă unitate de stocare externă pentru stocare
permanentă (Înregistrări video şi fotografii pe calculator,
pagina 3).
2 Cameră video de bord

Fotografiere
Cu acest dispozitiv puteţi face fotografii statice. Prin setarea din
fabrică, dispozitivul salvează informaţii despre oră şi loc odată
cu fotografia.
Selectaţi Aplicații > Cameră video auto > .
Dispozitivul face o fotografie şi o salvează pe cardul de
memorie.
Începerea şi oprirea înregistrării cu camera video de
bord
1
Selectaţi Aplicații > Cameră video auto.
2
Selectaţi o opţiune:
• Pentru a opri înregistrarea, selectaţi .
LED-ul este aprins constant în verde cât timp înregistrarea
este oprită.
SUGESTIE: prin setarea din fabrică, înregistrarea începe
automat data viitoare când porniţi dispozitivul. Puteţi
dezactiva această opţiune în setările camerei (Setări de
cameră, pagina 21).
• Pentru a începe înregistrarea, selectaţi .
LED-ul este aprins constant în roşu în timp ce camera
video de bord înregistrează.
Sfaturi privind tasta pentru cameră
Tasta pentru cameră oferă acces rapid la mai multe funcţii ale
camerei video de bord.
• Selectaţi tasta pentru cameră pentru a salva o înregistrare
video şi pentru a face o fotografie.
• În timp ce salvaţi înregistrarea video, selectaţi tasta pentru
cameră pentru a prelungi durata înregistrării salvate.
• În timp ce înregistraţi un clip video, ţineţi apăsată tasta pentru
cameră timp de câteva secunde pentru a opri înregistrarea.
• În timpul în care înregistrarea este oprită, selectaţi tasta
pentru cameră pentru a începe înregistrarea.
Vizualizarea clipurilor video şi a fotografiilor
NOTĂ: dispozitivul întrerupe înregistrarea video în timp ce vă
uitaţi la fişiere video sau la fotografii.
1
Selectaţi Aplicații > Galerie > Da.
2
Selectaţi un fişier video sau o fotografie.
Dispozitivul afişează fişierul video sau fotografia. Redarea
video începe automat. Dacă fotografia sau fişierul video
include informaţii despre loc, o hartă arată locaţia.
Înregistrări video şi fotografii pe calculator
Aplicaţia Garmin Dash Cam Player vă permite să vizualizaţi, să
salvaţi şi să editaţi înregistrările video pe calculator. De
asemenea, puteţi să vizualizaţi şi să suprapuneţi informaţii
despre oră, dată, locaţie şi viteză înregistrate odată cu fişierul
video. Accesaţi www.garmin.com/kenwood pentru informaţii
suplimentare.
Activarea sau dezactivarea înregistrării audio
Dispozitivul poate înregistra sunet utilizând microfonul
încorporat în timp ce realizează înregistrarea video. Puteţi activa
şi dezactiva oricând înregistrarea audio.
Selectaţi Setări > Cameră > Înregistrare sunet.
Ştergerea unei înregistrări video sau a unei fotografii
1
Selectaţi Aplicații > Galerie > Da.
2
Selectaţi un fişier video sau o fotografie.
3
Selectaţi > Da.
Profiluri vehicul
AVERTISMENT
Introducerea caracteristicilor de profil ale vehiculului nu
garantează că acestea vor fi luate în considerare în toate
sugestiile pentru rute sau că vor fi afişate pictograme de
avertizare în toate cazurile. Pot exista limitări în datele hărţilor,
astfel că dispozitivul dvs. nu poate să respecte aceste restricţii
sau condiţiile de drum în toate cazurile. Ţineţi cont întotdeauna
de toate indicatoarele de circulaţie şi condiţiile de drum atunci
când luaţi decizii privind deplasarea.
Rutele şi navigarea sunt calculate în mod diferit în funcţie de
profilul vehiculul dvs. Profilul de vehicul activat este indicat de o
pictogramă în bara de stare. Setările pentru navigare şi hartă de
pe dispozitivul dvs. pot fi personalizate separat pentru fiecare tip
de vehicul.
Atunci când activaţi un profil de camion, dispozitivul evită să
includă zone restricţionate sau impracticabile, în funcţie de
dimensiunile, greutatea şi de alte caracteristici, pe care le-aţi
introdus pentru vehiculul dvs.
Adăugarea unui profil de vehicul
Trebuie să adăugaţi câte un profil de vehicul pentru fiecare
camion cu care veţi utiliza dispozitivul dēzlCam.
1
Selectaţi Setări > Profil vehicul > .
2
Selectaţi o opţiune:
• Pentru a adăuga un camion drept cu o platformă de
mărfuri ataşată permanent, selectaţi Autocamion.
• Pentru a adăuga un autotractor sau o combinaţie cap
tractor-remorcă, selectaţi Autotractor.
3
Urmaţi instrucţiunile de pe ecran pentru a introduce
caracteristicile vehiculului.
După ce adăugaţi un profil de vehicul, puteţi edita profilul pentru
a introduce informaţii detaliate suplimentare, precum numărul de
identificare a vehiculului sau numărul remorcii.
Activarea unui profil de vehicul
Înainte de a putea activa un profil de vehicul, trebuie să adăugaţi
profilul.
1
Selectaţi Setări > Profil vehicul.
2
Selectaţi un profil de vehicul.
Vor apărea informaţiile privind profilul vehiculului, inclusiv
dimensiunile şi greutatea.
3
Alegeţi Selectare.
Schimbarea informaţiilor despre remorcă
Înainte de a putea modifica informaţiile despre remorcă, trebuie
să introduceţi un profil de vehicul pentru un autotractor.
Când schimbaţi remorca de pe autotractorul dvs., puteţi modifica
informaţiile despre remorcă în profilul vehiculului, fără a modifica
informaţiile despre autotractor. Selectaţi profilul autotractorului
pe care doriţi să îl utilizaţi cu remorcă.
1
Selectaţi Setări > Profil vehicul.
2
Selectaţi profilul de vehicul pentru tractorul pe care doriţi să îl
utilizaţi cu remorca.
3
Selectaţi .
4
Selectaţi o opţiune:
• Pentru a utiliza o configurare de remorcă recentă, selectaţi
o configurare de remorcă din listă.
• Pentru a introduce o configurare de remorcă nouă,
selectaţi Configuraţie nouă şi introduceţi informaţiile
despre remorcă.
Profiluri vehicul 3

Editarea unui profil de vehicul
Puteţi edita un profil de vehicul sau puteţi modifica informaţiile
despre camion sau să adăugaţi informaţii detaliate la un profil
nou de vehicul, precum numărul de identificare a vehiculului,
numărul remorcii sau kilometrajul odometrului. De asemenea,
puteţi redenumi sau şterge un profil de vehicul.
1
Selectaţi Setări > Profil vehicul.
2
Selectaţi profilul de vehicul de editat.
3
Selectaţi o opţiune:
• Pentru a edita informaţiile unui profil de vehicul, selectaţi
, şi selectaţi câmpul de editat.
• Pentru a redenumi un profil de vehicul, selectaţi >
Redenumire profil.
• Pentru a şterge profilul de vehicul, selectaţi > Ștergere.
Navigarea către destinaţia dvs.
Rute
O rută este calea de la locaţia curentă până la o destinaţie. O
rută poate include locaţii multiple, sau opriri, până la destinaţie
(Adăugarea unei locaţii pe ruta dvs., pagina 4). Dispozitivul
calculează ruta până la destinaţia dvs., în funcţie de preferinţele
pe care le selectaţi din setările de navigare, precum modul de
calculare a rutei (Schimbarea modului de calculare a rutelor,
pagina 5) and avoidances (Evitarea întârzierilor, taxelor şi a
anumitor zone, pagina 6). Dispozitivul poate evita şi drumuri
care nu sunt adecvate pentru profilul de vehicul activ.
Iniţierea unei rute
1
Selectaţi Încotro?.
2
Selectaţi Introducere căutare, introduceţi un termen de
căutare şi selectaţi (Găsirea unei locaţii utilizând bara de
căutare, pagina 7).
SUGESTIE: de asemenea, puteţi căuta locaţii utilizând
categorii, instrumente de căutare sau alte metode (Găsirea
locaţiilor, pagina 7).
3
Selectaţi o locaţie.
4
Selectaţi Start!.
Dispozitivul calculează o rută până la locaţie şi vă ghidează,
utilizând instrucţiuni vocale şi informaţii de pe hartă (Ruta dvs.
pe hartă, pagina 4).
Dacă aveţi nevoie să opriţi în locaţii suplimentare, puteţi adăuga
locaţiile pe rută (Adăugarea unei locaţii pe ruta dvs.,
pagina 4). De asemenea, puteţi modela ruta pentru a-i ajusta
cursul (Modelarea rutei dvs., pagina 5).
Deplasarea la locul de reşedinţă
Selectaţi Încotro? > Acasă.
Editarea informaţiilor cu privire la locaţia dvs. de reşedinţă
1
Selectaţi Încotro? > Salvate > Acasă.
2
Selectaţi .
3
Selectaţi > Editare.
4
Introduceţi modificările.
5
Selectaţi Finalizare.
Ruta dvs. pe hartă
ATENŢIONARE
Caracteristica pentru limita de viteză are exclusiv rol informativ
şi nu înlocuieşte responsabilitatea dumneavoastră de a respecta
toate limitele de viteză de pe indicatoarele rutiere şi de a
conduce permanent în siguranţă. Garmin nu va fi responsabilă
pentru nicio amendă de circulaţie sau citaţie pe care o puteţi
primi pentru nerespectarea legilor şi semnelor de trafic
aplicabile.
În timp ce călătoriţi, dispozitivul vă ghidează spre destinaţie,
utilizând instrucţiuni vocale şi informaţii de pe hartă.
Instrucţiunile pentru următorul viraj sau următoarea ieşire, sau
pentru orice altă acţiune, apar în partea de sus a hărţii. Simbolul
À
indică tipul de acţiune şi banda sau benzile pe care ar trebui
să călătoriţi, dacă acestea sunt disponibile. Dispozitivul afişează
şi distanţa până la următoarea acţiune
Á
şi numele străzii sau al
ieşirii asociate cu acea acţiune
Â
.
O linie colorată
Ã
evidenţiază cursul rutei dvs. pe hartă. Săgeţile
de pe hartă
Ä
indică virajele următoare. Când vă apropiaţi de
destinaţie, un steag în tablă de şah indică locaţia destinaţiei dvs.
Viteza vehiculului dvs.
Å
, drumul pe care călătoriţi
Æ
şi timpul
de sosire estimat
Ç
apar în partea de jos a hărţii. Puteţi
personaliza câmpul cu timpul de sosire pentru a afişa alte
informaţii (Modificarea câmpului de date pe hartă, pagina 12).
Pe hartă poate apărea un câmp de date care indică limita de
viteză atunci când călătoriţi pe drumuri principale. Această
funcţie nu este disponibilă în toate zonele.
Ghidare pe bandă activă
Pe măsură ce vă apropiaţi de un viraj în timp ce navigaţi pe o
rută, lângă hartă apare o simulare detaliată a drumului, dacă
este disponibilă. O linie colorată
À
indică banda
corespunzătoare pentru viraj.
Vizualizarea unei liste de viraje
În timp ce navigaţi pe o rută, puteţi să vizualizaţi toate virajele şi
manevrele pentru întreaga rută, precum şi distanţa dintre viraje.
1
În timp ce navigaţi pe o rută, selectaţi bara de text din partea
de sus a hărţii.
2
Selectaţi un viraj.
Sunt afişate detaliile virajului. Dacă este disponibilă, este
afişată o imagine a intersecţiei, pentru intersecţiile de pe
drumurile principale.
Vizualizarea întregii rute pe hartă
1
În timp ce navigaţi pe o rută, selectaţi orice loc de pe hartă.
2
Selectaţi .
Adăugarea unei locaţii pe ruta dvs.
Înainte de a putea adăuga o locaţie pe ruta dvs. trebuie să
navigaţi pe o rută (Iniţierea unei rute, pagina 4).
Puteţi naviga la locaţii suplimentare pe drumul spre destinaţia
dvs. De exemplu, puteţi adăuga o benzinărie ca următoarea
oprire pe ruta dvs. De asemenea, puteţi adăuga o locaţie la
finalul rutei dvs.
SUGESTIE: pentru a crea rute complexe cu locaţii multiple sau
opriri programate, puteţi utiliza planificatorul de călătorii pentru a
vă planifica, edita şi salva ruta (Planificarea unei călătorii,
pagina 5).
4 Navigarea către destinaţia dvs.

1
Selectaţi din hartă > Încotro?.
2
Căutaţi o locaţie (Găsirea locaţiilor, pagina 7).
3
Selectaţi o locaţie.
4
Selectaţi Start!.
5
Selectaţi o opţiune:
• Pentru a adăuga următoarea locaţie ca următoarea oprire
pe ruta dvs., selectaţi Adăugare ca oprire următoare.
• Pentru a adăuga locaţia la finalul rutei dvs., selectaţi
Adăugare ca ultimă oprire.
• Pentru a adăuga locaţia şi a ajusta ordinea locaţiilor de pe
ruta dvs., selectaţi Adăugare la ruta activă.
Dispozitivul dvs. recalculează ruta pentru a include locaţia
adăugată şi vă ghidează spre locaţiile reordonate.
Modelarea rutei dvs.
Înainte de a vă putea modela ruta, trebuie să iniţiaţi o rută
(Iniţierea unei rute, pagina 4).
Vă puteţi modela ruta manual pentru a-i modifica cursul. Acest
lucru vă permite să direcţionaţi ruta pentru a utiliza un anumit
drum sau pentru a trece printr-o anumită zonă, fără a adăuga o
oprire sau destinaţie la rută.
1
Atingeţi un punct de pe hartă oarecare.
2
Selectaţi .
Dispozitivul intră în modul de modelare a rutei.
3
Selectaţi o locaţie de pe hartă.
SUGESTIE: puteţi selecta pentru a mări harta şi pentru a
alege o locaţie mai precisă.
Dispozitivul recalculează ruta pe care trebuie să o urmaţi
pentru a trece prin locaţia selectată.
4
Dacă este necesar, selectaţi o opţiune:
• Pentru a adăuga mai multe puncte de modelare pe rută,
selectaţi locaţii suplimentare pe hartă.
• Pentru a elimina un punct de modelare, selectaţi .
5
După ce aţi terminat modelarea rutei, selectaţi Start!.
Alegerea unei ocoliri
Înainte de a putea alege o ocolire, trebuie să navigaţi pe o rută
şi trebuie să adăugaţi instrumentul Schimbare rută la meniul cu
instrumente de pe hartă (Activarea instrumentelor hărții',
pagina 10).
Puteţi alege o ocolire pe o anumită distanţă de-a lungul rutei
dvs. sau puteţi ocoli anumite drumuri. Această funcţie este utilă
atunci când ajungeţi la porţiuni de drum în lucru, drumuri închise
sau care se află într-o stare deficitară.
1
De pe hartă, selectaţi > Schimbare rută.
2
Selectaţi o opţiune:
• Pentru a ocoli ruta dvs. pe o anumită distanţă, selectaţi
Ocolire în funcție de distanță.
• Pentru a ocoli o anumită şosea de pe ruta dvs., selectaţi
Ocolire în funcție de drum.
Oprirea rutei
De pe hartă, selectaţi > Stop.
Schimbarea modului de calculare a rutelor
1
Selectaţi Setări > Navigare > Mod de calcul.
2
Selectaţi o opţiune:
• Selectaţi Timp mai scurt pentru a calcula rute care sunt
mai rapide, dar care pot fi mai lungi ca distanţă.
• Selectaţi Off-road pentru a calcula rute directe din punct
în punct (fără drumuri).
• Selectaţi Mai puțin combustibil pentru a calcula rutele cu
un consum mai redus de combustibil.
NOTĂ: această funcţie este disponibilă numai atunci când
utilizaţi profilul Automobil .
• Selectaţi Distanță mai mică pentru a calcula rute cu
distanţă mai mică, dar pentru care durata de călătorie
poate fi mai lungă.
Iniţierea unei rute cu ajutorul hărţii
Puteţi iniţia ruta, selectând o locaţie de pe hartă.
1
Selectaţi Vizualizare hartă.
2
Trageţi şi măriţi harta pentru a afişa zona de căutare.
3
Dacă e necesar, selectaţi pentru a filtra punctele de interes
afişate după categorie.
Pe hartă apar marcajele locurilor ( sau un punct albastru).
4
Selectaţi o opţiune:
• Selectaţi un marcaj de loc.
• Selectaţi un punct, cum ar fi o stradă, intersecţie sau
adresă.
5
Selectaţi Start!.
Previzualizarea rutelor multiple
1
Căutaţi o locaţie (Găsirea unui loc după categorie,
pagina 8).
2
Selectaţi o locaţie din rezultatele căutării.
3
Selectaţi Rute.
4
Selectaţi o rută.
Planificator de călătorii
Cu ajutorul planificatorului de călătorii puteţi crea şi salva o rută,
pe care puteţi naviga ulterior. Acest lucru poate fi util pentru
planificarea unei rute de livrare, a unei vacanţe sau a unei
călătorii cu maşina. Puteţi edita o călătorie salvată pentru a o
personaliza şi mai mult: puteţi reordona locaţii, optimiza ordinea
opririlor, programa călătoria pentru o dată şi o oră anumită şi
adăuga puncte de modelare.
De asemenea, puteţi utiliza planificatorul de călătorii pentru a vă
edita şi salva ruta activă.
Planificarea unei călătorii
O călătorie poate include multe locaţii şi trebuie să includă cel
puţin un punct iniţial şi o destinaţie. Locaţia iniţială este locaţia
de la care planificaţi să vă începeţi călătoria. Dacă începeţi
călătoria de la o locaţie diferită, dispozitivul vă oferă opţiunea de
a duce ruta mai întâi la locaţia dvs. iniţială. Destinaţia este
locaţia finală din călătorie. Pentru o călătorie dus-întors, locaţia
iniţială şi destinaţia pot fi aceleaşi. De asemenea, puteţi include
locaţii suplimentare, sau opriri, între locaţia dvs. iniţială şi
destinaţie.
1
Selectaţi Aplicații > Planificator de călătorii > > Creare
călătorie.
2
Alegeţi Selectare locație de pornire.
3
Alegeţi o locaţie pentru punctul iniţial şi alegeţi Selectare.
4
Alegeţi Selectare destinaţie.
5
Alegeţi o locaţie pentru destinaţie şi alegeţi Selectare.
6
Dacă e necesar, alegeţi Adăugare locaţie pentru a adăuga
locaţii suplimentare.
7
După ce aţi adăugat toate locaţiile necesare, selectaţi
Următor > Salvare.
8
Introduceţi un nume şi selectaţi Finalizare.
Navigare utilizând o călătorie salvată
1
Selectaţi Aplicații > Planificator de călătorii.
2
Selectaţi o călătorie salvată.
Navigarea către destinaţia dvs. 5

3
Selectaţi Start!.
4
Selectaţi următoarea destinaţie, apoi selectaţi Start.
Optimizarea ordinii opririlor într-o călătorie'
Dispozitivul poate optimiza în mod automat ordinea locaţiilor din
călătoria dvs. pentru a crea o rută mai scurtă şi mai eficientă.
Punctul iniţial şi destinaţia nu se modifică atunci când optimizaţi
ordinea.
În timp ce editaţi o călătorie, selectaţi > Optimizare
ordine.
Editarea şi reordonarea locaţiilor dintr-o călătorie
1
Selectaţi Aplicații > Planificator de călătorii.
2
Selectaţi o călătorie salvată.
3
Selectaţi o locaţie.
4
Selectaţi o opţiune:
• Pentru a muta o locaţie în sus sau în jos, selectaţi şi
trageţi locaţia într-o poziţie nouă din călătorie.
• Pentru a adăuga o locaţie nouă după locaţia selectată,
alegeţi .
• Pentru a şterge locaţia, alegeţi .
Editarea şi salvarea rutei dvs. active
Dacă o rută este activă, puteţi utiliza planificatorul de călătorii
pentru a vă edita şi salva ruta ca o călătorie.
1
Selectaţi Aplicații > Planificator de călătorii > Ruta mea
activă.
2
Editaţi-vă ruta utilizând oricare dintre funcţiile planificatorului
de călătorii.
Ruta este recalculată de fiecare dată când faceţi o
modificare.
3
Selectaţi Salvare pentru a salva ruta ca o călătorie, pe care o
puteţi naviga din nou ulterior (opţional).
Modificarea opţiunilor de stabilire a rutelor călătoriei
Puteţi modifica opţiunile de stabilire a rutelor pentru a schimba
modul în care sunt calculate rutele pentru călătoriile dvs.
1
Selectaţi Aplicații > Planificator de călătorii.
2
Selectaţi o călătorie salvată.
3
Selectaţi una sau mai multe opţiuni:
• Pentru a modifica profilul de vehicul asociat călătoriei,
selectaţi pictograma profilului de vehicul.
• Pentru a adăuga puncte de modelare la călătoria dvs.,
alegeţi > Setări călătorie > Modelare rută şi urmaţi
instrucţiunile de pe ecran (Modelarea rutei dvs., pagina 5).
• Pentru a modifica modul de calcul asociat călătoriei,
alegeţi > Setări călătorie > Preferință rută
(Schimbarea modului de calculare a rutelor, pagina 5).
Programarea unei călătorii
Puteţi adăuga informaţii de planificare pentru fiecare locaţie din
călătoria dvs., inclusiv timpul de sosire dorit şi durata popasului
la fiecare locaţie. Acest lucru vă poate ajuta să vă planificaţi
plecarea pentru a ajunge la timp la locaţiile din călătoria dvs.
1
Selectaţi Aplicații > Planificator de călătorii.
2
Selectaţi o călătorie.
3
Selectaţi > Setări călătorie > Editare program.
4
Selectaţi o locaţie şi urmaţi instrucţiunile de pe ecran pentru a
introduce informaţii de planificare.
SUGESTIE: dacă aveţi nevoie să programaţi mai multe
locaţii din cadrul călătoriei, începeţi de la punctul iniţial al
călătoriei şi să avansaţi spre destinaţie.
5
Repetaţi pasul 4 pentru a introduce informaţii de programare
pentru locaţii suplimentare.
6
După ce aţi terminat, selectaţi Salvare.
Pentru a ajunge la opririle şi destinaţiile dvs. la ora programată,
trebuie să porniţi la ora indicată sub punctul iniţial al călătoriei.
Programul este doar estimativ. Condiţiile de trafic, lucrările de
recondiţionare a drumurilor şi alte întârzieri vă pot afecta timpii
de sosire reali.
Utilizarea rutelor sugerate
Înainte de a putea utiliza această caracteristică, trebuie să
salvaţi cel puţin o locaţie şi să activaţi caracteristica Istoric de
călătorie (Setările dispozitivului şi de confidenţialitate,
pagina 21).
Utilizând caracteristica myTrends
™
, dispozitivul determină
destinaţia în funcţie de istoricul călătoriei, ziua săptămânii şi
momentul zilei. După ce conduceţi de mai multe ori către o
locaţie salvată, este posibil ca aceasta să apară în bara de
navigare de pe hartă, împreună cu durata estimată a călătoriei şi
informaţii despre trafic.
Selectaţi bara de navigare pentru a vizualiza o rută sugerată
către locaţia dorită.
Evitarea întârzierilor, taxelor şi a anumitor
zone
Evitarea întârzierilor în trafic pe ruta dvs.
Înainte de a putea evita întârzierile din trafic, trebuie să primiţi
informaţii de trafic (Recepţionarea datelor de trafic cu ajutorul
unui receptor de trafic, pagina 12).
În mod implicit, dispozitivul vă optimizează automat ruta pentru
a evita întârzierile în trafic. Dacă aveţi această opţiune
dezactivată în setările pentru trafic (Setări pentru trafic,
pagina 21), puteţi vizualiza şi evita manual întârzierile în trafic.
1
În timp ce vă deplasaţi pe o rută, selectaţi > Trafic.
2
Dacă este posibil, selectaţi Rută alternativă.
3
Selectaţi Start!.
Evitarea drumurilor cu taxă
Dispozitivul dvs. poate evita stabilirea rutelor prin zone care
necesită taxe, precum drumurile cu taxă, podurile cu taxă sau
zone aglomerate. Totuşi, dispozitivul poate include o zonă cu
taxă pe ruta dvs. dacă nu sunt disponibile alte rute acceptabile.
1
Selectaţi Setări > Navigare.
2
Selectaţi o opţiune:
NOTĂ: meniul se modifică în funcţie de zona dvs. şi de
datele hărţii de pe dispozitivul dvs.
• Selectaţi Drumuri cu taxă.
• Selectaţi Taxe > Drumuri cu taxă.
3
Selectaţi o opţiune:
• Pentru a fi întrebat de fiecare dată înainte de stabilirea
rutei printr-o zonă cu taxă, selectaţi Întreabă-mă
întotdeauna.
• Pentru a evita întotdeauna taxele, selectaţi Evitare.
• Pentru a permite întotdeauna taxele, selectaţi Permitere.
4
Selectaţi Salvare.
Evitarea vinietelor
NOTĂ: această caracteristică nu este disponibilă în toate
zonele.
Datele hărţilor de pe dispozitivul dvs. pot conţine informaţii
detaliate despre viniete pentru anumite ţări. Puteţi evita sau
permite vinietele pentru fiecare ţară.
1
Selectaţi Setări > Navigare > Taxe > Viniete.
2
Selectaţi o ţară.
6 Navigarea către destinaţia dvs.

3
Selectaţi o opţiune:
• Pentru a fi întrebat de fiecare dată înainte de stabilirea
rutei printr-o zonă cu taxă, selectaţi Întreabă-mă
întotdeauna.
• Pentru a evita întotdeauna taxele, selectaţi Evitare.
• Pentru a permite întotdeauna taxele, selectaţi Permitere.
4
Selectaţi Salvare.
Evitarea unor caracteristici ale drumurilor
1
Selectaţi Setări > Navigare > Evitări.
2
Selectaţi caracteristicile de drum pe care doriţi să le evitaţi în
rutele dvs. şi apoi selectaţi Salvare.
Evitarea zonelor cu emisii reduse
Dispozitivul dvs. poate evita zone cu emisii reduse sau cu
restricţii de emisii care se pot aplica pentru vehiculul dvs.
Această opţiune se aplică pentru tipul de vehicul din profilul de
vehicul activ.
1
Selectaţi Setări > Navigare > Zone cu emisii reduse.
2
Selectaţi o opţiune:
• Pentru a fi întrebat de fiecare dată înainte de stabilirea
rutei printr-o zonă cu emisii reduse, selectaţi Întreabă-mă
întotdeauna.
• Pentru a evita întotdeauna zonele cu emisii reduse,
selectaţi Evitare.
• Pentru a permite întotdeauna zonele cu emisii reduse,
selectaţi Permitere.
3
Selectaţi Salvare.
Evitări personalizate
Evitarea unui drum
1
Selectaţi Setări > Navigare > Evitări personalizate.
2
Selectaţi Adăugare drum de evitat.
3
Selectaţi punctul de început al secţiunii de drum pe care doriţi
să o evitaţi şi selectaţi Următor.
4
Selectaţi punctul final al secţiunii şi selectaţi Următor.
5
Selectaţi Finalizare.
Evitarea unei zone
1
Selectaţi Setări > Navigare > Evitări personalizate.
2
Dacă este necesar, selectaţi Adăugare evitare.
3
Selectaţi Adăugare zonă de evitat.
4
Selectaţi colţul din stânga sus al zonei de evitat şi selectaţi
Următor.
5
Selectaţi colţul din dreapta jos al zonei de evitat şi selectaţi
Următor.
Zona selectată va fi umbrită pe hartă.
6
Selectaţi Finalizare.
Dezactivarea unei evitări personalizate
Puteţi să dezactivaţi o evitare personalizată fără a o şterge.
1
Selectaţi Setări > Navigare > Evitări personalizate.
2
Selectaţi o evitare.
3
Selectaţi > Dezactivare.
Ştergerea evitărilor personalizate
1
Selectaţi Setări > Navigare > Evitări personalizate.
2
Selectaţi o opţiune:
• Pentru a şterge toate evitările personalizate, selectaţi .
• Pentru a şterge o evitare personalizată, selectaţi evitarea
şi apoi > Ștergere.
Navigarea off-road
Dacă nu navigaţi urmând drumurile principale, puteţi utiliza
modul Off-road.
1
Selectaţi Setări > Navigare.
2
Selectaţi Mod de calcul > Off-road > Salvare.
Ruta următoare va fi calculată ca linie dreaptă spre locul
vizat.
Găsirea locaţiilor
Hărţile detaliate încărcate în dispozitiv conţin locaţii cum ar fi
restaurante, hoteluri şi service-uri auto, precum şi informaţii
privind străzile. Meniul Încotro? vă ajută să vă găsiţi destinaţia
oferind mai multe metode de navigare, căutare şi salvare a
acestor informaţii.
• Introduceţi termenii de căutare pentru a căuta rapid prin toate
informaţiile despre locaţie (Găsirea unei locaţii utilizând bara
de căutare, pagina 7).
• Navigaţi sau căutaţi prin puncte de interes preîncărcate după
categorie (Puncte de interes, pagina 8).
• Căutaţi opriri şi service-uri pentru camioane, inclusiv
informaţii detaliate din directorul TruckDown
®
dacă este
disponibil.
• Căutaţi şi înregistraţi-vă la punctele de interes Foursquare
(Căutare Foursquare Puncte de interes, pagina 8).
• Utilizaţi instrumente de căutare pentru a găsi locaţii specifice,
precum adrese, intersecţii sau coordonate geografice
(Instrumente de căutare, pagina 9).
• Căutaţi lângă un oraş sau o zonă diferită (Schimbarea zonei
de căutare, pagina 8).
• Salvaţi locaţiile dvs. preferate pentru a le găsi rapid pe viitor
(Salvarea locurilor, pagina 9).
• Întoarceţi-vă la locaţii găsite recent (Găsirea destinaţiilor
găsite recent, pagina 9).
Găsirea unei locaţii utilizând bara de căutare
Puteţi să utilizaţi bara de căutare pentru a căuta locaţii
introducând o categorie, un nume de marcă, o adresă sau un
nume de oraş.
1
Selectaţi Încotro?.
2
Selectaţi Introducere căutare în bara de căutare.
3
Introduceţi tot termenul de căutare sau o parte a acestuia.
Termenii de căutare sugeraţi vor apărea sub bara de căutare.
4
Selectaţi o opţiune:
• Pentru a căuta un tip de unitate comercială, introduceţi un
nume de categorie ( de exemplu „cinematografe”).
• Pentru a căuta numele unei unităţi comerciale, introduceţi
parţial sau integral numele acesteia.
• Pentru a căuta o adresă în apropierea dvs., introduceţi
numărul casei şi numele străzii.
• Pentru a căuta o adresă dintr-un alt oraş, introduceţi
numărul casei, numele străzii, oraşul şi judeţul.
• Pentru a căuta un oraş, introduceţi oraşul şi judeţul.
• Pentru a căuta coordonate, introduceţi coordonatele
pentru latitudine şi longitudine.
5
Selectaţi o opţiune:
• Pentru a căuta utilizând un termen de căutare sugerat,
selectaţi termenul respectiv.
• Pentru a căuta utilizând textul introdus, selectaţi .
6
Dacă este necesar, selectaţi o locaţie.
Găsirea locaţiilor 7

Schimbarea zonei de căutare
1
Din meniul principal, selectaţi Încotro?.
2
Selectaţi Căutare în apropiere:.
3
Selectaţi o opţiune.
Puncte de interes
Un punct de interes este un loc pe care îl consideraţi util sau
interesant. Punctele de interes sunt organizate după categorii şi
pot include destinaţii de călătorie populare, precum benzinării,
restaurante, hoteluri şi locaţii de divertisment.
Găsirea unui loc după categorie
1
Selectaţi Încotro?.
2
Selectaţi o categorie sau selectaţi Categorii.
3
Dacă este necesar, selectaţi o subcategorie.
4
Selectaţi o locaţie.
Căutarea în cadrul unei categorii
După ce aţi efectuat o căutare a unui punct de interes, anumite
categorii pot afişa o listă de Căutare rapidă care afişează
ultimele patru destinaţii pe care le-aţi selectat.
1
Selectaţi Încotro?.
2
Selectaţi o categorie, sau selectaţi Categorii.
3
Selectaţi o categorie.
4
Dacă este cazul selectaţi o destinaţie din lista de Căutare
rapidă.
5
Dacă este necesar, selectaţi destinaţia adecvată.
Navigarea la punctele de interes din cadrul unui loc
de întâlnire
Puteţi crea o rută la un punct de interes (POI) în cadrul unui loc
de întâlnire mai mare, precum un magazin, un mall sau un
terminal specific dintr-un aeroport.
1
Selectaţi Încotro? > Introducere căutare.
2
Selectaţi o opţiune:
• Pentru a căuta locul de întâlnire, scrieţi numele sau
adresa locului de întâlnire, selectaţi , şi mergeţi la pasul
3.
• Pentru a căuta punctul de interes, scrieţi numele punctului
de interes, selectaţi , şi mergeţi la pasul 5.
3
Selectaţi locul de întâlnire.
Apare o listă de categorii sub locul de întâlnire, precum
restaurante, închirieri de maşini sau terminale.
4
Selectaţi o categorie.
5
Selectaţi punctul de interes şi alegeţi Start!.
Dispozitivul creează o rută spre zona de parcare sau intrarea în
locul de întâlnire cât mai aproape de punctul de interes. Când
ajungeţi la destinaţie, un steag în tablă de şah indică zona de
parcare recomandată. Un punct etichetat indică locaţia punctului
de interes din cadrul locului de întâlnire.
Explorarea unui loc de întâlnire
Puteţi vizualiza o listă cu toate punctele de interes situate în
cadrul fiecărui punct de întâlnire.
1
Selectaţi un loc de întâlnire.
2
Selectaţi > Explorați acest loc de întâlnire.
Găsirea punctelor de interes pentru camioane
Hărţile detaliate încărcate în dispozitivul dvs. conţin numeroase
puncte de interes pentru camioane, precum opriri pentru
camioane, zone de odihnă şi staţii de cântărire.
Selectaţi Încotro? > Categorii > Servicii pentru camioane.
Găsirea punctelor de interes TruckDown
Directorul TruckDown enumeră companiile din industria de
camioane, precum cele din domeniile reparaţiilor pentru
camioane şi vânzărilor de pneuri.
Directorul TruckDown nu este disponibil în toate zonele.
1
Selectaţi o opţiune:
• Selectaţi Truck Locations pentru a găsi puncte de interes
compatibile cu camioanele.
• Selectaţi Truck Services pentru a găsi locaţii de service
pentru camionul dvs.
2
Selectaţi o categorie.
3
Dacă este necesar, selectaţi Filtrare după facilităţi şi
mărci, selectaţi una sau mai multe facilităţi şi selectaţi
Salvare.
NOTĂ: această opţiune este disponibilă numai pentru opririle
pentru camioane.
4
Selectaţi o destinaţie.
Foursquare
®
Foursquare este o reţea socială bazată pe locaţie. Dispozitivul
dvs. include puncte de interes Foursquare preîncărcate, care
sunt indicate de sigla Foursquare din rezultatele dvs. de căutare
a locaţiei.
Pentru funcţii suplimentare, vă puteţi conecta la contul dvs.
Foursquare utilizând Smartphone Link de pe smartphone-ul dvs.
compatibil. Când vă conectaţi la contul dvs. Foursquare utilizând
Smartphone Link, puteţi să vizualizaţi detalii despre locaţie
Foursquare, să vă înregistraţi la o locaţie şi să căutaţi puncte de
interes în baza de date Foursquare online.
Căutare Foursquare Puncte de interes
Puteţi căuta puncte de interes Foursquare încărcate în
dispozitivul dvs. Când vă conectaţi la contul dvs. Foursquare
utilizând Smartphone Link, căutarea vă oferă cele mai recente
rezultate din baza de date online Foursquare şi rezultate
personalizate din contul dvs. de utilizator Foursquare.
Selectaţi Încotro? > Categorii > Foursquare®.
Conectare la contul dvs. Foursquare
1
Conectaţi-vă dispozitivul la Smartphone Link (Conectarea la
Smartphone Link, pagina 18).
2
De pe smartphone-ul dvs., deschideţi aplicaţia Smartphone
Link.
3
Deschideţi setările aplicaţiei Smartphone Link şi selectaţi
Foursquare® > Conectare.
4
Introduceţi-vă informaţiile de conectare Foursquare.
Vizualizare detalii de locaţie Foursquare
Înainte de a putea vizualiza detaliile de locaţie Foursquare,
trebuie să vă conectaţi la un telefon compatibil care rulează
aplicaţia Smartphone Link şi să vă conectaţi la contul dvs.
Foursquare.
Puteţi vedea informaţii detaliate despre locaţie Foursquare, cum
ar fi notele acordate de utilizatori, informaţii despre preţurile
restaurantelor şi programul de funcţionare.
1
Din rezultatele căutării de locaţie, selectaţi un punct de
interes Foursquare.
2
Selectaţi .
8 Găsirea locaţiilor

Înregistrare cu Foursquare
Înainte de a vă înregistra cu Foursquare, trebuie să vă conectaţi
la un telefon compatibil care rulează aplicaţia Smartphone Link
şi să vă conectaţi la contul dvs. Foursquare.
1
Selectaţi Aplicații > Foursquare® > Check In.
2
Selectaţi un punct de interes.
3
Selectaţi > Check In.
Instrumente de căutare
Instrumentele de căutare vă permit să căutaţi anumite tipuri de
locaţii răspunzând solicitărilor de pe ecran.
Găsirea unei adrese
NOTĂ: ordinea paşilor poate să se modifice în funcţie de datele
hărţii încărcate pe dispozitiv.
1
Selectaţi Încotro?.
2
Dacă este necesar, selectaţi Căutare în apropiere: pentru a
schimba zona de căutare (Schimbarea zonei de căutare,
pagina 8).
3
Selectaţi Adresă.
4
Urmaţi instrucţiunile de pe ecran pentru a introduce
informaţiile adresei.
5
Selectaţi adresa.
Găsirea unei intersecţii
Puteţi căuta o intersecţie dintre două străzi, autostrăzi sau alte
drumuri.
1
Selectaţi Încotro? > Categorii > Intersecții.
2
Urmaţi instrucţiunile de pe ecran pentru a introduce
informaţiile străzii.
3
Selectaţi intersecţia.
Găsirea unui oraş
1
Selectaţi Încotro? > Categorii > Orașe.
2
Selectaţi o opţiune:
• Selectaţi un oraş din lista oraşelor din apropiere.
• Pentru a căuta lângă o altă locaţie, selectaţi Căutare în
apropiere: (Schimbarea zonei de căutare, pagina 8).
• Pentru a căuta un oraş după nume, selectaţi Introducere
căutare, introduceţi numele unui oraş şi selectaţi .
Găsirea uneii locaţii folosind coordonatele
Puteţi să găsiţi o locaţie utilizând coordonatele de latitudine şi
longitudine. Aceasta poate fi util pentru geocaching.
1
Selectaţi Încotro? > Categorii > Coordonate.
2
Dacă este necesar, selectaţi şi modificaţi formatul sau
originea coordonatelor.
3
Introduceţi coordonatele pentru latitudine şi longitudine.
4
Selectaţi Vizualizare pe hartă.
Găsirea destinaţiilor găsite recent
Dispozitivul dvs. stochează în memorie ultimele 50 de locuri
găsite.
1
Selectaţi Încotro? > Recente.
2
Selectaţi un loc.
Golirea listei de locaţii găsite recent
Selectaţi Încotro? > Recente > > Golire > Da.
Căutarea ultimului loc de parcare
Atunci când deconectaţi dispozitivul de la sistemul de alimentare
al vehiculului în timp ce este pornit, locaţia dvs. curentă va fi
salvată ca şi loc de parcare.
Selectaţi Aplicații > Ultimul loc.
Vizualizarea informaţiilor despre locaţia
curentă
Puteţi utiliza pagina Unde mă aflu? pentru a vizualiza informaţii
despre locaţia curentă. Aceasta este o caracteristică utilă dacă
trebuie să comunicaţi personalului de urgenţă locul unde vă
aflaţi.
De pe hartă, selectaţi vehiculul.
Găsirea serviciilor de urgenţă şi a benzinăriilor
Puteţi utiliza pagina Unde mă aflu? pentru a găsi cele mai
apropiate spitale, secţii de poliţie şi benzinării.
1
De pe hartă, selectaţi vehiculul.
2
Selectaţi Spitale, Secții de poliție or Combustibil.
NOTĂ: când un profil de vehicul este activ, apare o opţiune
pentru opririle pentru camioane în loc de combustibil.
Apare o listă a locaţiilor pentru serviciul selectat, cu cele mai
apropiate locaţii în partea de sus.
3
Selectaţi o locaţie.
4
Selectaţi o opţiune:
• Pentru a naviga la locaţie, selectaţi Start!
• Pentru a vizualiza numărul de telefon şi alte detalii despre
locaţie, selectaţi .
Obţineţi instrucţiuni de navigaţie către locaţia dvs.
curentă
Dacă trebuie să îi spuneţi unei alte persoane cum să ajungă la
locaţia dvs. curentă, dispozitivul vă poate oferi o listă de
instrucţiuni.
1
De pe hartă, selectaţi vehiculul.
2
Selectaţi > Indicații spre mine.
3
Selectaţi o locaţie de pornire.
4
Alegeţi Selectare.
Adăugarea unei scurtături
Puteţi adăuga scurtături la meniul Încotro?. O scurtătură poate
indica o locaţie, o categorie sau un instrument de căutare.
Meniul Încotro? poate conţine până la 36 de pictograme pentru
scurtături.
1
Selectaţi Încotro? > Adăugare scurtătură.
2
Selectaţi un articol.
Eliminarea unei scurtături
1
Selectaţi Încotro? > > Eliminare scurtături.
2
Selectaţi scurtătura pe care doriţi să o eliminaţi.
3
Selectaţi din nou scurtătura pentru a confirma.
4
Selectaţi Salvare.
Salvarea locurilor
Salvarea unui loc
1
Căutaţi o locaţie (Găsirea unui loc după categorie, pagina 8).
2
Selectaţi o locaţie din rezultatele căutării.
3
Selectaţi .
4
Selectaţi Salvare.
5
Dacă este necesar, introduceţi un nume, apoi selectaţi
Finalizare.
Salvarea locației curente
1
De pe hartă, selectaţi pictograma vehiculului.
2
Selectaţi Salvare.
3
Introduceţi un nume şi selectaţi Finalizare.
4
Selectaţi OK.
Găsirea locaţiilor 9

Salvarea unui loc de reşedinţă
Puteţi salva în calitate de reşedinţă locul în care reveniţi cel mai
des.
1
Selectaţi Încotro? > > Setare locație reședință.
2
Selectaţi Introducere adresă proprie, Utilizare locație
curentă sau Găsite recent.
Locul este salvat ca „Acasă” în meniul Salvate.
Deplasarea la locul de reşedinţă
Selectaţi Încotro? > Acasă.
Editarea informaţiilor cu privire la locaţia dvs. de reşedinţă
1
Selectaţi Încotro? > Salvate > Acasă.
2
Selectaţi .
3
Selectaţi > Editare.
4
Introduceţi modificările.
5
Selectaţi Finalizare.
Editarea unei locaţii salvate
1
Selectaţi Încotro? > Salvate.
2
Dacă este necesar, selectaţi o categorie.
3
Selectaţi o locaţie.
4
Selectaţi .
5
Selectaţi > Editare.
6
Selectaţi o opţiune:
• Selectaţi Nume.
• Selectaţi Număr de telefon.
• Selectaţi Categorii pentru atribuirea de categorii locaţiei
salvate.
• Selectaţi Schimbare simbol hartă pentru a modifica
simbolul utilizat la marcarea pe o hartă a locaţiei salvate.
7
Editaţi informaţiile.
8
Selectaţi Finalizare.
Atribuirea de categorii unei locaţii salvate
Puteţi adăuga categorii personalizate pentru organizarea
locaţiilor salvate.
NOTĂ: categoriile vor apărea în meniul Locaţii salvate după ce
salvaţi cel puţin 12 locaţii.
1
Selectaţi Încotro? > Salvate.
2
Selectaţi o locaţie.
3
Selectaţi .
4
Selectaţi > Editare > Categorii.
5
Introduceţi unul sau mai multe nume de categorii, separate
prin virgule.
6
Dacă este necesar, selectaţi o categorie sugerată.
7
Selectaţi Finalizare.
Ştergerea unei locaţii salvate
NOTĂ: locaţiile şterse nu mai pot fi recuperate.
1
Selectaţi Încotro? > Salvate.
2
Selectaţi > Ştergere locaţii salvate.
3
Bifaţi caseta din dreptul locaţiilor salvate pentru care se
doreşte ştergerea şi selectaţi Ștergere.
Utilizarea hărţii
Puteţi utiliza harta pentru a naviga pe o rută (Ruta dvs. pe hartă,
pagina 4) sau pentru a vizualiza zone din împrejurimea dvs.
atunci când nicio rută nu este activă.
1
Selectaţi Vizualizare hartă.
2
Atingeţi un punct oarecare pe hartă.
3
Selectaţi o opţiune:
• Trageţi harta pentru a glisa la stânga, la dreapta, în sus
sau în jos.
• Pentru mărire sau micşorare, selectaţi sau .
• Pentru a schimba vizualizarea din modul Nord-Sus în cel
3-D şi invers, selectaţi .
• Pentru a filtra punctele de interes afişate după categorie,
selectaţi .
• Pentru a iniţia o rută, selectaţi o locaţie de pe hartă şi
alegeţi Start! (Iniţierea unei rute cu ajutorul hărţii,
pagina 5).
Instrumente hartă
Instrumentele hărţii oferă acces rapid la informaţii şi funcţii ale
dispozitivului în timp ce vizualizaţi harta. De exemplu, puteţi
vizualiza informaţii despre trafic, ocoli o porţiune de rută sau
ajusta luminozitatea ecranului fără a părăsi harta. Când activaţi
un instrument de hartă, acesta apare într-un panou de la
marginea hărţii.
Vizualizarea unui instrument de hartă
1
De pe hartă, selectaţi .
2
Selectaţi un instrument de hartă.
Instrumentul de hartă apare într-un panou de la marginea
hărţii.
3
După ce aţi terminat utilizarea instrumentului de hartă,
selectaţi .
Activarea instrumentelor hărții'
Implicit, numai cele mai des utilizate instrumente sunt activate în
meniul cu instrumente de pe hartă. Dvs. puteți însă activa
instrumente suplimentare.
1
De pe hartă, selectaţi > .
2
Selectaţi caseta din dreptul fiecarui instrument pe care doriți
să-l adăugați.
3
Selectaţi Salvare.
Înainte
Puteţi vizualiza companiile şi serviciile care se află în faţă pe
ruta dvs. sau pe şoseaua pe care vă deplasaţi. Serviciile sunt
filtrate după categorie.
Găsirea punctelor de interes viitoare
1
Selectaţi opţiunea > Înainte pe rută din hartă.
2
Selectaţi o categorie.
3
Selectaţi un punct de interes pe hartă.
Personalizarea categoriilor meniului Înainte pe rută
Puteţi schimba categoriile căutate, le puteţi reordona şi puteţi
căuta o anumită companie sau categorie.
1
Selectaţi opţiunea > Înainte pe rută din hartă.
2
Selectaţi pictograma unui serviciu.
3
Selectaţi .
4
Selectaţi o opţiune:
• Pentru mutarea unei categorii mai sus sau mai jos în listă,
selectaţi şi glisaţi săgeata de lângă numele categoriei.
• Selectaţi o categorie pentru a o schimba.
• Pentru a crea o categorie personalizată, selectaţi o
categorie, selectaţi Căutare personalizată, iar apoi
introduceţi numele unei companii sau categorii.
5
Selectaţi Finalizare.
10 Utilizarea hărţii

Informaţii cursă
Vizualizarea pe hartă a datelor călătoriei
Înainte de a vizualiza pe hartă datele călătoriei, trebuie să
adăugaţi acest instrument în meniul de instrumente al hărţii
(Activarea instrumentelor hărții', pagina 10).
Pe hartă, selectaţi > Datele călătoriei.
Personalizarea câmpurilor cu datele călătoriei'
Înainte de a putea personaliza datele afişate în câmpurile cu
datele călătoriei ce apar pe harta dvs., este necesar să adăugaţi
instrumentul Datele călătoriei la meniul de instrumente al hărţii
(Activarea instrumentelor hărții', pagina 10).
1
Selectaţi Vizualizare hartă.
2
Selectaţi > Datele călătoriei.
3
Selectaţi un câmp de date ale călătoriei.
4
Selectaţi o opţiune.
Noul câmp cu date ale cursei apare în lista de date ale
călătoriei.
Vizualizarea paginii cu informaţiile călătoriei
Pagina cu informaţiile călătoriei afişează viteza dvs. şi
furnizează statistici despre călătorie.
NOTĂ: dacă faceţi opriri frecvente, lăsaţi dispozitivul pornit,
pentru a putea realiza o măsurătoare exactă a timpului scurs în
timpul călătoriei.
Din hartă, selectaţi Viteză.
Vizualizarea jurnalului de călătorie
Dispozitivul dvs. păstrează un jurnal de călătorie, care
reprezintă o înregistrare a traseului pe care l-aţi parcurs.
1
Selectaţi Setări > Hartă și vehicul > Straturi hartă.
2
Bifaţi caseta de selectare Jurnal de călătorie.
Resetarea informaţiilor călătoriei
1
Pe hartă, selectaţi Viteză.
2
Selectaţi > Resetare câmpuri.
3
Selectaţi o opţiune:
• Când nu navigaţi pe o rută, selectaţi Selectare toate
pentru a reseta toate câmpurile de date, cu excepţia
vitezometrului, din prima pagină.
• Selectaţi Resetare date călătorie pentru a reseta
informaţiile de pe computerul de călătorie.
• Selectaţi Resetare viteză maximă pentru a reseta viteza
maximă.
• Selectaţi Resetare călătorie B pentru a reseta contorul
de parcurs.
Vizualizarea traficului din faţă
Puteţi vizualiza incidentele de trafic care au avut loc în faţă pe
ruta dvs. sau pe şoseaua pe care vă deplasaţi.
1
În timp ce vă deplasaţi pe o rută, selectaţi > Trafic.
Cel mai apropiat incident de trafic din faţă este afişat pe un
panou din partea dreaptă a hărţii.
2
Selectaţi incidentul de trafic pentru a vizualiza detalii
suplimentare.
Vizualizarea datelor din trafic pe hartă
Harta traficului afişează fluxul traficului cu cod de culori şi
întârzierile de pe drumurile din apropiere.
1
Din meniul principal, selectaţi Aplicații > Trafic.
2
Dacă este necesar, selectaţi > Legendă pentru a vizualiza
legenda hărţii de trafic.
Căutarea incidentelor din trafic
1
Din meniul principal, selectaţi Aplicații > Trafic.
2
Selectaţi > Incidente.
3
Selectaţi un element din listă.
4
Dacă există mai multe incidente, utilizaţi săgeţile pentru a
vizualiza şi alte incidente.
Vizualizarea hărţii pentru camioane
Harta pentru camioane evidenţiază rutele de camioane
recunoscute pe hartă, precum rutele preferate conform Legii
privind asistenţa la transportul de suprafaţă (STAA), TruckDown
rutele preferate (TD) şi rutele pentru materiale periculoase non-
radioactive (NRHM). Rutele recunoscute variază în funcţie de
zona în care vă aflaţi şi de datele hărţii încărcate pe dispozitivul
dvs.
Selectaţi Aplicații > Hartă camioane.
Simboluri de avertizare şi atenţionare
AVERTISMENT
Introducerea caracteristicilor de profil ale vehiculului nu
garantează că acestea vor fi luate în considerare în toate
sugestiile pentru rute sau că vor fi afişate pictograme de
avertizare în toate cazurile. Pot exista limitări în datele hărţilor,
astfel că dispozitivul dvs. nu poate să respecte aceste restricţii
sau condiţiile de drum în toate cazurile. Ţineţi cont întotdeauna
de toate indicatoarele de circulaţie şi condiţiile de drum atunci
când luaţi decizii privind deplasarea.
Pe hartă sau pe direcţiile rutei pot apărea simboluri de
avertizare şi atenţionare, având scopul de a vă preveni despre
potenţiale pericole, condiţii de drum şi staţii de cântărire viitoare.
Avertismentele privind restricţiile
Înălţime
Greutate
Sarcină pe punte
Lungime
Lăţime
Accesul interzis camioanelor
Accesul interzis remorcilor
Accesul interzis vehiculelor cu materiale periculoase
Accesul interzis vehiculelor cu materiale inflamabile
Accesul interzis vehiculelor cu poluanţi pentru apă
Interzis a vira la stânga
Interzis a vira la dreapta
Întoarcerea interzisă
Avertismentele privind starea drumului
Risc de împotmolire
Vânt lateral
Drum îngust
Curbă strânsă
Coborâre abruptă
Tunel vegetal
Utilizarea hărţii 11

Alerte
Staţie de cântărire
Drumul nu este verificat pentru camioane
Camerele video de supraveghere
ATENŢIONARE
Garmin nu este responsabilă pentru acurateţea sau
consecinţele utilizării unei baze de date cu puncte de interes
personalizate sau cu camere de supraveghere.
NOTĂ: această funcţie nu este disponibilă pentru toate regiunile
sau toate modelele produsului.
Informaţiile cu privire la locaţiile camerelor de supraveghere şi
limitele de viteză sunt disponibile în anumite zone pentru unele
modele ale produsului. Accesaţi www.garmin.com
/safetycameras pentru a verifica disponibilitatea şi
compatibilitatea sau a achiziţiona un abonament sau o
actualizare unică. Puteţi achiziţiona oricând o nouă regiune sau
vă puteţi prelungi abonamentul existent.
Puteţi actualiza camerele video de supraveghere în cadrul unui
abonament la camere de supraveghere valabil, accesând
http://my.garmin.com. Actualizaţi frecvent dispozitivul pentru a
primi cele mai noi informaţii cu privire la camerele video de
supraveghere.
Pentru unele dispozitive şi regiuni, datele de bază despre
camerele video de supraveghere pot fi incluse cu dispozitivul.
Datele incluse nu cuprind actualizări sau un abonament.
Personalizarea hărţii
Personalizarea straturilor hărţii
Puteţi personaliza datele care apar pe hartă, precum pictograme
pentru puncte de interes şi condiţii de drum.
1
Selectaţi Setări > Hartă și vehicul > Straturi hartă.
2
Selectaţi straturile de inclus pe hartă, apoi selectaţi Salvare.
Modificarea câmpului de date pe hartă
1
Selectaţi un câmp de date de pe hartă.
NOTĂ: nu puteţi personaliza câmpul Viteză.
2
Selectaţi un tip de date de afişat.
Schimbarea perspectivei hărţii
1
Selectaţi Setări > Hartă și vehicul > Conducere -
Vizualizare hartă.
2
Selectaţi o opţiune:
• Selectaţi Direcție-Sus pentru a afişa harta în două
dimensiuni (2-D), cu direcţia dvs. de deplasare în partea
de sus.
• Selectaţi Nord-Sus pentru a afişa harta în 2-D, cu nordul
în partea de sus.
• Selectaţi 3-D pentru a afişa harta în trei dimensiuni.
3
Selectaţi Salvare.
Trafic
ATENŢIONARE
Garmin nu este responsabilă pentru acurateţea sau
oportunitatea informaţiilor de trafic.
Este posibil ca informaţiile despre trafic să nu fie disponibile în
toate zonele sau ţările. Pentru informaţii referitoare la
receptoarele de trafic şi zonele de acoperire, vizitaţi
www.garmin.com/traffic.
În unele pachete este inclus un receptor de trafic, încorporat fie
în cablul de alimentare al vehiculului, fie în dispozitiv, care este
un accesoriu opţional pentru toate modelele.
• Alertele de trafic apar pe hartă atunci când pe traseul sau în
zona dvs. există incidente în trafic.
• Puteţi recepţiona informaţii de trafic utilizând un receptor de
trafic sau ca serviciu disponibil cu abonament, utilizând
Smartphone Link (Servicii live Garmin, pagina 18).
• Dispozitivul trebuie conectat la Smartphone Link printr-un
abonament de trafic activ pentru a recepţiona informaţiile de
trafic prin Smartphone Link.
• Dispozitivul trebuie conectat la priza de alimentare a
vehiculului pentru a recepţiona informaţii din trafic printr-un
receptor de trafic.
• Pentru a recepţiona informaţii din trafic, poate fi necesar ca
receptorul de trafic alimentat şi dispozitivul să se afle în raza
de acoperire a unei staţii care transmite date de trafic.
• Nu este necesar să activaţi abonamentul furnizat împreună
cu dispozitivul sau cu receptorul de trafic.
• Dacă dispozitivul include o antenă de trafic externă, lăsaţi
întotdeauna antena externă conectată pentru o recepţie
optimă a informaţiilor din trafic.
Recepţionarea datelor de trafic cu ajutorul
unui receptor de trafic
ATENŢIONARE
Parbrizele încălzite (metalizate) pot afecta performanţa
receptorului de trafic.
Pentru a putea recepţiona datele de trafic cu ajutorul unui
receptor de trafic, trebuie să deţineţi un cablu de alimentare
compatibil. Dacă modelul dispozitivului include un abonament
pe viaţă pentru informaţii din trafic, trebuie să utilizaţi cablul de
alimentare de la vehicul livrat împreună cu dispozitivul. Dacă
modelul dispozitivului nu include un abonament pentru informaţii
din trafic, trebuie să achiziţionaţi un accesoriu receptor Garmin
pentru informaţiile de trafic. Vizitaţi www.garmin.com/traffic
pentru informaţii suplimentare.
Dispozitivul dvs. poate recepţiona semnale de trafic de la o
staţie care emite date de trafic.
NOTĂ: În unele zone, informaţiile de trafic pot fi recepţionate de
la staţiile radio FM utilizând tehnologia HD Radio
™
.
1
Conectaţi cablul de alimentare compatibil cu informaţiile de
trafic la o sursă externă de alimentare.
2
Conectaţi cablul de alimentare compatibil cu informaţiile de
trafic la dispozitiv.
Când vă aflaţi într-o zonă cu acoperire pentru recepţionarea
informaţiilor din trafic, dispozitivul va afişa informaţii din trafic.
Recepţionarea datelor din trafic cu ajutorul
Smartphone Link
Serviciul Trafic în timp real oferă date din trafic în timp real.
1
Descărcaţi Smartphone Link pe telefonul dvs. compatibil
(Descărcarea Smartphone Link, pagina 18).
2
Abonaţi-vă la serviciul Trafic în timp real (Abonarea la
serviciile în timp real Garmin, pagina 18).
3
Conectaţi dispozitivul la telefonul pe care rulează
Smartphone Link (Conectarea la Smartphone Link,
pagina 18).
Receptor de trafic
12 Trafic

À
Conector mini-USB
Á
Conector antenă externă
Â
Antenă internă
Ã
Led de alimentare
Ä
Adaptor de alimentare vehicul
Poziţionarea receptorului de trafic
Puteţi poziţiona cablul de alimentare al receptorului de trafic
pentru a dispune de o recepţie optimă.
1
Desfaceţi cablul.
2
Plasaţi partea mediană a cablului într-o locaţie cu vedere
liberă către cer, precum planşa de bord.
NOTĂ: nu sprijiniţi cablul pe mufa pentru cablu care se
conectează la sursa de alimentare a vehiculului.
Nu aşezaţi cablul pe podea sau sub alte obiecte.
Despre abonamentele de trafic
Puteţi achiziţiona abonamente suplimentare sau vă puteţi
reînnoi abonamentul în cazul în care acesta expiră. Accesaţi
http://www.garmin.com/traffic.
Activarea abonamentului
Nu este necesar să activaţi abonamentul inclus cu receptorul de
trafic FM. Abonamentul se activează automat atunci când
dispozitivul recepţionează semnale de la sateliţi, în timp ce
primeşte semnale de trafic de la furnizorul de servicii cu plată.
Vizualizarea abonamentelor de trafic
Selectaţi Setări > Trafic > Abonamente.
Adăugarea unui abonament
Puteţi achiziţiona abonamente de trafic pentru alte regiuni sau
ţări.
1
Din meniul principal, selectaţi Trafic.
2
Selectaţi Abonamente > .
3
Notaţi ID-ul de unitate al receptorului de trafic FM.
4
Accesaţi www.garmin.com/fmtraffic pentru a achiziţiona un
abonament şi a obţine un cod de 25 de caractere.
Codurile abonamentelor la informaţii de trafic nu pot fi
reutilizate. Este necesar să obţineţi un cod nou de fiecare
dată când vă reînnoiţi serviciul. Dacă deţineţi mai multe
receptoare de trafic FM, este necesar să obţineţi câte un cod
nou pentru fiecare receptor.
5
Selectaţi Următor pe dispozitiv.
6
Introduceţi codul.
7
Selectaţi Finalizare.
Activarea traficului
Puteţi activa sau dezactiva datele din trafic. Atunci când datele
din trafic sunt dezactivate, dispozitivul nu primeşte date despre
trafic, însă va evita în continuare zonele potenţial congestionate
de pe traseu, utilizând funcţia trafficTrends
™
dacă este activată.
1
Selectaţi Setări > Trafic.
2
Bifaţi caseta de selectare Trafic.
Comanda vocală
NOTĂ: comanda vocală nu este disponibilă pentru toate limbile
şi regiunile, eventual nici pe toate modelele.
NOTĂ: este posibil ca Navigarea activată vocal să nu realizeze
performanţa dorită într-un mediu zgomotos.
Comanda vocală vă permite să utilizaţi dispozitivul prin rostirea
de cuvinte şi comenzi. Meniul Comandă vocală furnizează
instrucţiuni vocale şi o listă a comenzilor disponibile.
Setarea frazei de activare
Fraza de activare este un cuvânt sau o frază pe care o puteţi
rosti pentru a activa comanda vocală. Fraza de activare implicită
este Comandă vocală.
SUGESTIE: puteţi reduce posibilitatea activării accidentale a
comenzilor vocale prin utilizarea unei fraze de activare dificile.
1
Selectaţi Aplicații > Comandă vocală > > Frază de
activare.
2
Introduceţi o nouă frază de activare.
Dispozitivul va indica dificultatea frazei de activare pe măsură
ce o introduceţi.
3
Selectaţi Finalizare.
Activarea comenzii vocale
Rostiţi fraza de activare.
Este afişat meniul Comandă vocală.
Sfaturi referitoare la comanda vocală
• Vorbiţi pe un ton normal, direcţionând vocea către dispozitiv.
• Reduceţi zgomotele de fundal, precum vocile sau radioul,
pentru a îmbunătăţi precizia funcţiei de recunoaştere vocală.
• Pronunţaţi comenzile exact cum apar pe ecran.
• Răspundeţi la instrucţiunile vocale de la dispozitiv în funcţie
de necesităţi.
• Măriţi lungimea frazei de activare pentru a reduce
posibilitatea activării accidentale a comenzilor vocale.
• Ascultaţi emiterea a două tonuri pentru a confirma când
dispozitivul intră şi iese din comanda vocală.
Iniţierea unei rute utilizând comanda vocală
Puteţi rosti numele unor locaţii populare, bine cunoscute.
1
Rostiţi fraza de activare (Setarea frazei de activare,
pagina 13).
2
Rostiţi Căutare loc.
3
Ascultaţi instrucţiunea vocală şi rostiţi numele locaţiei.
4
Rostiţi numărul rândului.
5
Rostiţi Navigare.
Instrucţiuni de dezactivare a sonorului
Puteţi dezactiva instrucţiunile vocale pentru comanda vocală
fără a dezactiva sonorul dispozitivului.
1
Selectaţi Aplicații > Comandă vocală > .
2
Selectaţi Instrucţiuni dezactivare sunet > Activat.
Control vocal
Pentru regiunile în care funcţia Comandă vocală nu este
disponibilă, este activată funcţia Control vocal. Funcţia Control
vocal vă permite să vă utilizaţi vocea pentru a controla
dispozitivul. Înainte de a putea utiliza funcţia Control vocal,
trebuie să o configuraţi pentru vocea dvs.
Configurarea Controlului vocal
Funcţia Control vocal trebuie configurată pentru vocea unui
singur utilizator şi nu funcţionează pentru ceilalţi.
1
Selectaţi Aplicații > Control vocal.
2
Urmaţi instrucţiunile de pe ecran pentru a înregistra
comenzile pentru fiecare frază de control vocal.
NOTĂ: nu este nevoie să citiţi fraza exactă e pe ecran. Puteţi
rosti o comandă alternativă cu acelaşi înţeles în funcţie de
preferinţele dvs.
Pentru a utiliza o funcţie de control vocal, trebuie să rostiţi
comanda înregistrată pentru funcţie.
Comanda vocală 13

Utilizarea controlului vocal
1
Rostiţi comanda înregistrată pentru fraza Control vocal.
Este afişat meniul control vocal.
2
Urmaţi instrucţiunile de pe ecran.
Sugestii control vocal
• Vorbiţi pe un ton normal, direcţionând vocea către dispozitiv.
• Reduceţi zgomotele de fundal, precum vocile sau radioul,
pentru a îmbunătăţi precizia funcţiei de recunoaştere vocală.
• Pronunţaţi comenzile exact cum apar pe ecran.
• Ascultaţi emiterea unui ton pentru a confirma când
dispozitivul primeşte cu succes o comandă.
Instrumentele pentru vehicul şi şofer
Garmin eLog
Adaptorul Garmin eLog unui operator auto să respecte jurnalele
de ore de service şi cerinţele privind pauza. Atunci când un
adaptor Garmin eLog este asociat cu dispozitivul mobil dvs.
compatibil, puteţi vizualiza informaţiile despre service de pe
dispozitivul dvs. dēzlCam. Adaptorul Garmin eLog nu este
disponibil în toate zonele. Pentru mai multe informaţii sau pentru
a achiziţiona un adaptor Garmin eLog, accesaţi garmin.com
/elog.
NOTĂ: funcţiile Garmin eLog nu sunt disponibile când utilizaţi
profilul de vehicul tip automobil.
Configurarea funcţiilor Garmin eLog pentru
dispozitivul dvs. dēzl
™
1
Asociaţi adaptorul dvs. Garmin eLog cu aplicaţia Garmin
eLog de pe dispozitivul dvs. mobil (Configurarea
dispozitivului dvs. Garmin eLog, pagina 14).
2
Asociaţi dispozitivul dvs. dēzl cu dispozitivul dvs. mobil
compatibil (Conectarea la Smartphone Link, pagina 18).
3
Activaţi aplicaţia Garmin eLog pentru a o asocia cu
dispozitivul dēzl (Activarea aplicaţiei Garmin eLog pentru a o
asocia cu un dispozitiv dēzl, pagina 14).
4
Dacă este necesar, activaţi conexiunea Garmin eLog pe
dispozitivul dvs. dēzl (Activarea sau dezactivareaGarmin
eLog Conexiunii de pe dispozitivul dvs. dēzl, pagina 14).
Configurarea dispozitivului dvs. Garmin eLog
Trebuie să configuraţi şi să asociaţi adaptorul dvs. Garmin eLog
cu aplicaţia Garmin eLog pentru a utiliza dispozitivul.
1
Din magazinul de aplicaţii de pe dispozitivul dvs. mobil,
instalaţi şi deschideţi aplicaţia Garmin eLog.
2
Pe dispozitivul mobil, urmaţi instrucţiunile de pe ecran pentru
a seta şi configura sistemul Garmin eLog.
NOTĂ: până la finalizarea procesului de configurare,
dispozitivul dispune de funcţionalitate limitată.
Activarea aplicaţiei Garmin eLog pentru a o asocia cu un
dispozitiv dēzl
1
Din aplicaţia Garmin eLog, conectaţi-vă la un profil de şofer.
2
Selectaţi Settings > Pair to Nearby Garmin dēzl.
Activarea sau dezactivareaGarmin eLog Conexiunii de pe
dispozitivul dvs. dēzl
1
De pe dispozitivul dvs. dēzl, selectaţi Setări > Bluetooth.
2
Selectaţi numele dispozitivului dvs. mobil asociat.
3
Selectaţi sau debifaţi caseta de validare Garmin eLog.
Vizualizarea informaţiilor Garmin eLog de pe
dispozitivul dvs. dēzl
Înainte de a putea vizualiza informaţiile Garmin eLog de pe
dispozitivul dvs. dēzl, trebuie să finalizaţi procesul de
configurare (Configurarea funcţiilor Garmin eLog pentru
dispozitivul dvs. dēzl
™
, pagina 14).
Pe măsură ce conduceţi vehiculul dvs., dispozitivul afişează
starea de lucru şi numărul total de ore de condus în harta
Garmin eLog.
Selectaţi un câmp pentru a vizualiza orele de condus
rămase.
Vizualizarea evenimentelor Garmin eLog
Diagnosticare şi defecţiuni
Atunci când un dispozitiv Garmin eLog un diagnostic sau o
defecţiune, acesta afişează o notificare pe ecranul dispozitivului.
Selectaţi notificarea de diagnostic sau defecţiune pentru a
vizualiza detalii despre eveniment.
NOTĂ: puteţi vizualiza informaţii suplimentare despre
diagnostic şi defecţiuni în aplicaţia Garmin eLog.
IFTA
NOTĂ: această funcţie nu este disponibilă în toate zonele.
Înainte de a putea utiliza această caracteristică, trebuie să fie
activ un profil de vehicul tip camion.
Puteţi înregistra datele necesare pentru documentaţie conform
Acordului internaţional privind impozitarea combustibilului (IFTA
– International Fuel Tax Agreement), de exemplu datele legate
de achiziţionarea combustibilului şi kilometrii parcurşi.
Introducerea datelor privind combustibilul
1
Selectaţi Aplicații > IFTA > La pompă.
2
Introduceţi preţul combustibilului pe litru.
3
Selectaţi câmpul Combustibil utilizat.
4
Introduceţi cantitatea cumpărată de combustibil.
5
Dacă este necesar, selectaţi tipul de combustibil.
• Pentru a înregistra cantitatea în litri, selectaţi Galoane >
Litri > Salvare.
• Pentru a înregistra cantitatea în galoane, selectaţi Litri >
Galoane > Salvare.
6
Dacă este necesar, bifaţi caseta de selectare Cu impozit.
7
Selectaţi Următor.
8
Selectaţi o opţiune pentru a înregistra staţia de alimentare cu
combustibil de la care aţi efectuat realimentarea cu
combustibil:
• selectaţi din listă o staţie de alimentare cu combustibil din
apropiere.
• selectaţi câmpul pentru text şi introduceţi numele şi
adresa staţiei de alimentare cu combustibil.
9
Selectaţi cumpărătorul de combustibil.
Editarea datelor privind combustibilul
1
Selectaţi Aplicații > IFTA > Jurnale privind combustibilul.
2
Dacă este necesar, selectaţi un profil de vehicul.
3
Dacă este necesar, selectaţi un trimestru.
4
Selectaţi o înregistrare privind combustibilul.
5
Selectaţi o opţiune:
• Selectaţi un câmp pentru a edita informaţiile.
• Selectaţi > Da pentru a şterge înregistrarea.
Vizualizarea şi exportul unui rezumat al jurisdicţiei
Rezumatul jurisdicţiei listează date pentru fiecare stat sau judeţ
în care vehiculul şi-a desfăşurat activitatea în timpul fiecărui
trimestru. Rezumatul jurisdicţiei este disponibil în anumite zone.
1
Selectaţi Aplicații > IFTA > Rezumat jurisdicție.
2
Dacă este necesar, selectaţi un camion.
3
Dacă este necesar, selectaţi un trimestru.
14 Instrumentele pentru vehicul şi şofer
Pagina se încarcă...
Pagina se încarcă...
Pagina se încarcă...
Pagina se încarcă...
Pagina se încarcă...
Pagina se încarcă...
Pagina se încarcă...
Pagina se încarcă...
Pagina se încarcă...
Pagina se încarcă...
Pagina se încarcă...
Pagina se încarcă...
Pagina se încarcă...
Pagina se încarcă...
-
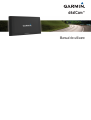 1
1
-
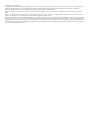 2
2
-
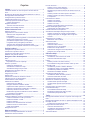 3
3
-
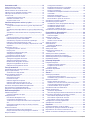 4
4
-
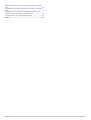 5
5
-
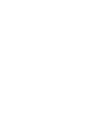 6
6
-
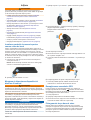 7
7
-
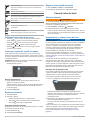 8
8
-
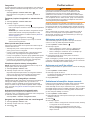 9
9
-
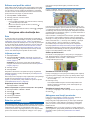 10
10
-
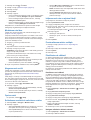 11
11
-
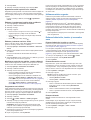 12
12
-
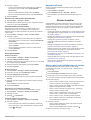 13
13
-
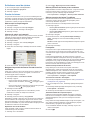 14
14
-
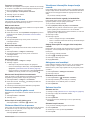 15
15
-
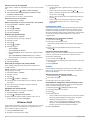 16
16
-
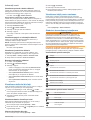 17
17
-
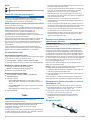 18
18
-
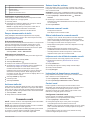 19
19
-
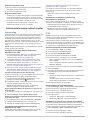 20
20
-
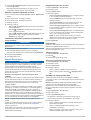 21
21
-
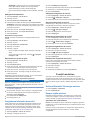 22
22
-
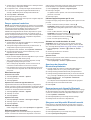 23
23
-
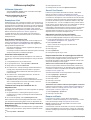 24
24
-
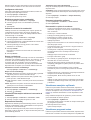 25
25
-
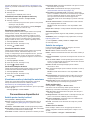 26
26
-
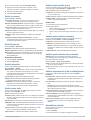 27
27
-
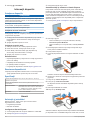 28
28
-
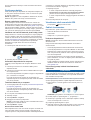 29
29
-
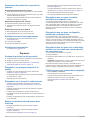 30
30
-
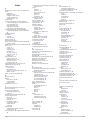 31
31
-
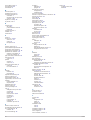 32
32
-
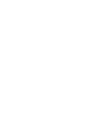 33
33
-
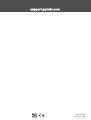 34
34
Lucrări înrudite
-
Garmin nuvi 67,GPS,MENA Manual de utilizare
-
Garmin dēzlCam™ 785 LMT-S Manual de utilizare
-
Garmin nüvi® 55 Manual de utilizare
-
Garmin dezl LGV800 MT-D Manualul proprietarului
-
Garmin nuvi55 Manualul proprietarului
-
Garmin nüvi® 2757LM Manual de utilizare
-
Garmin nuvi 2567T, GPS, CHN Manual de utilizare
-
Garmin dēzl™ 580 LMT-S Manual de utilizare
-
Garmin dēzl™ 780 LMT-S Manual de utilizare
-
Garmin nüvi® 2519LM Manual de utilizare